Windows-ის გამოსწორება ვერ შეძლო Print Spooler სერვისის გაშვება ადგილობრივ კომპიუტერზე
Miscellanea / / November 28, 2021
Windows-ის გამოსწორება ვერ დაიწყო Print Spooler სერვისი ადგილობრივ კომპიუტერზე: თუ თქვენ ვერ ბეჭდავთ და მიიღებთ ზემოთ მოცემულ შეცდომის შეტყობინებას, მაშინ თქვენ სწორ ადგილას ხართ, რადგან დღეს ჩვენ განვიხილავთ, თუ როგორ უნდა მოგვარდეს ეს შეცდომის შეტყობინება. შეცდომა ნათლად მიუთითებს, რომ Print Spooler სერვისის გაშვება შეუძლებელია, ასე რომ, რას აკეთებს ეს ბეჭდვის სპულერი? კარგად, ბეჭდვის ყველა სამუშაოს მართავს Windows სერვისი, სახელწოდებით Print Spooler. ბეჭდვის სპულერი ეხმარება თქვენს Windows-ს პრინტერთან ურთიერთობისას და შეუკვეთებს ბეჭდვის სამუშაოებს თქვენს რიგში. თუ Print Spooler სერვისი ვერ დაიწყება, თქვენ მიიღებთ შემდეგ შეცდომის შეტყობინებას:
Windows-მა ვერ დაიწყო Print Spooler სერვისი ლოკალურ კომპიუტერზე.
შეცდომა 1068: დამოკიდებულების სერვისი ან ჯგუფი ვერ დაიწყო.

ზემოთ მოყვანილი შეცდომის შეტყობინება გამოჩნდება მხოლოდ მაშინ, როცა ცდილობთ Print Spooler სერვისების გაშვებას services.msc ფანჯარაში. ასე რომ, ყოველგვარი დროის დაკარგვის გარეშე, ვნახოთ, როგორ გამოვასწოროთ Windows, ვერ გაუშვა Print Spooler სერვისი ლოკალური კომპიუტერის შეცდომაზე ქვემოთ ჩამოთვლილი პრობლემების მოგვარების სახელმძღვანელოს დახმარებით.
შინაარსი
- Windows-ის გამოსწორება ვერ შეძლო Print Spooler სერვისის გაშვება ადგილობრივ კომპიუტერზე
- მეთოდი 1: გაუშვით პრინტერის პრობლემების მოგვარება
- მეთოდი 2: რეესტრის შესწორება
- მეთოდი 3: დაიწყეთ Print Spooler Services
- მეთოდი 4: გაუშვით CCleaner და Malwarebytes
- მეთოდი 5: წაშალეთ ყველა ფაილი PRINTERS საქაღალდეში
- მეთოდი 6: გაუშვით სისტემის ფაილების შემოწმება (SFC) და დისკის შემოწმება (CHKDSK)
- მეთოდი 7: მოხსენით მონიშვნა სერვისის დესკტოპთან ურთიერთობის უფლება
Windows-ის გამოსწორება ვერ შეძლო Print Spooler სერვისის გაშვება ადგილობრივ კომპიუტერზე
დარწმუნდით, რომ შექმენით აღდგენის წერტილი მხოლოდ იმ შემთხვევაში, თუ რამე არასწორია.
მეთოდი 1: გაუშვით პრინტერის პრობლემების მოგვარება
1. Windows საძიებო ზოლში აკრიფეთ „პრობლემების მოგვარება“ და დააწკაპუნეთ Დიაგნოსტიკა.

6. შემდეგი, მარცხენა ფანჯრის ფანჯრიდან აირჩიეთ Ყველას ნახვა.
7.შემდეგ კომპიუტერის პრობლემების მოგვარების სიიდან აირჩიეთ პრინტერი.

8. მიჰყევით ეკრანზე ინსტრუქციას და გაუშვით პრინტერის პრობლემების მოგვარების საშუალება.
9. გადატვირთეთ თქვენი კომპიუტერი და შეძლებთ Windows-ის გამოსწორება ვერ შეძლო Print Spooler სერვისის გაშვება ადგილობრივ კომპიუტერზე.
მეთოდი 2: რეესტრის შესწორება
1. დააჭირეთ Windows Key + R და შემდეგ ჩაწერეთ რეგედიტი და დააჭირეთ Enter-ს რეესტრის რედაქტორის გასახსნელად.

2. გადადით შემდეგ რეესტრის გასაღებზე:
HKEY_LOCAL_MACHINE\SYSTEM\CurrentControlSet\Services\Spooler
3. დარწმუნდით, რომ მონიშნეთ სპულერი ჩასვით მარცხენა ფანჯრის პანელში და შემდეგ მარჯვენა ფანჯრის პანელში იპოვეთ გამოძახებული სტრიქონი DependOnService.

4. ორჯერ დააწკაპუნეთ DependOnService სტრიქონზე და შეცვალეთ მისი მნიშვნელობა HTTP წაშლა ნაწილი და უბრალოდ დავტოვოთ RPCSS ნაწილი.

5. დააწკაპუნეთ OK ცვლილებების შესანახად და დახურეთ რეესტრის რედაქტორი.
6. გადატვირთეთ თქვენი კომპიუტერი და ნახეთ, შეცდომა მოგვარებულია თუ არა.
მეთოდი 3: დაიწყეთ Print Spooler Services
1. დააჭირეთ Windows Key + R და შემდეგ ჩაწერეთ სერვისები.msc და დააჭირეთ Enter.

2.იპოვე ბეჭდვის სპულერის სერვისი სიაში და ორჯერ დააწკაპუნეთ მასზე.
3. დარწმუნდით, რომ გაშვების ტიპი დაყენებულია Ავტომატური და სერვისი მუშაობს, შემდეგ დააწკაპუნეთ Stop-ზე და შემდეგ ისევ დააწკაპუნეთ დაწყებაზე, რათა გადატვირთეთ სერვისი.

4.დააწკაპუნეთ Apply შემდეგ OK.
5. ამის შემდეგ, კვლავ სცადეთ პრინტერის დამატება და ნახეთ, შეძლებთ თუ არა Windows-ის გამოსწორება ვერ შეძლო Print Spooler სერვისის გაშვება ადგილობრივ კომპიუტერზე.
მეთოდი 4: გაუშვით CCleaner და Malwarebytes
1.ჩამოტვირთეთ და დააინსტალირეთ CCleaner & Malwarebytes.
2.გაუშვით Malwarebytes და მიეცით საშუალება დაასკანიროს თქვენი სისტემა მავნე ფაილებისთვის.
3. თუ მავნე პროგრამა იქნა ნაპოვნი, ის ავტომატურად წაშლის მათ.
4. ახლა გაიქეცი CCleaner და "Cleaner" განყოფილებაში, Windows ჩანართში, ჩვენ გირჩევთ შეამოწმოთ შემდეგი არჩევანი გასასუფთავებლად:

5. მას შემდეგ რაც დარწმუნდებით, რომ სათანადო პუნქტები შემოწმებულია, უბრალოდ დააწკაპუნეთ გაუშვით სუფთა, და მიეცით საშუალება CCleaner-ს გაუშვას თავისი კურსი.
6. სისტემის შემდგომი გასასუფთავებლად აირჩიეთ რეესტრის ჩანართი და დარწმუნდით, რომ შეამოწმეთ შემდეგი:

7. აირჩიეთ Scan for Issue და მიეცით CCleaner-ს სკანირების საშუალება, შემდეგ დააწკაპუნეთ შერჩეული საკითხების დაფიქსირება.
8. როდესაც CCleaner ითხოვს "გსურთ სარეზერვო ცვლილებები რეესტრში?აირჩიეთ დიახ.
9. როგორც კი თქვენი სარეზერვო ასლი დასრულდება, აირჩიეთ Fix All Selected Issues.
10. გადატვირთეთ კომპიუტერი ცვლილებების შესანახად. ეს იქნებოდა Windows-ის გამოსწორება ვერ დაიწყო Print Spooler სერვისის ლოკალური კომპიუტერის შეცდომის გაშვება მაგრამ თუ ეს არ მოხდა, მაშინ გაიქეცი Adwcleaner და HitmanPro.
მეთოდი 5: წაშალეთ ყველა ფაილი PRINTERS საქაღალდეში
1. დააჭირეთ Windows Key + R და შემდეგ ჩაწერეთ სერვისები.msc და დააჭირეთ Enter.

2.იპოვე ბეჭდვის სპულერი სერვისი, შემდეგ დააწკაპუნეთ მასზე მარჯვენა ღილაკით და აირჩიეთ გაჩერდი.

3. ახლა File Explorer-ში გადადით შემდეგ საქაღალდეში:
C:\Windows\system32\spool\PRINTERS
შენიშვნა: ის ითხოვს გაგრძელებას და შემდეგ დააწკაპუნეთ მასზე.
4.წაშლა ყველა ფაილი PRINTERS საქაღალდეში (არა თავად საქაღალდე) და შემდეგ დახურეთ ყველაფერი.
5. ისევ გადადით სერვისები.msc ფანჯარა და სtart Print Spooler სერვისი.

6. გადატვირთეთ თქვენი კომპიუტერი და ნახეთ, შეძლებთ თუ არა Windows-ის გამოსწორება ვერ შეძლო Print Spooler სერვისის გაშვება ადგილობრივ კომპიუტერზე.
მეთოდი 6: გაუშვით სისტემის ფაილების შემოწმება (SFC) და შეამოწმეთ დისკი (CHKDSK)
1. დააჭირეთ Windows Key + X და შემდეგ დააწკაპუნეთ Command Prompt (Admin).

2. ახლა ჩაწერეთ შემდეგი cmd-ში და დააჭირეთ Enter:
Sfc / scannow. sfc /scannow /offbootdir=c:\ /offwindir=c:\windows

3. დაელოდეთ ზემოაღნიშნული პროცესის დასრულებას და დასრულების შემდეგ გადატვირთეთ კომპიუტერი.
4. შემდეგი, გაუშვით CHKDSK აქედან შეასწორეთ ფაილური სისტემის შეცდომები Check Disk Utility-ით (CHKDSK).
5. დაასრულეთ ზემოაღნიშნული პროცესი და ხელახლა გადატვირთეთ კომპიუტერი ცვლილებების შესანახად.
მეთოდი 7: მოხსენით მონიშვნა სერვისის დესკტოპთან ურთიერთობის უფლება
1. დააჭირეთ Windows Key + R და შემდეგ ჩაწერეთ სერვისები.msc და დააჭირეთ Enter.
2.იპოვე ბეჭდვის სპულერის სერვისი სიაში, დააჭირეთ მასზე მარჯვენა ღილაკს და აირჩიეთ Თვისებები.

3.გადართვა Ქსელში შესვლა ჩანართი და მოხსენით მონიშვნა “სერვისს დესკტოპთან ურთიერთობის დაშვება.“
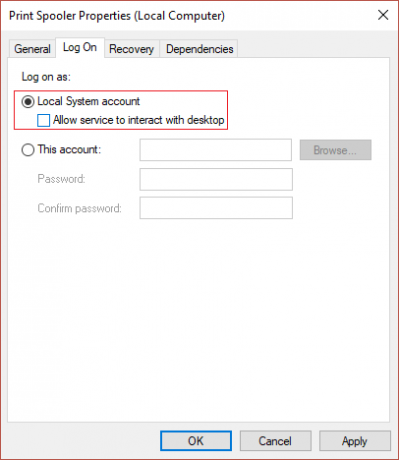
4.დააწკაპუნეთ Apply-ზე და შემდეგ დაუბრუნდით ჩანართს ზოგადი და დაიწყეთ მომსახურება.
4. ისევ დააწკაპუნეთ Apply-ს, რასაც მოჰყვება OK.
5. გადატვირთეთ კომპიუტერი ცვლილებების შესანახად.
Შენთვის რეკომენდირებული:
- დააფიქსირეთ სიკაშკაშის პრობლემები Windows 10 Creators განახლების შემდეგ
- შეასწორეთ Windows 10 ფოსტის შეცდომა 0x80040154 ან 0x80c8043e
- როგორ გამოვასწოროთ ბეჭდვის სპულერის შეცდომა 0x800706b9
- Windows 10 Creator Update-ის დაყენება ვერ ხერხდება
ეს არის ის, რაც თქვენ წარმატებით გაქვთ Windows-ის გამოსწორება ვერ შეძლო Print Spooler სერვისის გაშვება ადგილობრივ კომპიუტერზე მაგრამ თუ ჯერ კიდევ გაქვთ რაიმე შეკითხვა ამ პოსტთან დაკავშირებით, მოგერიდებათ ჰკითხოთ მათ კომენტარების განყოფილებაში.


