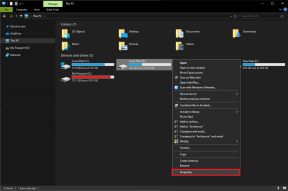21 რამ, რაც Mac-ის ყველა ახალმა მომხმარებელმა უნდა იცოდეს
Miscellanea / / February 17, 2022
1. კონტროლი არის Command, Alt არის Option, Enter არის Return, Backspace არის Delete

პირველი, რასაც შეამჩნევთ თქვენი ახალი Mac-ის გახსნის შემდეგ, არის ის, რომ ზოგიერთი კლავიატურა განსხვავებულია და Windows-ის კლავიატურა აშკარად არ არის (და საბედნიეროდ Windows-თან თქვენი ისტორიიდან გამომდინარე) არ არსებობს.
OS X-ში Command (Cmd) არის Control-ის (Ctrl) ექვივალენტი და Alt არის Option გასაღები.
Windows-ს აქვს Backspace და Delete კლავიშები. OS X-ს უბრალოდ აქვს Delete გასაღები, რომელიც ნაგულისხმევად მუშაობს Backspace კლავიშად. თუ გსურთ, რომ ის იმუშაოს როგორც Delete გასაღები, მაგალითად, მონიშნული ფაილის წასაშლელად დააჭირეთ ღილაკს Cmd + წაშლა.
დაკავშირებული: შეამოწმეთ ჩვენი კლავიატურის ყველაზე სასარგებლო მალსახმობების საბოლოო გზამკვლევი პოპულარული სერვისებისთვის.
უბრალოდ გადაერთეთ Mac-ზე? მიიღეთ ჩვენი ელექტრონული წიგნი – OS X Yosemite-ის საბოლოო გზამკვლევი Mac დამწყებთათვის. ეს არის სრულყოფილი ელექტრონული წიგნი მათთვის, ვისაც სურს გათიშოს Mac და როგორ მიიღოს მისგან მაქსიმალური სარგებლობა.
2. წითელ დახურვის ღილაკზე დაწკაპუნება აპიდან არ გადის
ვინდოუსში წითელზე დაწკაპუნებისას X დახურვის ღილაკით, აპლიკაცია რეალურად „იხურება“. ამის გაკეთება OS X-ში დატოვებს აპლიკაციის გაშვებას ფონზე. თქვენ დაინახავთ პატარა წერტილს აპის ხატის ქვემოთ Dock-ში, რაც ნიშნავს, რომ აპი ჯერ კიდევ მუშაობს.

აპიდან ფაქტობრივად გასასვლელად, თქვენ უნდა დააწკაპუნოთ აპის ხატულაზე მარჯვენა ღილაკით Dock-ში ან გადადით აპის მენიუში და აირჩიეთ თავი დაანებე. კლავიატურის მალსახმობის გამოყენებით Cmd + Q ბევრად უფრო ადვილია.
თუ აპლიკაცია უსიამოვნოა, გამოიყენეთ კლავიატურის მალსახმობი Option + Cmd + Escape აღზრდა ძალით დატოვება მენიუ.
3. მენიუს ზოლის ელემენტები აპლიკაციის დამოუკიდებელია

Windows-ში მენიუს ელემენტები მიმაგრებულია აპის ფანჯარასთან და როდესაც ფანჯარა მინიმიზირებულია ან ფოკუსიდან ამოვარდნილი, მენიუს ზოლი უმოქმედო ხდება. ეს ასე არ არის OS X-ში. მენიუები გამოჩნდება მენიუს ზოლში, რომელიც დამაგრებულია ეკრანის ზედა ნაწილში. მაშინაც კი, როცა აპს მინიმუმამდე დააყენებთ.
4. როგორ გავზარდოთ აპის მაქსიმიზაცია, მინიმიზაცია, სრული ეკრანი
OS X-ში გაჩერების შუქები, კერძოდ, Close, Minimize და Maximize განლაგებულია მარცხენა მხარეს, ნაცვლად მარჯვნივ. მიუხედავად იმისა, რომ მინიმიზაციის ქცევა იგივეა, მაქსიმიზაციის ღილაკი უცნაურია.
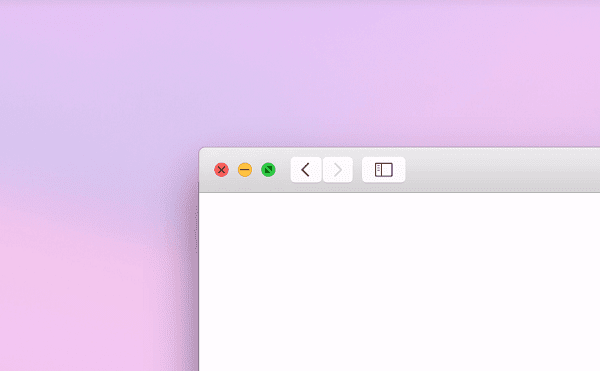
Yosemite-ში მწვანე მაქსიმიზაციის ღილაკი აპს სრულ ეკრანზე აქცევს. იმავე ეკრანზე აპის მაქსიმიზაციისთვის, ხანგრძლივად დააჭირეთ ღილაკს ვარიანტი ღილაკი მწვანე გაჩერების ღილაკზე დაწკაპუნებისას (მწვანე ღილაკზე ხატულა ისრებიდან პლუს სიმბოლოდ შეიცვლება).
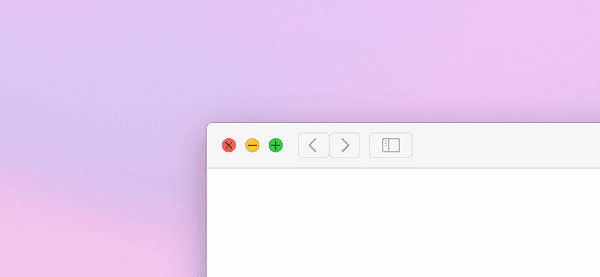
Maximize ღილაკის უცნაური მიზეზი არის ის, რომ გაფართოების ფუნქცია ეფუძნება აპს. მაგალითად, დააწკაპუნეთ ღილაკზე მაქსიმიზაცია დაჭერისას ვარიანტიEvernote-ის გასაღები ავსებს მთელ ეკრანს, მაგრამ იგივეს გაკეთება Chrome-ში ტოვებს ვერტიკალურ/ჰორიზონტალურ სივრცეს.
არსებობს გზა, რომ აიძულოთ ისეთი უცნაური აპი, როგორიცაა Chrome, რეალურად დაიკავოს მთელი ეკრანი. გამართავს Shift + Option მწვანე მაქსიმიზაციის ღილაკზე დაჭერისას.
5. როგორ დააინსტალიროთ აპლიკაციები
OS X-ის ერთ-ერთი საუკეთესო რამ არის ის, თუ რამდენად ადვილია აპლიკაციების ინსტალაცია, თუ როგორ გაიგებთ. Windows-ში აპლიკაციის ინსტალაციისთვის საჭიროა, გაიაროთ ინსტალერი, დააკონფიგურიროთ რამდენიმე ვარიანტი, დააჭიროთ შემდეგს რამდენჯერმე და თავიდან აიცილოთ ხელსაწყოების ზოლები ან უფასო პროგრამები.
OS X-ში, როდესაც აპს ინტერნეტიდან ჩამოტვირთავთ, მიიღებთ ა dmg ანzip ფაილის ნაცვლად an exe. მასზე დაწკაპუნება დააინსტალირებს ინსტალაციის ფაილს დისკზე. თქვენ დაინახავთ ფანჯარას, რომელიც პირდაპირ გეტყვით, რომ გადაიტანეთ აპლიკაცია აპლიკაციები საქაღალდე ან უბრალოდ იხილავთ ახალ საქაღალდეს აპის ფაილით.

შეგიძლიათ აპი გაუშვათ თქვენი Mac-ის ნებისმიერი ადგილიდან, მაგრამ თქვენი და Mac-ის გულისთვის გადაიტანეთ ინსტალაციის ფაილი დისკის სურათიდან Applications საქაღალდეში. არ დაგავიწყდეთ dmg ფაილის ამოღება.

ჩამოტვირთული აპის გაშვებისას, OS X გაფრთხილებთ, რომ ის ჩამოტვირთულია ინტერნეტიდან. გამოტოვეთ ამაზე, დააწკაპუნეთ გახსენით აპლიკაციის გამოყენების დასაწყებად.

რაც შეეხება APP Store-ს? მოკლედ, App Store არის საუკეთესო ადგილი მარტივი უფასო აპების ჩამოსატვირთად. ის თავისთავად იზრუნებს ინსტალაციისა და განახლების პროცესზე, ისევე როგორც iOS. მაგრამ App Store-ში ხელმისაწვდომი ზოგიერთი აპი შეზღუდულია ფუნქციონალურობით პირდაპირ დეველოპერის ვებსაიტიდან გადმოწერილებთან შედარებით.
6. დააინსტალირეთ აპლიკაციები Mac App Store-ის გარეთ და დამტკიცებული დეველოპერებიდან
OS X ბლოკავს აპების ინსტალაციას დაუმტკიცებელი დეველოპერებისგან.
ამის გამორთვისთვის გადადით სისტემის პრეფერენციები -> სისტემა და კონფიდენციალურობა -> გენერალი.

დააჭირეთ ქვედა მარცხენა კუთხეში საკეტს და შეიყვანეთ პაროლი.
ახლა ეხლა აპლიკაციის ჩამოტვირთვების დაშვება განყოფილების არჩევა სადმე.
7. აპლიკაციების დეინსტალაციის საუკეთესო გზა
აპლიკაციის ხატის გადატანა აპლიკაციების საქაღალდიდან და შემდგომში ნაგვის დაცლა აპის დეინსტალაციის საკმაოდ არაეფექტური გზაა.

ამის უკეთ გასაკეთებლად, ჩამოტვირთეთ აპლიკაცია ე.წ AppCleaner. შეგიძლიათ გადაიტანოთ ნებისმიერი აპლიკაცია AppCleaner-ის ფანჯარაში ან შეამოწმოთ აპლიკაცია სიიდან და დააწკაპუნოთ ძიება ღილაკი.
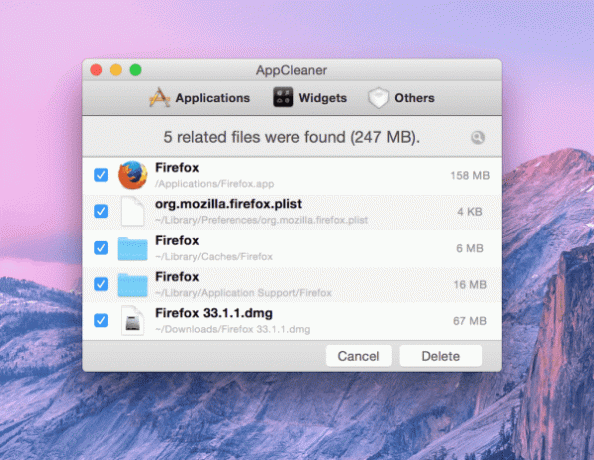
ეს არა მხოლოდ აპლიკაციის ფაილს, არამედ აპთან დაკავშირებულ მცირე ფაილებს. დააწკაპუნეთ წაშლა ღილაკი აპისა და აპთან დაკავშირებული ყველა ფაილის ეფექტურად დეინსტალაციისთვის.
8. არ არის საჭირო Mac-ის მყარი დისკის/მყარ მდგომარეობაში დისკის დეფრაგირება
თუ თქვენ მოდიხართ Windows-დან, უნდა იყოთ მიჩვეული თქვენი მყარი დისკის რეგულარულად დეფრაგირებაზე. OS X იყენებს Mac OS გაფართოებული ჟურნალი ფაილური სისტემა UNIX-დან და ის ავტომატურად ახშობს თქვენი მეხსიერების ნებისმიერ ფრაგმენტულ ნაწილს. თუ თქვენი აპარატი იყენებს SSD-ს, უნდა იცოდეთ, რომ მის Flash-ზე დაფუძნებულ მეხსიერებას არ სჭირდება მყარი დისკი, როგორც დეფრაგირება.
9. მისიის კონტროლისა და Windows-ის უკეთესი მართვის სივრცეების გაგება
თუ თქვენ ახალი ხართ Mac-ში, სიტყვები, როგორიცაა Mission Control, Spaces, Launchpad და ა.შ., შეიძლება უცხო ჩანდეს. მაგრამ არაფერია გადატვირთული, ეს არის Apple-ის საუბარი რამდენიმე ძალიან სასარგებლო ნავიგაციის ფუნქციისთვის.
მისიის კონტროლი, წვდომა დაჭერით F3 კლავიატურაზე ან 4 თითით ზევით ასვლის ჟესტით ტრეკიპადზე, გაძლევთ მიმოხილვას ყველა სხვადასხვა აპისა და ფანჯრის შესახებ, რომელიც მუშაობს თქვენს Mac-ზე.

Mission Control-ში ნახავთ ზოლს ზემოთ, რომელიც აჩვენებს თქვენს მიერ დაყენებულ სხვადასხვა დესკტოპს და სრულეკრანიან აპებს. ამის ოფიციალური ტერმინია Spaces.
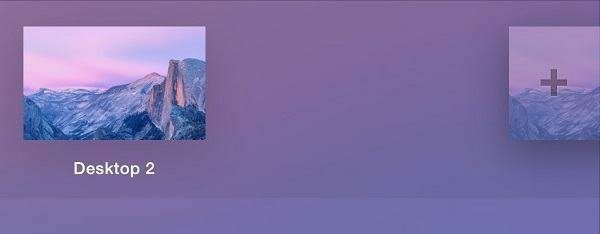
ახალი დესკტოპის შესაქმნელად, გადაიტანეთ მაუსი ეკრანის ზედა მარცხენა კიდეზე და დააწკაპუნეთ + ღილაკი. წაშალეთ გამოუყენებელი სამუშაო მაგიდა დაწკაპუნებით X ზედა მარცხენა კუთხეში.
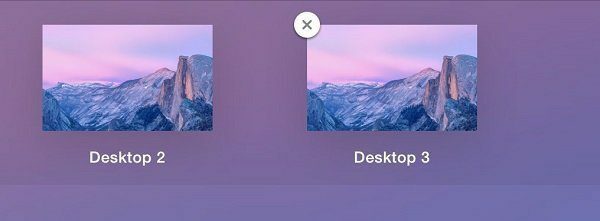
სხვადასხვა დესკტოპსა და სრულეკრანიან აპებს შორის გადაფურცვლა ისეთივე მარტივია, როგორც 4 თითის მარცხნივ-მარჯვნივ ან მარჯვნივ მარცხნივ გადაფურცვლა ტრეკიპადზე. დესკტოპები შეიძლება იყოს პროდუქტიულობის გაზრდისა და ნივთების ორგანიზების კარგი საშუალება. თქვენ შეგიძლიათ გქონდეთ ერთი სამუშაო მაგიდა მხოლოდ სამუშაოსთვის, ერთი წერისთვის, ერთი ელფოსტისთვის, ერთი კომუნიკაციისთვის და ა.შ.
Launchpad დაემატა Mountain Lion-ს და მას მოაქვს iOS სტილის საწყისი ეკრანი Mac-ზე. მისი გაშვება შეგიძლიათ Dock-დან ხატულაზე დაწკაპუნებით ან ცერა თითი და სამი თითი თრექპედზე დაჭერით.

გადაფურცლეთ მარცხნივ ან მარჯვნივ გვერდებს შორის გადასართავად, გადაიტანეთ ერთი ხატულა მეორეზე საქაღალდის შესაქმნელად. თქვენ ასევე შეგიძლიათ წაშალოთ აპლიკაციები პირდაპირ Launchpad-იდან, მაგრამ ამას გაცილებით მეტი დრო სჭირდება, ვიდრე აპლიკაციის ხატის ნაგავში გადატანა.
თქვენ მოგიწევთ დააწკაპუნოთ და დააჭიროთ აპის ხატულას, სანამ ყველა ხატულა არ დაიწყებს მოძრაობას, შეეხეთ X ღილაკს და ბოლოს დააჭირეთ წაშლა ღილაკი.
უბრალოდ გადაერთეთ Mac-ზე? მიიღეთ ჩვენი ელექტრონული წიგნი – OS X Yosemite-ის საბოლოო გზამკვლევი Mac დამწყებთათვის. ეს არის სრულყოფილი ელექტრონული წიგნი მათთვის, ვისაც სურს გათიშოს Mac და როგორ მიიღოს მისგან მაქსიმალური სარგებლობა.
10. თქვენი Mac არ არის დაყოფილი
Macs, რადგან ისინი გემზე არ არის დანაწევრებული. Windows-ისგან განსხვავებით, არ არის დანაყოფი სისტემის ფაილებისთვის, აღდგენის დისკებისთვის და ა.შ. ეს ერთია ყველასთვის და ყველა ერთისთვის.
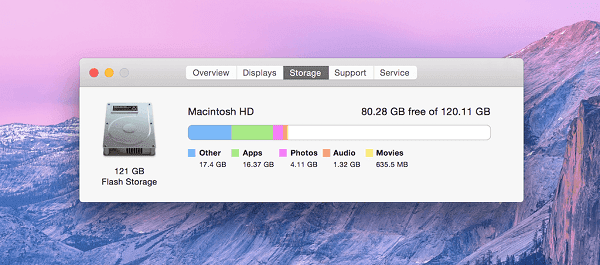
და სახალისო ნაწილი ის არის, რომ თქვენ არ აკეთებთ საჭიროება ტიხრების შესაქმნელად. ის კარგად იმუშავებს მის გარეშე, როგორც წინა ნაწილში აღვნიშნე.
11. გამოიყენეთ Quick Look სხვადასხვა ფაილის ტიპების სწრაფი გადახედვისთვის
Mac-ს აქვს შესანიშნავი ინსტრუმენტი იმ ფაილის სწრაფი გადახედვისთვის, რომელიც ამჟამად მონიშნულია. უბრალოდ დააჭირეთ ფართი კლავიატურაზე ღილაკი და გაიხსნება ფანჯარა თქვენ მიერ არჩეული ფოტოს, ვიდეოს ან PDF ფაილის გადახედვით.

სურათების მსგავსად, შეგიძლიათ გამოიყენოთ მარცხენა/მარჯვენა ისრიანი ღილაკები იმავე ფანჯარაში წინა/შემდეგი ელემენტის გადასახედად.
12. გამორთეთ ავტომატური კორექტირება
ავტომატური კორექტირება აუცილებელ ბოროტებას წარმოადგენს iPhone-ზე. უფრო ხშირად, ვიდრე არა, რეალურად აცნობიერებს იმას, რისი აკრეფაც გსურთ.
მაგრამ Mac-ზე, თქვენ გაქვთ ეს ფიზიკური კლავიატურა და არ არის საჭირო ავტომატური კორექტირება. როცა დაასრულებთ აკრეფას, შეგიძლიათ მარტივად მონიშნოთ ყველა ორთოგრაფიული და გრამატიკული შეცდომა კლავიატურის კომბინაციის დაჭერით Cmd + ;(მძიმით) მაინც.
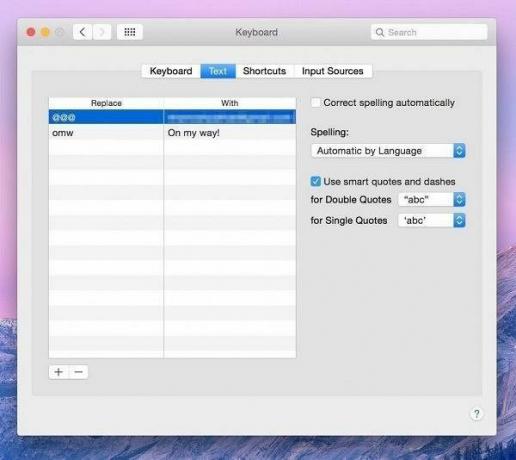
გამორთეთ ავტომატური კორექტირება გადასვლით სისტემის პრეფერენციები -> კლავიატურა -> ტექსტიდა მოხსენით მონიშვნა მართლწერის გასწორება ავტომატურად ვარიანტი.
13. როგორ შევცვალოთ ნაგულისხმევი აპლიკაცია კონკრეტული ფაილის ფორმატისთვის
თუ ცდილობთ უამრავ სხვადასხვა აპს, მათ შეუძლიათ ხანდახან გადაწერონ ერთმანეთი, როდესაც საქმე ნაგულისხმევ სტატუსს ეხება. ეს ხშირად ხდება მედია ფაილებთან დაკავშირებით. ნამდვილად მოსაწყენია, როცა თქვენ გაქვთ შესანიშნავი აპლიკაციები, როგორიცაა VLC ან MPlayerX დაინსტალირებული და ვიდეო იხსნება QuickTime-ში ნაგულისხმევად.
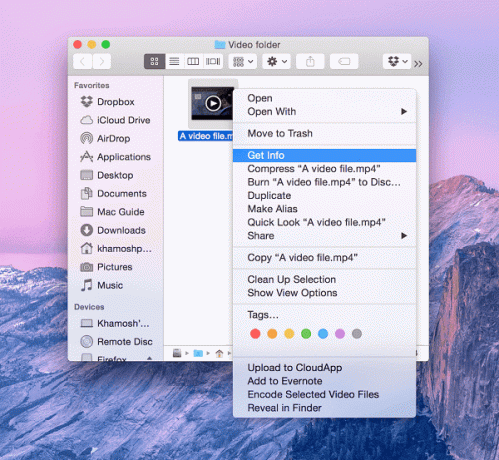
ამის შესაცვლელად, დააწკაპუნეთ ფაილზე მარჯვენა ღილაკით და დააწკაპუნეთ Ინფორმაციის მიღება.

ში გახსენით განყოფილებაში დაინახავთ ნაგულისხმევ აპს ჩამოსაშლელ მენიუში. ჩამოსაშლელი სია ჩამოთვლის თქვენს Mac-ის ყველა აპს, რომელსაც შეუძლია ფაილის ფორმატის გახსნა. თუ აქ ვერ ხედავთ თქვენს აპს, დააწკაპუნეთ სხვაღილაკით და აირჩიეთ აპლიკაცია ხელით.
14. სურათის გადაღება საშუალებას გაძლევთ სწრაფად შემოიტანოთ ფოტოები თქვენი ტელეფონიდან და კამერიდან
როდესაც დააკავშირებთ თქვენს iPhone-ს, Android ტელეფონს, კამერას ან ჩადებთ SD ბარათს, OS X გამოჩნდება Image Capture. თუ ეს ასე არ არის, გადადით აპლიკაციებში და მოძებნეთ Image Capture აპი.

რა საშუალებას გაძლევთ გააკეთოთ Image Capture, სწრაფად შეამოწმოთ ყველა ან კონკრეტული ფოტო თქვენი დაკავშირებული მოწყობილობიდან და გადაიტანოთ სურათები Photos საქაღალდეში ან თქვენს მიერ მითითებულ საქაღალდეში.
15. გამოიყენეთ სამი თითის შეხება Trackpad-ზე ნებისმიერი სიტყვის მოსაძებნად
OS X-ს აქვს ჩაშენებული ლექსიკონი და როდესაც თქვენი კურსორი რომელიმე აპლიკაციის სიტყვაზეა, სამი თითის დაჭერით თრექპედზე მყისიერად გამოჩნდება მისი განმარტება ბუშტში სიტყვაზე.

იგივე ფუნქციონირება ხელმისაწვდომია iOS-შიც და მათთვის ჩემნაირი მწერლებიან ვინმეს, ვინც მუდმივად ხვდება ახალ სიტყვებს, ეს სწრაფი ჟესტი ბევრს ნიშნავს. იმდენად, რომ როდესაც ჩემი სამუშაოს ნაწილისთვის ვინდოუსზე გადავდივარ, მენატრება (უფრო მართალი გითხრათ, ტრეკპედი მენატრება).
16. იოსემიტს აქვს ბნელი მხარე

ალბათ შეგიმჩნევიათ, რომ იოსემიტი არის ოდნავ თეთრი და ნათელი. ძველ და ახალ მომხმარებლებს, რომლებსაც არ მოსწონთ გარეგნობა, შეუძლიათ გადავიდნენ ბნელ რეჟიმში. ის აბრუნებს მენიუს ზოლს, Dock-ს, აპლიკაციების გადამრთველს, სხვა საკითხებთან ერთად. ახლა თქვენ გაქვთ თეთრი ტექსტი შავ ფონზე. ბნელი რეჟიმის შესახებ მეტი რომ იცოდეთ, შეამოწმეთ ჩვენი სახელმძღვანელო.
მის გასააქტიურებლად გადადით სისტემის პრეფერენციები -> გენერალი და შეამოწმეთ გამოიყენეთ მუქი მენიუს ზოლი და Dock.
სანამ მასზე ხართ, შეგიძლიათ მოშორდეთ გამჭვირვალე გვერდითა ზოლებსაც. Წადი ხელმისაწვდომობა და შეამოწმეთ შემცირება გამჭვირვალობა.

17. თქვენ შეგიძლიათ გამოიყენოთ თქვენი Mac თქვენი iPhone-დან ზარების და SMS-ების განსახორციელებლად და მისაღებად
თუ თქვენ გაქვთ iPhone, რომელიც მუშაობს iOS 8.1 ან უფრო მაღალ ვერსიაზე, შეგიძლიათ უპასუხოთ ზარებს და უპასუხოთ SMS-ს პირდაპირ თქვენი Mac-დან. თუმცა, ორივე მოწყობილობა უნდა იყოს ერთსა და იმავე Wi-Fi ქსელში.
ამის გასააქტიურებლად თქვენს iPhone-ზე გადადით პარამეტრები -> გენერალი -> გადაცემა და შემოთავაზებული აპები, და ჩართეთ გადაცემა.

თქვენს Mac-ზე გახსენით Messages აპი და შედით თქვენი iCloud ანგარიშით. როდესაც თქვენი ტელეფონი იმავე ქსელშია, მოგეთხოვებათ ჩართოთ SMS ფუნქცია. ჩაწერეთ სადავო კოდი და დაასრულეთ.
იმისათვის, რომ ზარები იმუშაოს, გადადით FaceTime აპზე და შედით iCloud-ის ანგარიშით. ამ თემაზე უფრო დეტალური განმარტებისთვის, შეამოწმეთ ჩვენი სახელმძღვანელო.
18. OS X-ს აქვს ჩაშენებული ვერსიის კონტროლი
აპებში, რომლებიც მხარს უჭერენ მას, შეგიძლიათ მარტივად დაუბრუნდეთ ფაილის წინა ვერსიას, რომელზეც მუშაობთ. აპები, როგორიცაა გვერდები, ნომრები და გადახედვაც კი ადევნებენ თვალყურს ფაილის ყველა სხვადასხვა შენახვის წერტილს. ფაილის წინა ვერსიაზე დასაბრუნებლად გადადით ფაილი -> დაბრუნება -> დაათვალიერეთ ყველა ვერსია.
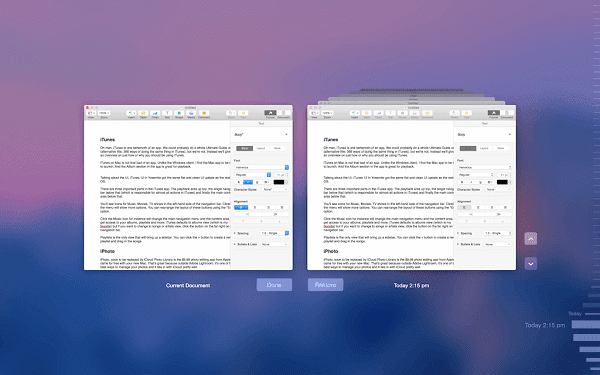
აქ იპოვით ორ ფანჯარას, ერთი მარცხნივ არის მიმდინარე ვერსია, ერთი მარჯვნივ აჩვენებს ყველა წინა ვერსიის გადახვევის ხედს. მარჯვენა კიდეზე ნახავთ ყველა რედაქტირების ვადებს.
19. გამოიყენეთ საძიებო ფუნქცია დახმარებაში საკუთარი თავის დასახმარებლად
როგორც ადრე დავადგინეთ, OS X-ს აქვს ძიების შესანიშნავი ფუნქციები. ასევე აქვს შესანიშნავი დოკუმენტაცია. ორივეს გაერთიანება მოგცემთ საძიებო ველს დახმარების მენიუში. ეს საძიებო ველი კონტექსტურად იცის და მუშაობს ყველა ნაგულისხმევ აპში და ასევე მესამე მხარის ზოგიერთ აპში.

აქ ჩაწერეთ ის, რასაც ეძებთ და აპლიკაცია არა მხოლოდ ჩამოთვლის შესაბამის დახმარების სტატიას, არამედ რეალურად ხაზს უსვამს ადგილს, რომელსაც ეძებთ ფუნქცია.
20. iCloud Drive არის Yosemite's Cloud Storage Solution
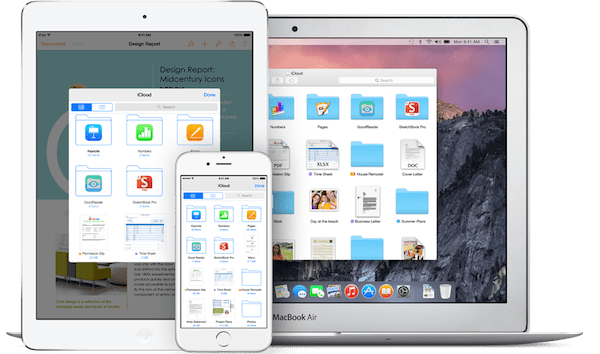
iCloud იყო ინტეგრირებული OS X და iOS მოწყობილობებთან 2011 წელს, მაგრამ ის ყოველთვის შეზღუდული იყო. iCloud Drive-ით ის საბოლოოდ გახდა ღრუბლოვანი შენახვის გადაწყვეტა, რომლის გამოყენებაც ნამდვილად გსურთ.
iCloud Drive საშუალებას გაძლევთ შექმნათ ჩვეულებრივი მონაცემების სარეზერვო ასლი, როგორიცაა კონტაქტები, შენიშვნები, შეხსენებები, ფოტოები თქვენი iPhone ან iPhoto ბიბლიოთეკიდან, მაგრამ ის ასევე მუშაობს აპლიკაციის საფუძველზე. მაგალითად, ნებისმიერი აპლიკაცია, რომელიც თავსებადია iCloud Drive-თან, იღებს საკუთარ საქაღალდეს. თქვენ შეგიძლიათ განათავსოთ ფაილები იქ და მათზე წვდომა იქნება თქვენს მფლობელობაში არსებული Apple-ის ყველა მოწყობილობიდან, თუნდაც iPhone-იდან.
როდესაც ხსნით აპს, როგორიცაა Pages ახალი დოკუმენტის შესაქმნელად, უბრალოდ აირჩიეთ შენახვის ადგილი, როგორც iCloud Drive და მზად ხართ.
რა თქმა უნდა, iCloud Drive არ არის ისეთი ფუნქციებით მდიდარი, როგორც Dropbox (მას არ აქვს Android აპი, მაგალითად), მაგრამ თუ ყველაფერს, რასაც იყენებთ არის Apple მოწყობილობები, iCloud Drive შეიძლება საკმარისზე მეტი იყოს თქვენთვის.
ოჰ, და თქვენ შეგიძლიათ ხელით გადაიტანოთ ნებისმიერი ფაილი ან საქაღალდე iCloud Drive-ში, ისევე როგორც Dropbox.
დაკავშირებული: ჩვენ დავწერეთ დეტალური ახსნა iCloud Drive-ზე, იმ შემთხვევაში, თუ გსურთ მეტი წაიკითხოთ იმის შესახებ, თუ როგორ მუშაობს და შეესაბამება თუ არა თქვენ.
21. Safari არის ნაგულისხმევი ბრაუზერი და ის არც ისე ცუდია

Safari 8.0 Yosemite-ში არის სწრაფი, გლუვი და ლამაზი. ეს ბევრად უკეთესია ვიდრე Safari იყო რამდენიმე წლის წინ. საუკეთესო არგუმენტი Safari-ის არჩევისთვის ბრაუზერზე, როგორიცაა Chrome, არის არა ფუნქციები, არამედ საიმედოობა.
Safari დაიწერა ხელჩაკიდებული დანარჩენ OS-თან და ღრმად არის ინტეგრირებული აპარატურასთან. ეს ნიშნავს, რომ სანამ Chrome აჭარბებს ოპერატიული მეხსიერებას რამდენიმე ათეული ჩანართის გახსნის შემდეგ, Safari ამას არ გააკეთებს. Safari-ს ასევე არ აქვს Flash დაყენებული და ბევრად უფრო ენერგოეფექტურია ვიდრე Chrome.
Chrome-თან შედარებით, Safari ჩვეულებრივ იღებს ერთი ან ორი საათის განმავლობაში ბატარეის ხანგრძლივობას და ის თითქმის არ ათბობს Mac-ს.
მაგრამ არის ეს საკმარისი იმისათვის, რომ გადახვიდეთ? მე ვაგრძელებ ამ ორს შორის წინ და უკან, მაგრამ ამჟამად ვიყენებ Chrome-ს Windows, iOS და Android აპებთან სინქრონიზაციის ფუნქციების და შესანიშნავი გაფართოების ბიბლიოთეკის გამო.
საფარის თავგადასავალი: თუ თქვენ გაინტერესებთ Safari, როგორც თქვენი ნაგულისხმევი ბრაუზერის შესწავლა, ჩვენ დავწერეთ ამის შესახებ ყველა ძირითადი ცვლილება Safari 8.0-ში და ასევე ხაზი გაუსვა პროდუქტიულობის საუკეთესო გაფართოებები.