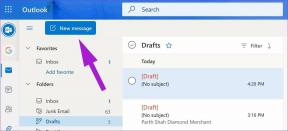WiFi-ს არ აქვს სწორი IP კონფიგურაციის შეცდომა? გამოსწორების 10 გზა!
Miscellanea / / November 28, 2021
WiFi-ს არ აქვს სწორი IP კონფიგურაციის შეცდომა გამოწვეულია IP მისამართის კონფიგურაციის შეუთავსებლობის გამო. დინამიური IP კონფიგურაცია უკვე ჩართულია ნაგულისხმევად ისე, რომ მომხმარებელს არ დასჭირდეს IP მისამართის ხელით შეყვანა ქსელთან დასაკავშირებლად. მაგრამ იმის გამო, რომ თქვენს WiFi-ს და ქსელს განსხვავებული IP მისამართი აქვთ, თქვენ ვერ შეძლებთ ინტერნეტთან დაკავშირებას და, შესაბამისად, მიიღებთ ზემოთ მოცემულ შეცდომას.
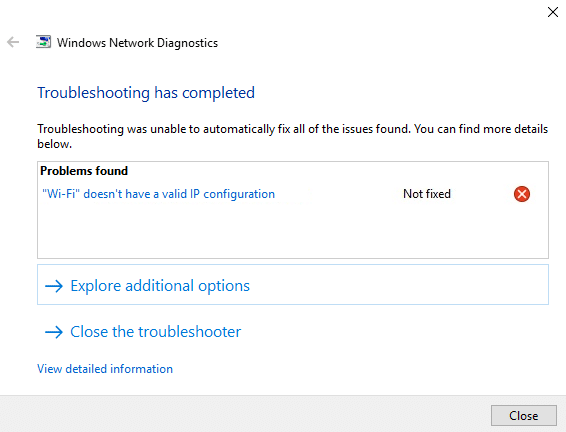
როგორც წესი, მომხმარებელი ცდილობს ქსელის პრობლემების მოგვარების გაშვებას, როდესაც ვერ ახერხებს უკაბელო ქსელთან დაკავშირებას, ან ხედავს შეზღუდული ქსელის კავშირს. მიუხედავად ამისა, პრობლემების აღმოფხვრა მხოლოდ აბრუნებს შეცდომას „WiFi არ აქვს სწორი IP კონფიგურაციის შეცდომა“. Ისე დროის დაკარგვის გარეშე ვნახოთ, როგორ მოვაგვაროთ ეს პრობლემა ქვემოთ ჩამოთვლილი პრობლემების მოგვარებით სახელმძღვანელო.
შინაარსი
- შეასწორეთ WiFi-ს არ აქვს სწორი IP კონფიგურაციის შეცდომა
- მეთოდი 1: ჩამოიბანეთ DNS და გადატვირთეთ TCP/IP
- მეთოდი 2: გამორთეთ და ჩართეთ თქვენი NIC (ქსელის ინტერფეისის ბარათი)
- მეთოდი 3: უსადენო ქსელის ადაპტერის დრაივერების დეინსტალაცია
- მეთოდი 4: განაახლეთ ქსელის ადაპტერის დრაივერი
- მეთოდი 5: შეცვალეთ ქსელის ადაპტერის პარამეტრები
- მეთოდი 6: გამორთეთ IPv6
- მეთოდი 7: გამოიყენეთ Google DNS
- მეთოდი 8: ჩართეთ უსადენო ქსელთან დაკავშირებული სერვისები
- მეთოდი 9: დააყენეთ არხის სიგანე ავტო
- მეთოდი 10: შეასრულეთ სუფთა ჩექმა
შეასწორეთ WiFi-ს არ აქვს სწორი IP კონფიგურაციის შეცდომა
დარწმუნდით, რომ შექმენით აღდგენის წერტილი მხოლოდ იმ შემთხვევაში, თუ რამე არასწორია.
მეთოდი 1: ჩამოიბანეთ DNS და გადატვირთეთ TCP/IP
1. დააწკაპუნეთ მაუსის მარჯვენა ღილაკით Windows ღილაკზე და აირჩიეთ "ბრძანების ხაზი (ადმინისტრატორი).”

2. ახლა ჩაწერეთ შემდეგი ბრძანება და დააჭირეთ Enter თითოეული ბრძანების შემდეგ:
ipconfig / გამოშვება
ipconfig / flushdns
ipconfig / განახლება

3. ისევ გახსენით Admin Command Prompt და ჩაწერეთ შემდეგი და დააჭირეთ Enter თითოეულის შემდეგ:
ipconfig / flushdns. nbtstat –r. netsh int ip გადატვირთვა. netsh winsock გადატვირთვა

4. გადატვირთეთ ცვლილებების გამოსაყენებლად. როგორც ჩანს, DNS-ის გამორეცხვა შეასწორეთ WiFi-ს არ აქვს სწორი IP კონფიგურაციის შეცდომა.
მეთოდი 2: გამორთეთ და ჩართეთ თქვენი NIC (ქსელის ინტერფეისის ბარათი)
1. დაჭერა Windows გასაღები + R, შემდეგ აკრიფეთ ncpa.cpl და დააჭირეთ enter.

2. ახლა დააწკაპუნეთ მარჯვენა ღილაკით NIC რომელიც პრობლემის წინაშე დგას.

3. აირჩიეთ გამორთვა და ისევ ჩართვა რამდენიმე წუთის შემდეგ.

4. დაელოდეთ, სანამ ის წარმატებით დასრულდება იღებს IP მისამართს.
5. თუ პრობლემა შენარჩუნებულია, ჩაწერეთ შემდეგი ბრძანებები cmd-ში:
ipconfig / გამოშვება. ipconfig / flushdns. ipconfig / განახლება

6. გადატვირთეთ თქვენი კომპიუტერი და შეამოწმეთ, შეძლებთ თუ არა შეცდომის მოგვარებას.
მეთოდი 3: უსადენო ქსელის ადაპტერის დრაივერების დეინსტალაცია
1. დააჭირეთ Windows Key + R და შემდეგ ჩაწერეთ devmgmt.msc და დააჭირეთ Enter-ს, რათა გახსნათ მოწყობილობის მენეჯერი.

2. გააფართოვეთ ქსელის ადაპტერები და იპოვეთ თქვენი ქსელის ადაპტერის სახელი.
3. დარწმუნდით, რომ თქვენ ჩაწერეთ ადაპტერის სახელი მხოლოდ იმ შემთხვევაში, თუ რამე არასწორია.
4. დააწკაპუნეთ მარჯვენა ღილაკით თქვენს ქსელის შეერთება და წაშალეთ იგი.
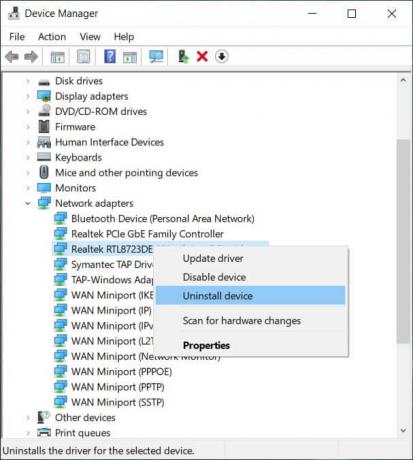
5. თუ მოითხოვთ დადასტურებას, აირჩიეთ დიახ.
6. გადატვირთეთ კომპიუტერი და სცადეთ ხელახლა დაუკავშირდეთ თქვენს ქსელს.
7. თუ თქვენ ვერ შეძლებთ თქვენს ქსელთან დაკავშირებას, ეს ნიშნავს მძღოლის პროგრამული უზრუნველყოფა არ არის ავტომატურად დაინსტალირებული.
8. ახლა თქვენ უნდა ეწვიოთ თქვენი მწარმოებლის ვებსაიტს და ჩამოტვირთეთ დრაივერი იქიდან.

9. დააინსტალირეთ დრაივერი და გადატვირთეთ კომპიუტერი.
მეთოდი 4: განაახლეთ ქსელის ადაპტერის დრაივერი
1. დააჭირეთ Windows + R და ჩაწერეთ devmgmt.msc გაშვების დიალოგურ ფანჯარაში გასახსნელად მოწყობილობის მენეჯერი.

2. გაფართოება Ქსელის ადაპტერები, შემდეგ დააწკაპუნეთ მარჯვენა ღილაკით თქვენს Wi-Fi კონტროლერი (მაგალითად Broadcom ან Intel) და აირჩიეთ დრაივერის პროგრამული უზრუნველყოფის განახლება.

3. ახლა აირჩიეთ ”ავტომატურად მოძებნეთ განახლებული დრაივერი პროგრამული უზრუნველყოფა“.

4. ახლა Windows ავტომატურად მოძებნის ქსელის დრაივერის განახლებას, და თუ ახალი განახლება მოიძებნება, ის ავტომატურად ჩამოტვირთავს და დააინსტალირებს.
5. დასრულების შემდეგ დახურეთ ყველაფერი და გადატვირთეთ კომპიუტერი.
6. თუ ჯერ კიდევ წინაშე დგახართ WiFi დაკავშირებულია, მაგრამ ინტერნეტთან წვდომის პრობლემა არ არის, შემდეგ დააწკაპუნეთ მაუსის მარჯვენა ღილაკით თქვენს WiFi-ზე და აირჩიეთ დრაივერის განახლება in Მოწყობილობის მენეჯერი.
7. ახლა, Windows Driver Software-ის განახლებაში აირჩიეთ “დაათვალიერე ჩემი კომპიუტერი დრაივერის პროგრამული უზრუნველყოფისთვის.”

8. ახლა აირჩიეთ ”ნება მომეცით ავირჩიო ჩემს კომპიუტერზე არსებული დრაივერების სიიდან.”

9. Ცდა განაახლეთ დრაივერები ჩამოთვლილი ვერსიებიდან (დარწმუნდით, რომ მონიშნეთ თავსებადი აპარატურა).
10. თუ ზემოთ ჩამოთვლილმა არ იმუშავა, გადადით მწარმოებლის ვებსაიტზე დრაივერების განახლებისთვის.

11. ჩამოტვირთეთ და დააინსტალირეთ უახლესი დრაივერი მწარმოებლის ვებსაიტიდან, შემდეგ გადატვირთეთ კომპიუტერი.
მეთოდი 5: შეცვალეთ ქსელის ადაპტერის პარამეტრები
1. დაჭერა Windows გასაღები + R, შემდეგ აკრიფეთ ncpa.cpl და დააჭირეთ enter.

2. ახლა დააწკაპუნეთ თქვენს მაუსის მარჯვენა ღილაკით WiFi (NIC) და აირჩიეთ Თვისებები.

3. აირჩიეთ ინტერნეტ პროტოკოლის ვერსია 4 (TCP/Ipv4) და დააწკაპუნეთ Თვისებები.

4. დარწმუნდით, რომ შეამოწმეთ შემდეგი:
ავტომატურად მიიღეთ IP მისამართი. მიიღეთ DNS სერვერის მისამართი ავტომატურად.
5. დააწკაპუნეთ OK და გასვლა WiFi თვისებები.

6. გადატვირთვა ცვლილებების გამოსაყენებლად.
მეთოდი 6: გამორთეთ IPv6
1. დააწკაპუნეთ მარჯვენა ღილაკით WiFi ხატულაზე სისტემის უჯრაზე და შემდეგ დააწკაპუნეთ “გახსენით ქსელისა და გაზიარების ცენტრი.”

2. ახლა დააწკაპუნეთ თქვენს მიმდინარე კავშირზე გასახსნელად პარამეტრები.
Შენიშვნა: თუ არ შეგიძლიათ თქვენს ქსელთან დაკავშირება, გამოიყენეთ Ethernet კაბელი დასაკავშირებლად და შემდეგ მიჰყევით ამ ნაბიჯს.
3. დააწკაპუნეთ თვისებების ღილაკი ფანჯარაში, რომელიც ახლახან იხსნება.

4. დარწმუნდით, რომ მოხსენით მონიშვნა ინტერნეტ პროტოკოლის ვერსია 6 (TCP/IP).

5. დააჭირეთ OK, შემდეგ დააჭირეთ დახურვას. გადატვირთეთ კომპიუტერი ცვლილებების შესანახად.
მეთოდი 7: გამოიყენეთ Google DNS
1. გადადით თქვენს Wi-Fi თვისებები.

2. ახლა აირჩიეთ ინტერნეტ პროტოკოლის ვერსია 4 (TCP/IPv4) და დააწკაპუნეთ Თვისებები.

3. შეამოწმეთ ყუთი "გამოიყენეთ შემდეგი DNS სერვერის მისამართები” და შეიყვანეთ შემდეგი:
სასურველი DNS სერვერი: 8.8.8.8. ალტერნატიული DNS სერვერი: 8.8.4.4

4. შესანახად დააწკაპუნეთ OK, შემდეგ დააჭირეთ დახურვას და რესტარტი თქვენი კომპიუტერი.
მეთოდი 8: ჩართეთ უსადენო ქსელთან დაკავშირებული სერვისები
1. დააჭირეთ Windows Key + R და შემდეგ ჩაწერეთ სერვისები.msc და დააჭირეთ Enter.

2. ახლა დარწმუნდით, რომ დაწყებულია შემდეგი სერვისები და მათი გაშვების ტიპი დაყენებულია ავტომატურად:
DHCP კლიენტი
ქსელთან დაკავშირებული მოწყობილობების ავტომატური დაყენება
ქსელის კავშირის ბროკერი
ქსელური კავშირები
ქსელთან დაკავშირების ასისტენტი
ქსელის სიის სერვისი
ქსელის მდებარეობის ინფორმირებულობა
ქსელის დაყენების სერვისი
ქსელური მაღაზიის ინტერფეისის სერვისი
WLAN ავტომატური კონფიგურაცია

3. დააწკაპუნეთ თითოეულ მათგანზე მარჯვენა ღილაკით და აირჩიეთ Თვისებები.
4. დარწმუნდით, რომ გაშვების ტიპი დაყენებულია Ავტომატური და დააწკაპუნეთ დაწყება თუ სერვისი არ მუშაობს.

5. დააჭირეთ Apply-ს, რასაც მოჰყვება OK.
6. გადატვირთეთ კომპიუტერი ცვლილებების შესანახად.
მეთოდი 9: დააყენეთ არხის სიგანე ავტო
1. დააჭირეთ Windows Key + R და შემდეგ ჩაწერეთ ncpa.cpl და დააჭირეთ Enter გასახსნელად ქსელური კავშირები.

2. ახლა დააწკაპუნეთ თქვენს მაუსის მარჯვენა ღილაკით მიმდინარე WiFi კავშირი და აირჩიეთ Თვისებები.
3. დააწკაპუნეთ კონფიგურაციის ღილაკი Wi-Fi თვისებების ფანჯარაში.

4. გადართეთ გაფართოებული ჩანართი და აირჩიეთ 802.11 არხის სიგანე.

5. შეცვალეთ 802.11 Channel Width-ის მნიშვნელობა ავტო შემდეგ დააჭირეთ OK.
6. დახურეთ ყველაფერი და გადატვირთეთ კომპიუტერი ცვლილებების შესანახად.
მეთოდი 10: შეასრულეთ სუფთა ჩექმა
ზოგჯერ მესამე მხარის პროგრამულ უზრუნველყოფას შეიძლება კონფლიქტი ჰქონდეს სისტემასთან და, შესაბამისად, სისტემა შეიძლება მთლიანად არ დაიხუროს. თუ შეასწორეთ WiFi-ს არ აქვს სწორი IP კონფიგურაციის შეცდომა, შენ უნდა შეასრულეთ სუფთა ჩექმა თქვენს კომპიუტერში და დაადგინეთ პრობლემა ეტაპობრივად.

რეკომენდებულია:
- Windows სერვისებისთვის Host Process-ის შესწორება შეწყვიტა მუშაობა
- შესწორება აპლიკაციის დაწყება ვერ მოხერხდა, რადგან გვერდიგვერდ კონფიგურაცია არასწორია
- როგორ გამოვასწოროთ შეცდომა ამ ქსელთან დაკავშირება შეუძლებელია
- შეასწორეთ Windows კლავიატურის მალსახმობები, რომლებიც არ მუშაობს
ეს არის ის, რაც თქვენ წარმატებით გაქვთ შეასწორეთ WiFi-ს არ აქვს სწორი IP კონფიგურაციის შეცდომა მაგრამ თუ ჯერ კიდევ გაქვთ რაიმე შეკითხვები ამ სახელმძღვანელოსთან დაკავშირებით, მოგერიდებათ დაუსვათ ისინი კომენტარების განყოფილებაში.