როგორ შევცვალოთ შრიფტის სტილი Outlook Desktop-სა და Mobile-ში
Miscellanea / / May 19, 2022
ამზადებთ გრძელვადიან გაყიდვების წინადადებას ან აგზავნით ინვოისს Outlook-ზე? უკეთესი წაკითხვისთვის შეიძლება მონიშნოთ გარიგების პირობები და პირობები. Outlook ვებსა და მობილურ აპებს აქვთ სტანდარტული ფორმატირების ზოლი ელ.ფოსტის შეტყობინების ტექსტის სტილის შესაცვლელად. აი, როგორ შეგიძლიათ შეცვალოთ შრიფტის სტილი Outlook ვებ, დესკტოპსა და მობილურში.

თქვენ არ უნდა გადახვიდეთ ზედმეტად, როდესაც იყენებთ ფორმატირების ვარიანტებს ერთ ელ.წერილში. წაკითხვის გაუმჯობესების ნაცვლად, პრაქტიკამ შეიძლება კიდევ უფრო დააბნიოს მიმღები. ტექსტის სტილის შესწორებები უნდა იყოს დახვეწილი და არ უნდა გადაჭარბებული იყოს ელ.წერილში. როდესაც ჩვენ ვწერთ ბიზნეს წერილებს, ჩვენ ხაზს ვუსვამთ მხოლოდ გარკვეულ მნიშვნელოვან დეტალებს. მოდით გაჩვენოთ, თუ როგორ გამოიყენოთ ფორმატირების პარამეტრები Outlook-ში.
შეცვალეთ შრიფტის სტილი Microsoft Outlook-ში ვებზე
Office-ის ინტეგრაციით, ელ.ფოსტის წესებით და მრავალი სხვა ფუნქციით, საკმარისია იმის თქმა, რომ Outlook ვებ არის ყველაზე მდიდარი Outlook კლიენტი. ზოგიერთმა მომხმარებელმა შეიძლება დაინახოს მარტივი ტექსტი მხოლოდ Outlook-ში ელფოსტის შედგენისას. ჯერ უნდა ჩართოთ ფორმატირების პარამეტრები. მიჰყევით ქვემოთ მოცემულ ნაბიჯებს.
Ნაბიჯი 1: გახსენით Outlook საიტი ვებ ბრაუზერში და შედით თქვენი Microsoft ანგარიშის დეტალებით.
ეწვიეთ Outlook.com
ნაბიჯი 2: აირჩიეთ ახალი შეტყობინების ღილაკი ზედა და შეადგინეთ ელ.წერილი.

ნაბიჯი 3: შეიძლება დაინახოთ ნაგულისხმევად ჩართული ჩვეულებრივი ტექსტი. ის გამორთავს სურათების დანართებს, ემოციების პანელს და ფორმატირების ვარიანტებს. დააწკაპუნეთ სამი წერტილიანი მენიუს ქვედა ზოლზე.
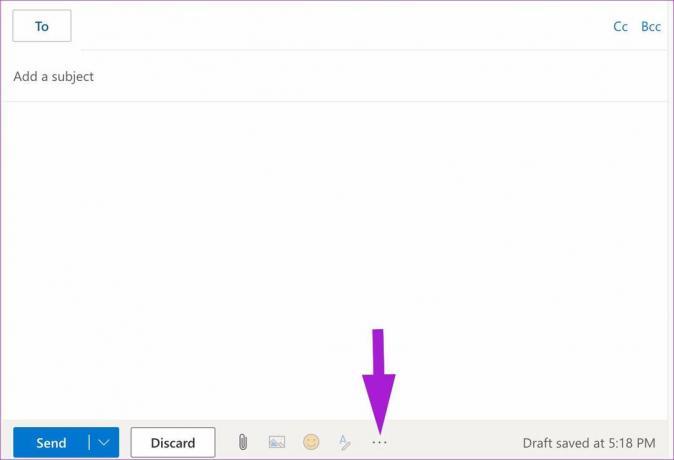
ნაბიჯი 4: აირჩიეთ გადართვა HTML-ზე მენიუდან, რომელიც გამოჩნდება.

ნაბიჯი 5: Outlook ჩართავს ფორმატირების ზოლს ბოლოში, რათა შეცვალოს შრიფტის სტილი და ტექსტის გასწორება.

Microsoft Outlook ვებ-ისთვის გააჩნია ათობით ფორმატირების ვარიანტი. შეგიძლიათ შეცვალოთ შრიფტის ტიპი, ზომა, თამაში თამამი, დახრილი, ხაზგასმული ეფექტები, ფერის შეცვლა, ჰაილაითერის გამოყენება და სხვა.
შეგიძლიათ გახსნათ მეტი ფორმატირების ვარიანტები (წარმოდგენილი სამი წერტილიანი მენიუთი) და გაზარდოთ შეწევა, ჩასვათ ციტატა, ბმული, ზედწერილი და კიდევ დაამატოთ ცხრილი, თუ მეტი ვარიანტი გსურთ. მოკლედ, თქვენ გაქვთ ყველა საჭირო ვარიანტი Outlook-ზე სრულყოფილი ელფოსტის შესაქმნელად. როგორც ადრე ვთქვით, ნუ გადააჭარბებთ ამდენ ვარიანტს თქვენს ხელთაა.
შეცვალეთ ნაგულისხმევი შრიფტის სტილი Microsoft Outlook-ში ვებზე
ყველას არ ურჩევნია ნაგულისხმევი შრიფტის სტილი Outlook-ში. თუ თქვენ მათ შორის ხართ და მუდმივად ცვლით შრიფტის სტილს და ზომას, თქვენ უნდა შეცვალოთ ნაგულისხმევი შრიფტის სტილი ერთხელ და სამუდამოდ. Აი როგორ.
Ნაბიჯი 1: გახსენით Outlook for web ბრაუზერში, შედით თქვენი Microsoft ანგარიშით და აირჩიეთ პარამეტრების ხატულა ზედა მარჯვენა კუთხეში.
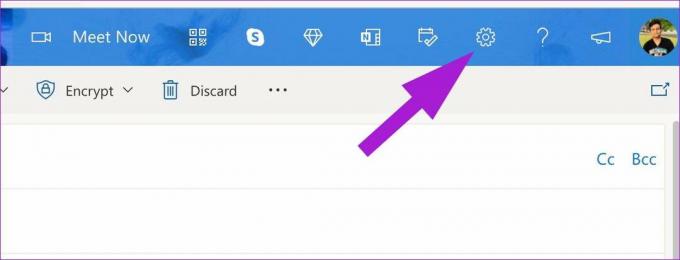
ნაბიჯი 2: როდესაც მარჯვენა სვეტი იხსნება, დააწკაპუნეთ ბმულზე "Outlook-ის ყველა პარამეტრის ნახვა" ქვედა მარჯვენა კუთხეში.
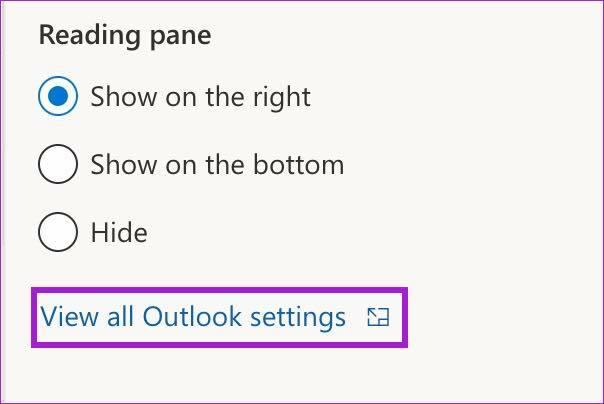
ნაბიჯი 3: ფოსტის მენიუდან აირჩიეთ შედგენა და პასუხი.
ნაბიჯი 4:გადადით ქვემოთ HTML ფორმატში შეტყობინების შედგენაზე. შეცვალეთ ნაგულისხმევი ტექსტის სტილი და ზომა და გამოიყენეთ თამამი, დახრილი და ხაზგასმული ეფექტები.
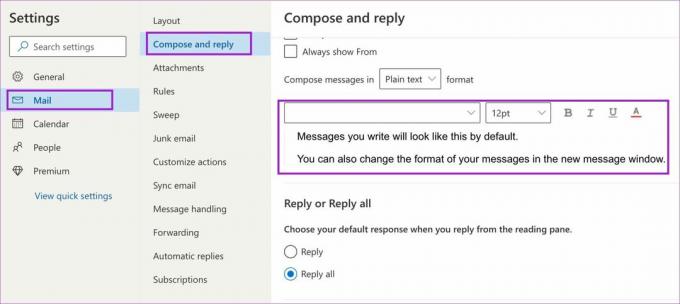
ნაბიჯი 5: შეამოწმეთ პირდაპირი გადახედვა ბოლოში და დააჭირეთ ღილაკს შენახვა.
შეადგინეთ ელფოსტა Outlook-ში და შეამოწმეთ ახალი ნაგულისხმევი ტექსტის სტილი მოქმედებაში.
შეცვალეთ შრიფტის სტილი Microsoft Outlook აპში Windows-ისთვის
Outlook Windows აპი არ იყენებს უბრალო ტექსტს და ირჩევს HTML-ს შეტყობინების შედგენისთვის. ფორმატირების პარამეტრები მარტივია. მოდით შევამოწმოთ ისინი.
Ნაბიჯი 1: გახსენით Outlook აპი Windows-ზე. დააჭირეთ ღილაკს New Email ზედა მარცხენა კუთხეში.
ნაბიჯი 3: დაიწყეთ ტექსტური შეტყობინების აკრეფა და Outlook გააქტიურებს ფორმატირების ზოლს ზედა ნაწილში.
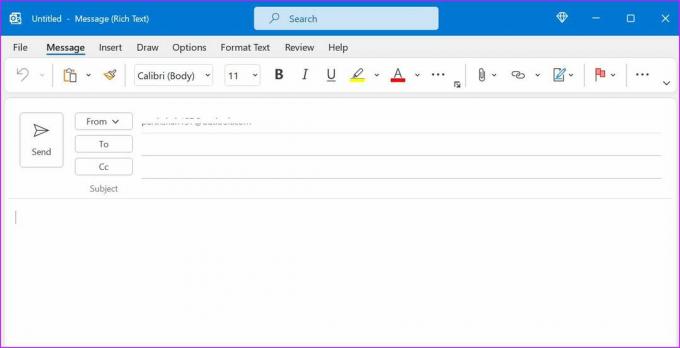
ფორმატირების ვარიანტები სტანდარტულია და თუ ადრე იყენებდით Microsoft Word-ს, სახლში აღმოჩნდებით.
შეცვალეთ შრიფტის სტილი Microsoft Outlook-ში Mac-ისთვის
Outlook იყენებს სრულიად განახლებულ ინტერფეისს Mac-ზე Windows-ის ვერსიასთან შედარებით. როდესაც დაიწყებთ ახალი შეტყობინების აკრეფას, იპოვით მსგავსი ფორმატირების ზოლს ზედა ნაწილში შრიფტის სტილის შესაცვლელად.
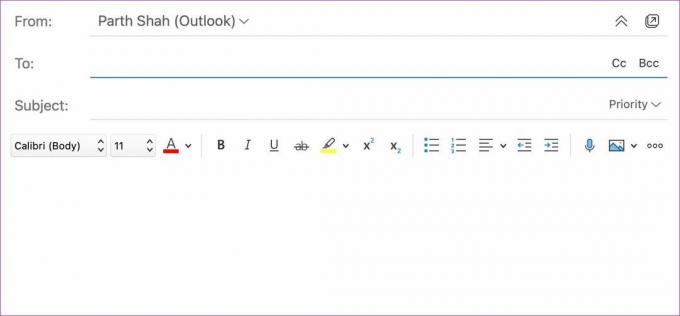
შეცვალეთ შრიფტის სტილი Microsoft Outlook აპებში iPhone-ისა და Android-ისთვის
განსხვავებით Gmail აპლიკაციები მობილურისთვის, Outlook არ მალავს შრიფტის სტილის ვარიანტებს ელფოსტის შედგენისას. მოდით შევამოწმოთ Outlook ფორმატირების ვარიანტები iOS-სა და Android-ზე.
iOS
Ნაბიჯი 1: გახსენით Outlook აპი iPhone-ზე.
ნაბიჯი 2: შეეხეთ + ხატულას ბოლოში.

ნაბიჯი 3: შეეხეთ A ხატულას, როდესაც დაიწყებთ ელ.ფოსტის წერას.
ნაბიჯი 4: შეგიძლიათ შეცვალოთ სათაური, ქვესათაური და ტექსტი, დაამატოთ პუნქტები და რიცხვები და ჩასვათ ბმული. თუმცა, Outlook აპი iPhone-ისთვის არ იძლევა შრიფტის ფერების და ჰაილაითერის შეცვლის ვარიანტებს.
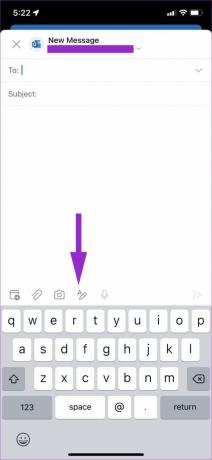
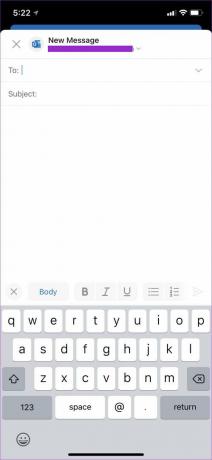
Android
Ნაბიჯი 1: გახსენით Outlook აპი Android-ზე და შეეხეთ შედგენის ღილაკს.
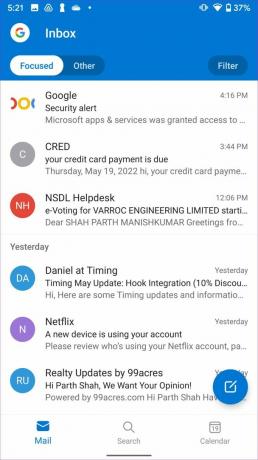
ნაბიჯი 2: შეეხეთ A ხატულას ბოლოში და გახსენით ფორმატირების პარამეტრები Outlook-ში შრიფტის სტილის შესაცვლელად.
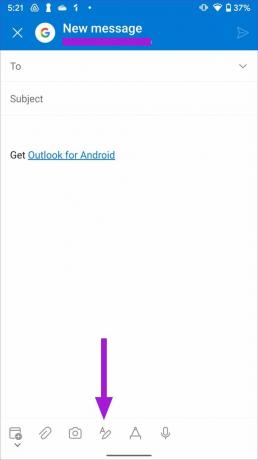
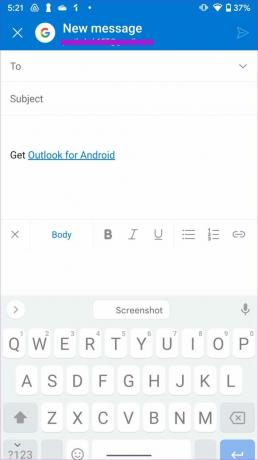
პარამეტრები იდენტურია, მაგრამ Outlook for Android გთავაზობთ კალმის ხელსაწყოს თქვენი ხელმოწერის დასამატებლად. დარწმუნდით, რომ გამოიყენეთ იგი საჭიროების შემთხვევაში.
გახადეთ თქვენი ელფოსტა გამორჩეული
შრიფტის სტილის სწორი ოფციებით, შეგიძლიათ შექმნათ სრულყოფილი ელფოსტა Outlook-ში და შექმნათ უკეთესი შთაბეჭდილება მიმღების წინაშე. არ დაგავიწყდეთ დაამატეთ ელ.ფოსტის ხელმოწერათუმცა. ის თქვენს ელფოსტას კიდევ ერთ პირად შეხებას მატებს. თქვენ ასევე შეგიძლიათ წაიკითხოთ ჩვენი მიძღვნილი პოსტი შეცვალეთ შრიფტის სტილი Gmail-ში.
ბოლოს განახლდა 2022 წლის 19 მაისს
ზემოთ მოყვანილი სტატია შეიძლება შეიცავდეს შვილობილი ბმულებს, რომლებიც დაგეხმარებათ Guiding Tech-ის მხარდაჭერაში. თუმცა, ეს არ იმოქმედებს ჩვენს სარედაქციო მთლიანობაზე. შინაარსი რჩება მიუკერძოებელი და ავთენტური.

Დაწერილია
პართი ადრე მუშაობდა EOTO.tech-ზე, რომელიც აშუქებდა ტექნიკურ სიახლეებს. ის ამჟამად მუშაობს Guiding Tech-ში, წერს აპების შედარების, გაკვეთილების, პროგრამული უზრუნველყოფის რჩევებისა და ხრიკების შესახებ და ღრმად ჩაყვინთვის iOS, Android, macOS და Windows პლატფორმებზე.



