როგორ დავამატოთ GIF-ები Google Slides-ში ვებსა და iPad-ისთვის
Miscellanea / / February 19, 2022
მიუხედავად იმისა, რომ ჩვენ შეგვიძლია გავაგრძელოთ დისკუსია იმის თაობაზე, გამოითქმის თუ არა GIF, როგორც gif ან jif, ჩვენ ყველა შეგვიძლია შევთანხმდეთ Gen Z კომუნიკაციის გზაზე გრაფიკული ურთიერთგაცვლის ფორმატის (GIF) საშუალებით. 
GIF-ებმა მიიღეს მხარდაჭერა IM (Instant Messaging) აპებზე, სოციალურ მედიაში და თუნდაც საპრეზენტაციო პროგრამებზე, როგორიცაა Google Slides. აი, როგორ შეგიძლიათ დაამატოთ GIF-ები Google Slides ვებსა და iPad-ში.
დაამატეთ GIF-ები Google Slides Web-ში
პირველ რიგში, ჩვენ გაჩვენებთ, თუ როგორ უნდა დაამატოთ GIF Google Slides ვებში და შემდეგ გადადით Google Slides iPad აპში.
Ნაბიჯი 1: გახსენით Google Slides ვებში და აირჩიეთ პრეზენტაცია, რომლის რედაქტირებაც გსურთ.
ეწვიეთ Google Slides-ს
თქვენ ასევე შეგიძლიათ შექმნათ პრეზენტაცია ნულიდან ან აირჩიოთ რომელიმე ჩაშენებულიდან Google Slides შაბლონები.
ნაბიჯი 2: აირჩიეთ სლაიდი, რომელზეც გსურთ GIF-ის დამატება.
ნაბიჯი 3: დააწკაპუნეთ მენიუს ჩასმა ზედა.

ნაბიჯი 4: აირჩიეთ სურათი.
თქვენ გაქვთ ორი ვარიანტი - ატვირთეთ GIF კომპიუტერიდან ან გამოიყენეთ URL პირდაპირ GIF-ის ჩასართავად.
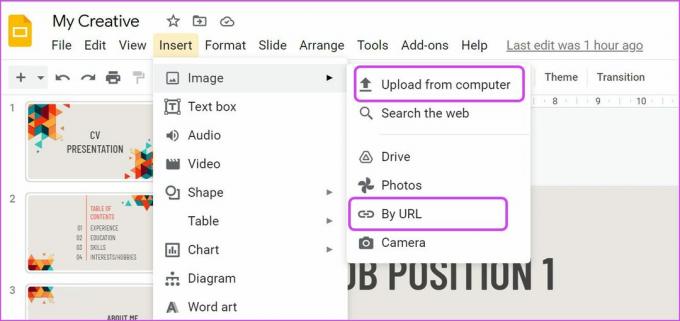
ნაბიჯი 5: აირჩიეთ ატვირთვა კომპიუტერიდან და იპოვნეთ შენახული GIF ატვირთვისთვის.
არ ინერვიულოთ თქვენი პრეზენტაციისთვის შესაფერისი GIF-ის პოვნაზე. შეგიძლიათ წასვლა GIPHY და იპოვეთ სრულყოფილი GIF, რომელიც შეესაბამება თქვენს პრეზენტაციას.
შეგიძლიათ დააწკაპუნოთ GIF-ზე მაუსის მარჯვენა ღილაკით და შეინახოთ როგორც სურათი (და შემდეგ ატვირთოთ ზემოთ მოცემული ნაბიჯების გამოყენებით).

ასევე შეგიძლიათ დააჭიროთ ღილაკს გაზიარება და დააკოპიროთ GIF ბმული. მას შემდეგ რაც დააკოპირებთ GIF ბმულს, მიჰყევით ქვემოთ მოცემულ ნაბიჯებს, რომ ჩასვათ იგი Google Slides-ში.

ნაბიჯი 6: მენიუდან ჩასმა > სურათი აირჩიეთ URL-ის მიხედვით.

ნაბიჯი 7: შეამოწმეთ ცოცხალი GIF გადახედვა და დააჭირეთ ღილაკს ჩასმა ბოლოში.

თქვენ იხილავთ GIF-ს, რომელიც გამოჩნდება თქვენი პრეზენტაციის სლაიდზე. არ ინერვიულოთ იმაზე, თუ როგორ გამოიყურება GIF სლაიდში. Google Slides-ში GIF-ის რედაქტირების ვარიანტებზე მოგვიანებით პოსტში ვისაუბრებთ.
ჩადეთ GIF Google Slides-ში iPad-ზე
მოდით მივიღოთ ეს პირდაპირ. თქვენ არ შეგიძლიათ GIF-ის დამატება URL-ით Google Slide iPad აპში. თქვენ უნდა გქონდეთ შენახული GIF-ები თქვენს iPad-ზე, რათა მოხდეს მათი ინტეგრირება პრეზენტაციაში. მოდით გაჩვენოთ, თუ როგორ უნდა ჩამოტვირთოთ GIF-ები iPad-ზე და შემდეგ ჩვენ ჩავსვამთ მათ Google Slides-ში.
Ნაბიჯი 1: გახსენით Safari ან თქვენი სასურველი ბრაუზერი iPad-ზე.
ნაბიჯი 2: ეწვიეთ GIPHY-ს ინტერნეტში და იპოვეთ GIF, რომელსაც ეძებთ.
ნაბიჯი 3: დიდხანს შეეხეთ GIF-ს და აირჩიეთ სურათის შენახვა.

ბრაუზერი ჩამოტვირთავს GIF-ს Photos აპში iPad-ზე. მოდით დავამატოთ GIF Google Slides აპს.
Ნაბიჯი 1: გახსენით Google Slides აპი iPad-ზე და იპოვეთ პრეზენტაცია.
ნაბიჯი 2: აირჩიეთ სლაიდი და შეეხეთ + ხატულას ზედა.

ნაბიჯი 3: შეეხეთ სურათს და აირჩიეთ ფოტოებიდან.

აირჩიეთ GIF ფოტოების აპიდან და ჩასვით პრეზენტაციაში.

iPad-ზე შეგიძლიათ მხოლოდ შეცვალოთ GIF პოზიცია და დაამატოთ საზღვრები მის გარშემო. Google Slides ვებ გთავაზობთ მეტ ვარიანტს GIF-ის რედაქტირებისთვის. მოდით შევამოწმოთ რედაქტირების პარამეტრები.
GIF რედაქტირება Google Slides Web-ში
Google Slides გთავაზობთ მრავალ ფორმატირების ვარიანტს GIF იერსახისა და პრეზენტაციაში განლაგების მოსარგებად.
Ნაბიჯი 1: დააწკაპუნეთ მარჯვენა ღილაკით Google Slide-ში ჩასმული GIF-ზე და აირჩიეთ კონტექსტური მენიუდან ფორმატის პარამეტრები.

ნაბიჯი 2: თქვენ ნახავთ ფორმატის პარამეტრების მენიუს, რომელიც გამოჩნდება მარჯვენა მხრიდან.
ზომა და როტაცია: შეგიძლიათ GIF ზომა, კუთხე, პრეზენტაციის სლაიდში.
პოზიცია: თქვენ ყოველთვის შეგიძლიათ გადაათრიოთ და ჩამოაგდოთ GIF სხვა ადგილას ან გამოიყენოთ პოზიციის ოფცია GIF-ის ზუსტ პოზიციაზე გადასატანად.

ხელახლა შეღებვა: გსურთ გამოიყენოთ ფილტრი GIF-ზე? შეგიძლიათ გააფართოვოთ Re-color მენიუ და აირჩიოთ ერთ-ერთი ფილტრი GIF-ის იერსახის შესაცვლელად.
კორექტირება: ეს უფრო შეეფერება Google Slides-ის სურათებს. თქვენ შეგიძლიათ შეცვალოთ დამატებული GIF-ის გამჭვირვალობა, სიკაშკაშე და კონტრასტი.
Drop shadow და Reflection ფუნქციები თავისთავად ახსნილია.
გააუმჯობესეთ თქვენი პრეზენტაციები
გსურთ დაამატოთ გარკვეული სიამოვნება მოსაწყენ პრეზენტაციას? იმის ნაცვლად, რომ გამოიყენოთ ისეთი ზოგადი სიტყვები, როგორიცაა გმადლობთ, გილოცავთ ან სხვა ტერმინები, შეგიძლიათ გამოიყენოთ GIF და ეფექტურად გადასცეთ თქვენი შეტყობინება. Ასევე შეგიძლიათ დაამატეთ აუდიო კლიპი Google Slides-ში.
გამოიყენეთ ზემოთ მოცემული ხრიკები, დაამატეთ GIF-ები Google Slides-ში და აჩვენეთ თქვენი კრეატიულობა.
ბოლოს განახლდა 2022 წლის 18 თებერვალს
ზემოთ მოყვანილი სტატია შეიძლება შეიცავდეს შვილობილი ბმულებს, რომლებიც დაგეხმარებათ Guiding Tech-ის მხარდაჭერაში. თუმცა, ეს არ იმოქმედებს ჩვენს სარედაქციო მთლიანობაზე. შინაარსი რჩება მიუკერძოებელი და ავთენტური.

Დაწერილია
პართი ადრე მუშაობდა EOTO.tech-ზე, რომელიც აშუქებდა ტექნიკურ სიახლეებს. ის ამჟამად მუშაობს Guiding Tech-ში, წერს აპლიკაციების შედარების, გაკვეთილების, პროგრამული რჩევებისა და ხრიკების შესახებ და ღრმად ჩაყვინთვის iOS, Android, macOS და Windows პლატფორმებზე.



