Microsoft Excel-ში ცარიელი რიგების წაშლის 4 საუკეთესო გზა
Miscellanea / / February 21, 2022
Microsoft Excel არის პოპულარული ინსტრუმენტი მისი შესასრულებლად მონაცემთა ანალიზის ფუნქცია. ეს მუშაობს, თუ მონაცემები არ არის ბინძური. Excel-ის მონაცემების შესაძლო პრობლემის მაგალითი იქნება Excel-ის ცხრილებში რამდენიმე ცარიელი მწკრივის არსებობა, რომელიც შეიძლება მთლიანად დაარღვიოს თქვენი ანალიზი. საბედნიეროდ, ცარიელი რიგების წაშლის რამდენიმე გზა არსებობს Microsoft Excel ვებ ან ოფლაინ ვერსია.

თუ საქმე გაქვთ მცირე მონაცემთა ნაკრებთან, შეგიძლიათ ხელით წაშალოთ ცარიელი რიგები. თუმცა, თუ თქვენ გაქვთ მონაცემთა დიდი ნაკრები, ეს რთულია. საბედნიეროდ, თქვენ შეგიძლიათ გაასუფთავოთ ცარიელი რიგები Excel-ში და ამის მისაღწევად სხვადასხვა გზა არსებობს. აი, როგორ უნდა გავაკეთოთ ეს:
Excel-ზე Get & Transform ფუნქციის გამოყენება
Get & Transform ფუნქცია Microsoft Excel-ზე მონაცემების აღდგენის ერთ-ერთი ყველაზე სწრაფი გზაა. თქვენ შეგიძლიათ გამოიყენოთ იგი თქვენი ცხრილის ცარიელი რიგების წასაშლელად. თუმცა, თქვენი მონაცემები უნდა გამოჩნდეს ცხრილში, რომ ამ ფუნქციამ ეფექტურად იმუშაოს.
აი, როგორ მუშაობს:
Ნაბიჯი 1: დააწკაპუნეთ ღილაკს დაწყება და ჩაწერეთ Excelდა დააჭირეთ Enter Microsoft Excel-ის გასაშვებად.

ნაბიჯი 2: გახსენით Excel ფაილი, რომლის დაფიქსირებაც გსურთ და მოათავსეთ კურსორი მართკუთხა სამკუთხედს შორის თქვენი Excel სამუშაო ფურცლის მწკრივსა და სვეტს შორის. ეს ხაზს უსვამს სამუშაო ფურცლის ყველა უჯრედს.

ნაბიჯი 3: ლენტზე აირჩიეთ მონაცემთა ჩანართი.

ნაბიჯი 4: Get & Transform Data ჯგუფში დააწკაპუნეთ ცხრილიდან/დიაპაზონიდან.

ნაბიჯი 5: ცხრილის შექმნა დიალოგურ ფანჯარაში ხელით შეიყვანეთ ან გადაიტანეთ თქვენი კურსორი Excel-ის უჯრედებში, რათა შეავსოთ თქვენს მაგიდაზე მონაცემების ადგილმდებარეობის დეტალები.

ნაბიჯი 6: დააწკაპუნეთ OK-ზე და დაელოდეთ Power Query Editor-ის გამოჩენას.
ნაბიჯი 7: Power Query Home ჩანართზე დააწკაპუნეთ ჩამოსაშლელ მენიუზე Remove Rows, რომელიც მდებარეობს რიგების შემცირება ჯგუფში.

ნაბიჯი 8: დააწკაპუნეთ ოფციებიდან ცარიელი რიგების ამოღება.
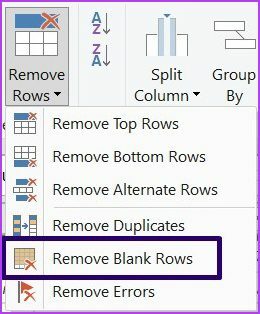
ნაბიჯი 9: Power Query Home ჩანართზე დააწკაპუნეთ Close & Load-ზე თქვენი ცვლილებების შესანახად.

თქვენი გასუფთავებული ფაილი უნდა ჩაიტვირთოს ახალ სამუშაო ფურცელში ცარიელი რიგების გარეშე.
ფილტრის ფუნქციის გამოყენება
კიდევ ერთი ვარიანტი, რომელიც შეგიძლიათ განიხილოთ მონაცემთა ნაკრებიდან ცარიელი რიგების ამოღებისას არის Excel ფილტრის ფუნქცია. აი, როგორ მუშაობს:
Ნაბიჯი 1: გაუშვით Microsoft Excel ფაილი.

ნაბიჯი 2: აირჩიეთ უჯრედების დიაპაზონი, რომელიც შეიცავს თქვენს მონაცემთა ნაკრების ყველა მონაცემს. ეს უნდა შეიცავდეს ცარიელ რიგებსაც.

ნაბიჯი 3: ლენტზე აირჩიეთ მონაცემთა ჩანართი.

ნაბიჯი 4: სორტირება და ფილტრის ჯგუფში დააწკაპუნეთ ფილტრზე. როგორც კი ამას გააკეთებთ, თქვენ უნდა ნახოთ ისრები თითოეული ველის სახელის გვერდით.

ნაბიჯი 5: დააწკაპუნეთ ისარზე ველის სახელის გვერდით, რომელსაც აქვს ცარიელი უჯრედები რიგებში, რომელთა წაშლაც გსურთ.

ნაბიჯი 6: გააუქმეთ ყველა არჩევის ოფცია.

ნაბიჯი 7: გადაახვიეთ პარამეტრების სიაში და აირჩიეთ ბლანკები.
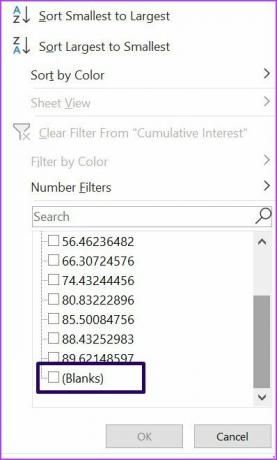
ნაბიჯი 8: აირჩიეთ თქვენი გაფილტრული მწკრივების ყველა სათაური. გააკეთეთ ეს პირველ რიგში დაწკაპუნებით, შემდეგ დააჭირეთ Shift თქვენს კლავიატურაზე და დააჭირეთ ბოლო რიგის სათაურს.
ნაბიჯი 9: დააწკაპუნეთ მაუსის მარჯვენა ღილაკით რომელიმე სათაურზე, რომელიც აირჩიეთ მენიუს სიის გამოსაჩენად და დააწკაპუნეთ მწკრივის წაშლაზე.

ნაბიჯი 10: კვლავ დააწკაპუნეთ მონაცემთა ჩანართზე და აირჩიეთ Clear ჯგუფში Sort & Filter, რათა თავიდან აიცილოთ ფილტრაცია.

დალაგების ფუნქციის გამოყენება
Excel-ზე ცარიელი რიგების წაშლის ერთ-ერთი ყველაზე მარტივი გზაა სორტირების ფუნქციის გამოყენება. როდესაც თქვენ იყენებთ ამ მეთოდს, ის ცარიელ რიგებს ბოლოში გადააქვს, რათა მათ ადვილად უგულებელყოთ. აი, როგორ გამოიყენოთ ეს მეთოდი:
Ნაბიჯი 1: გაუშვით Microsoft Excel ფაილი.

ნაბიჯი 2: მოათავსეთ კურსორი მართკუთხა სამკუთხედს შორის თქვენი Excel სამუშაო ფურცლის მწკრივსა და სვეტს შორის. ეს ხაზს უსვამს სამუშაო ფურცლის ყველა უჯრედს.

ნაბიჯი 3: ლენტზე აირჩიეთ მონაცემთა ჩანართი.

ნაბიჯი 4: სორტირება და ფილტრის ჯგუფში დააწკაპუნეთ სორტირებაზე. თქვენი ქმედება გამოაჩენს დიალოგურ ფანჯარას. თუ თქვენს არჩევანში არის სათაურის მწკრივი, მონიშნეთ ველი My data has headers-ის გვერდით.

ნაბიჯი 5: გადაიტანეთ მაუსი დალაგების მიხედვით და დააწკაპუნეთ სვეტზე ან ველზე იმ ბლანკებით, რომელთა მოშორებაც გსურთ. აირჩიეთ დახარისხების საუკეთესო ვარიანტი, რომელიც შეესაბამება თქვენს მონაცემებს, როგორიცაა ყველაზე პატარადან დიდამდე, A-დან Z-მდე, დაღმავალი ან აღმავალი. ეს აჩვენებს ბლანკებს თქვენი მონაცემთა ნაკრების ბაზაზე.

ნაბიჯი 6: დააწკაპუნეთ OK.

გადასვლა ფუნქციის გამოყენებით
და ბოლოს, თქვენ ასევე შეგიძლიათ გამოიყენოთ Go To Special ფუნქცია Excel-ში ცარიელი რიგების მოსაშორებლად. აი, როგორ მუშაობს.
Ნაბიჯი 1: აირჩიეთ სვეტი ცარიელი უჯრედებით (იმ პირობით, რომ სვეტის სხვა რიგები ცარიელია).

ნაბიჯი 2: დააჭირეთ Ctrl + G ერთდროულად თქვენს კლავიატურაზე, რათა გამოაჩინოთ გადასვლა დიალოგური ფანჯარა.
ნაბიჯი 3: დააწკაპუნეთ სპეციალურზე, რათა აჩვენოთ გადასვლა სპეციალურზე დიალოგური ფანჯარა.

ნაბიჯი 4: გადადით სპეციალურ დიალოგურ ფანჯარაში დააწკაპუნეთ ბლანკებზე, შემდეგ დააჭირეთ OK. Excel ავტომატურად ირჩევს ყველა ცარიელ უჯრედს არჩეულ დიაპაზონში.

ნაბიჯი 5: დააწკაპუნეთ მაუსის მარჯვენა ღილაკით შერჩეულ რომელიმე ცარიელ უჯრედზე და დააჭირეთ ღილაკს წაშლა მენიუს პარამეტრების სიიდან.

ნაბიჯი 6: წაშლის დიალოგურ ფანჯარაში აირჩიეთ მთელი რიგი, შემდეგ დააჭირეთ OK.

თვალყური ადევნეთ ცვლილებებს Excel-ში
Excel ფაილში შემავალი მონაცემების გასუფთავება გამოიწვევს რამდენიმე ცვლილებას. იმის უზრუნველსაყოფად, რომ თქვენ შეგიძლიათ შეინახოთ დოკუმენტში მომხდარი ცვლილებების ბილიკი, დარწმუნდით ჩართეთ ტრეკის ცვლილებების ფუნქცია Excel-ზე.
ბოლოს განახლდა 2022 წლის 19 თებერვალს
ზემოთ მოყვანილი სტატია შეიძლება შეიცავდეს შვილობილი ბმულებს, რომლებიც დაგეხმარებათ Guiding Tech-ის მხარდაჭერაში. თუმცა, ეს არ იმოქმედებს ჩვენს სარედაქციო მთლიანობაზე. შინაარსი რჩება მიუკერძოებელი და ავთენტური.



