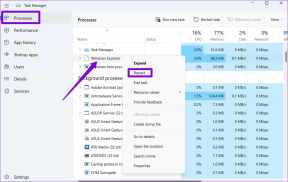როგორ ჩამოტვირთოთ, დააინსტალიროთ და გამოიყენოთ WGET Windows 10-ისთვის
Miscellanea / / February 25, 2022

ოდესმე დაკარგეთ მნიშვნელოვანი აქტივი თქვენს ვებსაიტზე გადამწყვეტ მომენტში? ამაზე ფიქრიც კი საშინელებაა, არა? შესაძლოა, თუ იყენებდით Linux-ს, მაშინ შესაძლოა გსმენიათ WGET-ის შესახებ. კაი! WGET ასევე ხელმისაწვდომია Windows-ისთვის. მადლობა GNU-ს Windows 10-ისთვის WGET-ის თავსებადი ვერსიისთვის. ამ სტატიის დასაწყისიდან თქვენ გაიგებთ, თუ როგორ უნდა ჩამოტვირთოთ და დააინსტალიროთ WGET Windows 10-ისთვის. ასევე, თქვენ შეისწავლით თუ როგორ გამოიყენოთ WGET ბრძანება თქვენი გაგების გასაუმჯობესებლად მოწოდებული მაგალითებით. გააგრძელეთ კითხვა, რომ მიიღოთ სრულყოფილი ცოდნა WGET-ის შესახებ.

შინაარსი
- როგორ ჩამოტვირთოთ, დააინსტალიროთ და გამოიყენოთ WGET Windows 10-ისთვის
- რა არის WGET?
- როგორ დააინსტალიროთ WGET Windows 10-ისთვის
- როგორ გამოვიყენოთ WGET Windows 10-ისთვის
- მეთოდი 1: დაამატეთ CD WGET გზას
- მეთოდი 2: დაამატეთ გარემო ცვლადი
- როგორ შევამოწმოთ WGET აპლიკაციისა და ბრძანებების ფუნქციონირება
- როგორ გამოვიყენოთ WGET ბრძანება მაგალითებით
როგორ ჩამოტვირთოთ, დააინსტალიროთ და გამოიყენოთ WGET Windows 10-ისთვის
WGET უკვე დიდი ხანია ხელმისაწვდომია Linux-ის მომხმარებლებისთვის. მოსწავლეებს შეუძლიათ აგრეთვე მიმართონ ინტერნეტში არსებულ სხვადასხვა სტატიებსა და სახელმძღვანელოებს მათი უკეთ გაგებისთვის. მაგრამ რაც შეეხება Windows-ის ვერსიას, სტატიების მწირი რაოდენობაც კი ვერ მოგცემთ საჭირო ინფორმაციას. თუმცა იმედს ნუ დაკარგავთ. ამ მომენტიდან, თქვენ გეცოდინებათ Windows-ზე WGET-ის შესახებ ისეთი რამ, რაც არასოდეს გსმენიათ ან წაიკითხავთ. მაშ, რატომ არ დაიწყოთ ყველაზე ხშირად დასმულ კითხვაზე პასუხის გაცემით: რა არის WGET?
რა არის WGET?
WGET არის უფასო ინსტრუმენტი ფაილების ჩამოტვირთვისა და ვებსაიტების დასათვალიერებლად ბრძანების ხაზის გამოყენებით. სანამ ისწავლით WGET-ის ჩამოტვირთვას და WGET ბრძანების გამოყენებას მაგალითებით, შეამოწმეთ ქვემოთ მოცემული პუნქტები, რომ მეტი იცოდეთ მისი მახასიათებლების შესახებ:
- WGET შეუძლია ამოღებაშინაარსი ვებ გვერდებიდან.
- ეს კი გაძლევს საშუალებას ჩამოტვირთვა ნებისმიერიდან ვებ გვერდები (FTP, HTTP) ნებისმიერში ფორმატი (PDF, XML).
- ცნობილია, რომ უზრუნველყოფა ოპერატიულიანონიმურობა რათა საიდუმლოდ დარჩეს მომხმარებლების მდებარეობა ან აქტივობები.
- WGET მუშაობს იდეალურად მექსელის ცუდი მდგომარეობას ძალიან.
- ამ მახასიათებლების გარდა, WGET-ს შეუძლია გადაწერასწორი დომენისახელი ბმულებში.
- უფრო მეტიც, მას შეუძლია შესრულება რეკურსიული ჩამოტვირთვები, სადაც ჩამოტვირთვის დოკუმენტში არსებული ბმული ავტომატურად იტვირთება შემდგომში.
ასევე წაიკითხეთ:რა არის ბრძანების ხაზის თარჯიმანი?
როგორ დააინსტალიროთ WGET Windows 10-ისთვის
WGET-ის გამოყენება Windows 10-ისთვის შეუფერხებლად ჩამოტვირთავს და ამოიღებს ინფორმაციას ნებისმიერი ვებგვერდიდან ბრძანებების გამოყენებით. განახორციელეთ ქვემოთ მოცემული ნაბიჯები, რომ ჩამოტვირთოთ GnuWin ჯერ Windows გარემოს შესაქმნელად და გამოიყენოთ WGET.
1. ჩამოტვირთვა GnuWin WGET დან აქ. ჩამოტვირთვის პროცესი ავტომატურად დაიწყება და დასრულდება რამდენიმე წამში.
2. დააწკაპუნეთ გადმოწერილზე WGET setup.exe საქაღალდე გასახსნელად, როგორც ნაჩვენებია ქვემოთ.

3. დააწკაპუნეთ დიახ როცა მოთხოვნილია.
Შენიშვნა: WGET ინსტალაციის დაწყებამდე დარწმუნდით, რომ დახურეთ უკვე გაშვებული აპლიკაციები.
4. WGET Windows-ისთვის დასაყენებლად დააწკაპუნეთ შემდეგი, როგორც ნაჩვენებია ქვემოთ.
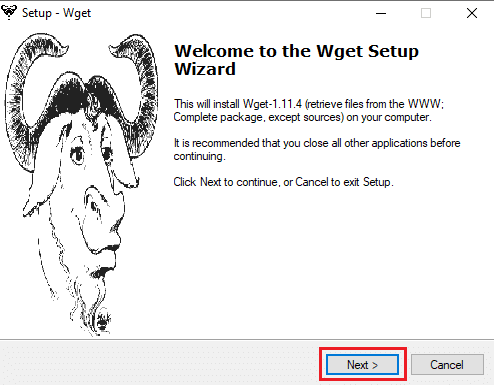
5. აირჩიეთ ვეთანხმები ხელშეკრულებას რადიო ღილაკს და დააწკაპუნეთ შემდეგი ინსტალაციის პროცესის გასაგრძელებლად ქვემოთ მონიშნული ვარიანტი.
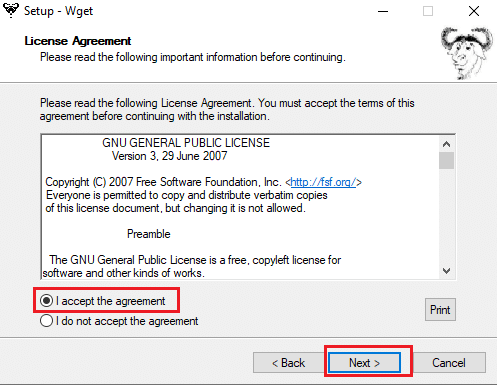
6. Დააკლიკეთ დათვალიერება შესარჩევად დდანიშნულების ადგილი. აირჩიეთ საქაღალდე, სადაც გსურთ WGET-ის დაყენება და დააწკაპუნეთ შემდეგი როგორც ნაჩვენებია.
Შენიშვნა: რეკომენდებულია ნაგულისხმევი ბილიკის გამოყენება: C:\Program Files (x86)\GnuWin32\bin
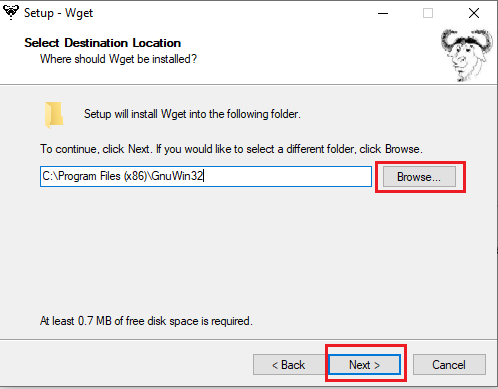
7. აირჩიეთ კომპონენტები, რომელთა დაყენება გსურთ ორობითი და დოკუმენტაცია. დააწკაპუნეთ შემდეგი შემდგომი გასაგრძელებლად.

8. აქ, დააწკაპუნეთ დათვალიერება და აირჩიეთ ა Დანიშნულების საქაღალდე შექმნას პროგრამის მალსახმობი დაწყების მენიუში. შემდეგ, დააწკაპუნეთ შემდეგი.
Შენიშვნა: თუ არ გსურთ მალსახმობის შექმნა, აირჩიეთ ველი არ შექმნათ Start მენიუს საქაღალდე.
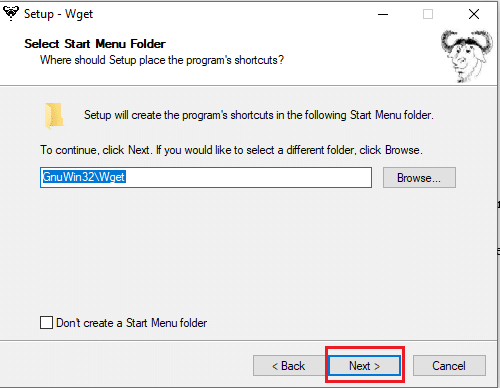
9. აირჩიეთ დამატებითი ხატები გჭირდებათ და დააწკაპუნეთ შემდეგი როგორც ილუსტრირებულია ქვემოთ:
- შექმენით დოკუმენტის მალსახმობები Start მენიუს საქაღალდეში
- ჩამოტვირთეთ წყაროები
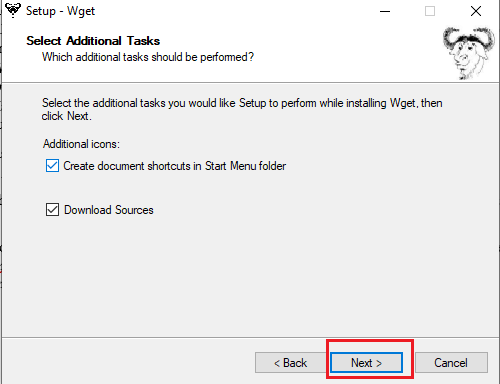
10. გადაახვიეთ მიმოხილვის ჩანართი და შეამოწმეთ არის თუ არა ყველა სასურველი ვარიანტი. დააწკაპუნეთ Დაინსტალირება რომ დაიწყოთ WGET-ის ინსტალაცია თქვენს სისტემაში.
Შენიშვნა: შეგიძლიათ აირჩიოთ უკან ნებისმიერი პარამეტრის შესაცვლელად, რომლის შეცვლა გჭირდებათ.

11. დაელოდეთ WGET ინსტალაციის პროცესის დასრულებას თქვენს Windows 10 დესკტოპზე/ლეპტოპში და დააწკაპუნეთ დასრულება დაყენებიდან გასასვლელად.

ასევე წაიკითხეთ:1500 შეცდომის გამოსწორება კიდევ ერთი ინსტალაცია მიმდინარეობს
როგორ გამოვიყენოთ WGET Windows 10-ისთვის
Არიან, იმყოფებიან ორი გზა რომ გამოიყენოთ WGET თქვენს სისტემაში.
- პირველ რიგში, მასზე წვდომა ხდება პირდაპირ მეშვეობითბრძანების ხაზი ერთი გზის გამოყენებით.
- მეორე, თქვენ გჭირდებათ ხელით გადადითდირექტორია გვერდი სადაც აპლიკაცია იმყოფება და შემდეგ გადადით ბრძანების ხაზის პროცედურაზე.
თქვენ შეგიძლიათ განახორციელოთ რომელიმე ეს მეთოდი, რომ გამოიყენოთ WGET თქვენს სისტემაში თქვენთვის მოსახერხებელი. ასე რომ, ახლა თქვენ ნახავთ ორივე მეთოდს მოქმედებაში ქვემოთ:
მეთოდი 1: დაამატეთ CD WGET გზას
WGET Windows 10-ისთვის დაინსტალირების შემდეგ, დარწმუნდით, რომ wget.exe საქაღალდე არსებობს ამ მეთოდით მოცემულ გზაზე.
Შენიშვნა: თუ არა, დააკოპირეთ და ჩასვით შესაბამისი საქაღალდე იმ ადგილას, რომელიც ნაჩვენებია ქვემოთ File Explorer-ის ნავიგაციაში, რადგან თქვენ აპირებთ მხოლოდ ამ გზის გამოყენებას.
1. დაჭერა Windows + Eგასაღებები ერთდროულად გასახსნელად ფაილების მკვლევარი.
2. ნავიგაცია C:\Program Files (x86)\GnuWin32\bin და კოპირება ადგილმდებარეობა.

3. ტიპი ბრძანების ხაზი წელს Windows საძიებო ზოლი და დააწკაპუნეთ გახსენით გასაშვებად, როგორც ნაჩვენებია ქვემოთ.

4. ტიპი cd C:\Program Files (x86)\GnuWin32\bin და დააჭირეთ შედი.
5. შემდეგ აკრიფეთ wget და დაარტყა შედი. თუ ბრძანება შესრულებულია, ეს აჩვენებს, რომ WGET გამართულად მუშაობს.

6A. ჩაწერეთ საჭირო WGET ბრძანება Windows 10-ისთვის ნებისმიერი ფაილის მოცემულ ფორმატში ჩამოსატვირთად:
wget [OPTION] … [URL]…
6ბ. ან იხილეთ დახმარება WGET-ისგან აკრეფით "wget - დახმარება"
ასევე წაიკითხეთ:Windows 10-ში ფაილების Explorer-ის არ რეაგირების გამოსწორება
მეთოდი 2: დაამატეთ გარემო ცვლადი
Windows 10-ისთვის WGET-ის ჩამოტვირთვის შემდეგ, თქვენ უნდა შეცვალოთ გარემოს ცვლადი დაყენებული სისტემის პარამეტრებში. ეს ხანგრძლივი პროცესია. Windows 10-ისთვის WGET-ის დასაყენებლად ფრთხილად მიჰყევით ქვემოთ მოცემულ ნაბიჯებს:
1. დააჭირეთ Windowsგასაღები კლავიატურიდან და აკრიფეთ Მართვის პანელი. დააწკაპუნეთ გახსენით მისი გაშვების ვარიანტი.

2. აირჩიეთ ნახვა:დიდი ხატები ზედა მარჯვენა კუთხიდან. დააწკაპუნეთ სისტემა ვარიანტი.

3. გადაახვიეთ ქვემოთ და დააწკაპუნეთ სისტემის გაფართოებული პარამეტრები როგორც ილუსტრირებულია ქვემოთ.

4. ში Მოწინავე ჩანართი, დააწკაპუნეთ გარემოს ცვლადები ღილაკი, როგორც ნაჩვენებია.
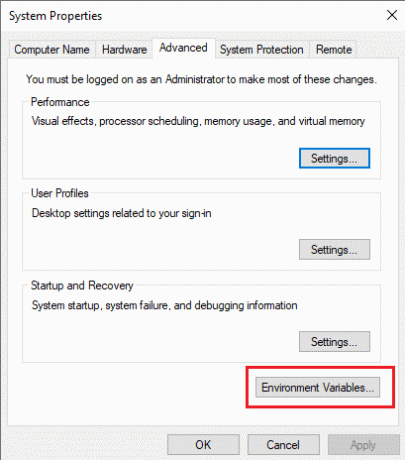
5. გარემოს ცვლადები გამოჩნდება pop-up ფანჯარა. აირჩიეთ ბილიკი ქვეშ მომხმარებლის ცვლადები GREEN-ისთვის კატეგორია და დააწკაპუნეთ რედაქტირება როგორც ქვემოთ არის გამოსახული.

6. ში გარემოს ცვლადის რედაქტირება ფანჯარა, აირჩიეთ დათვალიერება ვარიანტი.

7. აირჩიეთ C:\Program Files (x86)\GnuWin32\bin გზა და დააწკაპუნეთ კარგი როგორც ნაჩვენებია.

8. შემდეგ, დააწკაპუნეთ კარგი როგორც ნაჩვენებია.
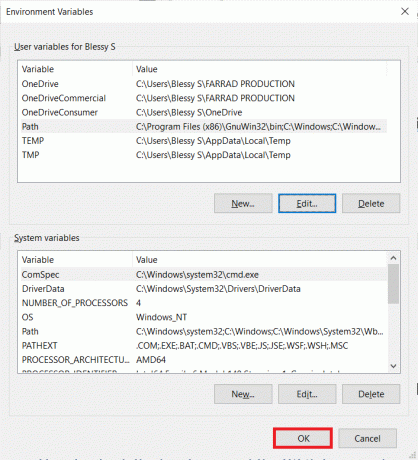
9. ისევ დააწკაპუნეთ კარგი სისტემის თვისებების ფანჯარაში.
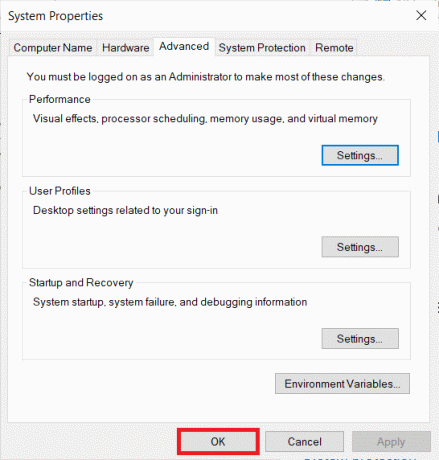
10. Ახლა ღიაა ბრძანების ხაზი როგორც ახსნილია მეთოდი 1.
11. ტიპი wget და დააჭირეთ შედი კლავიატურაზე. გარემოს ცვლადის დაყენების შემდეგ, თქვენ შეძლებთ WGET-ის გაშვებას, მიუხედავად ნებისმიერი საქაღალდისა, რომელშიც ამჟამად იმყოფებით.
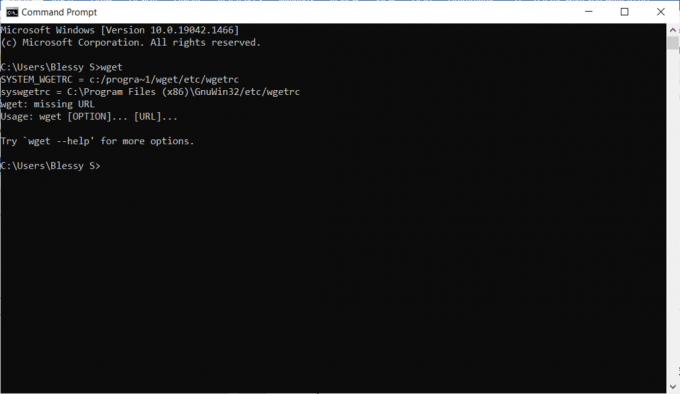
ასევე წაიკითხეთ:როგორ გამოვასწოროთ Git Merge-ის შეცდომა
როგორ შევამოწმოთ WGET აპლიკაციისა და ბრძანებების ფუნქციონირება
იმის შესამოწმებლად, შეგიძლიათ თუ არა WGET წვდომა Windows 10-ისთვის, მიუხედავად იმისა, თუ რომელი საქაღალდე ან დირექტორია, რომელიც არსებობს, მიჰყევით ქვემოთ მოცემულ ნაბიჯებს:
1. ტიპი ბრძანების ხაზი დაწყების მენიუს საძიებო ზოლზე და დააწკაპუნეთ გახსენით გასაშვებად.
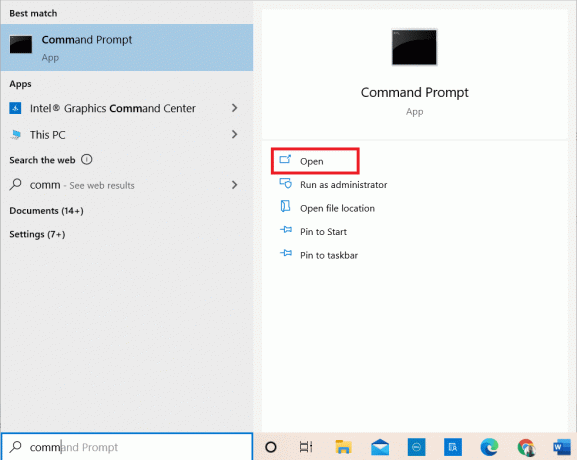
2. ტიპი wget და დააჭირეთ შედი იმის შესამოწმებლად, მუშაობს თუ არა აპლიკაცია.
Შენიშვნა: თუ მიიღებთ არაღიარებული ბრძანება შეცდომა, თქვენ ჩამოტვირთეთ WGET Setup-დან არასწორი წყარო. ასე რომ, დარწმუნდით, რომ გამოიყენოთ მხოლოდ ზემოთ მოცემული ბმული ჩამოტვირთვის პროცესისთვის და სცადეთ ხელახლა.
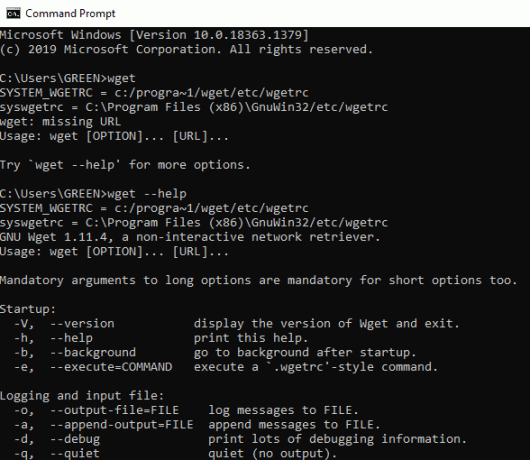
3A. თუ ტესტი მუშაობდა, მაშინ შესანიშნავია. კარგი საქმე გააკეთე!
3ბ. თუ ის არ მუშაობს, არ ინერვიულოთ. შეამოწმეთ, მიჰყევით თუ არა ნაბიჯებს მოწესრიგებულად, GnuWin-ის ჩამოტვირთვიდან, WGET Setup-ის დაყენებიდან და შემდეგ WGET გარემოს ცვლადის დამატებით. სცადეთ კიდევ ერთხელ და გადატვირთეთ ბრძანების ხაზი.
ასევე წაიკითხეთ:შეასწორეთ ERR_EMPTY_RESPONSE Google Chrome-ში
როგორ გამოვიყენოთ WGET ბრძანება მაგალითებით
არსებობს ათასობით WGET ბრძანება კონკრეტული ამოცანების შესასრულებლად. გაუშვით WGET Windows 10-ისთვის ზემოთ მოცემული მეთოდის გამოყენებით და ჩაწერეთ ქვემოთ ჩამოთვლილი ნებისმიერი ბრძანება Command Prompt-ში.
Შენიშვნა: სასურველი შედეგის მისაღებად საჭიროა ბრძანების სწორად შეყვანა.
1. ბრძანებების სიის მისაღებად გამოიყენეთ ბრძანება wget -h.

2. ერთი ფაილის ჩამოსატვირთად გამოიყენეთ ბრძანება wget [URL]. მაგალითად, შეიყვანეთ ბრძანება wget https://wordpress.org/latest.zip. აქ, WordPress არის არჩეული, როგორც მაგალითი.
3. კონკრეტულ საქაღალდეში ჩამოსატვირთად გამოიყენეთ ბრძანება wget ‐P [სასურველი დირექტორია] [URL]. Მაგალითად, wget -P /ტემპ https://github.com/git/git/archive/master.zip.
4. შეწყვეტილი ჩამოტვირთვის გასაგრძელებლად გამოიყენეთ ბრძანება wget ‐c [URL]. Მაგალითად, wget -c https://wordpress.org/latest.zip.
5. ჩამოტვირთვის სიჩქარის დასაყენებლად გამოიყენეთ ბრძანება wget ‐‐limit-rate [სასურველი სიჩქარე] [URL]. Მაგალითად, wget – ზღვრული მაჩვენებელი 1მ https://wordpress.org/latest.zip.
6. ერთი ვებგვერდის ასარეკლად გამოიყენეთ ბრძანება wget -m [URL]. Მაგალითად, wget -m https://cereal.guru/.
7. დაინსტალირებული WGET-ის ვერსიის გასაგებად, გამოიყენეთ ბრძანება wget -V.

8. ჩამოსატვირთად და კონკრეტული სახელით შესანახად გამოიყენეთ ბრძანება wget -o [ფაილის სახელი] [URL]. Მაგალითად, wget -o file.docxhttps://cereal.guru/.
9. ვებ გვერდის ფონზე ჩამოსატვირთად გამოიყენეთ ბრძანება wget -b [URL]. Მაგალითად, wget -b https://cereal.guru/.
10. მრავალი URL-ის ჩამოსატვირთად გამოიყენეთ ბრძანება wget -i [ფაილის სახელი]. Მაგალითად, wget -i URL.txt. ამ ბრძანების შესრულებამდე მოათავსეთ ყველა URL ერთ ფაილში და შეიყვანეთ ფაილის სახელი ბრძანებაში.
11. FTP-ით ჩამოტვირთვისთვის გამოიყენეთ ბრძანება wget –ftp-user=[ftp_username] –ftp-password=[ftp_password] ftp://… Მაგალითად, wget –ftp-user=sofiftp –ftp-password=TopSecretPassword ftp://123.456.7890.
12. განმეორებითი მცდელობების რაოდენობის შესაცვლელად გამოიყენეთ ბრძანება wget –tries=[მცდელობების_რაოდენობა] [URL]. Მაგალითად, wget –tries=infhttps://cereal.guru/. ამ მაგალითში inf ნიშნავს უსასრულობას. განმეორებითი ცდების ნაგულისხმევი რაოდენობაა 20.
აი, როგორ გამოვიყენოთ WGET ბრძანება მაგალითებით. დააწკაპუნეთ აქ იცოდეთ მეტი ბრძანებების და მათი გამოყენების შესახებ.
რეკომენდებულია:
- შეასწორეთ Windows 10-ის განახლების შეცდომა 0x80070103
- როგორ ჩართოთ Telnet Windows 10-ში
- Windows 11-ის გაშვების ბრძანებების სრული სია
- Discord ბრძანებების სია
ვიმედოვნებთ, რომ ეს სახელმძღვანელო გამოგადგებათ და შეძლებთ ისწავლოთ როგორ ჩამოტვირთოთ, დააინსტალიროთ და გამოიყენოთ WGET Windows 10-ისთვის. თუ თქვენ გაქვთ რაიმე შეკითხვა ან შემოთავაზება, მოგერიდებათ ჩააგდოთ ისინი კომენტარების განყოფილებაში ქვემოთ.