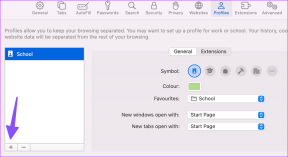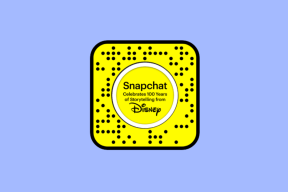შეცვალეთ Zoom ვერ დაკავშირება შეცდომის კოდი 5003
Miscellanea / / March 05, 2022
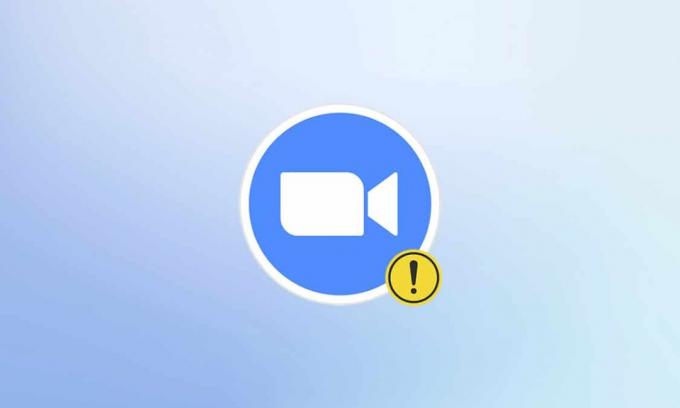
დღეს პანდემიის გამო სწავლისა და მუშაობის სტილი ვირტუალური გახდა. მომხმარებელთა დიდი რაოდენობა სარგებლობს Zoom-ით ყოველდღე, რადგან დეველოპერებმა შესანიშნავი სამუშაო გააკეთეს სერვერისა და ფუნქციების შემუშავებაში. ისევე, როგორც სხვა ვიდეო კონფერენციის აპლიკაციები, Zoom ასევე აწყდება შეცდომებს, როგორიცაა შეცდომის კოდი 5003. Zoom-ის შეცდომის კოდი 5003 ექსკლუზიურად ხდება მხოლოდ დესკტოპ აპლიკაციებში და არ გვხვდება Zoom-ის ვებ ვერსიებისთვის. თუ თქვენც იგივე შეცდომის კოდის წინაშე დგახართ, თქვენ სწორ ადგილას ხართ! ჩვენ შემოგთავაზებთ სრულყოფილ სახელმძღვანელოს, რომელიც დაგეხმარებათ გამოასწოროთ Zoom შეცდომის კოდი 5003.
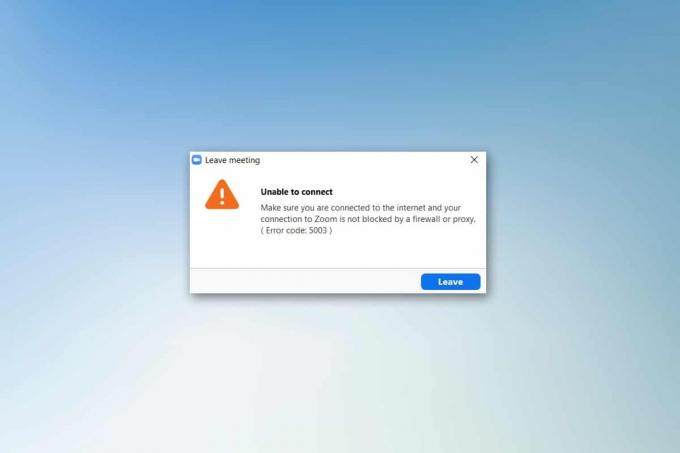
შინაარსი
- როგორ გამოვასწოროთ მასშტაბირება, რომელიც შეუძლებელია შეცდომის კოდი 5003-ის დაკავშირება
- წინასწარი შემოწმებები
- მეთოდი 1: გადატვირთეთ Zoom
- მეთოდი 2: გაუშვით ინტერნეტ კავშირის პრობლემების მოგვარება
- მეთოდი 3: დაამატეთ Zoom, როგორც სანდო საიტი
- მეთოდი 4: გამორთეთ VPN
- მეთოდი 5: განაახლეთ Zoom
- მეთოდი 6: ანტივირუსის გამორთვა (დროებით)
- მეთოდი 7: თეთრი სიის მასშტაბირება Firewall-ში
- მეთოდი 8: გადატვირთეთ ქსელის ადაპტერის პარამეტრები
- მეთოდი 9: განაახლეთ ან ხელახლა დააინსტალირეთ ქსელის დრაივერები
- მეთოდი 10: შეცვალეთ DNS მისამართები
- მეთოდი 11: გადატვირთეთ LAN პარამეტრები
- მეთოდი 12: ხელახლა დააინსტალირეთ Zoom
- მეთოდი 13: დაუკავშირდით Zoom მხარდაჭერას
როგორ გამოვასწოროთ მასშტაბირება, რომელიც შეუძლებელია შეცდომის კოდი 5003-ის დაკავშირება
Zoom-ში შესვლისას შეიძლება შეგექმნათ შემდეგი მოთხოვნა. დარწმუნდით, რომ დაკავშირებული ხართ ინტერნეტთან და Zoom-თან თქვენი კავშირი არ არის დაბლოკილი firewall-ით ან პროქსით. უმეტეს მარტივ შემთხვევებში, Zoom-ის შეცდომა 5003 გამოწვეულია ნებისმიერი შიდა სერვერის შეცდომით, ქსელთან დაკავშირებული პრობლემის გამო, ან თუ Zoom ვერ ამოქმედდება თქვენს კომპიუტერში. გარდა ამისა, სხვა მიზეზები ხელს უწყობს განხილულ შეცდომას. ისინი ჩამოთვლილია შემდეგნაირად.
- ინტერნეტთან კავშირის დარღვევა.
- სერვერი გათიშულია შენარჩუნების ან სხვა მიზეზების გამო.
- Firewall ან ანტივირუსული პროგრამა ბლოკავს Zoom-ს.
- მოძველებული Zoom კლიენტი და მოძველებული ქსელის დრაივერები.
- შეუთავსებელი Ქსელის შეერთება პარამეტრები.
- VPN/ Პროქსი სერვერი შეუთავსებელია Zoom კლიენტთან.
წინასწარი შემოწმებები
როდესაც ინტერნეტი არ აკმაყოფილებს Zoom-ის მოთხოვნებს, შეიძლება შეგექმნათ შეცდომის კოდი 5003.
- შეგიძლიათ გაუშვათ ა სიჩქარის ტესტი იცოდეთ ქსელის სიჩქარის ოპტიმალური დონე, რომელიც საჭიროა სათანადო კავშირისთვის. ასევე შეგიძლიათ უპირატესობა მიანიჭოთ ახალ უფრო სწრაფ ინტერნეტ პაკეტს და შეიძინოთ იგი თქვენი ქსელის პროვაიდერისგან.
- თუ იყენებთ Wi-Fi კავშირს, გადატვირთეთ როუტერი ან გადატვირთეთ იგი საჭიროების შემთხვევაში. სადენიანი კავშირზე გადასვლა გონივრული არჩევანი იქნება.
- სერვერების გათიშვისას შეიძლება შეგექმნათ Zoom-ის შეცდომა 5003. ნებისმიერმა ტექნიკურმა გაუმართაობამ ან ძლიერმა ტრაფიკმა შეიძლება გამოიწვიოს სერვერის უკმარისობა, რითაც Zoom-ის დაკავშირება შეუძლებელია. შეგიძლიათ შეამოწმოთ სერვერის სტატუსი და გადახედოთ სოციალურ მედიას, აქვთ თუ არა სხვებს იგივე პრობლემა.
1. გაუშვით თქვენი საყვარელი ბრაუზერი და გადადით მასზე Zoom სერვისის სტატუსი გვერდი.
2. შეამოწმეთ ხედავთ თუ არა ყველა სისტემა მუშაობს შეტყობინება და თუ ხედავთ რაიმე სახის შენარჩუნების აქტივობას, მაშინ სხვა შანსი არ გაქვთ, გარდა ლოდინისა.
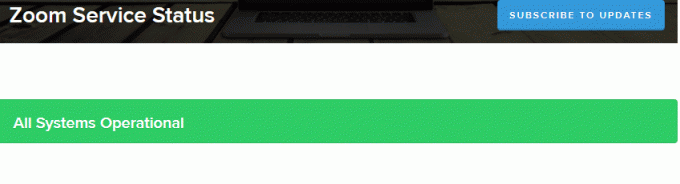
3. თუ სერვერები დაბრუნდა, სცადეთ ხელახლა დაკავშირება და შეამოწმეთ შეგექმნათ თუ არა შეცდომა.
აქ მოცემულია პრობლემების მოგვარების რამდენიმე ეფექტური მეთოდი, რომელიც დაგეხმარებათ გამოასწოროთ Zoom-ის შეცდომა 5003. მიჰყევით მეთოდებს იმავე თანმიმდევრობით, რომ მიიღოთ სრულყოფილი შედეგი.
მეთოდი 1: გადატვირთეთ Zoom
კომპიუტერის გადატვირთვა დაგეხმარებათ ყველა სახის დროებითი ხარვეზის მოგვარებაში. ბევრი ინტერნეტის პრობლემა და მეხსიერების პრობლემები, რომლებიც წარმოიქმნება მოწყობილობის ხანგრძლივი გამოყენების გამო, შეიძლება მოგვარდეს კომპიუტერის გადატვირთვით. ალტერნატიულად შეგიძლიათ გამორთოთ თქვენი კომპიუტერი და რამდენიმე წუთის შემდეგ ისევ ჩართოთ. თუ კომპიუტერის გადატვირთვა არ მოგცემთ გამოსწორებას, შეგიძლიათ სცადოთ Zoom-ის გადატვირთვა, როგორც ეს ქვემოთ იქნება განხილული.
1. გაშვება Პროცესების ადმინისტრატორი ში ძიებით Windowsსაძიებო ზოლი.
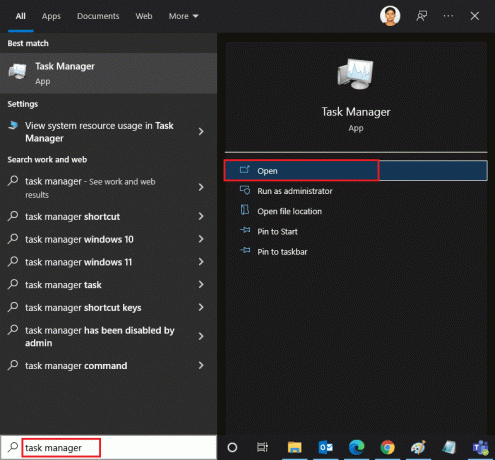
2. სამუშაო მენეჯერის ფანჯარაში დააწკაპუნეთ პროცესები ჩანართი.
3. მოძებნეთ და აირჩიეთ მასშტაბირება ამოცანები, რომლებიც გაშვებულია ფონზე და აირჩიეთ დავალების დასრულება

4. ხელახლა გაშვება მასშტაბირება ისევ.
მეთოდი 2: გაუშვით ინტერნეტ კავშირის პრობლემების მოგვარება
შეიძლება შეგექმნათ Zoom-ის დაკავშირების შეცდომა, თუ ქსელის კავშირსა და მის კომპონენტებში არის რაიმე ხარვეზი ან ხარვეზი, მისი აღმოფხვრა დაგეხმარებათ იმავეს მოგვარებაში. მიჰყევით ქვემოთ მოცემულ მეთოდს:
1. დაჭერა Windows + I კლავიშები ერთდროულად გაშვება პარამეტრები.
2. დააწკაპუნეთ განახლება და უსაფრთხოება ფილა, როგორც ნაჩვენებია.

3. Წადი პრობლემების მოგვარება მენიუ მარცხენა ფანჯრიდან.
4. აირჩიეთ ინტერნეტ კავშირები და დააწკაპუნეთ გაუშვით პრობლემების მოგვარების პროგრამა ღილაკი, როგორც ხაზგასმულია ქვემოთ.

5. Აირჩიე ჩემი ინტერნეტთან კავშირის აღმოფხვრა ვარიანტი.

6. დაელოდეთ პრობლემების მოგვარების ინსტრუქციას პრობლემების აღმოჩენა.

7. Გაყოლა ეკრანზე ინსტრუქციები. პროცესის დასრულების შემდეგ, რესტარტითქვენი კომპიუტერი.
ასევე წაიკითხეთ:პროფილის სურათის ჩვენება Zoom Meeting-ში ვიდეოს ნაცვლად
მეთოდი 3: დაამატეთ Zoom, როგორც სანდო საიტი
ზოგჯერ, თქვენი Windows 10 კომპიუტერი შეიძლება განიხილოს ზოგიერთი ვებსაიტი, როგორც დაუცველი, რათა უზრუნველყოს კონფიდენციალურობა და უსაფრთხოება. ამის გადასაჭრელად, დაამატეთ Zoom, როგორც სანდო საიტი თქვენს კომპიუტერში, როგორც ეს მოცემულია ქვემოთ.
1. დააჭირეთ Windows გასაღები და ტიპი Მართვის პანელი და გახსენით.
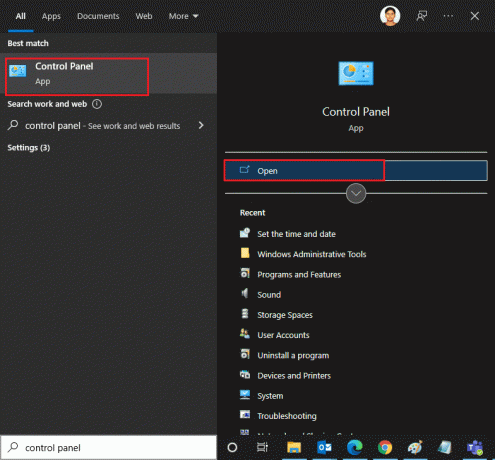
2. Დააყენე ნახვა მიერ ვარიანტი დიდი ხატები და დააწკაპუნეთ ინტერნეტის პარამეტრები.
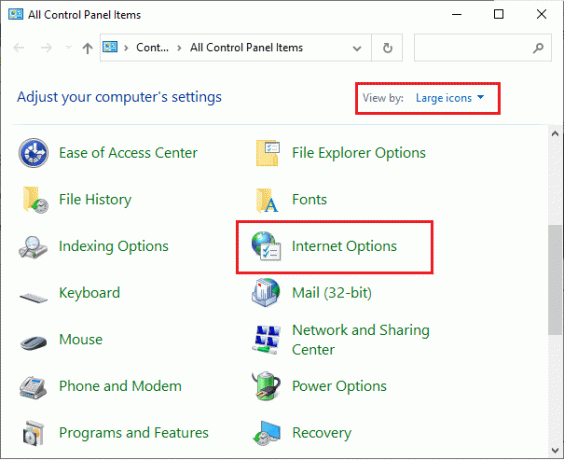
3. აირჩიეთ უსაფრთხოება ჩანართი და დააწკაპუნეთ სანდო საიტები სიმბოლოს მოსდევს საიტები და დააწკაპუნეთ Კარგი.
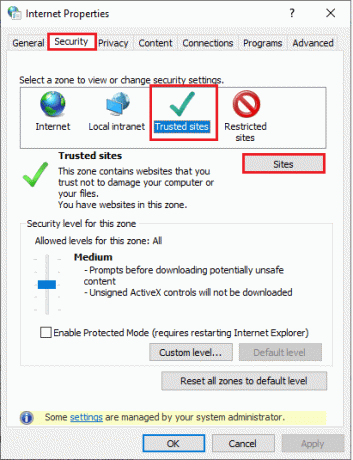
4. შემდეგ ფანჯარაში შეგიძლიათ დაამატოთ https://zoom.us/ და სხვა მასშტაბური გვერდები დაამატეთ ეს ვებ გვერდი ზონაში: ველის გამოყენებით დამატება ვარიანტი.
Შენიშვნა: Ვერ პოულობენ დამატება ღილაკი, შეამოწმე რატომ?
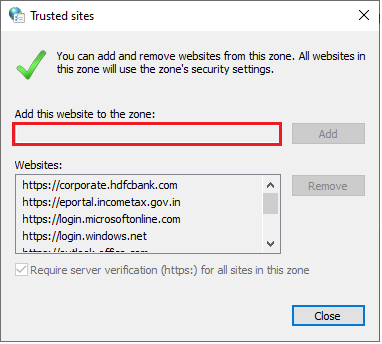
5. დახურვა The სანდო საიტები ფანჯარა და დააწკაპუნეთ მიმართეთ და კარგი წელს ინტერნეტის თვისებები ფანჯარა ცვლილებების შესანახად.
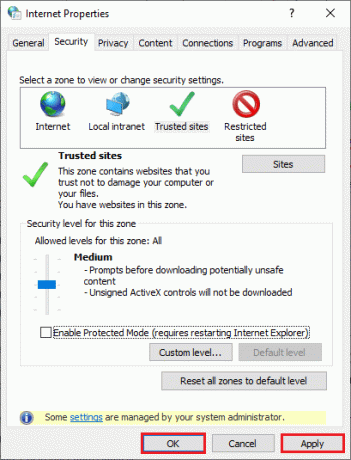
მეთოდი 4: გამორთეთ VPN
მიუხედავად იმისა, რომ VPN უპირატესობას ანიჭებს კონფიდენციალურობის მიზნებს, მან შესაძლოა უფრო ხშირად შეანელოს ინტერნეტის სიჩქარე. თუ დაკავშირებული ხართ ნელი VPN სერვერთან, თქვენი კავშირი ძალიან ნელი იქნება და შეგექმნებათ Zoom-ის შეცდომა 5003.
1. გასვლა მასშტაბირება და დარწმუნდით, რომ დახურეთ Zoom-ის ყველა პროგრამა Task Manager-იდან.
2. დააჭირეთ Windows ღილაკი და ძიება პროქსი და გახსენით
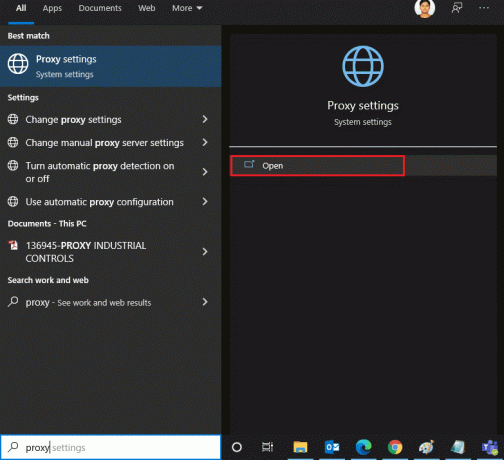
3. აქ, გამორთეთ შემდეგი პარამეტრები.
- პარამეტრების ავტომატურად აღმოჩენა
- გამოიყენეთ დაყენების სკრიპტი
- გამოიყენეთ პროქსი სერვერი

4. ხელახლა გაუშვით Google Chrome და სცადეთ, შეძლებთ თუ არა Zoom-ის გაშვებას შეცდომის გარეშე.
5. თუ არა, სცადეთ თქვენი კომპიუტერის სხვა ქსელთან დაკავშირება, როგორიცაა Ვაი - ფაი ან ა მობილური ცხელი წერტილი.
ასევე წაიკითხეთ:როგორ გადავიღოთ Zoom-ის შეხვედრის სკრინშოტი
მეთოდი 5: განაახლეთ Zoom
აპლიკაციის განახლებული ვერსიის გამოყენება დაიცავს თქვენს მოწყობილობას ნებისმიერი სახის შეცდომისგან. უახლესი ვერსია გამოასწორებს ყველა ხარვეზს და შეცდომებს და თუ იყენებთ Zoom-ის ძველ ვერსიას, განაახლეთ იგი ქვემოთ მოცემული ინსტრუქციის მიხედვით.
1. გაშვება მასშტაბირება და დააწკაპუნეთ პროფილი.
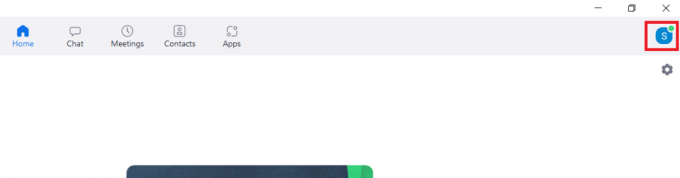
2. აირჩიეთ Შეამოწმოთ განახლებები ვარიანტი.
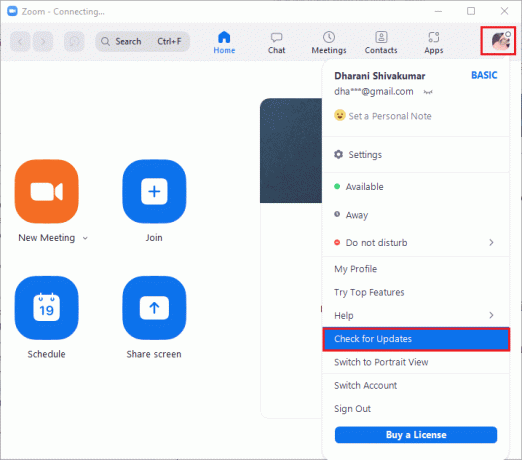
3. დარწმუნდით, რომ მიიღებთ მოთხოვნას, თქვენ განახლებული ხართ. თუ რაიმე განახლება ელოდება მოქმედებას, მიჰყევით ეკრანზე მითითებებს მის განახლებისთვის.
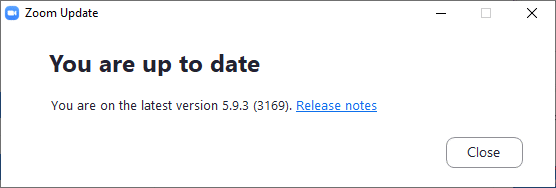
Შენიშვნა: თქვენ ასევე შეგიძლიათ ჩართოთ ავტომატური მასშტაბირების განახლებები, შემოწმებით Zoom დესკტოპის კლიენტის ავტომატური განახლება ვარიანტი შევიდა პარამეტრები.
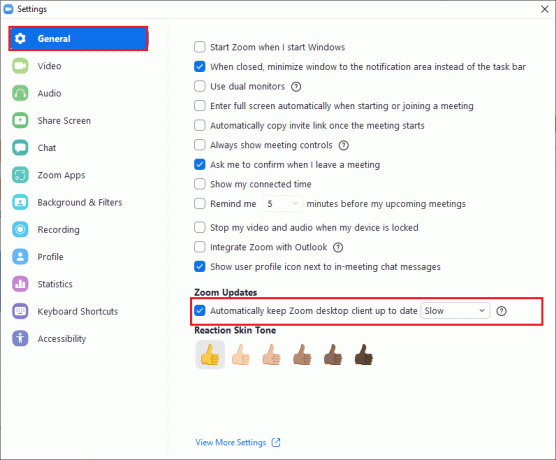
მეთოდი 6: ანტივირუსის გამორთვა (დროებით)
ანტივირუსული დაცვის კომპლექტი არის ძალიან საჭირო პროგრამა/აპლიკაცია თქვენს Windows 10 კომპიუტერში. ის იცავს თქვენს კომპიუტერს მავნე შეტევებისა და საფრთხეებისგან. მიუხედავად ამისა, ზოგიერთი პროგრამა განიხილავს რამდენიმე აპლიკაციას ან საიტს, როგორც საფრთხეს და ბლოკავს მათ, რითაც თავს არიდებს მათ ფუნქციებზე წვდომას. მასშტაბირება არ არის გამონაკლისი. უფრო უსაფრთხო მხარისთვის, დაამატეთ Zoom, როგორც გამონაკლისი ანტივირუსულ პროგრამაში ან დროებით გამორთეთ, თუ ეს უკიდურესი შემთხვევაა.
ვარიანტი I: თეთრი სიის მასშტაბირება ანტივირუსში
1. გადადით საძიებო მენიუში, ჩაწერეთ Avast და დააწკაპუნეთ მენიუ ვარიანტი ზედა მარჯვენა კუთხეში, როგორც ნაჩვენებია.
Შენიშვნა: თქვენ შეგიძლიათ მოძებნოთ ანტივირუსი, რომელსაც იყენებთ ჩემს შემთხვევაში, ეს არის avast.

2. Დააკლიკეთ პარამეტრები.
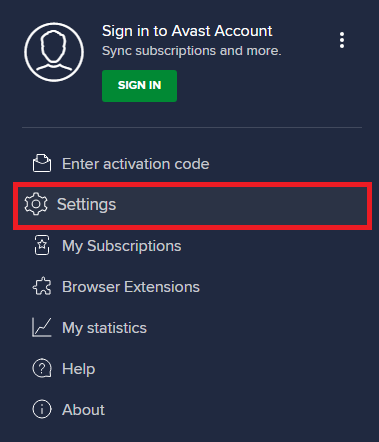
3. ში ზოგადი ჩანართი, გადართვაზე დაბლოკილი და დაშვებული აპები ჩანართი და დააწკაპუნეთ აპის დაშვება ქვეშ ნებადართული აპლიკაციების სია ველი.
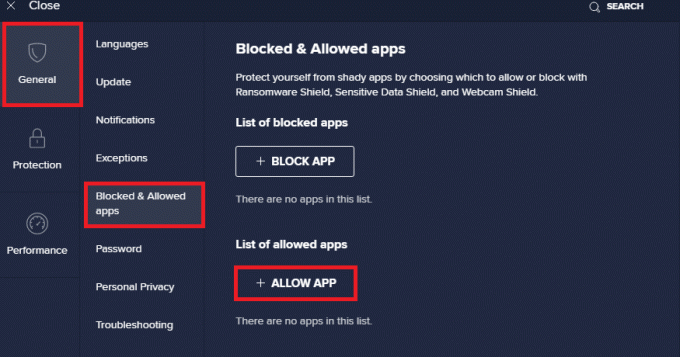
4. Დააკლიკეთ დამატება შესაბამისი ვარიანტი მასშტაბირება აპლიკაციის თეთრ სიაში დასამატებლად.
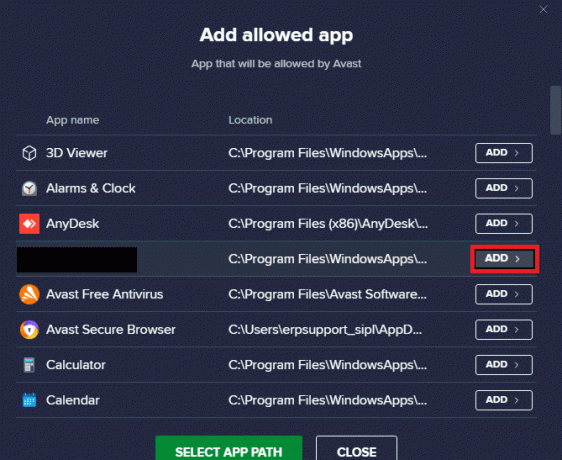
Შენიშვნა: თქვენ ასევე შეგიძლიათ დაათვალიეროთ აპის ბილიკი არჩევით აირჩიეთ აპის გზა ვარიანტი.
4. ბოლოს დააწკაპუნეთ დამატება მოთხოვნის დასადასტურებლად და ახლა თქვენ დაამატეთ თქვენი აპლიკაცია ან პროგრამა Avast Whitelist-ში.
5. თუ გსურთ აპლიკაციის/პროგრამის ამოღება Avast-ის თეთრი სიიდან, დააჭირეთ მასზე სამ წერტილიანი ხატი პარამეტრების მთავარ ფანჯარაში. აქ ნახავთ ორ ვარიანტს.
- შეცვალეთ დაშვებული ფუნქციები - ეს პარამეტრი საშუალებას მოგცემთ შეცვალოთ ფუნქციები, რომლებიც ჩართული გაქვთ პროგრამის თეთრ სიაში შეყვანისას.
- ამოღება - ეს პარამეტრი წაშლის პროგრამას Avast თეთრი სიიდან.
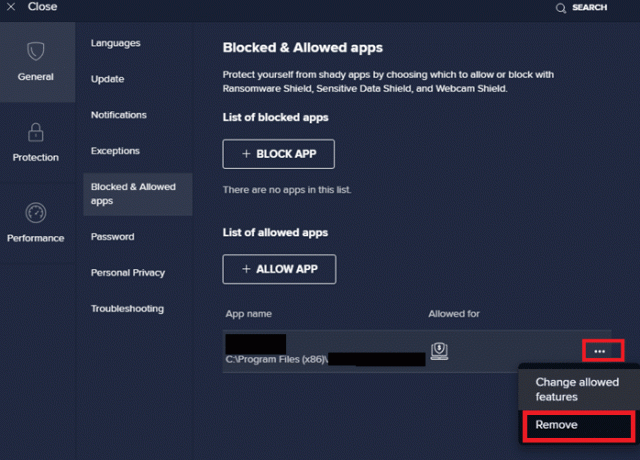
6. გადატვირთეთ კომპიუტერი და შეამოწმეთ, შეგექმნათ თუ არა შეცდომა. მიუხედავად ამისა, თუ რაიმე გამოსწორებას ვერ მიაღწიეთ, გამორთეთ პროგრამა თქვენი კომპიუტერიდან, როგორც ეს მოცემულია ქვემოთ.
ვარიანტი II: გამორთეთ ანტივირუსი
1. გადადით ანტივირუსის ხატულაზე Taskbar-ში და დააწკაპუნეთ მარჯვენა ღილაკით მასზე.
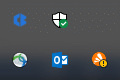
2. ახლა აირჩიეთ Avast ფარების კონტროლი ვარიანტი, და შეგიძლიათ დროებით გამორთოთ Avast ქვემოთ მოცემული პარამეტრების გამოყენებით:
- გამორთეთ 10 წუთის განმავლობაში
- გამორთეთ 1 საათის განმავლობაში
- გამორთეთ კომპიუტერის გადატვირთვამდე
- სამუდამოდ გამორთეთ
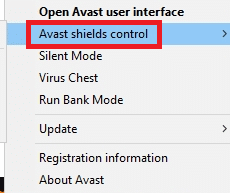
3. აირჩიეთ ვარიანტი თქვენი მოხერხებულობის მიხედვით და დაადასტურეთ ეკრანზე ნაჩვენები მოთხოვნა.
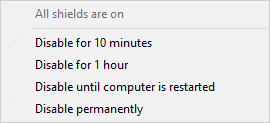
4. ახლა, დაუბრუნდით მთავარ ფანჯარას. აი, თქვენ გამორთეთ ყველა ფარი Avast-ისგან. პარამეტრების გასააქტიურებლად დააწკაპუნეთ ᲩᲐᲠᲗᲕᲐ.
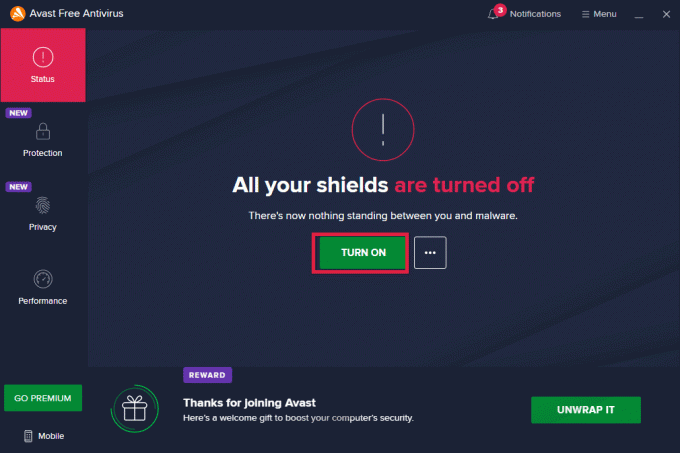
ასევე წაიკითხეთ:როგორ ვითამაშოთ Outburst Zoom-ზე
მეთოდი 7: თეთრი სიის მასშტაბირება Firewall-ში
ანალოგიურად, Windows Defender Firewall-მა შესაძლოა დაბლოკოს აპლიკაცია, რაც გამოიწვევს შეცდომის კოდს 5003. აქ მოცემულია რამდენიმე ნაბიჯი Windows Defender Firewall-ში Zoom-ის თეთრ სიაში.
1. დააჭირეთ Windows გასაღები და ტიპი Windows Defender Firewall და გახსენით.
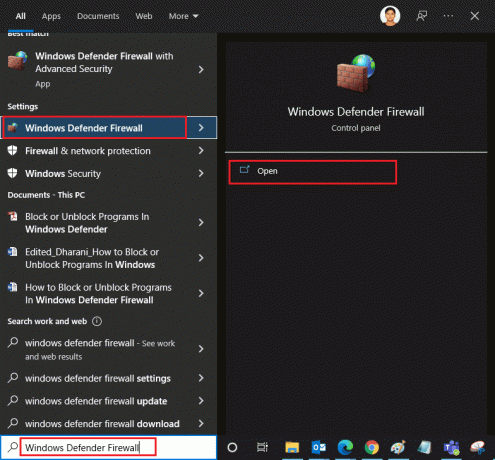
2. ამომხტარ ფანჯარაში დააწკაპუნეთ აპის ან ფუნქციის დაშვება Windows Defender Firewall-ის მეშვეობით.
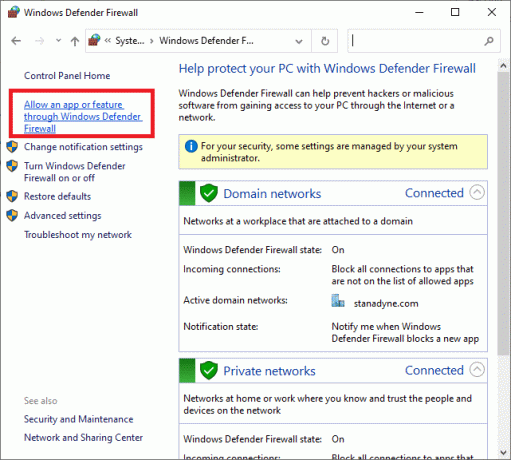
3. დააწკაპუნეთ Პარამეტრების შეცვლა. საბოლოოდ, შეამოწმეთ მასშტაბირება დაუშვას Firewall-ის მეშვეობით.
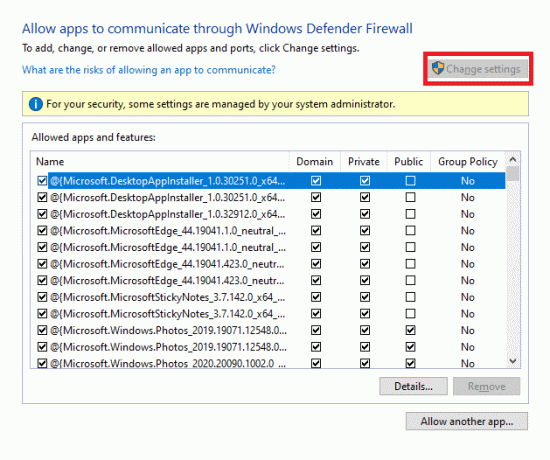
Შეგიძლია გამოიყენო სხვა აპის დაშვება… რათა დაათვალიეროთ თქვენი პროგრამა, თუ Zoom არ არსებობს სიაში.
4. ბოლოს დააწკაპუნეთ კარგი ცვლილებების შესანახად. შეამოწმეთ, დააფიქსირეთ თუ არა Zoom დაკავშირება.
მეთოდი 8: გადატვირთეთ ქსელის ადაპტერის პარამეტრები
ქსელთან დაკავშირების პრობლემების გადასაჭრელად, გადატვირთეთ ქსელის ადაპტერის პარამეტრები, როგორც ეს მოცემულია ქვემოთ.
1. დააჭირეთ Windows გასაღები, ტიპი cmd ან ბრძანების სტრიქონი და გახსენით როგორც Ადმინისტრატორის სახელით გაშვება.
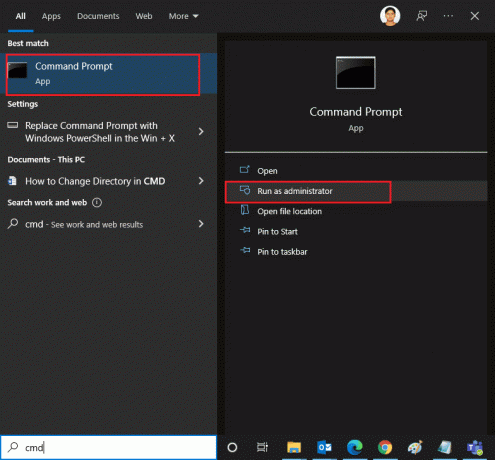
2. ახლა ჩაწერეთ შემდეგი ბრძანებებს სათითაოდ და დაარტყა შეიყვანეთ გასაღები ყოველი ბრძანების შემდეგ.
ipconfig / flushdnsnetsh winsock გადატვირთვა
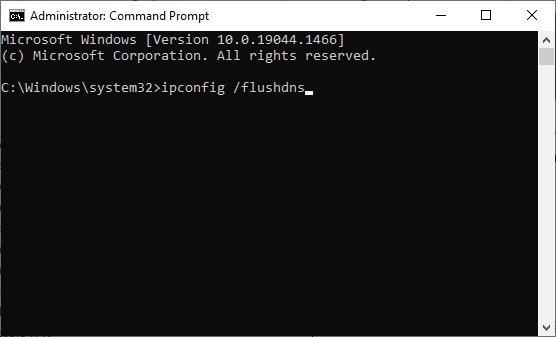
3. დაელოდეთ ბრძანებების შესრულებას და გადატვირთეთ თქვენი კომპიუტერი ერთხელ დასრულებული.
ასევე წაიკითხეთ:Zoom-ის შესწორება ვერ ახერხებს კამერის აღმოჩენას
მეთოდი 9: განაახლეთ ან ხელახლა დააინსტალირეთ ქსელის დრაივერები
მოძველებული ან შეუთავსებელი ქსელის დრაივერები თქვენს კომპიუტერში უფრო ხშირად გამოიწვევს Zoom-ის შეცდომის კოდს 5003. სცადეთ მათი განახლება უახლესი ვერსიით ან საჭიროების შემთხვევაში ხელახლა დააინსტალირეთ.
ვარიანტი I: დრაივერების განახლება
1. ტიპი Მოწყობილობის მენეჯერი წელს Windows საძიებო ზოლი და გახსენით.

2. დააწკაპუნეთ Ქსელის ადაპტერები მთავარ პანელზე და ორჯერ დააწკაპუნეთ.
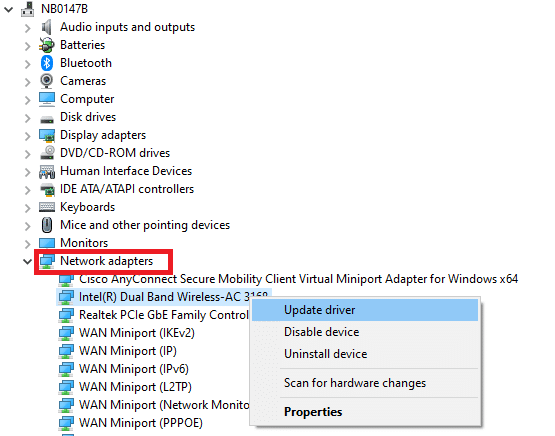
3. დააწკაპუნეთ მარჯვენა ღილაკით შენი მძღოლი (მაგალითად Intel (R) Dual Band Wireless-AC 3168) და დააწკაპუნეთ დრაივერის განახლება.

4. Დააკლიკეთ დაათვალიერე ჩემი კომპიუტერი დრაივერებისთვის დრაივერის ხელით მოძებნა და დაინსტალირება.
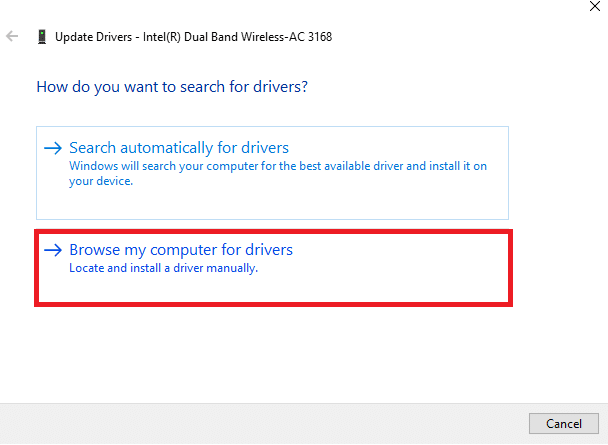
5. დააწკაპუნეთ დათვალიერება… ღილაკზე აირჩიეთ ნებისმიერი დირექტორია და შემდეგ დააწკაპუნეთ შემდეგი

5A. ახლა, დრაივერები განახლდება უახლეს ვერსიაზე, თუ ისინი არ განახლდება.
5ბ. თუ ისინი უკვე განახლებულ ეტაპზე არიან, ეკრანზე გამოჩნდება შემდეგი შეტყობინება: თქვენი მოწყობილობის საუკეთესო დრაივერები უკვე დაინსტალირებულია.
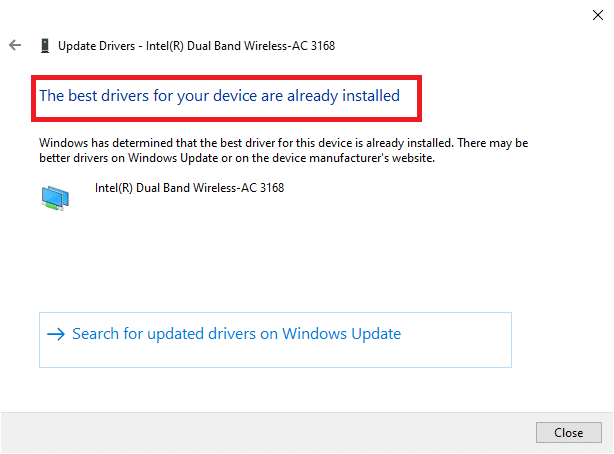
6. Დააკლიკეთ დახურვა ფანჯრიდან გასასვლელად.
ვარიანტი II: ხელახლა დააინსტალირეთ დრაივერები
1. გაუშვით Მოწყობილობის მენეჯერი და გაფართოვდეს Ქსელის ადაპტერები მასზე ორჯერ დაწკაპუნებით, როგორც ეს აღინიშნა მეთოდი 11A.
2. დააწკაპუნეთ მარჯვენა ღილაკით მძღოლი და აირჩიეთ მოწყობილობის დეინსტალაცია.
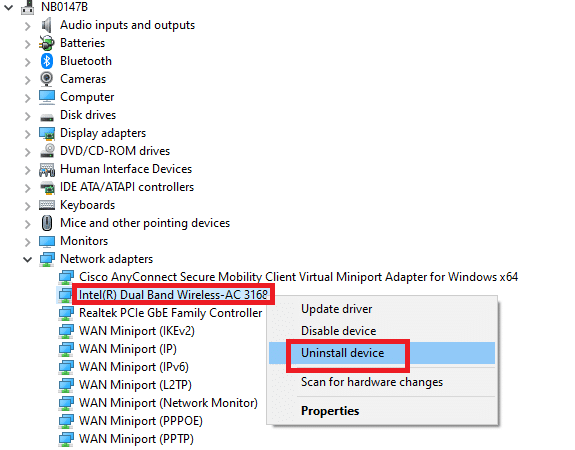
3. გამაფრთხილებელი მოთხოვნა გამოჩნდება ეკრანზე. შეამოწმეთ ყუთი "წაშალეთ ამ მოწყობილობის დრაივერის პროგრამული უზრუნველყოფა” და დაადასტურეთ მოთხოვნა დაწკაპუნებით დეინსტალაცია.
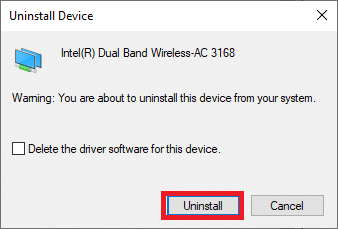
4. ეწვიეთ მწარმოებლის ვებსაიტს (მაგ. ინტელი) ჩამოტვირთეთ დრაივერი ხელით.

5. ჩამოტვირთვის შემდეგ, ორჯერ დააწკაპუნეთ მასზე გადმოწერილი ფაილი და მიჰყევით მითითებებს მის დასაყენებლად.
მეთოდი 10: შეცვალეთ DNS მისამართები
რამდენიმე მომხმარებელმა განაცხადა, რომ Zoom-ის შეცდომის კოდი 5003 გამოსწორდება თქვენი ინტერნეტ სერვისის პროვაიდერის მიერ მოწოდებული DNS მისამართის შეცვლით. თქვენ შეგიძლიათ გამოიყენოთ Google DNS მისამართი პრობლემის მოსაგვარებლად და აქ მოცემულია რამდენიმე ინსტრუქცია თქვენი კომპიუტერის DNS მისამართის შესაცვლელად.
1. გაუშვით გაიქეცი დიალოგური ფანჯარა დაჭერით Windows + R კლავიშები ერთად.
2. ტიპი ncpa.cpl და დაარტყა შეიყვანეთ გასაღები.
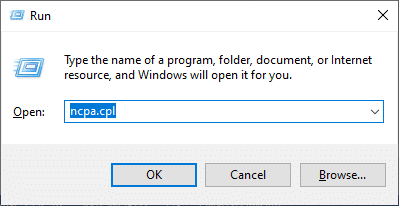
3. დააწკაპუნეთ მარჯვენა ღილაკით თქვენს აქტიურზე Ქსელის შეერთება და დააწკაპუნეთ Თვისებები.
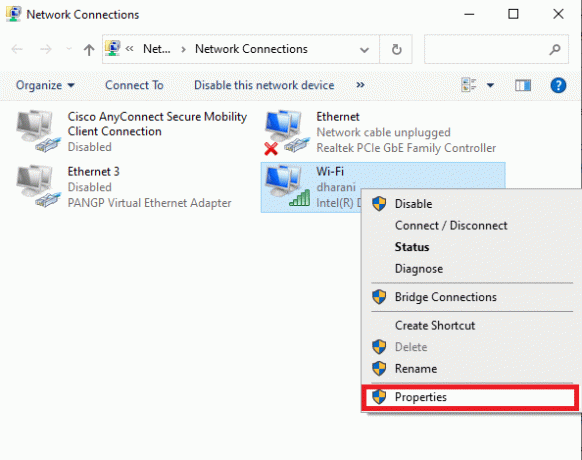
4. გამოჩნდება Wi-Fi თვისებების ფანჯარა. Დააკლიკეთ ინტერნეტ პროტოკოლის ვერსია 4 (TCP/IPv4) და დააწკაპუნეთ Თვისებები.
Შენიშვნა: თქვენ ასევე შეგიძლიათ ორჯერ დააწკაპუნოთ ინტერნეტ პროტოკოლის ვერსია 4 (TCP/IPv4) გასახსნელად Თვისებები ფანჯარა.
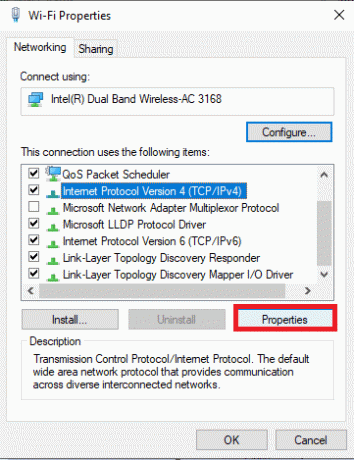
5. აირჩიეთ გამოიყენეთ შემდეგი DNS სერვერიმისამართები ვარიანტი. შემდეგ, შეიყვანეთ ქვემოთ აღნიშნული მნიშვნელობები ველში სასურველი DNS სერვერი და ალტერნატიული DNS სერვერი შესაბამისად.
8.8.8.8
8.8.4.4
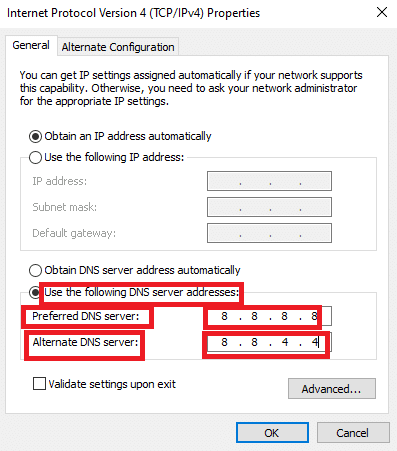
6. აირჩიეთ პარამეტრების გადამოწმება გასვლისას და დააწკაპუნეთ კარგი.
7. დახურეთ ფანჯარა და ეს მეთოდი გამოასწორებს აკრძალულ შეცდომას 403.
ასევე წაიკითხეთ:დააფიქსირეთ Zoom აუდიო არ მუშაობს Windows 10
მეთოდი 11: გადატვირთეთ LAN პარამეტრები
ქსელთან დაკავშირების რამდენიმე პრობლემამ შეიძლება გამოიწვიოს Zoom-ის დაკავშირების შეცდომა და თქვენ შეგიძლიათ მათი გამოსწორება ადგილობრივი ქსელის პარამეტრების გადატვირთვით, როგორც ეს ქვემოთ იქნება განხილული.
1. გახსენით Მართვის პანელი აკრეფით Windows საძიებო ზოლი.
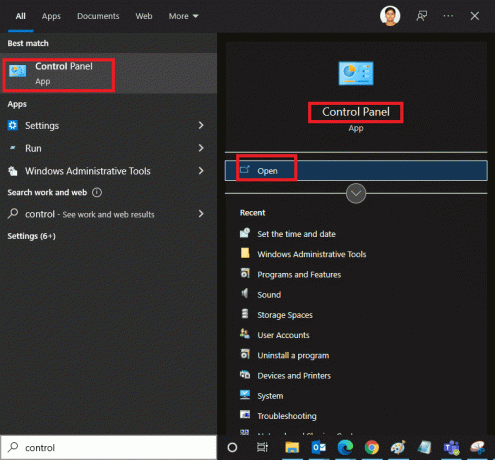
2. Დააყენე ნახვა მიერ ვარიანტი კატეგორია და აირჩიეთ ქსელი და ინტერნეტი.
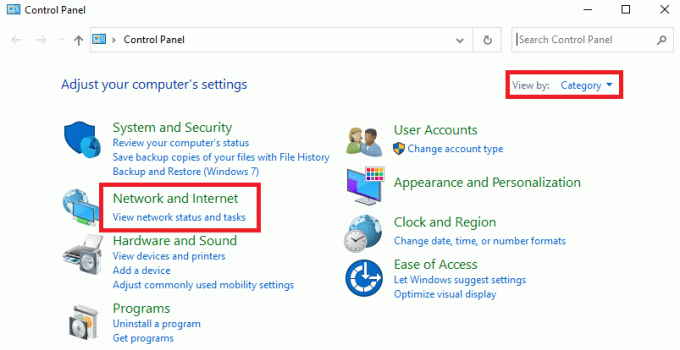
3. Დააკლიკეთ ინტერნეტის პარამეტრები.
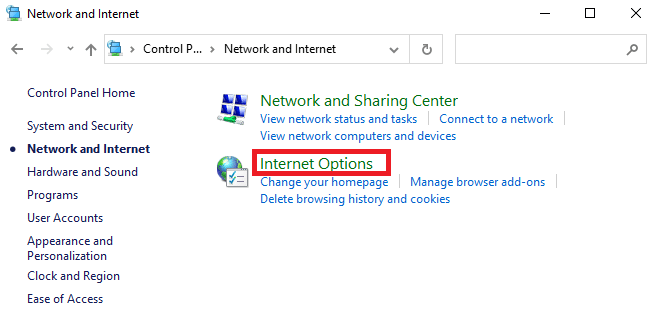
4. ახლა, ინტერნეტის თვისებების ფანჯარაში, გადადით კავშირები ჩანართი და აირჩიეთ LAN პარამეტრები.
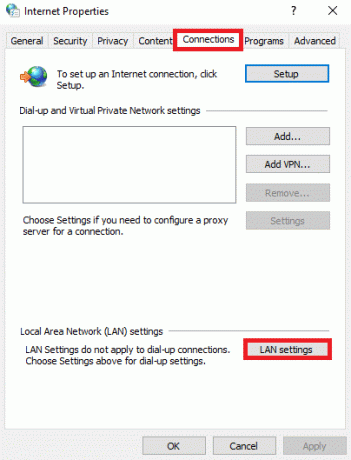
5. შეამოწმეთ ყუთი პარამეტრების ავტომატურად აღმოჩენა და უზრუნველყოს გამოიყენეთ პროქსი სერვერი თქვენი LAN-ისთვის ყუთი არ არის მონიშნული (თუ არ გჭირდებათ) და დააწკაპუნეთ კარგი ცვლილებების შესანახად.
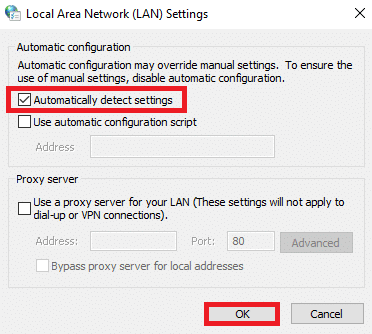
ასევე წაიკითხეთ:როგორ გამორთო კამერა Zoom-ზე?
მეთოდი 12: ხელახლა დააინსტალირეთ Zoom
თუ არცერთი მეთოდი არ დაგეხმარათ, მაშინ შეეცადეთ ხელახლა დააინსტალიროთ პროგრამული უზრუნველყოფა, თუ ეს შესაძლებელია. ყველა პარამეტრი და კონფიგურაციის დაყენება განახლდება Zoom-ის ხელახლა ინსტალაციისას და, შესაბამისად, მეტი შანსია, რომ მიაღწიოთ პრობლემის გამოსწორებას.
1. დააჭირეთ Windows გასაღები, ტიპი Მართვის პანელი და დააწკაპუნეთ გახსენით.

2. ახლა აირჩიეთ პროგრამები და ფუნქციები ვარიანტი, როგორც ხაზგასმულია.

3. ახლა, სიაში, დააწკაპუნეთ მასშტაბირება და აირჩიეთ დეინსტალაცია ვარიანტი.

4. შემდეგ, დაადასტურეთ დეინსტალაცია pop-up მოთხოვნაში. შემდეგ გადატვირთეთ კომპიუტერი დეინსტალაციის დასრულების შემდეგ.
5. ჩამოტვირთვა მასშტაბირება დან ოფიციალური ვებ - გვერდი.

6. ახლა, გადადით ჩემი ჩამოტვირთვები და გაუშვით ZoomInstaller ფაილი.
7. Გაყოლა ეკრანზე ინსტრუქციები დაასრულოთ ინსტალაცია თქვენს კომპიუტერზე.
მეთოდი 13: დაუკავშირდით Zoom მხარდაჭერას
თუ ეს არ მუშაობს, სცადეთ დაუკავშირდეთ Zoom მხარდაჭერის გვერდი და შეამოწმეთ თუ კვლავ შეგხვდებათ შეცდომა 5003. მიუხედავად ამისა, თუ თქვენ ვერ მიაღწიეთ რაიმე გამოსწორებას Zoom-ის შეცდომის 5003-ისთვის, უმჯობესია დაუკავშირდეთ თქვენს ინტერნეტ სერვისის პროვაიდერს (ISP) დახმარების მისაღებად.
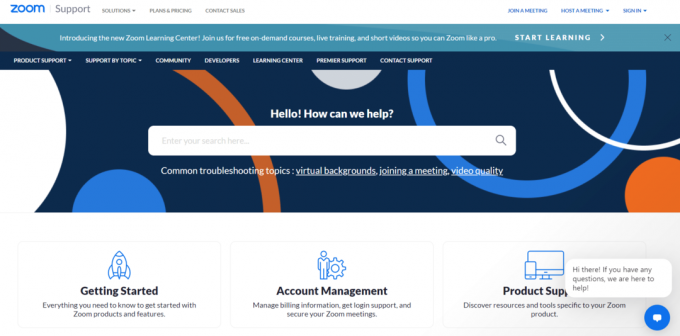
რეკომენდებულია:
- Dota 2 დისკზე ჩაწერის შეცდომის გამოსწორების 17 გზა
- როგორ შევცვალოთ Spotify დასაკრავი სიის სურათი
- შეასწორეთ ფეისბუქის დანართის მიუწვდომელი შეცდომა
- როგორ გავაბუნდოვოთ ფონი Zoom-ში
ვიმედოვნებთ, რომ ეს სახელმძღვანელო სასარგებლო იყო და თქვენ შეძლებთ გამოსწორებას მასშტაბირება შეუძლებელია შეცდომის კოდი 5003 დაკავშირება. გვითხარით, რომელი მეთოდი მუშაობდა თქვენთვის საუკეთესოდ. ასევე, თუ თქვენ გაქვთ რაიმე შეკითხვა/შემოთავაზება ამ სტატიასთან დაკავშირებით, მოგერიდებათ ჩააგდოთ ისინი კომენტარების განყოფილებაში.