როგორ ჩაკეტოთ Microsoft Word დოკუმენტის ნაწილები
Miscellanea / / March 05, 2022
თან ონლაინ თანამშრომლობა ახალ ნორმად იქცა, მნიშვნელოვანია უსაფრთხოების საკმარისი ზომების გამოყენება დოკუმენტების გაზიარებისას. თუ დოკუმენტი კონფიდენციალური და მნიშვნელოვანია, თქვენ შეიძლება არ გინდოდეთ მასში რაიმე ცვლილების შეტანა. ამის თავიდან ასაცილებლად, შეგიძლიათ ჩაკეტოთ Microsoft Word დოკუმენტის ნაწილები.

დოკუმენტის ნაწილების ჩაკეტვა საშუალებას გაძლევთ შეზღუდოთ ის ცვლილებები, რომლებიც შეიძლება შეგაწუხოთ მასზე. Microsoft Word-ზე ამის გასაკეთებლად ორი გზა არსებობს დეველოპერის ჩანართიდან შეზღუდვის რედაქტირების ფუნქციის ან კონტენტის კონტროლის ოფციის გამოყენებით. აი, როგორ გამოიყენოთ ორივე მეთოდი:
შეზღუდეთ რედაქტირების ფუნქცია
Microsoft Word-ის რედაქტირების შეზღუდვის ფუნქცია საშუალებას აძლევს მომხმარებლებს შექმნან სექციების წყვეტები დოკუმენტში, სანამ დაბლოკავს მათ. დოკუმენტის ზოგიერთი განყოფილება რედაქტირებადია, ხოლო სხვა ნაწილებში ცვლილებების შეტანის საშუალება არ არის. ქვემოთ მოცემული ნაბიჯები დაგეხმარებათ ამ პროცესის განმავლობაში:
Ნაბიჯი 1: დააწკაპუნეთ Start მენიუზე, ჩაწერეთ სიტყვა, და გაუშვით Word დოკუმენტი, რომელშიც გსურთ ნაწილების ჩაკეტვა.

ნაბიჯი 2: ლენტზე, დააწკაპუნეთ ჩანართზე მიმოხილვა და დააწკაპუნეთ ჩამოსაშლელ ღილაკზე დაცვის ოფციის ქვეშ.

ნაბიჯი 3: ჩამოსაშლელი ფანჯრიდან დააწკაპუნეთ რედაქტირების შეზღუდვაზე და თქვენი დოკუმენტის მარჯვნივ უნდა გაიხსნას ახალი შეზღუდვის რედაქტირების ფანჯარა.

ნაბიჯი 4: რედაქტირების შეზღუდვების ველში მონიშნეთ ყუთი დოკუმენტში მხოლოდ ამ ტიპის რედაქტირების დაშვების გვერდით.
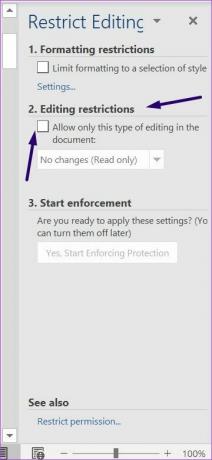
ნაბიჯი 5: ჩამოსაშლელი მენიუდან აირჩიეთ ცვლილებების გარეშე (მხოლოდ წაკითხვა).

ნაბიჯი 6: მოათავსეთ თქვენი კურსორი Word დოკუმენტზე და აირჩიეთ სექციები, რომელთა რედაქტირება შეუძლიათ სხვა მომხმარებლებს.

Შენიშვნა: Word დოკუმენტის სხვადასხვა ნაწილის ასარჩევად, დააჭირეთ Ctrl ღილაკს.
ნაბიჯი 7: დაბრუნდით შეზღუდეთ რედაქტირების ფანჯარაში, გამონაკლისების ველში, მონიშნეთ ყუთი ყველას გვერდით ან აირჩიეთ მეტი მომხმარებელი, რათა შეიყვანოთ იმ პირთა მისამართები, რომლებსაც შეუძლიათ დოკუმენტის შერჩეული ნაწილების რედაქტირება.

ნაბიჯი 8: ველში სახელწოდებით Start Enforcement დააწკაპუნეთ დიახ, Start Enforcing Protection.

ნაბიჯი 9: Start Enforcing Protection-ის დიალოგურ ფანჯარაში აირჩიეთ პაროლის ან მომხმარებლის ავთენტიფიკაციის გამოყენება Word დოკუმენტზე წვდომის შესაზღუდად.

ნაბიჯი 10: თუ აირჩევთ პაროლს, შეიყვანეთ სასურველი პაროლი. თუ აირჩევთ მომხმარებლის ავტორიზაციის ოფციას, ცალკეულ მომხმარებლებს, რომლებიც გამოჩნდება მეტი მომხმარებლის გამონაკლისების ველში, შეუძლიათ დოკუმენტის რედაქტირება.

ნაბიჯი 11: დააწკაპუნეთ OK-ზე თქვენი არჩევანის შესანახად.

ნაბიჯი 12: შეინახეთ დოკუმენტი. ამის შემდეგ Word დაბლოკავს იმ სექციებს, რომლებიც თქვენ მიერ არჩეულ იქნა დაცვაში.
კონტენტის კონტროლი დეველოპერის ჩანართზე
შეგიძლიათ გამოიყენოთ კონტენტის კონტროლის ფუნქცია დეველოპერის ჩანართში Word დოკუმენტის არჩეული ნაწილების დასაბლოკად. შეამოწმეთ ქვემოთ მოცემული ნაბიჯები, რომ გაიგოთ როგორ გამოიყენოთ ეს მეთოდი:
Ნაბიჯი 1: დააჭირეთ Start მენიუს, ჩაწერეთ სიტყვა, და დააჭირეთ Enter Word აპლიკაციის გასაშვებად.

ნაბიჯი 2: მოათავსეთ თქვენი კურსორი Word დოკუმენტზე და აირჩიეთ ის განყოფილება, რომელზეც გსურთ წვდომის შეზღუდვა.

Შენიშვნა: პირველი ახსნილი მეთოდისგან განსხვავებით, თქვენ არ შეგიძლიათ აირჩიოთ Word დოკუმენტის რამდენიმე განყოფილება რედაქტირების წვდომის შესაზღუდად.
ნაბიჯი 3: ლენტზე დააწკაპუნეთ ჩანართზე Developer და დააწკაპუნეთ Rich Text Content Control ოფციაზე.

ნაბიჯი 4: ჯერ კიდევ დეველოპერის ჩანართში დააწკაპუნეთ ღილაკზე თვისებები.

ნაბიჯი 5: გაშვებულ Content Control Properties დიალოგურ ფანჯარაში მიუთითეთ კონტენტის კონტროლის სახელი.

ნაბიჯი 6: მონიშნეთ ველი კონტენტის კონტროლის გვერდით არ შეიძლება წაიშალოს ოფცია.

ნაბიჯი 7: მონიშნეთ ყუთი "შინაარსის რედაქტირება შეუძლებელია" ოფციის გვერდით.

ნაბიჯი 8: დააწკაპუნეთ OK.

ნაბიჯი 9: დეველოპერის ჩანართზე, დააწკაპუნეთ შეზღუდეთ რედაქტირება, რათა დაიწყოთ შეზღუდვის რედაქტირების პანელი.

ნაბიჯი 10: რედაქტირების შეზღუდვის პანელში, მონიშნეთ ველი ფორმატირების შეზღუდვის გვერდით სტილის არჩევისთვის.

ნაბიჯი 11: მონიშნეთ ყუთი დიახ, დაიწყეთ დაცვის აღსრულება.

ნაბიჯი 12: Start Enforcing Protection-ის დიალოგურ ფანჯარაში აირჩიეთ პაროლის ან მომხმარებლის ავთენტიფიკაციის გამოყენება Word დოკუმენტზე წვდომის შესაზღუდად.

ნაბიჯი 13: თუ აირჩევთ პაროლს, შეიყვანეთ სასურველი პაროლი. თუ თქვენ აირჩევთ მომხმარებლის ავტორიზაციის ოფციას, ინდივიდუალური მომხმარებლები, რომლებიც ჩამოთვლილია სხვა მომხმარებლების გამონაკლისების ველში, დამოწმებული იქნება, სანამ მათ მიეცემათ დოკუმენტის რედაქტირების უფლება.

ნაბიჯი 14: დააწკაპუნეთ OK-ზე თქვენი არჩევანის შესანახად.

ნაბიჯი 15: შეინახეთ დოკუმენტი. ამის შემდეგ Word დაბლოკავს იმ სექციებს, რომლებიც არჩეული გაქვთ სხვებისგან დასაცავად.
სურათების ჩაკეტვა Microsoft Word-ში
ეს არის ის, თუ როგორ უნდა ჩაკეტოთ თქვენი Microsoft Word დოკუმენტის ნაწილები. ჩართულია როგორც შეზღუდვის რედაქტირება, ასევე კონტენტის კონტროლის ფუნქცია Microsoft Word-ის გამოყენება შესაძლებელია სურათების დასაბლოკად.
ბოლოს განახლდა 2022 წლის 26 თებერვალს
ზემოთ მოყვანილი სტატია შეიძლება შეიცავდეს შვილობილი ბმულებს, რომლებიც დაგეხმარებათ Guiding Tech-ის მხარდაჭერაში. თუმცა, ეს არ იმოქმედებს ჩვენს სარედაქციო მთლიანობაზე. შინაარსი რჩება მიუკერძოებელი და ავთენტური.



