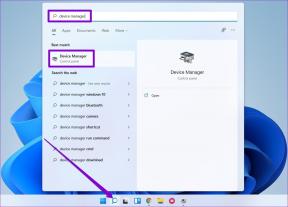ტოპ 7 გზა Microsoft Edge-ის პაროლების დაზოგვის გამოსწორების მიზნით
Miscellanea / / March 08, 2022
Microsoft Edge-ის პაროლების შენახვისა და დამახსოვრების შესაძლებლობა ათავისუფლებს ათობით ვებსაიტის რთული პაროლების დამახსოვრებისგან. თქვენ მიიღებთ უპრობლემოდ შესვლის გამოცდილებას და შეგიძლიათ წვდომა და მართეთ თქვენი შენახული პაროლები ნებისმიერი მოწყობილობიდან. თუმცა, შეიძლება იყოს შემთხვევები, როდესაც Edge ვერ მოგთხოვთ პაროლების შენახვას ან სინქრონიზაციას თქვენს მოწყობილობებზე.

მრავალმა ფაქტორმა, მათ შორის არასწორად კონფიგურირებულმა პარამეტრებმა, მესამე მხარის გაფართოებებმა, დაზიანებულმა პროფილებმა და სხვამ, შეიძლება გამოიწვიოს პრობლემა. ნებისმიერ შემთხვევაში, ზუსტი მიზეზის დადგენა და მისი გადაჭრა არ არის რთული, როდესაც მიჰყვებით ქვემოთ მოცემულ გადაწყვეტილებებს. ასე რომ, მოდით შევამოწმოთ ისინი.
1. ჩართეთ შეთავაზება პაროლების შესანახად
თუ Edge ვერ ახერხებს ყველა ვებსაიტზე „პაროლის შენახვის“ მოთხოვნის გენერირებას, მაშინ ჯერ უნდა შეამოწმოთ, ნება დართეთ თუ არა Edge-ს, შეინახოს პაროლები. აი, როგორ უნდა გავაკეთოთ ეს.
Ნაბიჯი 1: გაუშვით Microsoft Edge თქვენს კომპიუტერზე. დააჭირეთ ელიფსის ხატულას ზედა მარჯვენა კუთხეში პარამეტრების გასახსნელად.

ნაბიჯი 2: პროფილების ჩანართში გადადით პაროლები.
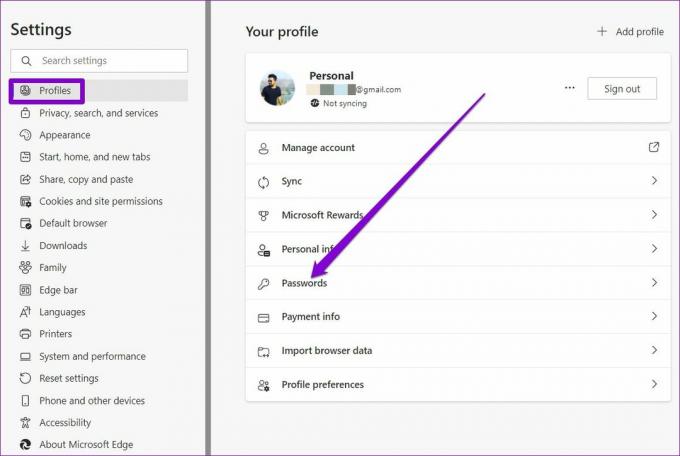
ნაბიჯი 3: ჩართეთ „პაროლების შენახვის შეთავაზება“ აქედან.
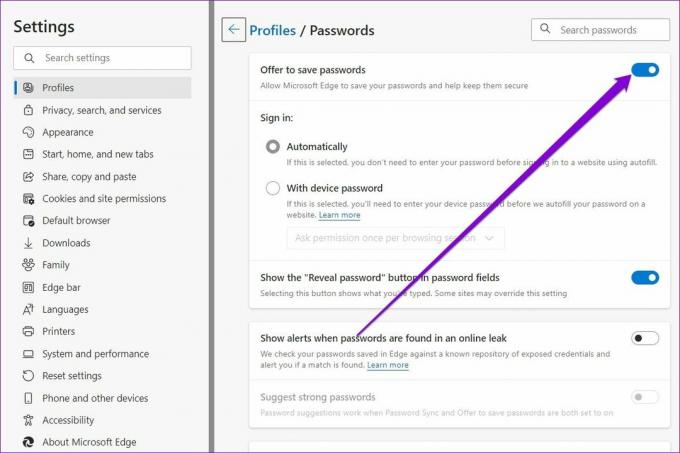
სცადეთ შეხვიდეთ ვებსაიტზე, რათა ნახოთ, მოგთხოვთ თუ არა Edge ამჯერად პაროლის შენახვას.
2. წაშალეთ საიტი არასოდეს შენახული სიიდან
თუ თქვენ ადრე აკრძალეთ Edge-ს პაროლების შენახვა კონკრეტულ ვებსაიტზე, მაშინ ბრაუზერი არ დაიმახსოვრებს ამ ვებსაიტის პაროლებს, თუ არ ამოიღებთ მას „არასოდეს შენახული“ სიიდან.
Ნაბიჯი 1: Microsoft Edge-ში ჩაწერეთ edge://settings/passwords ზედა მისამართის ზოლში და დააჭირეთ Enter.

ნაბიჯი 2: გადაახვიეთ ბოლომდე ქვევით, არასოდეს შენახულ განყოფილებაში და დააწკაპუნეთ ჯვრის ხატულაზე, რომ ამოიღოთ ვებსაიტები სიიდან.
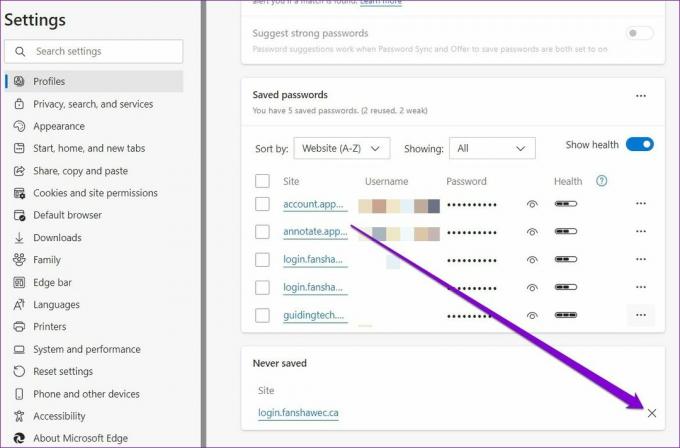
3. შეამოწმეთ სინქრონიზაციის პარამეტრები
Edge-ში სინქრონიზაციის ჩართვა საშუალებას გაძლევთ გააზიაროთ შენახული პაროლები სხვადასხვა მოწყობილობებში. ასე რომ, თქვენი ბრაუზერის სინქრონიზაციის პარამეტრების პაროლების შემოწმება უნდა იყოს თქვენი შემდეგი ნაბიჯი.
Ნაბიჯი 1: გახსენით Microsoft Edge. შეეხეთ თქვენი პროფილის ხატულას ზედა მარჯვენა კუთხეში და დააჭირეთ პროფილის პარამეტრების მართვას.

ნაბიჯი 2: გახსენით სინქრონიზაციის პარამეტრები.

ნაბიჯი 3: ჩართეთ გადამრთველი პაროლების გვერდით, თუ ის ჯერ არ არის.

4. გაფართოებების გამორთვა
გამოყენება მესამე მხარის გაფართოებები Edge-ზე საშუალებას გაძლევთ შემოიტანოთ დამატებითი ფუნქციები თქვენს ბრაუზერში. მაგრამ მეორეს მხრივ, ამან ასევე შეიძლება გამოიწვიოს პრობლემები, თუ რომელიმე გაფართოება ცუდად არის აშენებული. გარდა ამისა, თუ იყენებთ პაროლის მენეჯერის გაფართოებას, ის ასევე შეიძლება ეწინააღმდეგებოდეს Edge-ის პაროლების შენახვის შესაძლებლობას. ამრიგად, შეგიძლიათ სცადოთ დროებით გამორთოთ ყველა გაფართოება Edge-ზე, რათა ნახოთ, გადაჭრის თუ არა ეს პრობლემა.
Ნაბიჯი 1: გახსენით Microsoft Edge. შემდეგ გამოიყენეთ მენიუს სამი წერტილიანი ხატულა გაფართოებების ასარჩევად.

ნაბიჯი 2: აირჩიეთ გაფართოებების მართვა.

ნაბიჯი 3: გამოიყენეთ გადამრთველები გაფართოებების გვერდით, რომ გამორთოთ ისინი.

5. შექმენით ახალი პროფილი
კიდევ ერთი მიზეზი, რის გამოც Edge-მა შესაძლოა ვერ შეძლოს პაროლების შენახვა ან სინქრონიზაცია, არის თუ თქვენი Edge პროფილი დაზიანებულია. ამ შემთხვევაში, თქვენ სხვა გზა არ გექნებათ გარდა Edge-ზე ახალი პროფილის შექმნისა და გადართვის. წაიკითხეთ, რომ გაიგოთ როგორ.
Ნაბიჯი 1: გახსენით Edge და დააწკაპუნეთ თქვენი პროფილის ხატულაზე ზედა მარჯვენა კუთხეში, რათა აირჩიოთ პროფილის დამატება.

ნაბიჯი 2: შემდეგი, დააჭირეთ დამატება.

ნაბიჯი 3: გაიხსნება ახალი ფანჯარა თქვენი პროფილით. თქვენ შეგიძლიათ აირჩიოთ თქვენი მონაცემების დაუყოვნებლად სინქრონიზაცია ან მის გარეშე დაწყება.
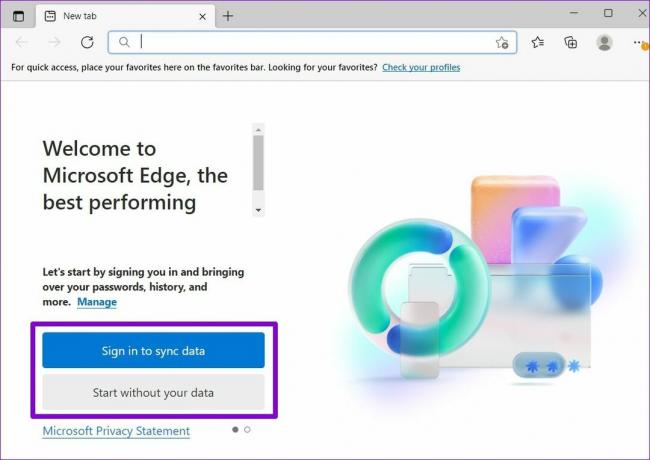
ნაბიჯი 4: დასრულების შემდეგ დააჭირეთ "დაადასტურეთ და დაიწყეთ დათვალიერება".

სცადეთ შესვლა ვებსაიტზე, რათა ნახოთ, ითხოვს თუ არა Edge პაროლების შენახვას.
6. დათვალიერების მონაცემების გასუფთავება
ნებისმიერი სხვა ბრაუზერის მსგავსად, Edge ასევე აგროვებს ქეში მონაცემებს, რათა შეამციროს დატვირთვის დრო და დაზოგოს გამტარობა. მაგრამ არც ისე იშვიათია, რომ ეს ქეში მონაცემები დროთა განმავლობაში ზიანდება. თუ ეს ასეა, მაშინ ამ ქეშის მონაცემების გასუფთავება დაგეხმარებათ.
Ნაბიჯი 1: გახსენით Microsoft Edge. დააჭირეთ Ctrl + Shift + Delete ერთდროულად, რათა გამოჩნდეს Clear browsing data პანელი.
ნაბიჯი 2: აირჩიეთ ყველა დრო დროის დიაპაზონის ოფციაში. აირჩიეთ „ქეშირებული სურათები და ფაილები“ და დააჭირეთ „გასუფთავებას“.

გასუფთავების შემდეგ, გადატვირთეთ Microsoft Edge და შეამოწმეთ, მოაგვარებს თუ არა პრობლემას.
7. Microsoft Edge-ის გადატვირთვა
არასწორად კონფიგურაციამ შეიძლება გამოიწვიოს პრობლემა. Edge-ის ყველა პარამეტრის გავლის ნაცვლად, უნდა გაითვალისწინოთ Edge-ის ყველა პარამეტრის გადატვირთვა და დაიწყე თავიდან. გაითვალისწინეთ, რომ ეს წაშლის ყველა გაფართოებას, გაშვების კონფიგურაციას და ქუქი-ფაილს. თუ ამით კარგად ხართ, აი, როგორ აღადგინოთ Edge.
Ნაბიჯი 1: გახსენით პარამეტრები Microsoft Edge-ზე.
ნაბიჯი 2: გადადით პარამეტრების გადატვირთვის ჩანართზე. შემდეგი, დააწკაპუნეთ პარამეტრების გადატვირთვა მათი ნაგულისხმევი მნიშვნელობებით.

ნაბიჯი 3: მოთხოვნისას აირჩიეთ გადატვირთვა.

დაიმახსოვრე ჩემი პაროლები
მიუხედავად იმისა, რომ არსებობს უამრავი მესამე მხარის პაროლის მენეჯერი, ადამიანების უმეტესობას ურჩევნია დარჩეს Edge-ში ჩაშენებული პაროლის მენეჯერები. და ეს გასაგებია. რა თქმა უნდა, ზოგჯერ შეიძლება შეგექმნათ ისეთი საკითხები, როგორიც ეს არის, მაგრამ ეს არის ის, რასაც თავად ვერ გამოასწორებთ.
ბოლოს განახლდა 2022 წლის 04 მარტს
ზემოთ მოყვანილი სტატია შეიძლება შეიცავდეს შვილობილი ბმულებს, რომლებიც დაგეხმარებათ Guiding Tech-ის მხარდაჭერაში. თუმცა, ეს არ იმოქმედებს ჩვენს სარედაქციო მთლიანობაზე. შინაარსი რჩება მიუკერძოებელი და ავთენტური.

Დაწერილია
პანკილი პროფესიით სამოქალაქო ინჟინერია, რომელმაც დაიწყო მოგზაურობა, როგორც მწერალი EOTO.tech-ში. ის ახლახან შეუერთდა Guiding Tech-ს, როგორც თავისუფალი მწერალი, რათა გაეშუქებინა როგორ-to-to-ები, განმარტებები, ყიდვის სახელმძღვანელო, რჩევები და ხრიკები Android-ისთვის, iOS-ისთვის, Windows-ისთვის და ვებ-ისთვის.