როგორ გადარქმევა მომხმარებლის საქაღალდე Windows 11-ში
Miscellanea / / March 15, 2022
Windows 11 უკვე იგრძნო თავისი ყოფნა მილიონობით მსოფლიოში. მას აქვს მშვენიერი ვიზუალური რემონტი მახასიათებლები.

თუ თქვენ ახლახან დააინსტალირეთ Windows 11-ის ახალი ასლი თქვენს კომპიუტერში, თქვენ ალბათ დააყენეთ ის თქვენს Microsoft ანგარიშში შესვლით. მიუხედავად იმისა, რომ ეს არის ამის გაკეთების სწორი გზა, არის ერთი უარყოფითი მხარე - მომხმარებლის საქაღალდე სახელდება თქვენი ელ.ფოსტის მისამართის პირველი ხუთი სიმბოლოს მიხედვით.
ეს შეიძლება იყოს შემაშფოთებელი, თუ გსურთ დააყენოთ საქაღალდის მორგებული სახელი, რადგან პირველი ხუთი სიმბოლო შეიძლება ძალიან შემთხვევით ჟღერდეს. საბედნიეროდ, მისი შეცვლის რამდენიმე გზა არსებობს.
რა არის მომხმარებლის საქაღალდე Windows 11-ზე
Windows 11-ის დაინსტალირებული ყველა ასლს ექნება საქაღალდე მომხმარებლის ანგარიშის სახელით. ეს საქაღალდე არის სადაც ინახება თქვენი ჩამოტვირთვები, დოკუმენტები, სურათები და სხვა პერსონალური მონაცემები.

ნაგულისხმევად, Windows 11 ანიჭებს ამ საქაღალდეს ხუთ ასოიან სახელს, რომელიც აღმოჩნდება Windows-ში რეგისტრირებული თქვენი ელექტრონული ფოსტის ID-ის პირველი ხუთი სიმბოლო. ეს შეიძლება იყოს გამაღიზიანებელი, განსაკუთრებით იმ შემთხვევაში, თუ თქვენს სახელს აქვს ექვსი ასო, მაგრამ ძველი კარგი Windows ტოვებს ბოლო ასოს მომხმარებლის საქაღალდის დასახელებისას.
როგორ გადარქმევა მომხმარებლის საქაღალდე
სამწუხაროდ, თქვენ არ შეგიძლიათ უბრალოდ დააწკაპუნოთ მომხმარებლის საქაღალდეზე და დაარქვით სახელი. Windows 11-ზე მომხმარებლის საქაღალდის გადარქმევის ორი გზა არსებობს.
მომხმარებლის საქაღალდის გადარქმევა ახალი მომხმარებლის ანგარიშის შექმნით
ეს ორიდან უფრო მარტივი მეთოდია და მოიცავს რამდენიმე ძირითადი პარამეტრის შეცვლას. მომხმარებლის საქაღალდის სახელის გადარქმევის ნაცვლად, უფრო ადვილია ახალი მომხმარებლის ანგარიშის შექმნა და საქაღალდის დარქმევა რაც გინდა. აი, როგორ შეგიძლიათ ამის გაკეთება.
Ნაბიჯი 1: დააწკაპუნეთ ძებნის ხატულაზე თქვენს Windows 11 დავალების პანელზე.

ნაბიჯი 2: შედი პარამეტრები საძიებო ზოლში და დააჭირეთ აპს მის გასახსნელად.
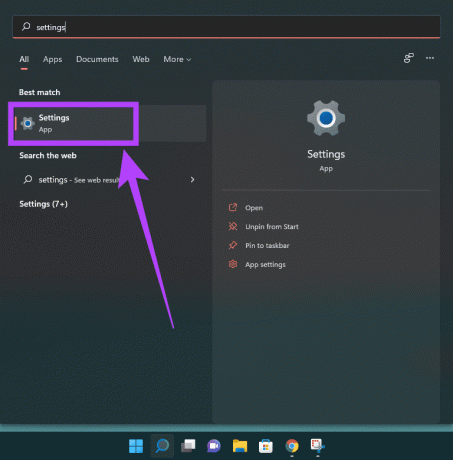
ნაბიჯი 3: გადადით ანგარიშების განყოფილებაში მარცხენა პანელში.
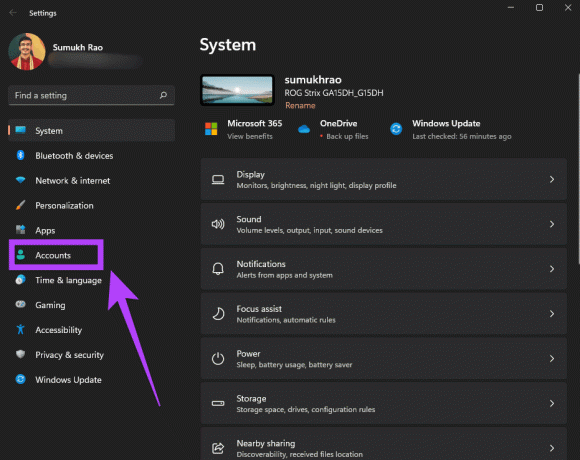
ნაბიჯი 4: აირჩიეთ ოჯახი და სხვა მომხმარებლები.
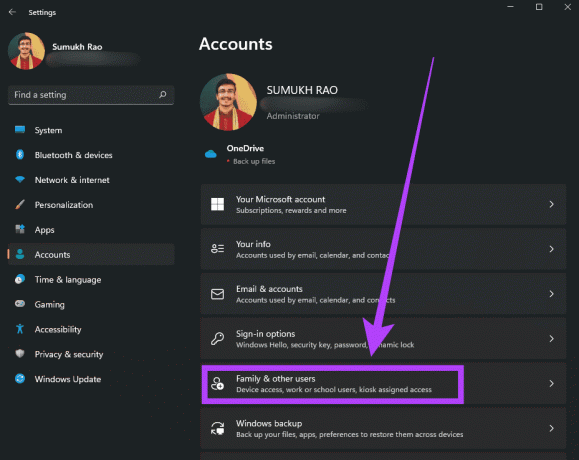
ნაბიჯი 5: დააწკაპუნეთ ანგარიშის დამატებაზე სხვა მომხმარებლების გვერდით.
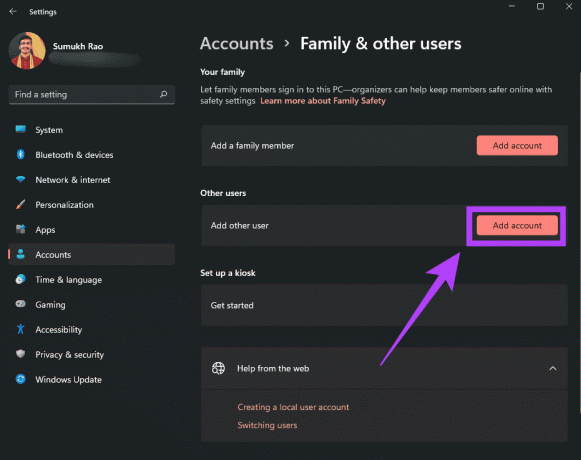
ნაბიჯი 6: ახლა ნახავთ ანგარიშის დაყენების ოსტატს. გაითვალისწინეთ, რომ შემდგომი გასაგრძელებლად უნდა აირჩიოთ „მე არ მაქვს ამ ადამიანის შესვლის ინფორმაცია“. არ გამოიყენოთ თქვენი Microsoft ანგარიში ამ ეტაპზე.
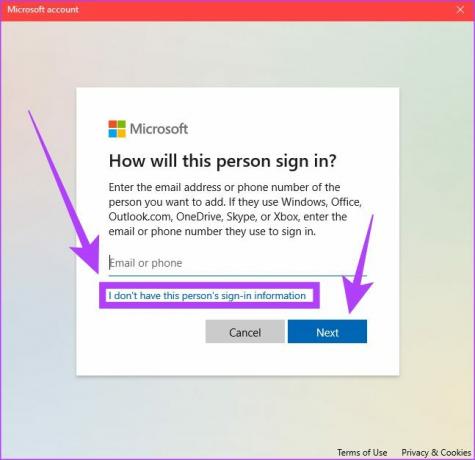
ნაბიჯი 7: შეიყვანეთ სახელი ახალი მომხმარებლის ანგარიშისთვის. ეს იქნება თქვენი მომხმარებლის საქაღალდის სახელიც. თქვენ ასევე შეგიძლიათ აირჩიოთ პაროლის შეყვანა ანგარიშის დასაცავად. დასრულების შემდეგ დააჭირეთ შემდეგს.
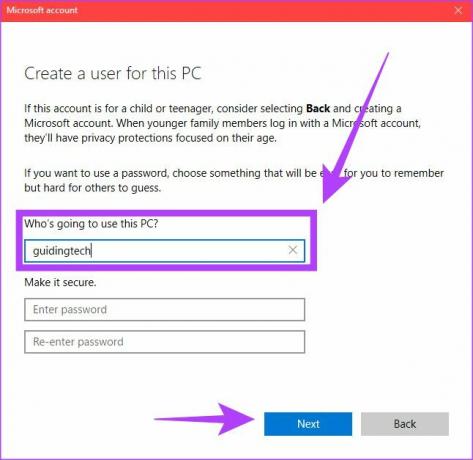
ნაბიჯი 8: თქვენი ახალი ანგარიში ახლა მზად არის. ახლა დააწკაპუნეთ პატარა ისარზე ახალი მომხმარებლის ანგარიშის გვერდით და აირჩიეთ ანგარიშის ტიპის შეცვლა.
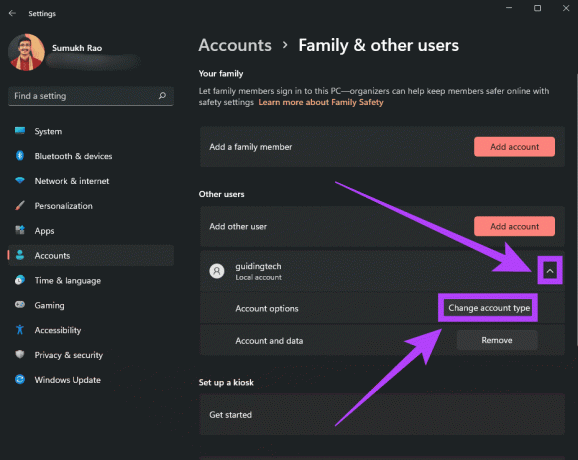
ნაბიჯი 9: აირჩიეთ ადმინისტრატორი, როგორც ანგარიშის ტიპი და დააჭირეთ OK.
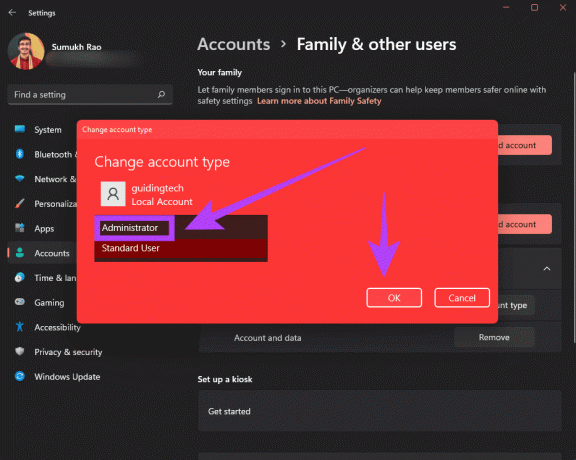
ნაბიჯი 10: გამორთეთ კომპიუტერი და შემდეგ ჯერზე, როცა ჩართავთ, შედით სისტემაში ახალი მომხმარებლის ანგარიშის გამოყენებით. ეს არის ერთი გზა, რომ მიიღოთ მომხმარებლის საქაღალდე სასურველი, მარტივი სახელით.
ეს გამოსავალია, რადგან მომხმარებლის საქაღალდის გადარქმევის გზა ოდნავ რთულია. თუმცა, თუ გსურთ ამ მარშრუტის გავლა, აი, როგორ შეგიძლიათ ამის გაკეთება.
მომხმარებლის საქაღალდის გადარქმევა რეესტრის რედაქტორის გამოყენებით
როგორც უკვე აღვნიშნეთ, ეს არის ოდნავ მოწინავე მეთოდი და მოიცავს რისკის მცირე ელემენტს. მიზანშეწონილია მიიღოს ა თქვენი კომპიუტერის სრული სარეზერვო ასლი ამ მეთოდის მცდელობამდე.
Ნაბიჯი 1: შექმენით ახალი მომხმარებლის ანგარიში ზემოთ მოცემულ პირველ მეთოდში აღნიშნული ნაბიჯების გამოყენებით. გადატვირთეთ კომპიუტერი და შედით ამ ანგარიშზე.
ნაბიჯი 2: დააწკაპუნეთ ძებნის ხატულაზე Windows 11 დავალების პანელში.

ნაბიჯი 3: შედი ბრძანების ხაზი და დააჭირეთ აპს მის გასახსნელად.
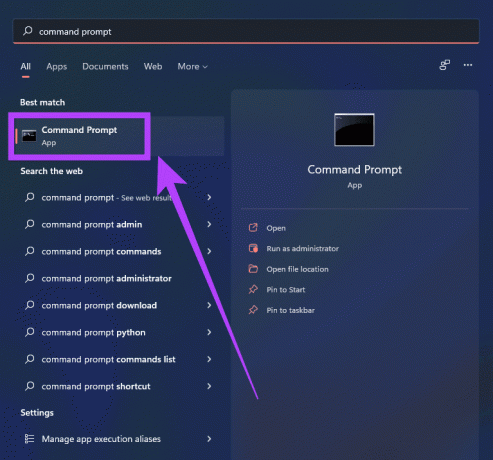
ნაბიჯი 4: ჩაწერეთ ბრძანება wmic მომხმარებლის ანგარიშის სახელი, SID და დააჭირეთ Enter ღილაკს.

ნაბიჯი 5: ახლა იხილავთ ყველა მომხმარებლის ანგარიშს თქვენს ეკრანზე გამოსახული მათი შესაბამისი SID-ებით. ჩანიშნეთ მომხმარებლის სახელის SID, რომლისთვისაც გსურთ მომხმარებლის საქაღალდის გადარქმევა.
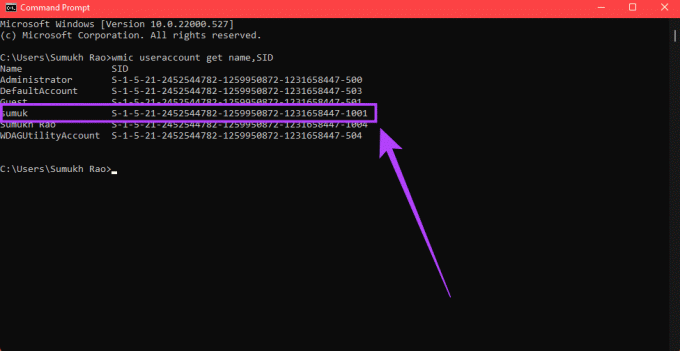
ნაბიჯი 6: გაუშვით Run კლავიატურაზე Windows + R ღილაკების დაჭერით.
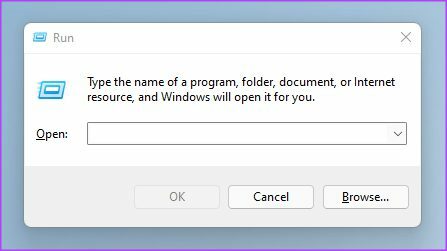
ნაბიჯი 7: შედი რეგედიტი Run ფანჯარაში და დააჭირეთ Enter ღილაკს. დააწკაპუნეთ დიახ, თუ გკითხავთ, გსურთ თუ არა ამ აპს თქვენს მოწყობილობაში ცვლილებების შეტანის უფლება.
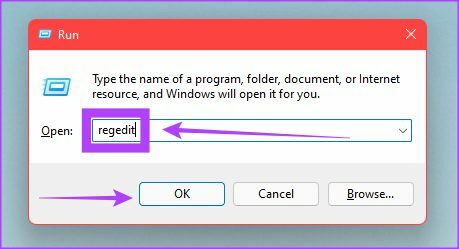
ნაბიჯი 8: Y0u ახლა გახსენით რეესტრის რედაქტორი Windows 11-ზე.
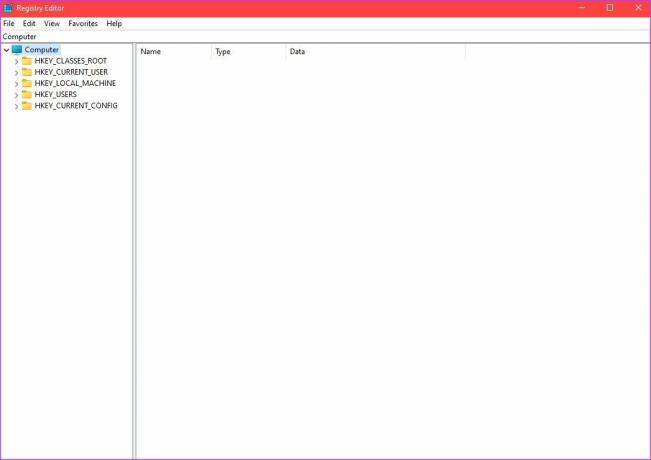
ნაბიჯი 9: რეესტრის რედაქტორის ფანჯარაში დააწკაპუნეთ პატარა ისარს HKEY_LOCAL_MACHINE საქაღალდის გვერდით მარცხნივ. შემდეგ დააწკაპუნეთ ისრზე SOFTWARE-ის გვერდით. გააგრძელეთ ასე სანამ არ მიაღწევთ \Microsoft\Windows NT\CurrentVersion\ProfileList\SID სადაც SID არის ის, რაც ადრე აღნიშნეთ.
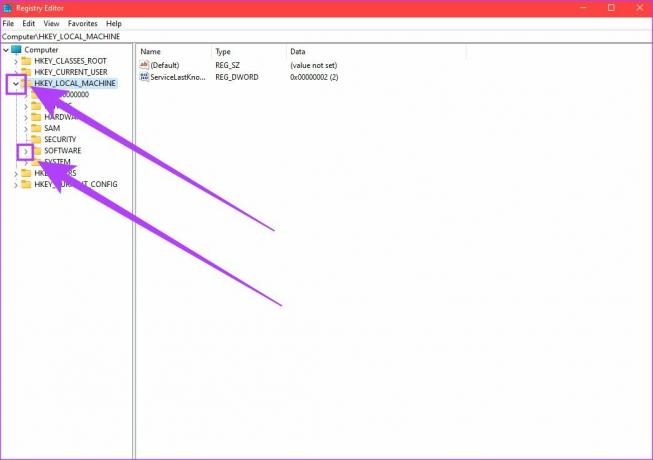
ნაბიჯი 10: დააწკაპუნეთ სწორ SID-ზე, რათა გააფართოვოთ შინაარსი თქვენი ეკრანის მარჯვენა ნახევარში.
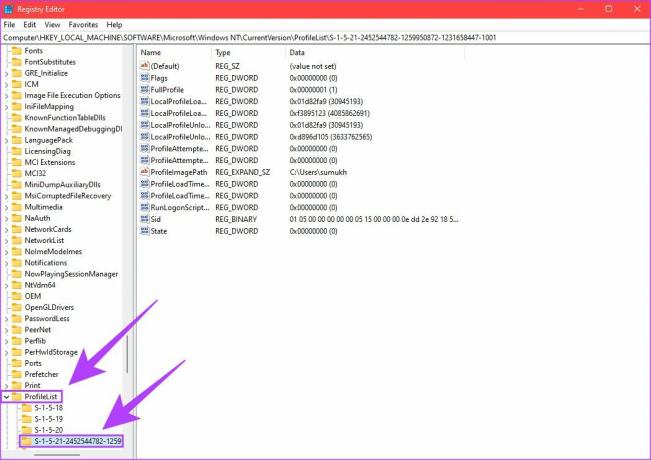
ნაბიჯი 11: მარჯვენა ფანჯარაში ნაჩვენები ელემენტების სიაში აირჩიეთ ProfileImagePath ფაილი და დააწკაპუნეთ მასზე მარჯვენა ღილაკით. დააწკაპუნეთ "შეცვლა".
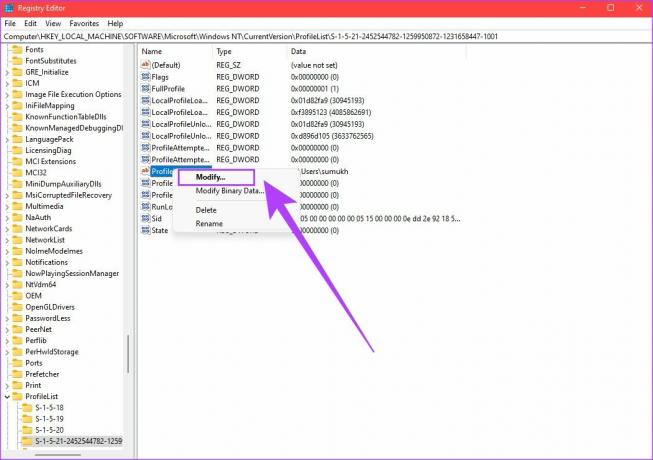
ნაბიჯი 12: შეიყვანეთ სასურველი სახელი Users საქაღალდისთვის 'C:\Users\' ბილიკის შემდეგ. დასრულების შემდეგ დააწკაპუნეთ OK.
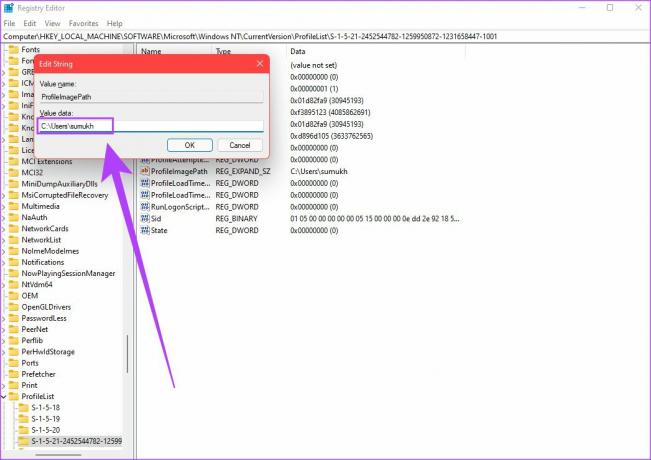
ნაბიჯი 13: გახსენით Windows Explorer და გადადით მომხმარებლის დირექტორიაში. თქვენ ნახავთ მომხმარებლის საქაღალდეს ძველი სახელით. დააწკაპუნეთ მასზე მარჯვენა ღილაკით და აირჩიეთ ვარიანტი გადარქმევა.
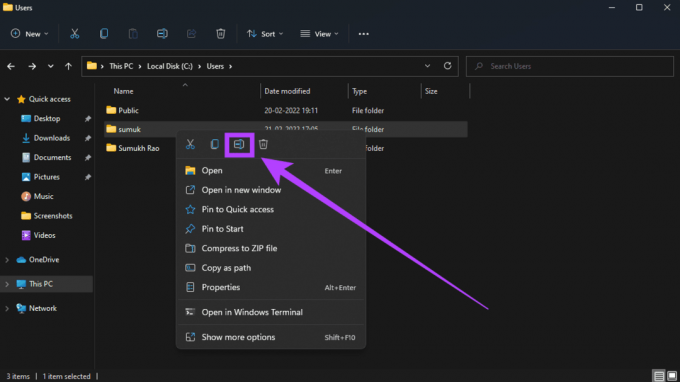
ნაბიჯი 14: შეიყვანეთ იგივე სახელი, რაც შეიტანეთ რეესტრის რედაქტორში. დასრულების შემდეგ დააჭირეთ Enter ღილაკს.
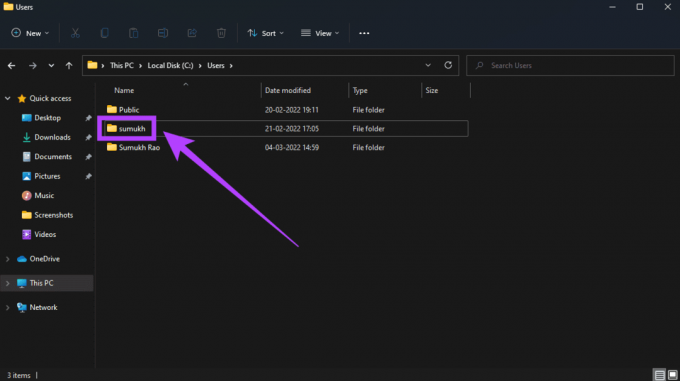
გადატვირთეთ კომპიუტერი და შედით ანგარიშში, რომელსაც სახელი დაარქვეთ მომხმარებლის საქაღალდეში. თქვენ უნდა ნახოთ, რომ საქაღალდეს გადაერქვა სახელი. თქვენ შეგიძლიათ წაშალოთ მეორადი ანგარიში, რომელიც ახლა შექმენით თქვენს კომპიუტერზე და სურვილის შემთხვევაში განაგრძოთ პირველადი ანგარიშის გამოყენება.
შეცვალეთ მომხმარებლის საქაღალდის სახელი
მიუხედავად იმისა, რომ პირველი მეთოდი გამოსავალია, მეორე მეთოდი დაგეხმარებათ Windows 11-ში თქვენი ძირითადი ანგარიშის მომხმარებლის საქაღალდის გადარქმევა. შემდეგ ჯერზე, როდესაც დააყენებთ Windows-ს, დარწმუნდით, რომ თავიდანვე არ შეხვალთ თქვენი Microsoft ანგარიშით. ეს არის გზა, რათა თავიდან აიცილოთ Windows-ის მომხმარებლის საქაღალდის ავტომატურად დასახელება.
ბოლოს განახლდა 2022 წლის 04 მარტს
ზემოთ მოყვანილი სტატია შეიძლება შეიცავდეს შვილობილი ბმულებს, რომლებიც დაგეხმარებათ Guiding Tech-ის მხარდაჭერაში. თუმცა, ეს არ იმოქმედებს ჩვენს სარედაქციო მთლიანობაზე. შინაარსი რჩება მიუკერძოებელი და ავთენტური.



