რა არის Wondershare Helper Compact?
Miscellanea / / March 17, 2022

Wondershare Video Converter გამოიყენება თქვენი ვიდეოს 1000-ზე მეტ სხვადასხვა ფორმატში გადასაყვანად. ადვილად გამოსაყენებელი ინტერფეისი ასევე გთავაზობთ ვიდეოების უფრო სწრაფ ამოცნობას გარე მოწყობილობებიდან. თქვენ ასევე შეგიძლიათ გამოიყენოთ Wondershare Video Converter შეკუმშვის, დაფიქსირების, ჩაწერის, რედაქტირების, ჩაწერის, ჩამოტვირთვისა და სარეზერვო ასლის შესაქმნელად. ვიდეო და DVD დისკები. ის უნიკალურია სხვადასხვა ვიდეო გადამყვან პროგრამულ უზრუნველყოფას შორის მისი სუპერ სწრაფი კონვერტაციის დროის მაღალი ხარისხის გამო გამომავალი. როდესაც თქვენ დააინსტალირეთ Wondershare Video Converter თქვენს მოწყობილობაზე, Wondershare Helper Compact ასევე დაინსტალირდება თქვენს კომპიუტერში. უფრო ზუსტად რომ ვთქვათ, ეს პროგრამული პაკეტი ავტომატურად დაინსტალირდება თქვენს კომპიუტერში, როდესაც თქვენ დააინსტალირებთ სხვა Wondershare აპლიკაციებს, როგორიცაა Recoverit. თუ თქვენ დაბნეული ხართ ამ პროგრამულ უზრუნველყოფაზე გამოქვეყნებული ვირუსის საფრთხის შესახებ ბევრ სოციალურ დისკუსიის ფორუმზე, წაიკითხეთ ეს სახელმძღვანელო და მიიღებთ დასკვნას ამასთან დაკავშირებით.

შინაარსი
- რა არის Wondershare Helper Compact?
- უნდა წავშალო Wondershare Helper Compact?
- არის Wondershare Helper Compact ვირუსი?
- მეთოდი 1: საკონტროლო პანელის მეშვეობით
- მეთოდი 2: Windows პარამეტრების მეშვეობით
- მეთოდი 3: გამოიყენეთ მესამე მხარის ინსტრუმენტი
- მეთოდი 4: წაშალეთ Appdata
- მეთოდი 5: წაშალეთ რეესტრის გასაღებები
- მეთოდი 6: გაუშვით მავნე პროგრამების სკანირება
- მეთოდი 7: გამოიყენეთ სისტემის აღდგენის წერტილები
- ნაბიჯი I: შექმენით სისტემის აღდგენის წერტილი
- ნაბიჯი II: გამოიყენეთ სისტემის აღდგენა
რა არის Wondershare Helper Compact?
როგორც ადრე განვიხილეთ, Wondershare Helper Compact არის Wondershare Video Converter-ის კომპონენტი. Wondershare Video Converter არის საოცარი ვიდეო გადამყვანი პროგრამული უზრუნველყოფა, რომელიც მხარს უჭერს მრავალფეროვან ფორმატებს, როგორც ქვემოთ ჩამოთვლილია.
| მხარდაჭერილი შეყვანის ფორმატები | მხარდაჭერილი გამომავალი ფორმატები | |
| DVD | DVD, ISO ფაილები, DVD საქაღალდე, IFO ფაილები, VOB ფაილები | DVD, ISO ფაილები, DVD საქაღალდე, IFO ფაილები, VOB ფაილები |
| აუდიო | MP3, M4A, AC3, AAC, WMA, WAV, OGG, APE, MKA, AU, AIFF, FLAC, M4B, M4R, MP2, MPA და ა.შ. | MP3, M4A, AC3, AAC, WMA, WAV, OGG, APE, MKA, AU, AIFF, FLAC, M4B, M4R, MP2, MPA და ა.შ. |
| ვიდეო | MP4, Apple ვიდეოები (MOV, M4V, QT), Windows Media ვიდეო (WMV, AVI, ASF), HD ვიდეო (AVCHD, MTS, M2TS, TS, M2T, 1080P), MPG, MPEG-1, 2, 4, H .263, H.264, H.265, TOD, MOD, DVD, VOB, ISO, IFO, BUP, SVCD, DV, DVR-MS, VCD, DAT, DivX, Xvid, რეალური ვიდეო (RM, RMVB), 3GP, 3G2, MKV, FLV, F4V, AMV, DVR-MS, AMR, TP, TRP და ა.შ. | MP4, ASF, MOV, M4V, WMV, MKV, AVI, OGV, XVID, DV, MPEG-1, MPEG-2, 3GP, 3G2, HEVC, H.265, HEVC MP4, HEVC MKV, DIVX, WEBM, PRORES PROXY, PRORES 422 LT, PRORES 422, PRORES 422 HQ, PRORES 4444, H.264, MXF; 4K: 4K MOV, 4K MKV, 4K MP4; 3D: 3D MP4, 3D WMV, 3D AVI, 3D MKV, 3D MOV; HD: HD MKV, HD TS, HD TRP, TS, TRP, HD AVI, HD MP4, HD MPG, HD WMV, HD MOV; ონლაინ ვიდეო ფორმატები: YouTube ვიდეო, Vimeo, Facebook ვიდეო, FLV, SWF, F4V და ა.შ. |
ქვემოთ მოცემულია Wondershare Helper Compact-ის მახასიათებლები.
- ეს არის ვიდეო გადამყვანის პაკეტი Wondershare Video Converter-ისგან.
- ეს არის პროგრამა, რომელიც ქმნის და აშენებს ამომხტარ ფანჯარას თქვენი ვიდეო ფაილების კონვერტაციისას.
- ის უპირველეს ყოვლისა ფუნქციონირებს როგორც სახელმძღვანელო, რომელიც დაგეხმარებათ თვალყური ადევნოთ ვიდეო კონვერტაციის პროცესებს.
თუ გსურთ დაადასტუროთ რაიმე ლეგიტიმური პროცესი Windows PC-ში, შეგიძლიათ შეაფასოთ თავად შესრულებადი ფაილის მდებარეობიდან. Wondershare Video Converter ფაილი უნდა გაუშვას C:\Program Files\Wondershare\DVD Creator\DVDCreator.exe და სხვაგან არსად.
უნდა წავშალო Wondershare Helper Compact?
გულახდილი პასუხის გასაცემად, არ არის საჭირო თქვენს კომპიუტერზე Wondershare დამხმარე კომპაქტის ქონა. მიუხედავად იმისა, რომ ის ხელმძღვანელობს Wondershare Video Converter-ის ფუნქციონირებას, პროგრამული უზრუნველყოფის ამ ნაწილის არსებობის რეალური მიზანი არ არსებობს. ბევრი მომხმარებელი ჩიოდა, რომ პროგრამული უზრუნველყოფის დაყენების შემდეგ, კომპიუტერის მუშაობა აშკარად შენელდა. აპლიკაცია და მასთან დაკავშირებული პროგრამული უზრუნველყოფა მუშაობს ფონზე და მოიხმარს CPU და RAM-ის ყველა რესურსს. დარწმუნდით, რომ თქვენი კომპიუტერი არ იშლება და ხშირად გადატვირთეთ.
- სისტემის ხშირი ავარია გამოიწვევს მონაცემთა დაკარგვას და შენახულ მონაცემებს, რომლებსაც საათობით მუშაობდით. ამრიგად, თქვენ შეგიძლიათ წაშალოთ იგი თქვენი კომპიუტერიდან. მიუხედავად ამისა, ამ პაკეტის დეინსტალაცია ადვილი საქმე არ არის. მიუხედავად იმისა, რომ თქვენ წაშალეთ შესრულებადი ფაილი, ფაილის რამდენიმე მოუხსნელი კვალი რჩება თქვენს კომპიუტერში, რაც თქვენს კომპიუტერს ჩვეულებრივ ანელებს. თუ გეშინიათ როგორ წაშალოთ Wondershare helper compact, ეს სახელმძღვანელო ძალიან დაგეხმარებათ.
- ყოველთვის გაითვალისწინეთ, რომ შესრულებადი ფაილის დეინსტალაცია საპატიო მიზეზის გარეშე იმოქმედებს თქვენს კომპიუტერზე დაკავშირებული პროგრამების მუშაობაზე. დაზიანებული და არასწორად კონფიგურირებული ფაილების პრობლემების თავიდან ასაცილებლად, ყოველთვის განაახლეთ თქვენი ოპერაციული სისტემა და პროგრამები. შეამოწმეთ დრაივერები განახლებისთვის და ამით თქვენ არ შეგექმნებათ მუშაობის პრობლემების რისკი.
არის Wondershare Helper Compact ვირუსი?
დაბნეული ხართ, თუ Wondershare დამხმარე კომპაქტურია ვირუსი? მოდით გავარკვიოთ.
თქვენ შეგიძლიათ განსაზღვროთ, აკომპლექტებს თუ არა Wondershare დამხმარე ვირუსს რამდენიმე ტესტის სტრატეგიით. როგორც უკვე აღვნიშნეთ, ეს პროგრამული პაკეტი უნდა მუშაობდეს მხოლოდ C:\Program Files\Wondershare\DVD Creator\DVDCreator.exe და სხვაგან არსად. აქ არის რამოდენიმე სანდო ფაქტი, რომელიც აუცილებლად უნდა იცოდეთ.
- საქაღალდის ადგილმდებარეობა: C: Program Files\Wondershare\DVD Creator\ ქვესაქაღალდე;
- გამომცემელი: Wondershare პროგრამული უზრუნველყოფა
- სრული გზა: C:\Program Files\Wondershare\DVD Creator\DVDCreator.exe
- დახმარების ფაილი: cbs.wondeshare.com/go.php? pid=619&m=ds
- გამომცემლის URL: www.wondershare.com
- დაახლოებით იყოს 79.52 მბ (Windows).
როგორც პირველი ნაბიჯი, შეამოწმეთ არის თუ არა პროგრამული უზრუნველყოფა და შესრულებადი ფაილი მხოლოდ აღნიშნულ ადგილას, თუ არა, წაშალეთ ისინი, რათა თავიდან აიცილოთ საფრთხე. როდესაც თქვენი კომპიუტერი აკმაყოფილებს ყველა ჩამოთვლილ პარამეტრს და მაინც თუ აკმაყოფილებს შესრულებას და სხვა დაკავშირებულ საკითხებს, შეგიძლიათ გაუშვათ SFC და DISM ბრძანებები მათ გადასაჭრელად.
მრავალ პლატფორმაზე დაფიქსირებული მოხსენებების თანახმად, მომხმარებელთა 19%-ზე მეტმა, რომლებმაც დააინსტალირეს პროგრამული უზრუნველყოფა, წაშალეს ფაილი მას შემდეგ, რაც ჩათვალეს, რომ ის უსარგებლო იყო. თუმცა, თუ ის არ ითვლება ვირუსად და მაინც თუ გსურთ მისი წაშლა, განაგრძეთ სახელმძღვანელოს კითხვა.
ასევე წაიკითხეთ:როგორ გადავიტანოთ WAV MP3-ად
ახლა მოდით გადავიდეთ განყოფილებაში, რათა ვისწავლოთ Wondershare Helper პროგრამული უზრუნველყოფის მთლიანად დეინსტალაციის პროცედურები თქვენი კომპიუტერიდან. ამ განყოფილებაში შედგენილია ცნობილი მეთოდებიდან შეგროვებული ნაბიჯები. მიუხედავად იმისა, რომ იგი შედგენილია თანმიმდევრული მეთოდებისგან, ისინი ერთმანეთთან არის დაკავშირებული, ასე რომ თქვენ შეგიძლიათ წაშალოთ პროგრამული უზრუნველყოფის ყველა ნაწილი. მიჰყევით ყველა ჩამოთვლილ მეთოდს იმავე თანმიმდევრობით, რათა მთლიანად წაშალოთ Wondershare Helper პროგრამული უზრუნველყოფა თქვენი კომპიუტერიდან.
მეთოდი 1: საკონტროლო პანელის მეშვეობით
Wondershare Helper პროგრამული უზრუნველყოფის შესრულებადი ფაილის წაშლის ძირითადი გზა არის მისი დეინსტალაცია საკონტროლო პანელიდან. გადადით საკონტროლო პანელზე, იპოვნეთ შესრულებადი ფაილი და წაშალეთ იგი ქვემოთ მითითებების შესაბამისად.
1. დააჭირეთ Windows გასაღები და ტიპი Მართვის პანელი საძიებო ზოლში, როგორც ნაჩვენებია.

2. კომპლექტი ნახვა > კატეგორიის მიხედვით, შემდეგ დააწკაპუნეთ პროგრამის დეინსტალაცია როგორც ქვემოთაა ნაჩვენები.

3. ახლა, დააწკაპუნეთ Wondershare Helper Compact 2.5.3 როგორც ნაჩვენებია და აირჩიეთ დეინსტალაცია ვარიანტი, როგორც ნაჩვენებია.
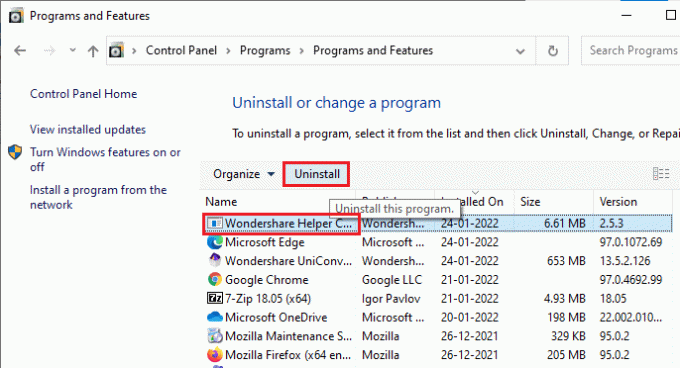
4. შემდეგ დაადასტურეთ მოთხოვნა ასეთის არსებობის შემთხვევაში და დაელოდეთ სანამ პროგრამა არ წაიშლება თქვენი კომპიუტერიდან.
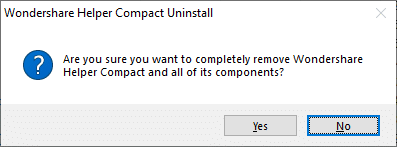
არ დაგავიწყდეთ გადატვირთვათქვენი კომპიუტერი შესრულებადი ფაილის დეინსტალაციის შემდეგ.
მეთოდი 2: Windows პარამეტრების მეშვეობით
თუ ვერ პოულობთ Wondershare Helper პროგრამულ კომპონენტს საკონტროლო პანელში, ან თუ პროგრამა არ არის მთლიანად წაშლილია პროცესის ნებისმიერი ხარვეზის გამო, შეგიძლიათ სცადოთ მისი დეინსტალაცია პარამეტრებიდან, როგორც ინსტრუქცია ქვევით.
1. ხანგრძლივად დააჭირეთ Windows + I კლავიშები ერთად გავხსნათ პარამეტრები ფანჯარა.
2. ახლა, დააწკაპუნეთ აპები როგორც ქვემოთაა ნაჩვენები.

3. შემდეგ, ძიება Wondershare საძიებო მენიუში და დააწკაპუნეთ დეინსტალაცია შესაბამისი Wondershare Helper Compact 2.5.3 როგორც გამოსახულია.

4. შემდეგი, დაადასტურეთ მოთხოვნა ასეთის არსებობის შემთხვევაში და დარწმუნდით გადატვირთვა კომპიუტერი პროგრამის დეინსტალაციის შემდეგ.
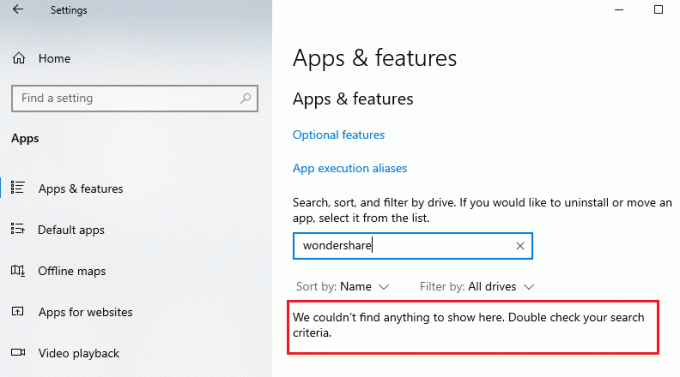
ასევე წაიკითხეთ:როგორ დავამატოთ სუბტიტრები ფილმს მუდმივად
მეთოდი 3: გამოიყენეთ მესამე მხარის ინსტრუმენტი
თუ რაიმე სირთულეს წააწყდებით პროგრამული უზრუნველყოფის დეინსტალაციისას ტრადიციული პანელისა და პარამეტრების საშუალებით, შეგიძლიათ გამოიყენოთ ნებისმიერი სანდო მესამე მხარის პროგრამის დეინსტალერი ინსტრუმენტი. იმის ნაცვლად, რომ გამოიყენოთ პროგრამების დეინსტალატორის ხელსაწყოების არასანდო წყაროები, შეგიძლიათ ენდოთ Microsoft-ს პროგრამის ინსტალაციისა და დეინსტალაციის პრობლემების მოგვარების საშუალება პროგრამული უზრუნველყოფა. ქვემოთ მოცემულია ამ ხელსაწყოს მახასიათებლები.
- ეს ინსტრუმენტი გადაჭრის ყველა პრობლემას, რომელიც ბლოკავს დეინსტალაციის პროცესს და დაგეხმარებათ ავტომატურად მოაგვაროთ ნებისმიერი პრობლემა.
- ამ ხელსაწყოს მუშაობა შესაძლებელია Windows 7,8,8.1 და 10-ზეც.
- პროგრამული უზრუნველყოფა აგვარებს პრობლემებს, რომლებიც ხელს უშლის თქვენს კომპიუტერში ნებისმიერი პროგრამის ინსტალაციას/წაშლას, ასწორებს კორუფციას რეესტრის გასაღებები და გადაჭრის პრობლემას, რომელიც გბლოკავს პროგრამებისა და აპლიკაციების მართვის პანელიდან წაშლას.
აქ მოცემულია რამდენიმე მარტივი ინსტრუქცია Wondershare პროგრამული უზრუნველყოფის დეინსტალაციისთვის, პროგრამის ინსტალაციისა და დეინსტალაციის პრობლემების მოგვარების პროგრამის გამოყენებით.
1. ჩამოტვირთვა Microsoft-ის პროგრამის ინსტალაციისა და დეინსტალაციის პრობლემების მოგვარების პროგრამა დან ოფიციალური ვებ - გვერდი.
2. ახლა, გადადით ჩემი ჩამოტვირთვები და ორჯერ დააწკაპუნეთ დაინსტალირებულ ფაილზე.

3. პროგრამის ინსტალაციისა და დეინსტალაციის პრობლემების მოგვარების საშუალება პროგრამული უზრუნველყოფა გადაჭრის ყველა იმ სირთულეს, რომელსაც აწყდებით პროგრამის დეინსტალაციისას. ახლა, დააწკაპუნეთ შემდეგი და მიჰყევით ეკრანზე მითითებებს გადმოწერილი ფაილის დასაყენებლად.
4. აი, აირჩიეთ დეინსტალაცია მოთხოვნის ქვეშ, გაქვთ პრობლემა პროგრამის ინსტალაციის ან დეინსტალაციის დროს?
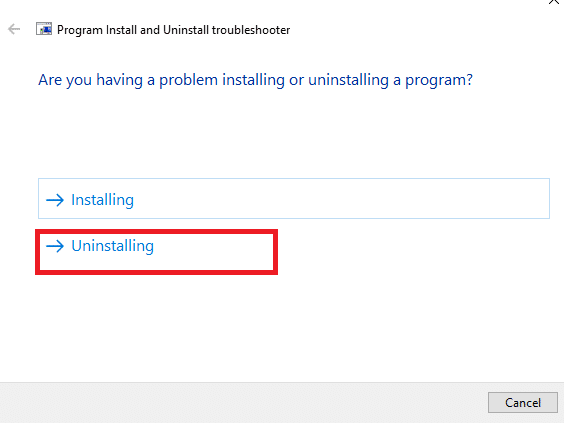
5. ახლა, პროგრამული უზრუნველყოფა ამოწმებს რეესტრს Patch-თან დაკავშირებული პრობლემებისთვის.
6. შემდეგი, აირჩიეთ პროგრამა, რომლის წაშლა გსურთ. თუ ვერ ხედავთ თქვენს პროგრამას, აირჩიეთ Არ არის ჩამონათვალში და დააწკაპუნეთ შემდეგი.
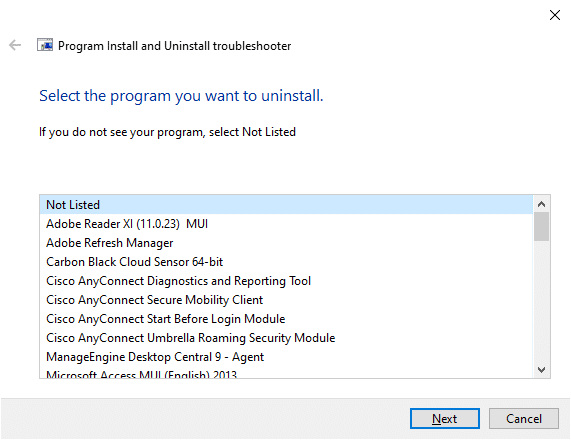
7A. თუ თქვენ შეგიძლიათ იპოვოთ თქვენი პროგრამა ახლა, მიჰყევით ეკრანზე მითითებებს პროგრამის დეინსტალაციისთვის.
7ბ. მიუხედავად ამისა, თუ ვერ იპოვით თქვენს პროგრამას, მაშინ მოგეთხოვებათ პროდუქტის კოდი. თქვენ შეგიძლიათ იპოვოთ თქვენი პროდუქტის კოდი MSI ფაილის ქონების ცხრილში. შედით კოდზე და მიჰყევით ეკრანზე მითითებებს პროგრამული უზრუნველყოფის დეინსტალაციისთვის.
მეთოდი 4: წაშალეთ Appdata
მიუხედავად იმისა, რომ თქვენ წაშალეთ Wondershare თქვენი კომპიუტერიდან, თქვენს საქაღალდეებში არის დამალული უზარმაზარი ფაილები, რაც გავლენას ახდენს კომპიუტერის მუშაობაზე. კომპიუტერის საქაღალდეებიდან ფაილების წასაშლელად, მიჰყევით ქვემოთ მოცემულ ნაბიჯებს.
1. დაჭერა Windows + E კლავიშები ერთად გასახსნელად ფაილების მკვლევარი.
2. შემდეგ, გადადით C:\Program Files (x86)\Wondershare ან C:\Program Files (x86)\ Common Files \Wondershare და წაშალეთ ყველა ფაილი საქაღალდეში.
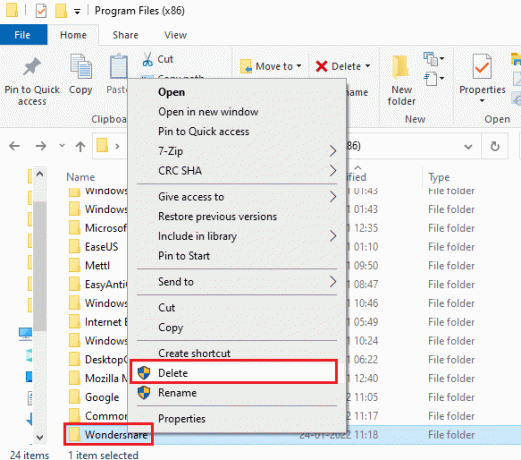
3. ისევ, ნავიგაცია C:\ProgramData\Wondershare და წაშალეთ ყველა ფაილი საქაღალდეში.

4. ახლა, დააჭირეთ Windows გასაღები და ტიპი %appdata%

5. აირჩიეთ AppData Roaming საქაღალდე და ნავიგაცია Wondershareსაქაღალდე.
6. ახლა დააწკაპუნეთ მარჯვენა ღილაკით და წაშლა ის.
7. დააწკაპუნეთ Windows საძიებო ველი ისევ და აკრიფეთ %LocalAppData%

8. Იპოვო Wondershareსაქაღალდე საძიებო მენიუს გამოყენებით და წაშლა ის.
ახლა, თქვენ წარმატებით წაშალეთ ყველა დარჩენილი დაზიანებული კონფიგურაციის ფაილები Wondershare პროგრამული უზრუნველყოფა თქვენი სისტემიდან. დარწმუნდით, რომ გადატვირთეთ თქვენი კომპიუტერი ამ მეთოდის განხორციელების შემდეგ.
ასევე წაიკითხეთ:როგორ გადავიტანოთ MP4 MP3-ში VLC, Windows Media Player, iTunes გამოყენებით
მეთოდი 5: წაშალეთ რეესტრის გასაღებები
მიუხედავად იმისა, რომ თქვენ ამოიღებთ ინსტალაციის ფაილებს და Wondershare Helper Compact-ის დარჩენილ მონაცემებს თქვენი კომპიუტერიდან, რეესტრის გასაღებები ამოღებულია ნებისმიერი კონკრეტული პროგრამის ან პროგრამული უზრუნველყოფისთვის. თქვენ შეგიძლიათ გამოიყენოთ ონლაინ რეესტრის გამწმენდი მონაცემების წასაშლელად ან ხელით წაშალოთ პროგრამული უზრუნველყოფის შესაბამისი რეესტრის გასაღებები. რეესტრის გასაღებებთან მუშაობისას ძალიან ფრთხილად უნდა იყოთ, რადგან მცირე ცვლილებამ შეიძლება დიდი გავლენა მოახდინოს კომპიუტერის მუშაობაზე.
1. ხანგრძლივად დააჭირეთ Windows + R კლავიშები ერთად გავხსნათ გაუშვით დიალოგური ფანჯარა.
2. ახლა, აკრიფეთ რეგედიტი ყუთში და დაარტყა შედი.
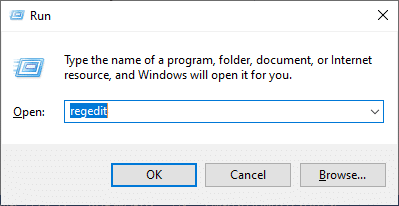
3. ახლა, სათითაოდ გადადით შემდეგ ადგილებში და მოძებნეთ Wondershare.
HKEY_CURRENT_USER > SOFTWAREHKEY_LOCAL_MACHINE > SOFTWAREHKEY_USERS > DEFAULT > პროგრამული უზრუნველყოფა
4. შემდეგ, იპოვეთ და დააწკაპუნეთ მასზე მარჯვენა ღილაკით Wondershare საქაღალდე რომელიმე ამ ბილიკზე და აირჩიეთ წაშლა ვარიანტი, როგორც ნაჩვენებია.
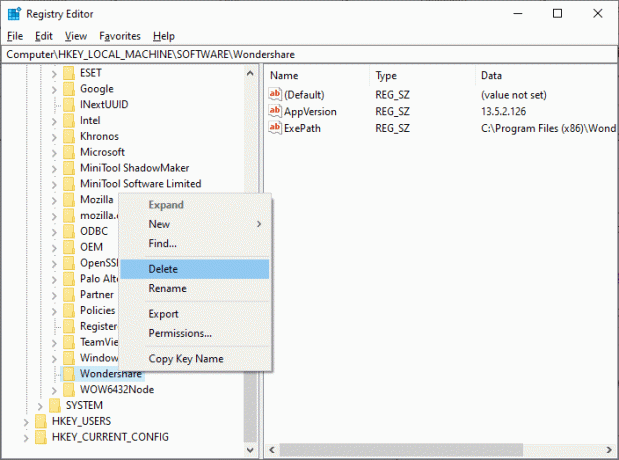
5. ახლა დაადასტურეთ მოთხოვნა, დარწმუნებული ხართ, რომ გსურთ სამუდამოდ წაშალოთ ეს გასაღები და მისი ყველა ქვეკლავი? დაწკაპუნებით დიახ.

6. გადატვირთეთ კომპიუტერი ცვლილებების განსახორციელებლად.
ახლა თქვენ წარმატებით წაშალეთ რეესტრის ყველა გასაღები თქვენი კომპიუტერიდან.
მეთოდი 6: გაუშვით მავნე პროგრამების სკანირება
ახლა თქვენ წაშალეთ შესრულებადი ფაილი, დარჩენილი ფაილები, რეესტრის გასაღებები და Wondershare პროგრამული უზრუნველყოფის პროგრამის ფაილები. მიუხედავად ამისა, Wondershare-ის უხილავი საფრთხის ფაილების მოსაშორებლად, ყოველთვის რეკომენდებულია კომპიუტერის სკანირება მავნე პროგრამებისთვის. მიჰყევით ქვემოთ მოცემულ ნაბიჯებს კომპიუტერის სკანირებისთვის Wondershare Helper Compact-ის მავნე ფაილებისთვის.
1. დაარტყა Windows + I კლავიშები ერთდროულად გასაშვებად პარამეტრები.
2. აქ დააწკაპუნეთ განახლება და უსაფრთხოება პარამეტრები, როგორც ნაჩვენებია.

3. Წადი Windows უსაფრთხოება მარცხენა პანელში.

4. დააწკაპუნეთ დაცვა ვირუსებისა და საფრთხეებისგან ვარიანტი მარჯვენა პანელში.

5. დააწკაპუნეთ სწრაფი სკანირება ღილაკი მავნე პროგრამების მოსაძებნად.

6A. სკანირების დასრულების შემდეგ, ყველა საფრთხე გამოჩნდება. Დააკლიკეთ მოქმედებების დაწყება ქვეშ მიმდინარე საფრთხეები.

6ბ. თუ თქვენს მოწყობილობას საფრთხე არ ემუქრება, მოწყობილობა აჩვენებს ამჟამინდელი საფრთხეები არ არის გაფრთხილება.

საბოლოოდ, Wondershare-ის დარჩენილი პროგრამული უზრუნველყოფის ყველა საფრთხის ფაილი წაიშლება Microsoft Windows Defender-ის მიერ სკანირების პროცესის დასრულების შემდეგ.
ასევე წაიკითხეთ:როგორ დავჭრათ ვიდეო Windows 10-ში VLC-ის გამოყენებით
მეთოდი 7: გამოიყენეთ სისტემის აღდგენის წერტილები
ეს მეთოდი უფრო მეტია, ვიდრე პრობლემების მოგვარების მეთოდი, ეს არის ძირითადი ნაბიჯი, რომლის შესრულებაც გსურთ თქვენს კომპიუტერზე რაიმე პროგრამის დაყენებამდე. ეს იცავს თქვენს კომპიუტერს პრობლემებისგან, მაშინაც კი, თუ რამე არასწორედ მოხდება. ყოველთვის შექმენით სისტემის აღდგენის წერტილი რაიმე აპლიკაციის ინსტალაციამდე და თუ არის საჭიროება, რომელიც არ მუშაობს კარგად, შეგიძლიათ აღადგინოთ თქვენი კომპიუტერი საჭიროების შემთხვევაში. თუ ადრე შექმენით სისტემის აღდგენის წერტილი, შეგიძლიათ მიჰყვეთ ქვემოთ მოყვანილ ინსტრუქციებს, რათა მთლიანად მოიცილოთ Wondershare Helper Compact თქვენი კომპიუტერიდან.
ნაბიჯი I: შექმენით სისტემის აღდგენის წერტილი
Შენიშვნა: გირჩევთ შექმნათ სისტემის აღდგენის წერტილი ადრე ნებისმიერი პროგრამული უზრუნველყოფის დაყენება, ვიდრე ამის გაკეთება მათი ინსტალაციის შემდეგ.
1. Დააკლიკეთ დაწყება, ტიპი აღდგენის წერტილიდა დაარტყა შეიყვანეთ გასაღები.
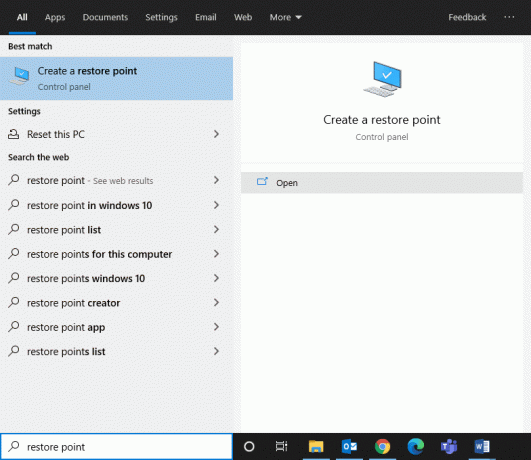
2. ახლა გადართეთ სისტემის დაცვა ჩანართი და დააწკაპუნეთ Შექმნა… ღილაკი.

3. ახლა, ჩაწერეთ აღწერა რათა დაგეხმაროთ აღდგენის წერტილის იდენტიფიცირებაში. აქ მიმდინარე თარიღი და დრო ავტომატურად ემატება.
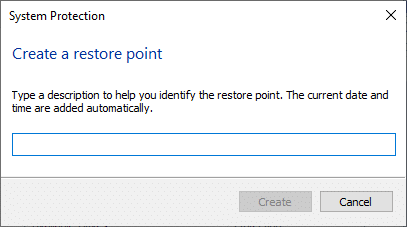
4. დაელოდეთ რამდენიმე წუთს და ახლა შეიქმნება ახალი აღდგენის წერტილი.
5. ბოლოს დააწკაპუნეთ დახურვა ღილაკი ფანჯრიდან გასასვლელად.
თუ თქვენ გჭირდებათ სისტემის აღდგენა საწყის მდგომარეობაში რაიმე შეცდომის ან დაზიანებული ფაილების გამო, მიჰყევით ქვემოთ მოცემულ ნაბიჯებს.
ნაბიჯი II: გამოიყენეთ სისტემის აღდგენა
საბედნიეროდ, თუ თქვენ აღადგინეთ თქვენი კომპიუტერი Wondershare Video Converter-ის დაყენებამდე, შეგიძლიათ აღადგინოთ თქვენი კომპიუტერი წინა მდგომარეობაში, რათა მთლიანად წაშალოთ Wondershare Helper Compact კომპიუტერიდან.
შენიშვნა: სანამ მიჰყვებით ქვემოთ მოცემულ ნაბიჯებს, ჩატვირთეთ სისტემა უსაფრთხო რეჟიმში. ზოგჯერ სისტემური შეცდომების და გაუმართავი დრაივერების გამო, ჩვეულებრივ, ვერ აწარმოებთ სისტემის აღდგენას. ასეთ შემთხვევებში ჩატვირთეთ სისტემა უსაფრთხო რეჟიმში და შემდეგ შეასრულეთ სისტემის აღდგენა. აქ მოცემულია რამდენიმე ნაბიჯი იმის შესახებ, თუ როგორ უნდა გავაკეთოთ ეს.
1. დააჭირეთ Windows + R კლავიშები ერთად გავხსნათ გაიქეცი დიალოგური ფანჯარა.
2. ტიპი msconfig და დაარტყა შედი გასახსნელად Სისტემის კონფიგურაცია.
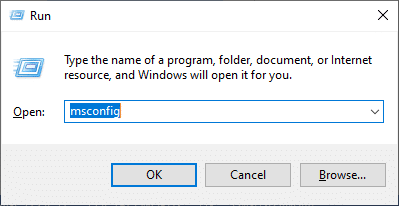
3. ახლა, ახალ ფანჯარაში, რომელიც იხსნება, გადართეთ ჩექმა ჩანართი.
4. აი, შეამოწმეთ უსაფრთხო ჩექმა ყუთი ქვეშ ჩექმა პარამეტრები და დააწკაპუნეთ კარგი.

5. ახლა ეკრანზე გამოჩნდება მოთხოვნა: „შეიძლება დაგჭირდეთ თქვენი კომპიუტერის გადატვირთვა ამ ცვლილებების გამოსაყენებლად. გადატვირთვამდე შეინახეთ ნებისმიერი ღია ფაილი და დახურეთ ყველა პროგრამა”. დაადასტურეთ თქვენი არჩევანი და დააწკაპუნეთ რომელიმეზე Რესტარტი ან გასვლა გადატვირთვის გარეშე. თქვენი სისტემა ჩაიტვირთება უსაფრთხო რეჟიმში.
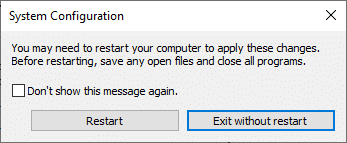
6. დააჭირეთ Windows გასაღები, ტიპი ბრძანების ხაზიდა დააწკაპუნეთ Ადმინისტრატორის სახელით გაშვება.

7. ჩაწერეთ rstrui.exe ბრძანება და დარტყმა შეიყვანეთ გასაღები.
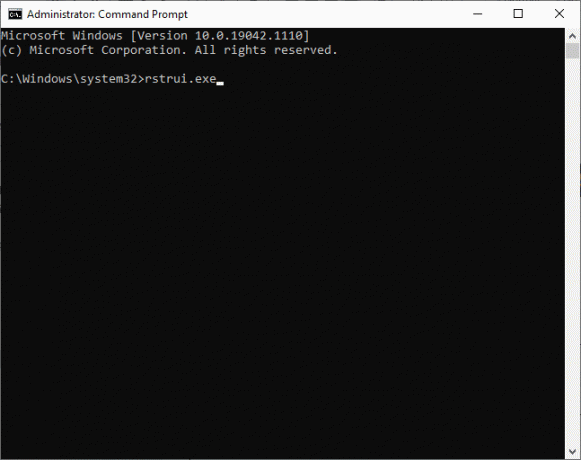
8. The Სისტემის აღდგენა ფანჯარა ახლა გამოჩნდება ეკრანზე. აქ დააწკაპუნეთ შემდეგი, როგორც ნაჩვენებია ქვემოთ მოცემულ სურათზე.
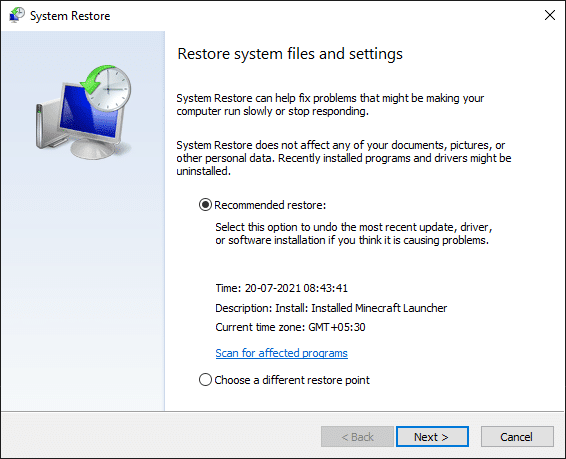
9. და ბოლოს, დაადასტურეთ აღდგენის წერტილი დაწკაპუნებით დასრულება ღილაკი.
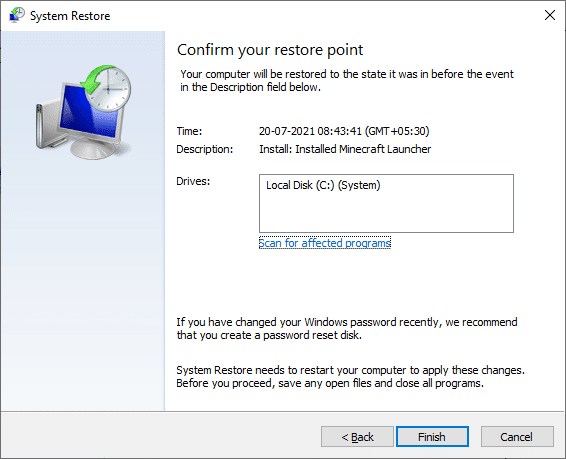
სისტემა აღდგება წინა მდგომარეობაში და ახლა შეამოწმეთ პრობლემა მოგვარებულია თუ არა.
რეკომენდებულია:
- როგორ შევასრულოთ Windows Defender Definition-ის განახლება
- შეასწორეთ ლეპტოპის თერმული დაძაბვა
- Windows 10-ში Teamviewer-ის არ დაკავშირების გამოსწორება
- რა არის ამაზონის დაქირავების პროცესი?
ვიმედოვნებთ, რომ ეს სახელმძღვანელო სასარგებლო იყო და წარმატებით წაშალეთ Wondershare Helper Compact თქვენი კომპიუტერიდან. გვითხარით, რომელი მეთოდი მუშაობდა თქვენთვის საუკეთესოდ. თუ კმაყოფილი ხართ ამ სახელმძღვანელოთი, ჩაწერეთ გული კომენტარების განყოფილებაში.



