ტოპ 7 გზა, რათა გამოსწორდეს სიკაშკაშე, რომელიც არ მუშაობს Windows 11 ლეპტოპებზე
Miscellanea / / March 26, 2022
თქვენს ლეპტოპზე სიკაშკაშის სწორი დონის დაყენება მნიშვნელოვანია, რათა თავიდან აიცილოთ თვალის დაძაბვა, განსაკუთრებით თუ დიდხანს მუშაობთ ან თამაშობთ. გასაკვირია, რომ ბევრი მომხმარებელი ებრძვის მესამე მხარის პროგრამული უზრუნველყოფის დანერგვას Windows 11-ში მათი ლეპტოპების ეკრანის სიკაშკაშის რეგულირებისთვის.

მიუხედავად იმისა, რომ თქვენს ლეპტოპს შეიძლება ჰქონდეს ფიზიკური გასაღები სიკაშკაშის დასარეგულირებლად, უშედეგო იქნება მისი გაფუჭება, თუ პროგრამული უზრუნველყოფა არ რეაგირებს. არ ინერვიულო. აქ მოცემულია 7 სასარგებლო რჩევა პრობლემების გადასაჭრელად, რომლებიც დაგეხმარებათ პრობლემის გამოსწორებაში სიკაშკაშის პრობლემა ვინდოუსზე არ მუშაობს.
1. შეცვალეთ სიკაშკაშე სამოქმედო ცენტრიდან ან პარამეტრების აპიდან
თუ თქვენ არ შეგიძლიათ ეკრანის სიკაშკაშის რეგულირება ფუნქციური ღილაკები თქვენს კლავიატურაზე, მაშინ შეგიძლიათ მიმართოთ ალტერნატიულ საშუალებებს იმავეს მისაღწევად.
დააჭირეთ Windows + A კლავიშს Windows 11-ზე სამოქმედო ცენტრის გასაშვებად და გამოიყენეთ სლაიდერი სიკაშკაშის გვერდით მის შესაცვლელად.
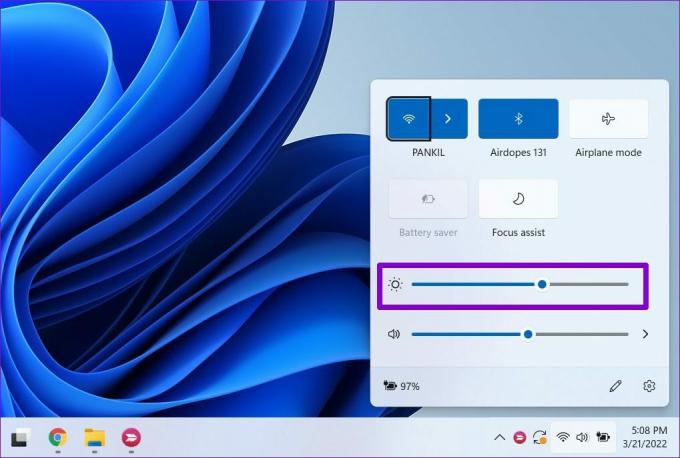
ალტერნატიულად, შეგიძლიათ შეცვალოთ სიკაშკაშე პარამეტრების აპიდან. Აი როგორ.
Ნაბიჯი 1: დააჭირეთ Windows + I ღილაკს პარამეტრების აპის გასაშვებად. შემდეგ გახსენით ეკრანის პარამეტრები.

ნაბიჯი 2: გამოიყენეთ სლაიდერი სიკაშკაშის ქვეშ ეკრანის სიკაშკაშის დასარეგულირებლად.
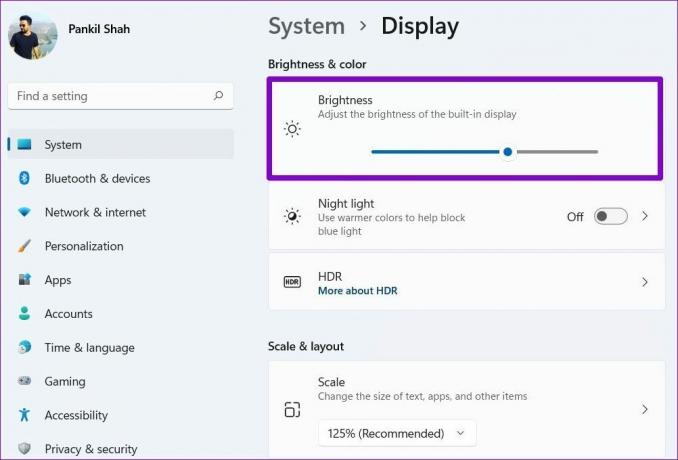
2. გამორთეთ ავტომატური სიკაშკაშე
შემდეგი, შეგიძლიათ შეამოწმოთ, ჩართულია თუ არა ავტომატური სიკაშკაშე თქვენს კომპიუტერში. თუ ეს ასეა, შესაძლოა ლეპტოპმა არ მოგცეთ სიკაშკაშის ხელით რეგულირება.
Ნაბიჯი 1: დააწკაპუნეთ მენიუს დაწყების ხატულაზე და აირჩიეთ გადაცემათა ფორმის ხატულა პარამეტრების აპის გასაშვებად.

ნაბიჯი 2: სისტემის ჩანართზე დააწკაპუნეთ ჩვენებაზე.

ნაბიჯი 3: დააწკაპუნეთ ისარს Brightness-ის გვერდით მის გასადიდებლად. შემდეგ, მოხსენით ველები, რომლებზეც წაიკითხეთ „სიკაშკაშის ავტომატურად შეცვლა განათების ცვლილებისას“ და „დაეხმარეთ ბატარეის გაუმჯობესებას ნაჩვენები შინაარსისა და სიკაშკაშის ოპტიმიზაციის გზით“.
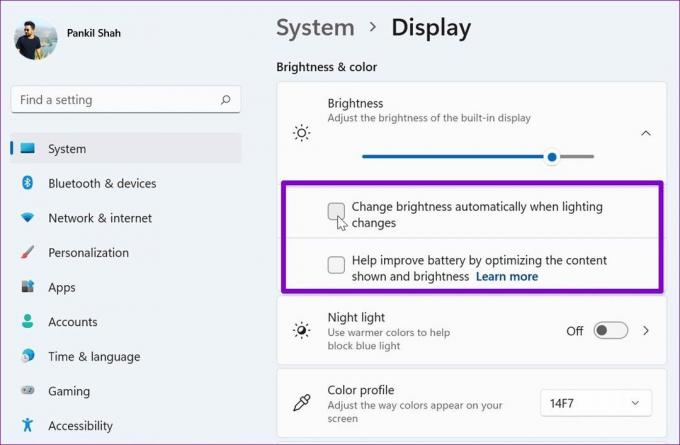
სცადეთ ისევ შეცვალოთ სიკაშკაშე, რათა შეამოწმოთ მუშაობს თუ არა.
3. განაახლეთ ეკრანის დრაივერი
ეკრანის დრაივერები თქვენს კომპიუტერში. ბუნებრივია, თუ ისინი მძღოლები დაზიანებულია ან მოძველებულია, მაშინ შეიძლება მსგავსი პრობლემების წინაშე აღმოჩნდეთ. ამის გამოსწორების მიზნით, შეგიძლიათ განაახლოთ ეკრანის დრაივერები ქვემოთ მოცემული ნაბიჯების შემდეგ.
Ნაბიჯი 1: გახსენით Start მენიუ, ჩაწერეთ მოწყობილობის მენეჯერიდა დააჭირეთ Enter.

ნაბიჯი 2: გააფართოვეთ ეკრანის ადაპტერები, დააწკაპუნეთ მაუსის მარჯვენა ღილაკით თქვენს ეკრანის დრაივერებზე და აირჩიეთ დრაივერის განახლება.

შემდეგ მიჰყევით ეკრანზე მითითებებს განაახლეთ ეკრანის დრაივერები.
4. გამოიყენეთ Microsoft Basic Display Adapter
თუ პრობლემა შენარჩუნებულია დისპლეის დრაივერის განახლების შემდეგაც, შეგიძლიათ სცადოთ გადახვიდეთ Microsoft-ის ეკრანის ადაპტერის ძირითად დრაივერზე Windows-ზე. Აი როგორ.
Ნაბიჯი 1: დააწკაპუნეთ ძებნის ხატულაზე სამუშაო პანელზე, ჩაწერეთ მოწყობილობის მენეჯერი და აირჩიეთ პირველი შედეგი, რომელიც გამოჩნდება.

ნაბიჯი 2: გააფართოვეთ ეკრანის გადამყვანები, დააწკაპუნეთ მაუსის მარჯვენა ღილაკით თქვენს დრაივერზე და აირჩიეთ სიიდან დრაივერის განახლება.

ნაბიჯი 3: აირჩიეთ „ჩემი კომპიუტერის დრაივერების დათვალიერება“.

ნაბიჯი 4: შემდეგი, დააწკაპუნეთ „ნება მომეცით ავირჩიო ჩემს კომპიუტერზე არსებული დრაივერების სიიდან“.
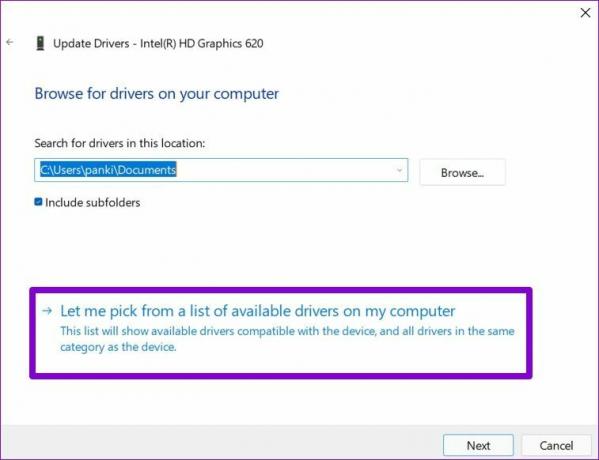
ნაბიჯი 5: აირჩიეთ Microsoft Basic Display Adapter-ის დრაივერები და დააწკაპუნეთ შემდეგი ინსტალაციისთვის.
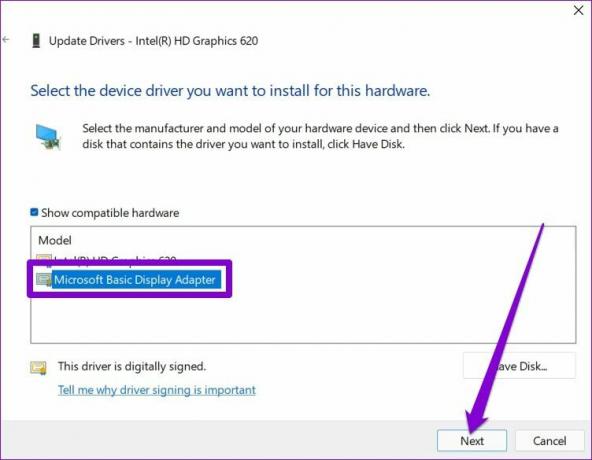
ინსტალაციის შემდეგ, გადატვირთეთ კომპიუტერი და შემდეგ შეამოწმეთ, შეგიძლიათ თუ არა სიკაშკაშის შეცვლა.
5. ხელახლა ჩართეთ ზოგადი მონიტორის დრაივერები
ზოგადი PnP (Plug and Play) მონიტორის დრაივერები დაგეხმარებათ დააკავშიროთ გარე ეკრანები დამატებითი კონფიგურაციის საჭიროების გარეშე. მაგრამ თუ გაწუხებთ თქვენი გარე მონიტორის სიკაშკაშის შეცვლა, მაშინ შეგიძლიათ სცადოთ გამორთოთ Generic PnP მონიტორის დრაივერი და ხელახლა ჩართოთ ისინი.
Ნაბიჯი 1: დააჭირეთ Windows + S ღილაკს ფანჯრის ძიების გასახსნელად, ჩაწერეთ მოწყობილობის მენეჯერიდა დააჭირეთ Enter.

ნაბიჯი 2: მოწყობილობის მენეჯერის ფანჯარაში გააფართოვეთ მონიტორები, დააწკაპუნეთ მარჯვენა ღილაკით Generic PnP Monitor-ზე და აირჩიეთ სიიდან მოწყობილობის გამორთვა.
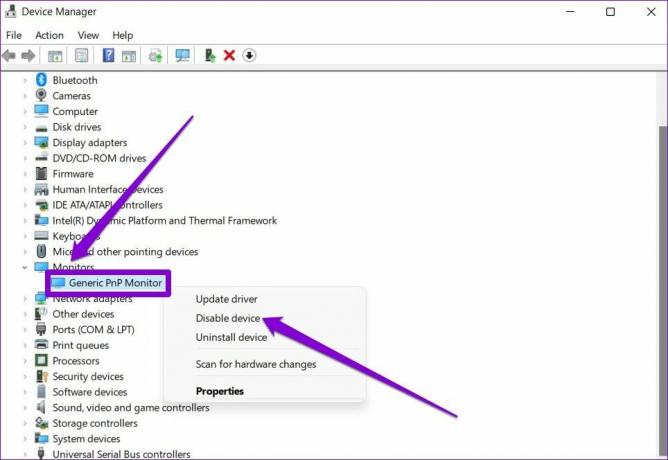
ნაბიჯი 3: გადატვირთეთ კომპიუტერი და მიჰყევით ზემოთ მოცემულ ნაბიჯებს Generic PnP მონიტორის ჩასართავად.
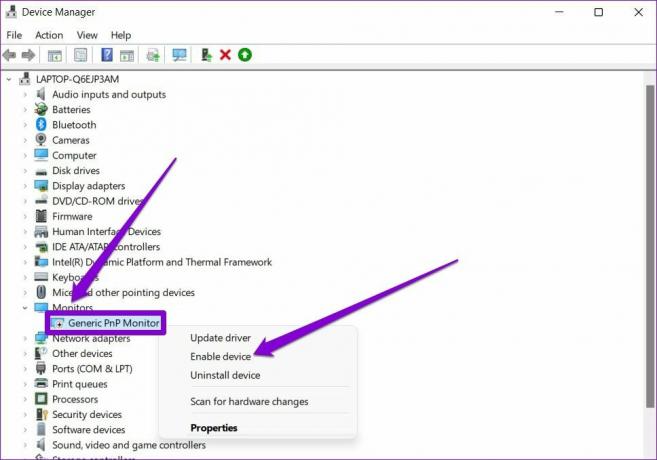
6. სისტემის ფაილების შეკეთება
თუ Windows 11-ში ზოგიერთი კრიტიკული სისტემის ფაილი აკლია, ეს შეიძლება გავლენა იქონიოს ზოგიერთ ძირითად ფუნქციაზე, როგორიცაა სიკაშკაშის კორექტირება. ამის გამოსწორების მიზნით, შეგიძლიათ ჩაატაროთ SFC სკანირება ქვემოთ მოცემული ნაბიჯების შემდეგ.
Ნაბიჯი 1: დააჭირეთ Windows + X და აირჩიეთ Windows Terminal (Admin) ვარიანტი მიღებული მენიუდან.

ნაბიჯი 2: ჩაწერეთ ქვემოთ მოყვანილი ბრძანება და დააჭირეთ Enter.
SFC / სკანირება

თუ სკანირების შემდეგ გამოჩნდება პრობლემა, აირჩიეთ საჭირო ვარიანტები Windows 11 ლეპტოპის გამოსასწორებლად და გადატვირთვისთვის ცვლილებების გამოსაყენებლად.
7. Windows 11-ის განახლება
და ბოლოს, შეგიძლიათ შეამოწმოთ Windows 11-ის ნებისმიერი მომლოდინე განახლება. თუ სიკაშკაშის გაუმართაობის პრობლემა Windows 11-ის კონკრეტულ კონსტრუქციაში შეცდომის გამოა, მაშინ მისი განახლება უფრო ხშირად დაგეხმარებათ, ვიდრე არა.
Windows-ზე პროგრამული უზრუნველყოფის განახლებების შესამოწმებლად დააჭირეთ Windows + I-ს, რათა გახსნათ პარამეტრების აპი. გადადით Windows Update ჩანართზე მარცხნივ და შემდეგ დააჭირეთ ღილაკს განახლებების შემოწმება თქვენს მარჯვნივ.
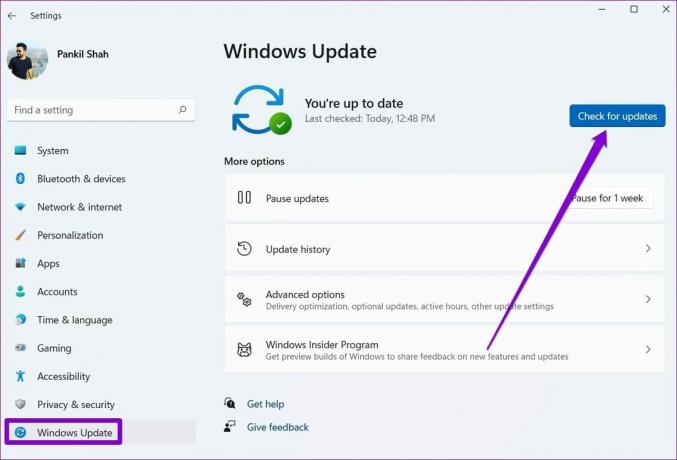
ჩამოტვირთეთ და დააინსტალირეთ Windows 11-ის ან დრაივერის ნებისმიერი მომლოდინე განახლება. შემდეგ გადატვირთეთ ლეპტოპი და შეამოწმეთ ეს განახლებები დაგეხმარებათ თუ არა სიკაშკაშის პრობლემის მოგვარებაში.
საკმარისად ნათელი თქვენი თვალების დასამშვიდებლად
სიკაშკაშის სწორი პარამეტრის პოვნამ შეიძლება თქვენი სამუშაო ხანგრძლივი საათის განმავლობაში ასატანი გახადოს. მიუხედავად იმისა, რომ Windows გთავაზობთ ფუნქციებს, როგორიცაა ავტომატური სიკაშკაშე და Ღამის სინათლე, მათ შესაძლოა დროდადრო შეწყვიტონ მუშაობა. გაიარეთ ზემოთ ნახსენები გადაწყვეტილებები და ასეთი პრობლემების გამოსწორებას დიდი დრო არ უნდა დასჭირდეს.
ბოლოს განახლდა 2022 წლის 22 მარტს
ზემოთ მოყვანილი სტატია შეიძლება შეიცავდეს შვილობილი ბმულებს, რომლებიც დაგეხმარებათ Guiding Tech-ის მხარდაჭერაში. თუმცა, ეს არ იმოქმედებს ჩვენს სარედაქციო მთლიანობაზე. შინაარსი რჩება მიუკერძოებელი და ავთენტური.

Დაწერილია
პანკილი პროფესიით სამოქალაქო ინჟინერია, რომელმაც დაიწყო მოგზაურობა, როგორც მწერალი EOTO.tech-ში. ის ახლახან შეუერთდა Guiding Tech-ს, როგორც თავისუფალი მწერალი, რათა გაეშუქებინა როგორ-to-to-ები, ახსნა-განმარტებები, ყიდვის სახელმძღვანელოები, რჩევები და ხრიკები Android-ისთვის, iOS-ისთვის, Windows-ისთვის და ვებ-ისთვის.



