Windows 10-ში მექანიკური კლავიატურის ორმაგი აკრეფის შესწორება
Miscellanea / / April 22, 2022

მექანიკური კლავიატურები საკმაოდ სასარგებლოა კომპიუტერის მომხმარებლებისთვის. ისინი დაგეხმარებათ სწრაფად და ეფექტურად დაასრულოთ წერითი ამოცანები და მოგაწოდოთ საუკეთესო სათამაშო გამოცდილება სწრაფი და ზუსტად რეაგირების შეყვანის კლავიშებით. გარდა ამისა, თითქმის ყველას მოსწონს მექანიკური კლავიატურა იმის გამო, რომ კლავიშები დაჭერით გრძნობენ და ჟღერს. თუმცა, არის შემთხვევებიც, როდესაც მომხმარებლები ღიზიანდებიან არასწორი შეყვანის ან მრავალი შეყვანის გამო მხოლოდ ერთი შეყვანის გასაღებით. მომხმარებლები შეიძლება იმედგაცრუებულნი იყვნენ, რადგან ეს პრობლემა შეიძლება გაგრძელდეს და დაარღვიოს თქვენი ყოველდღიური განრიგი, აკრეფით დაწყებული თამაშამდე. მაგრამ ჩვენ მივიღეთ თქვენ. თქვენ შეგიძლიათ დააფიქსიროთ მექანიკური კლავიატურის ორმაგი აკრეფა სხვადასხვა მეთოდით. ასე რომ, გააგრძელეთ ამ სტატიის კითხვა კლავიატურაზე ორმაგი აკრეფის გამოსასწორებლად, ზემოაღნიშნული მეთოდებისა და ნაბიჯების გულმოდგინედ დაცვით.
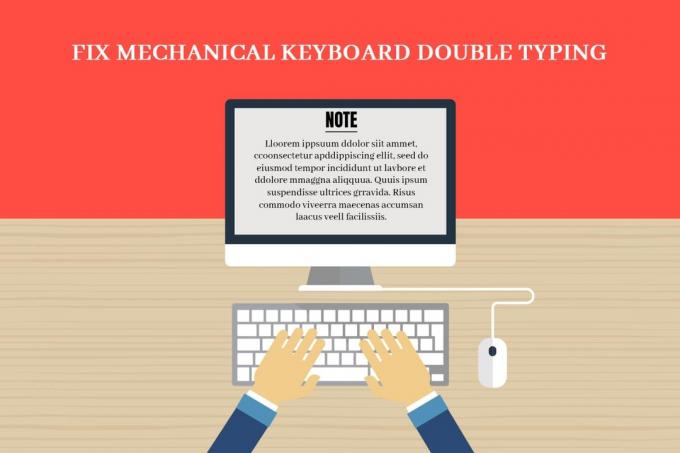
შინაარსი
- როგორ დავაფიქსიროთ მექანიკური კლავიატურის ორმაგი აკრეფა Windows 10-ში
- მეთოდი 1: პრობლემების მოგვარების ძირითადი ეტაპები
- მეთოდი 2: გაუშვით კლავიატურის პრობლემების მოგვარება
- მეთოდი 3: დაარეგულირეთ კლავიატურის გამეორების დაყოვნება
- მეთოდი 4: შეცვალეთ რეესტრი კლავიატურაზე რეაგირებისთვის
- მეთოდი 5: განაახლეთ კლავიატურის დრაივერი
- მეთოდი 6: შეცვალეთ კლავიატურა
- მეთოდი 7: შეცვალეთ კლავიატურა
როგორ დავაფიქსიროთ მექანიკური კლავიატურის ორმაგი აკრეფა Windows 10-ში
თავიდანვე უნდა ვიცოდეთ, რომ მიუხედავად იმისა, რომ მექანიკური კლავიატურა უფრო საიმედო და ზუსტია, ვიდრე მემბრანული კლავიატურა ან სხვა, ისინი მაინც არ არიან სრულყოფილი. მომხმარებლების წინაშე ყველაზე მეტად პრობლემაა კლავიატურის ჭექა-ქუხილი, სადაც კლავიატურის შეყვანა აღრიცხავს რამდენიმე შეყვანას, როდესაც კლავიშს მხოლოდ ერთხელ დააჭერთ. ეს საკამათო საკითხი შეიძლება მოხდეს რამდენიმე მიზეზის გამო, და ზოგიერთი მათგანი ქვემოთ არის ნახსენები.
- თუ მტვერი დაგროვდა თქვენს კლავიატურაზე დიდი ხნის განმავლობაში მას შეუძლია ამ საკამათო საკითხის დაყენება.
- ა დეფექტური მექანიკური კლავიატურა უბრალოდ შეიძლება ჰქონდეს ეს ორმაგი აკრეფის პრობლემა.
- ეს ასევე შეიძლება მოხდეს თქვენს კლავიატურაზე, თუ თქვენ გამოიყენეთ კლავიატურა უხეშადკლავიატურის კლავიშების დარტყმა ან კლავიატურის მიწაზე საკმაოდ ძლიერად დაცემა.
- The მოძველებული კლავიატურის დრაივერები შესაძლოა ამ საკითხის ხშირი წარმოშობისა და გაჩენის მიზეზიც იყოს.
- ეს არ არის ყველაზე გამორჩეული მიზეზი, მაგრამ რამდენიმე დაკვირვების თანახმად, კლავიატურის მექანიკური ღილაკები შეიძლება გაუმართავი იყოს, როდესაც პირობები ძალიან ცხელი ან ნოტიოა.
- ასევე, ზოგიერთი კლავიატურის არასწორი პარამეტრები შეიძლება კლავიშებს კლავიატურიდან ორმაგი აკრეფის უფლება მისცეს.
ახლა ვნახოთ, როგორ გავასწოროთ მექანიკური კლავიატურის ორმაგი აკრეფა Windows 10 ქვემოთ მოყვანილი რამდენიმე სწორი მეთოდით.
მეთოდი 1: პრობლემების მოგვარების ძირითადი ეტაპები
სანამ უფრო რთულ ეტაპებზე გადავიდოდეთ, მოდით გადავხედოთ პრობლემების მოგვარების რამდენიმე ძირითად საფეხურს, რათა ნახოთ, შეგიძლიათ თუ არა კლავიატურაზე რამდენიმე ასოს აკრეფის პრობლემის მოგვარება.
1. გადატვირთეთ კომპიუტერი: ეს მარტივი ნაბიჯი დაგეხმარებათ, განაახლოთ მთელი სისტემა და მოაგვაროთ თქვენი უფრო სერიოზული პრობლემები და დააკონფიგურიროთ მასთან დაკავშირებული აქსესუარები, როგორც კლავიატურა ჩვენს შემთხვევაში ამ სტატიისთვის. წაიკითხეთ და მიჰყევით ჩვენს სახელმძღვანელოს როგორ გადატვირთოთ ან გადატვირთოთ Windows კომპიუტერი პრობლემის მოსაგვარებლად.

2. გამოიყენეთ შეკუმშული ან დაკონსერვებული ჰაერი: როგორც უკვე აღვნიშნეთ, მტვერი ასევე შეიძლება იყოს კლავიატურის ჭექა-ქუხილის მიზეზი. ასე რომ, კლავიატურის გადამრთველების ქვეშ არსებულ პატარა ბზარებზე დაგროვილი მტვრის მოსაშორებლად, შეგიძლიათ გამოიყენოთ შეკუმშული ან დაკონსერვებული ჰაერი, რომელიც შეიძლება მოხვდეს ამ პატარა ბზარებში და ააფეთქოს მტვერი. მან შეიძლება მოაგვაროს ან არ მოაგვაროს პრობლემა თქვენთვის, მაგრამ ის ნამდვილად გაასუფთავებს თქვენს კლავიატურას, რათა თავიდან აიცილოს ასეთი პრობლემები მომავალში.
მეთოდი 2: გაუშვით კლავიატურის პრობლემების მოგვარება
კლავიატურის პრობლემების აღმოსაფხვრელის გაშვებით, შეგიძლიათ დააფიქსიროთ მექანიკური კლავიატურის ორმაგი აკრეფა, თუ არსებობს აპარატურასთან დაკავშირებული ან კონფიგურაციის პრობლემები. წაიკითხეთ და მიჰყევით მომავალ ნაბიჯებს კლავიატურის პრობლემების მოგვარების გასაშვებად.
1. დააჭირეთ Windows + I კლავიშები ერთად გავხსნათ პარამეტრები განაცხადი.
2. დააწკაპუნეთ განახლება და უსაფრთხოება ვარიანტი, როგორც ნაჩვენებია ქვემოთ.

3. დააწკაპუნეთ პრობლემების მოგვარება ჩანართი მარცხენა ფანჯრიდან.
4. შემდეგ აირჩიეთ კლავიატურა ვარიანტი და დააწკაპუნეთ გაუშვით პრობლემების მოგვარების პროგრამა.
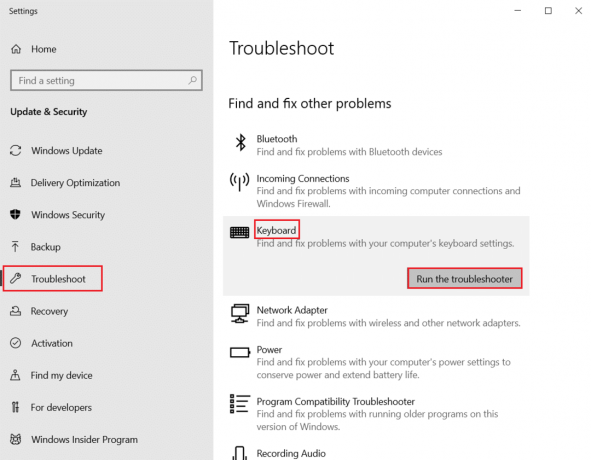
5A. სკანირების დასრულების შემდეგ გამოჩნდება კლავიატურის პრობლემების მოგვარების საშუალება რეკომენდირებული შესწორებები პრობლემის მოსაგვარებლად. დააწკაპუნეთ გამოიყენეთ ეს შესწორება პარამეტრი და მიჰყევით ეკრანზე მითითებებს მის გადასაჭრელად.
5ბ. მესიჯი იკითხება: არ იყო საჭირო განახლებები ან ცვლილებები გამოჩნდება, თუ სკანირების პროცესში პრობლემები არ აღმოჩნდება, როგორც ეს ნაჩვენებია ქვემოთ.

ასევე წაიკითხეთ:რა არის კლავიატურის მალსახმობი Strikethrough-ისთვის?
მეთოდი 3: დაარეგულირეთ კლავიატურის გამეორების დაყოვნება
ხანდახან კლავიატურის არასწორმა პარამეტრებმა, როგორიცაა კლავიატურის განმეორების დაყოვნება, შეიძლება გამოიწვიოს საკამათო პრობლემები. ამ პრობლემის გადასაჭრელად დაგვიანების ხელით რეგულირება მოგიწევთ.
1. ტიპი Მართვის პანელი Windows საძიებო ზოლში და დააწკაპუნეთ გახსენით, როგორც ქვემოთაა ნაჩვენები.

2. კომპლექტი ნახვა: დიდი ხატები ზედა მარჯვენა კუთხეში და იპოვეთ და დააწკაპუნეთ კლავიატურა ვარიანტი, როგორც ეს ნაჩვენებია ქვემოთ.

3. დააწკაპუნეთ სიჩქარე ჩანართი და ქვეშ პერსონაჟის გამეორება, დაარეგულირეთ გაიმეორეთ დაყოვნება სლაიდერი-დან მოკლე რომ გრძელი და გამეორების სიჩქარე დან Სწრაფი რომ ნელი, როგორც ილუსტრირებულია ქვემოთ.
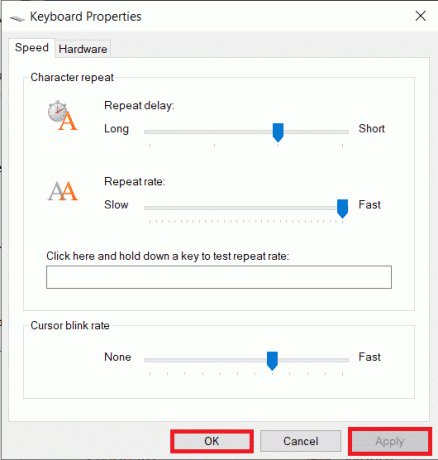
4. შემდეგ, დააწკაპუნეთ მიმართეთ>კარგი, როგორც ზემოთ არის ნაჩვენები.
5. Რესტარტი ცვლილებების ძალაში შესვლის სისტემა და ვნახოთ, პრობლემა მოგვარებულია თუ არა.
მეთოდი 4: შეცვალეთ რეესტრი კლავიატურაზე რეაგირებისთვის
თქვენ ასევე შეგიძლიათ შეცვალოთ AutoRepeatDelay, AutoRepeatRate და BounceTime რეესტრიდან, რათა მოაგვაროთ მექანიკური კლავიატურის ორმაგი აკრეფის პრობლემა. წაიკითხეთ და მიჰყევით მომავალ ნაბიჯებს ამისათვის.
შენიშვნა: მოგეხსენებათ, რეესტრი არის Windows 10 სისტემებისთვის აუცილებელი მონაცემთა ბაზა. ასე რომ, მასში რაიმე არასწორმა ცვლილებამ შეიძლება მომავალში სერიოზული პრობლემები გამოიწვიოს. რეკომენდებულია რეესტრის სარეზერვო ასლის შექმნა წინასწარ, რომ უსაფრთხოდ იყოთ. შეგიძლიათ წაიკითხოთ ჩვენი სახელმძღვანელო როგორ გააკეთოთ სარეზერვო და აღადგინოთ რეესტრი Windows-ზე.
1. დაჭერა Windows + Rგასაღებები ერთდროულად კლავიატურაზე გასაშვებად გაიქეცი დიალოგური ფანჯარა.
2. ტიპი რეგედიტი და დააწკაპუნეთ კარგი გასახსნელად რეესტრის რედაქტორი.
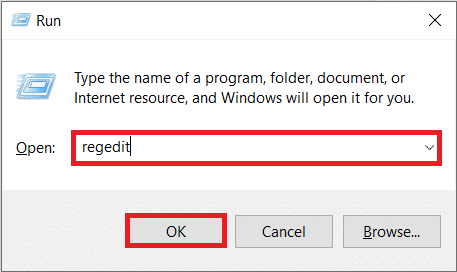
3. გადადით შემდეგ საქაღალდეში გზა in რეესტრის რედაქტორი.
HKEY_CURRENT_USER\Control Panel\Accessibility\Keyboard Response

4. ორჯერ დააწკაპუნეთ AutoRepeatDelay ვარიანტი მარჯვენა ფანჯრიდან, როგორც ნაჩვენებია ქვემოთ.
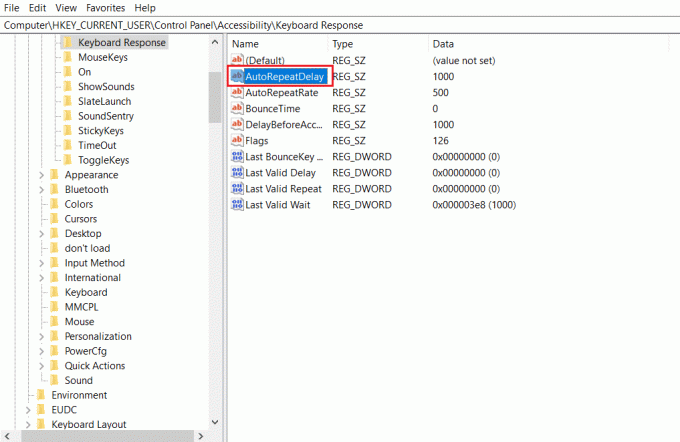
5. The სტრიქონის რედაქტირება გამოჩნდება pop-up. ში ღირებულების მონაცემები: ყუთი, შეცვალეთ მნიშვნელობა 500 და დააწკაპუნეთ კარგი, როგორც ილუსტრირებულია ქვემოთ.

6. ახლა ორჯერ დააწკაპუნეთ ავტომატური გამეორება ვარიანტი.
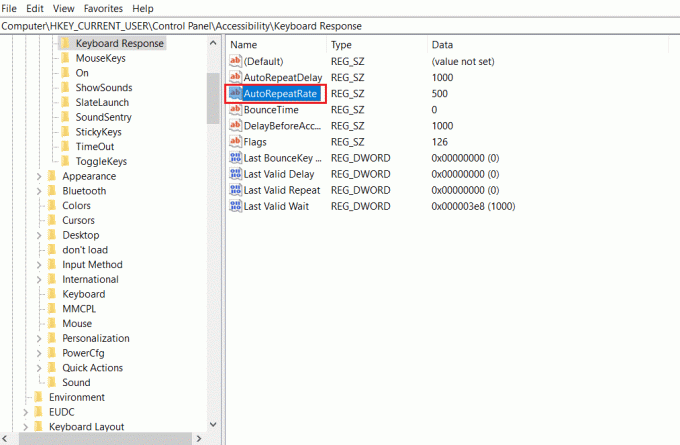
7. Დააყენე ღირებულების მონაცემები ზე 50, და დააწკაპუნეთ კარგი.

8. და ბოლოს, ორჯერ დააწკაპუნეთ BounceTime ვარიანტი.
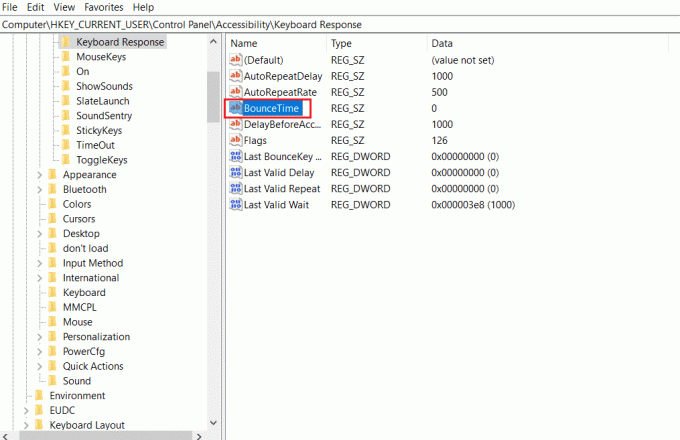
9. Შეცვალე ღირებულების მონაცემები რომ 50 და დააწკაპუნეთ კარგი.

10. ამის შემდეგ, Რესტარტითქვენი კომპიუტერი ცვლილებების გამოსაყენებლად.
ასევე წაიკითხეთ:Windows 10-ში კლავიატურის შეყვანის შეფერხების გამოსწორება
მეთოდი 5: განაახლეთ კლავიატურის დრაივერი
თუ კლავიატურის დრაივერები მოძველებულია, ხშირად ჩნდება კლავიატურის ჭექა-ქუხილის პრობლემა. დრაივერების შეუთავსებლობა იწვევს სისტემის არასწორ კონფიგურაციას კლავიატურასთან. ეს კონფლიქტი შემდგომში იწვევს კლავიატურაზე ორმაგი აკრეფის პრობლემას. ასე რომ, თქვენ უნდა განაახლოთ კლავიატურის დრაივერები, რათა თავიდან აიცილოთ ასეთი პრობლემები.
1. დააჭირეთ Windows გასაღები, ტიპი Მოწყობილობის მენეჯერიდა დააწკაპუნეთ გახსენით.

2. ახლა, იპოვნეთ და ორჯერ დააწკაპუნეთ კლავიატურები ჩამოსაშლელი მენიუ მის გასადიდებლად.
3. დააწკაპუნეთ მაუსის მარჯვენა ღილაკით სასურველ კლავიატურ მოწყობილობაზე (მაგ. სტანდარტული PS/2 კლავიატურა) და დააწკაპუნეთ დრაივერის განახლება ვარიანტი, როგორც ილუსტრირებულია ქვემოთ.
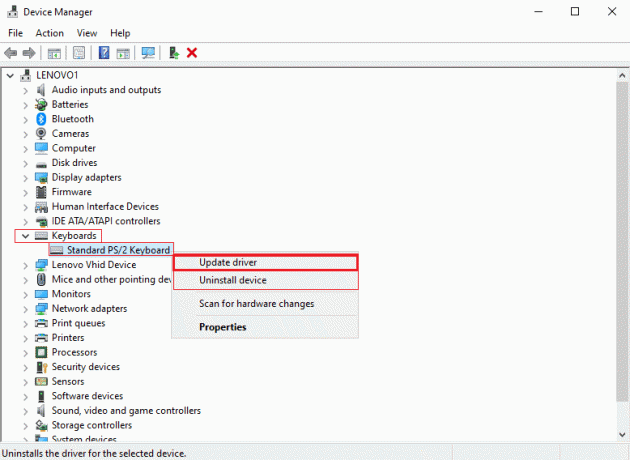
4. ახლა, დააწკაპუნეთ ავტომატურად მოძებნეთ მძღოლები ვარიანტი.

5A. ახლა, კლავიატურის დრაივერები ავტომატურად განახლდება უახლეს ვერსიამდე.
5ბ. ან, ეს შეტყობინება გამოჩნდება ეკრანზე: თქვენი მოწყობილობის საუკეთესო დრაივერები უკვე დაინსტალირებულია. დააწკაპუნეთ დახურვა ვარიანტი.
6. ბოლოს და ბოლოს, გადატვირთეთ კომპიუტერი განახლებების განსახორციელებლად.
მეთოდი 6: შეცვალეთ კლავიატურა
თუ ორმაგი აკრეფის პრობლემა მუდმივია მხოლოდ კლავიატურის რამდენიმე კლავიშისთვის, უმჯობესია ამ კლავიშების შეცვლა კლავიატურიდან. თუმცა, გასაღებების გამოცვლის ცოდნა წინასწარ უნდა გქონდეთ. ცხელი შესაცვლელი კლავიატურების კლავიშების გამოცვლა ადვილია, მაგრამ სხვა კლავიატურებთან ერთად, თქვენ უნდა გქონდეთ ცოდნა შედუღების შესახებ, რადგან მოგიწევთ გასაღების გადამრთველების ჩამორთმევა და შემდეგ ხელახლა გადადუღება. წაიკითხეთ ჩვენი სახელმძღვანელო კლავიატურების მუშაობის მექანიზმი მეტი რომ იცოდე.

ასევე წაიკითხეთ:როგორ ჩართოთ Dell კლავიატურის განათების პარამეტრები
მეთოდი 7: შეცვალეთ კლავიატურა
როდესაც თქვენ ნამდვილად იცით, რომ კლავიატურაზე თითქმის ყველა კლავიატურა ორმაგად აკრეფილია გამოყენებისას, უმჯობესია უბრალოდ შეცვალოთ მთელი კლავიატურა. მისი გამოცვლა გაგიადვილდებათ, თუ ის ახლახან იყიდეთ ან გარანტიის ვადა ჯერ კიდევ აქტიურია.

რეკომენდებულია:
- როგორ წაშალოთ PhonePe ტრანზაქციის ისტორია
- 11 საუკეთესო WiFi ტემპერატურისა და ტენიანობის სენსორი
- 9 საუკეთესო Android სმარტფონი კლავიატურებით
- როგორ აღვადგინოთ სპექტრის დისტანციური პულტი
ამით, ახლა თქვენ იცით, როგორ დააფიქსირეთ მექანიკური კლავიატურის ორმაგი აკრეფა საკითხები. ზემოთ ნახსენები მეთოდები და ნაბიჯები ნამდვილად დაგეხმარებათ მიზეზის პოვნაში და პრობლემის საბოლოოდ გამოსწორებაში. თქვენ შეგიძლიათ გაგვიზიაროთ ნებისმიერი შეკითხვა ამ სტატიის შესახებ კომენტარების განყოფილებაში რამდენიმე წინადადებით იმის შესახებ, თუ რომელი თემის შესწავლა გსურთ შემდეგში.



