Windows 10-ის კრიტიკული შეცდომის დაწყების მენიუს გამოსწორება და Cortana არ მუშაობს
Miscellanea / / April 22, 2022

Windows PC-ზე აპებზე და ინფორმაციაზე კარგი წვდომის ორი ძირითადი ფუნქციაა Start და Cortana. გაქვთ შეტყობინება, რომელშიც ნათქვამია, რომ კრიტიკული შეცდომაა Start მენიუ და Cortana არ მუშაობს? ეს სტატია იქნება პასუხი, თუ თქვენ მოძებნეთ Windows 10 კრიტიკული შეცდომის Start მენიუ და Cortana არ მუშაობს. ამ სტატიაში მოცემული მეთოდები იქნება გადაწყვეტილებები იმ კითხვის შესახებ, თუ როგორ უნდა დაფიქსირდეს კრიტიკული შეცდომა Windows 10-ში. წაიკითხეთ ყველა განყოფილება, რომ კარგად გაიგოთ ეს საკითხი.

შინაარსი
- როგორ გამოვასწოროთ Windows 10 კრიტიკული შეცდომა Start მენიუ და Cortana არ მუშაობს
- მეთოდი 1: პრობლემების მოგვარების ძირითადი მეთოდები
- მეთოდი 2: გამოიყენეთ Windows PowerShell
- მეთოდი 3: გამოიყენეთ Command Prompt
- მეთოდი 4: ჩართეთ Windows Search Service
- მეთოდი 5: აღდგენის ინდექსი
- მეთოდი 6: გაზარდეთ დაწყების მნიშვნელობა რეესტრის რედაქტორში
- მეთოდი 7: გამოიყენეთ Xaml Start მენიუს რეესტრის რედაქტორი
როგორ გამოვასწოროთ Windows 10 კრიტიკული შეცდომა Start მენიუ და Cortana არ მუშაობს
ამ სტატიაში ჩვენ ვაჩვენეთ პრობლემების მოგვარების ყველა შესაძლო მეთოდი Windows 10-ის კრიტიკული შეცდომის გამოსწორების მიზნით Start მენიუ და
კორტანა არ მუშაობს საკითხი.მეთოდი 1: პრობლემების მოგვარების ძირითადი მეთოდები
თავიდან სცადეთ აქ ჩამოთვლილი პრობლემების მოგვარების ძირითადი მეთოდების გამოყენება. Start და Cortana შეიძლება იყოს დისფუნქციური მცირე ხარვეზის გამო. აქ ნახსენებ მეთოდებს შეუძლიათ პრობლემის გადაჭრა.
- სატესტო მიკროფონი: Cortana არის აპლიკაცია, რომელიც მიმართულია მიკროფონით. შეამოწმეთ არის თუ არა თქვენი მიკროფონი მუშა მდგომარეობაში მისი სხვა აპის გამოყენებით.
- DISM და SFC სკანირება: თუ თქვენს კომპიუტერში არის დაზიანებული ფაილები, ამან შეიძლება ხელი შეგიშალოთ Start და Cortana აპების გამოყენებაში. დაზიანებული ფაილების გასასუფთავებლად, თქვენ უნდა გაუშვათ სისტემის ფაილების შემოწმება და შემდეგ წაშალოთ ყველა დაზიანებული ფაილი. ამ სკანირების შესახებ მეტი რომ იცოდეთ, წაიკითხეთ ჩვენი სტატია სისტემის ფაილების შეკეთება.
- შეასრულეთ chkdsk სკანირება: თუ თქვენს კომპიუტერში Drives-სა და Partition-ში არის რაიმე დაზიანებული ფაილი, აპებმა Start-მა და Cortana-მა შეიძლება არ იმუშაოს. ეს სკანირება დაასკანირებს თქვენს დანაყოფსა და დისკებში არსებულ ნებისმიერ მავნე პროგრამას და გაასუფთავებს მას. წაიკითხეთ შესახებ chkdsk სკანირება მოცემული ბმულის გამოყენებით.
- შეამოწმეთ რეგიონის პარამეტრი: თუ თქვენს კომპიუტერზე დაყენებული რეგიონი არ შეესაბამება თქვენი მოწყობილობის მდებარეობას, შეიძლება დაგჭირდეთ თქვენი კომპიუტერის რეგიონის პარამეტრის შეცვლა. რომ რეგიონის შეცვლა, მიჰყევით მითითებულ ბმულზე მითითებულ ნაბიჯებს.
- წაშალეთ მესამე მხარის ანტივირუსი თქვენი კომპიუტერიდან: მესამე მხარის ანტივირუსული პროგრამული უზრუნველყოფის გამოყენებამ შეიძლება შეაჩეროს Start და Cortana აპების გამართული მუშაობა. ამ ტიპის პროგრამული უზრუნველყოფა არღვევს Windows პროგრამების ფუნქციონირებას. ამ აპების გამოსაყენებლად საჭიროა პროგრამული უზრუნველყოფის დეინსტალაცია. Შენ შეგიძლია პროგრამული უზრუნველყოფის დეინსტალაცია ამ სტატიაში მოცემული მეთოდების დაცვით.
- შექმენით სხვა ადგილობრივი მომხმარებლის ანგარიში: ზოგჯერ მომხმარებლის ანგარიშის ხანგრძლივად გამოყენებამ შეიძლება გამოიწვიოს კომპიუტერის გათიშვა, თქვენ უნდა გადახვიდეთ სხვა ანგარიშზე. შეგიძლიათ შექმნათ სხვა ადგილობრივი მომხმარებლის ანგარიში და შეხვიდეთ თქვენს არსებულ ანგარიშში გარკვეული დროის შემდეგ. მეტი რომ იცოდეთ ადგილობრივი მომხმარებლის ანგარიშის შექმნა, დააწკაპუნეთ მითითებულ ბმულზე.
- კომპიუტერის უსაფრთხო რეჟიმში პრობლემების მოგვარება: ზოგიერთმა აპლიკაციამ ან დრაივერმა შეიძლება ხელი შეუშალოს ამ აპების გამოყენებას. Შენ უნდა უსაფრთხოდ ჩატვირთეთ თქვენი კომპიუტერი და შემდეგ მოაგვარეთ პრობლემები პრობლემის მოსაგვარებლად. თქვენ შეგიძლიათ წაიკითხოთ მეტი პრობლემების მოგვარების პროცესის შესახებ ამ სტატიაში.
- შეამოწმეთ Windows განახლებები: შეიძლება დაგჭირდეთ Windows-ის განახლება თქვენს კომპიუტერზე, რათა გამოიყენოთ ძირითადი აპები. Შენ შეგიძლია Windows-ის განახლება ამ სტატიაში აღნიშნული ნაბიჯების დაცვით.
- განაახლეთ გრაფიკული დრაივერი: აპები, როგორიცაა Start და Cortana, გვაწვდიან ვიზუალურ ინფორმაციას და საჭიროებენ სათანადო გრაფიკის დრაივერს. ვინაიდან Start და Cortana არის აპები, რომლებსაც სჭირდებათ შესაბამისი და ფუნქციონალური გრაფიკის დრაივერი ფუნქციონირებისთვის, მოძველებულ დრაივერს შეუძლია შეამციროს მისი შესრულება. შეგიძლიათ გამოიყენოთ ბმული განაახლეთ თქვენი გრაფიკის დრაივერი გამართული ფუნქციონირებისთვის.
- კომპიუტერის აღდგენა წინა პარამეტრზე: ზოგიერთმა ახალმა აპლიკაციამ ან თქვენი ზოგადი პროგრამის ცვლილებამ შეიძლება გამოიწვიოს პრობლემა. თქვენ უნდა აღადგინოთ თქვენი კომპიუტერი იმ პარამეტრზე, რომელშიც ის ბევრად უფრო ფუნქციონალური იყო. ზოგიერთმა მომხმარებელმა განაცხადა, რომ Windows 11-ს არ შეეძლო Windows-ის ძირითადი პროგრამების მხარდაჭერა. Შენ შეგიძლია თქვენი კომპიუტერის აღდგენა ბმულის შემდეგ.
- კომპიუტერის გადატვირთვა: თუ არცერთი მეთოდი არ მუშაობს თქვენთვის, შეიძლება დაგჭირდეთ თქვენი კომპიუტერის გადატვირთვა. ეს გაასუფთავებს კომპიუტერის ყველა პრობლემას და ახლიდან მოგცემთ. გადატვირთეთ თქვენი კომპიუტერი ამ ბმულზე მითითებების მიყოლებით.
- კომპიუტერის გადატვირთვა: მცირე ხარვეზმა შეიძლება გამოიწვიოს აპების გაუმართაობა. თქვენი კომპიუტერის გადატვირთვამ შეიძლება გაასუფთავოს RAM-ში გამოწვეული ხარვეზი და შეგიძლიათ კომპიუტერის ხელახლა გამოყენება. შეგიძლიათ გამოიყენოთ სტატია თქვენი კომპიუტერის გადატვირთვა და სცადეთ ეს მეთოდი პრობლემის გადასაჭრელად.
- დაუშვით Start და Cortana Firewall-ის მეშვეობით: თუ აპები Start და Cortana არ არის ნებადართული თქვენი Firewall-ის მიერ, შესაძლოა რთული იყოს აპების გამოყენება თქვენს კომპიუტერში. დაუშვით აპები თქვენს Firewall-ზე ბმულზე აღწერილი მეთოდის გამოყენებით.
- გამოდით და ხელახლა შედით ანგარიშზე: თუ Start და Cortana აპი დიდი ხნის განმავლობაში არ მუშაობს, შეგიძლიათ სცადოთ გასვლა იმ პროფილიდან, რომელსაც ამჟამად იყენებთ და შემდეგ ხელახლა შეხვიდეთ იმავე პროფილში. თუ თქვენ შესული ხართ თქვენს კომპიუტერში Microsoft-ის ანგარიშის გამოყენებით, უნდა გამოხვიდეთ და გამოიყენოთ ადგილობრივი მომხმარებლის ანგარიში. დააჭირეთ კლავიშებს Ctrl+ Alt+ Delete და აირჩიეთ ვარიანტი Სისტემიდან გამოსვლა. გარკვეული პერიოდის შემდეგ ხელახლა შედით იმავე პროფილში.
- მოერიდეთ ტაბლეტის რეჟიმის გამოყენებას: თუ იყენებთ თქვენს კომპიუტერს ტაბლეტის რეჟიმში, შესაძლოა ვერ შეძლოთ Start ან Cortana აპების გამოყენება. გამორთეთ ტაბლეტის რეჟიმი Windows სამოქმედო ცენტრი.
- ამოცანების ზოლის ჩაკეტვა: ზოგჯერ, თქვენ შეიძლება ვერ შეხვიდეთ Start და Cortana აპებზე, თუ ისინი დამალულია სამუშაო ზოლში. თქვენ უნდა გახადოთ სამუშაო ზოლი ხილული ან ჩაკეტოთ სამუშაო ზოლი. ამისათვის დააწკაპუნეთ მაუსის მარჯვენა ღილაკით Taskbar-ის ცარიელ სივრცეზე და აირჩიეთ ვარიანტი ჩაკეტეთ დავალების პანელი.
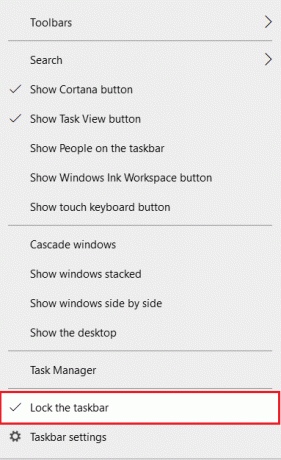
- გადატვირთეთ Windows Explorer: თუ Windows Explorer გაჭედილია, სავსებით შესაძლებელია, რომ ის ხელს უშლის თქვენს Start და Cortana აპებს. აპების გამოსაყენებლად საჭიროა მისი გადატვირთვა. Წადი Პროცესების ადმინისტრატორი, დააწკაპუნეთ მარჯვენა ღილაკით Windows Explorer და აირჩიეთ Რესტარტი ვარიანტი.

- Cortana-ს დამალვა: ხშირად Cortana არ არის ნაჩვენები სამუშაო პანელზე. თქვენ უნდა დარწმუნდეთ, რომ Cortana არ არის დამალული სამუშაო ზოლში. დააწკაპუნეთ მაუსის მარჯვენა ღილაკით Taskbar-ის ცარიელ სივრცეზე და აირჩიეთ ვარიანტი Cortana ღილაკის ჩვენება.
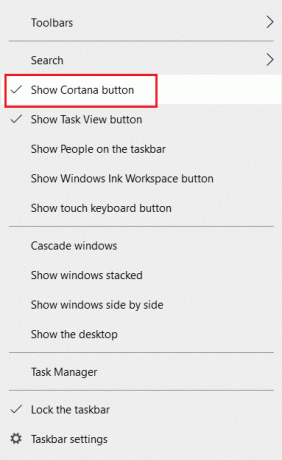
მეთოდი 2: გამოიყენეთ Windows PowerShell
PowerShell გამოიყენება Windows-ის ძირითადი პროგრამების მართვისთვის. თუ აპები Start და Cortana არ მუშაობს, შეგიძლიათ სცადოთ ხელახლა რეგისტრაცია PowerShell-ზე მარტივი ბრძანების გამოყენებით.
1. დააჭირეთ Windows გასაღები, ტიპი PowerShell და დააწკაპუნეთ Ადმინისტრატორის სახელით გაშვება.
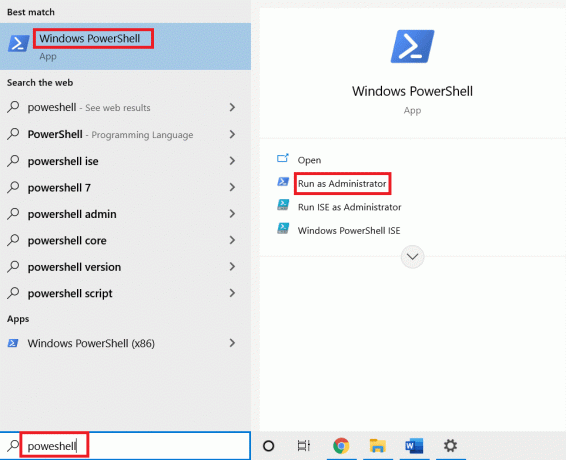
2. ჩაწერეთ ბრძანება და დააჭირეთ შეიყვანეთ გასაღები.
$მანიფესტი = (Get-AppxPackage Microsoft. WindowsStore).InstallLocation + '\AppxManifest.xml'; Add-AppxPackage -DisableDevelopmentMode -რეგისტრაცია $manifest
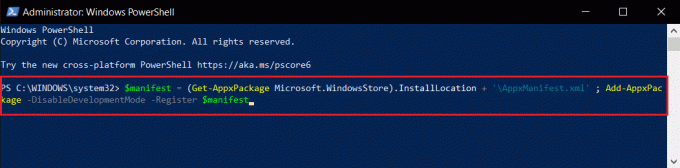
5. დააჭირეთ შეიყვანეთ გასაღები და დაელოდე ცოტა ხანს.
ახლავე უნდა შეძლოთ Start და Cortana აპების გამოყენება.
ასევე წაიკითხეთ:როგორ გამოვასწოროთ შეცდომა 0x80070002 Windows 10
მეთოდი 3: გამოიყენეთ Command Prompt
თუ Start და Cortana დაინსტალირებულია როგორც დანამატები თქვენს კომპიუტერში, ისინი შეიძლება არც ისე ფუნქციონალური იყოს. თქვენ შეგიძლიათ გაასუფთავოთ ეს პრობლემა Command Prompt-ში ბრძანების გამოყენებით.
1. დააჭირეთ Windows გასაღები, ტიპი cmd და დააწკაპუნეთ Ადმინისტრატორის სახელით გაშვება ვარიანტი.

2. ჩაწერეთ ბრძანება და დააჭირეთ შეიყვანეთ გასაღები.
ren %windir%\System32\AppLocker\Plugin*.* *.bak

მეთოდი 4: ჩართეთ Windows Search Service
Windows Search არის სერვისი, რომელიც გეხმარებათ აპლიკაციების ძიებაში თქვენს კომპიუტერში. ვინაიდან Start და Cortana დაკავშირებულია ამ სერვისთან, აუცილებელია ამ სერვისის ფუნქციონირების შენარჩუნება.
1. დააჭირეთ Windows + Rგასაღებები ერთდროულად გასახსნელად გაიქეცი დიალოგური ფანჯარა.
2. ტიპი სერვისები.msc და დააწკაპუნეთ კარგი ღილაკი გასაშვებად სერვისები ფანჯარა.

3. Ვეძებოთ Windows ძებნა სიაში და შეამოწმეთ არის თუ არა სტატუსი Სირბილი.
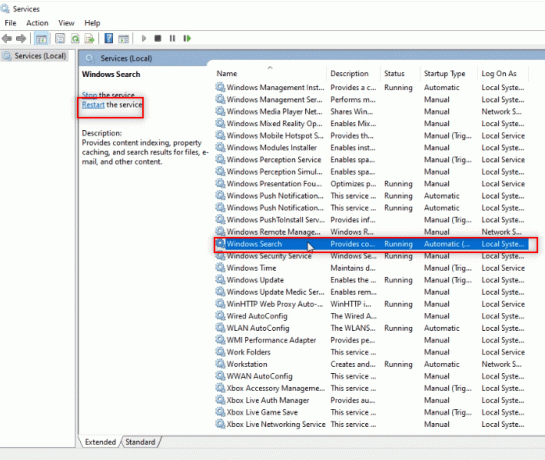
4. ორჯერ დააწკაპუნეთ Windows ძებნა და დააწკაპუნეთ დაწყება ღილაკი და შემდეგ კარგი ღილაკი.
Შენიშვნა: ეს ნაბიჯი გამოიყენება მხოლოდ იმ შემთხვევაში, თუ სტატუსი არ არის გაშვებული.
ასევე წაიკითხეთ:როგორ გამოვასწოროთ დაზიანებული რეესტრი Windows 10-ში
მეთოდი 5: აღდგენის ინდექსი
თუ Start და Cortana აპლიკაციები დიდი ხნის განმავლობაში არ ფუნქციონირებს, შეიძლება დაგჭირდეთ ინდექსის ხელახლა შექმნა თქვენს კომპიუტერზე. ეს საშუალებას მოგცემთ განაახლონ აპლიკაციების ფუნქციონირება. მიჰყევით ამ ნაბიჯებს, რათა აღადგინოთ ინდექსი საკონტროლო პანელის გამოყენებით და დააფიქსიროთ კრიტიკული შეცდომა Start მენიუ და Cortana არ მუშაობს Windows 10-ში.
1. Ძებნა Მართვის პანელი და გაუშვით აპლიკაცია.
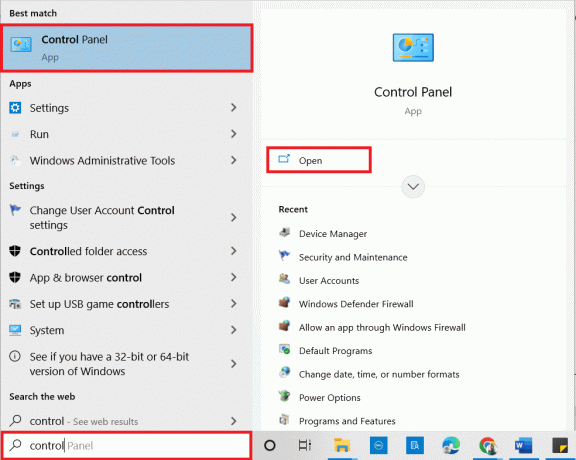
2. Დააყენე კატეგორია როგორც პატარა ხატები, შემდეგ დააწკაპუნეთ ინდექსირების პარამეტრები.

3. დააწკაპუნეთ მოდიფიცირება ღილაკი ბოლოში.
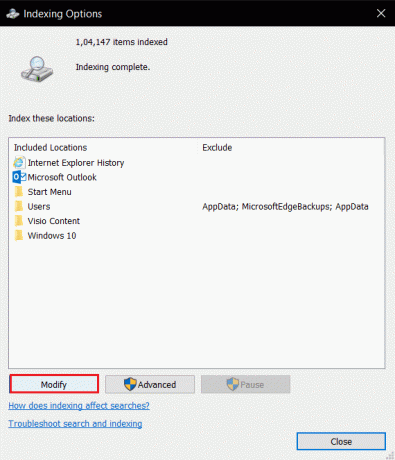
4. Tick C:\პროგრამის ფაილები (x86)\ და გააუქმეთ სხვა ელემენტები სიაში. დააწკაპუნეთ კარგი ღილაკი თქვენი არჩევანის დასადასტურებლად.
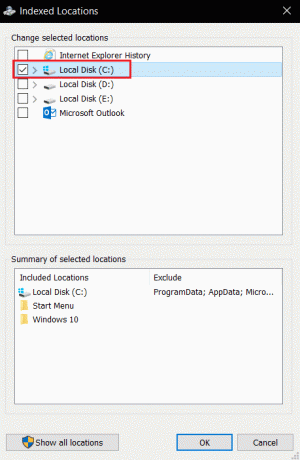
5. Indexing Options ფანჯარაში დააწკაპუნეთ Მოწინავე ღილაკი.
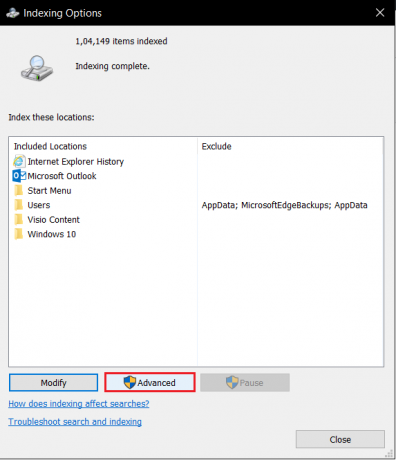
6. გადადით ინდექსის პარამეტრები ჩანართი მომდევნო ფანჯარაში. დააწკაპუნეთ ხელახლა აშენება ღილაკი ფანჯარაზე.

7. დააწკაპუნეთ კარგი ღილაკი აღდგენის ინდექსი ფანჯარა.

8. დააწკაპუნეთ დახურვა ღილაკით და გადატვირთეთ კომპიუტერი.
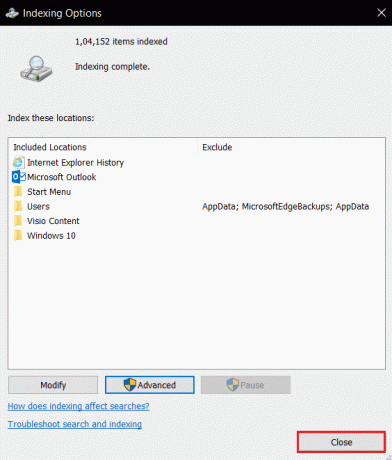
მეთოდი 6: გაზარდეთ დაწყების მნიშვნელობა რეესტრის რედაქტორში
რეესტრის რედაქტორის ფანჯარაში Start-ის მნიშვნელობა ნაგულისხმევად მინიმალურია და არის 2. შეიძლება დაგჭირდეთ ამ მნიშვნელობის გაზრდა, რათა ეფექტურად გამოიყენოთ Start კრიტიკული შეცდომის გამოსასწორებლად Start მენიუ და Cortana არ მუშაობს Windows 10-ში.
1. Გააღე გაიქეცი დიალოგური ფანჯარა ღილაკების დაჭერით Windows+ Rგასაღებები ერთდროულად.
2. Დაწერე რეგედიტი და დააწკაპუნეთ კარგი ღილაკი გასახსნელად რეესტრის რედაქტორი.

3. გადადით შემდეგ მდებარეობაზე გზა in რეესტრის რედაქტორი.
კომპიუტერი\HKEY_LOCAL_MACHINE\SYSTEM\CurrentControlSet\Services\WpnService
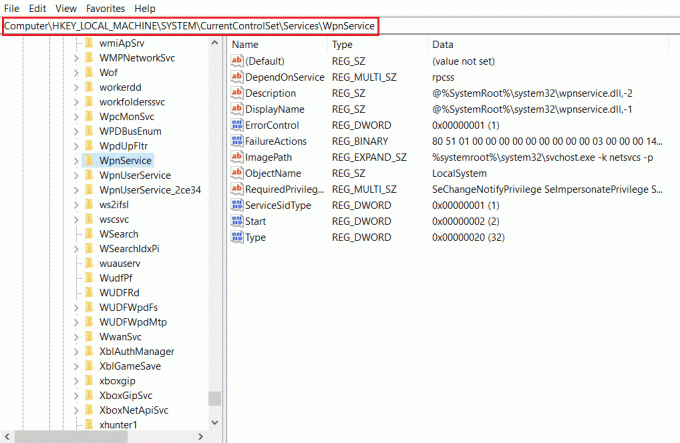
4. ორჯერ დააწკაპუნეთ დაწყება სიმებიანი.
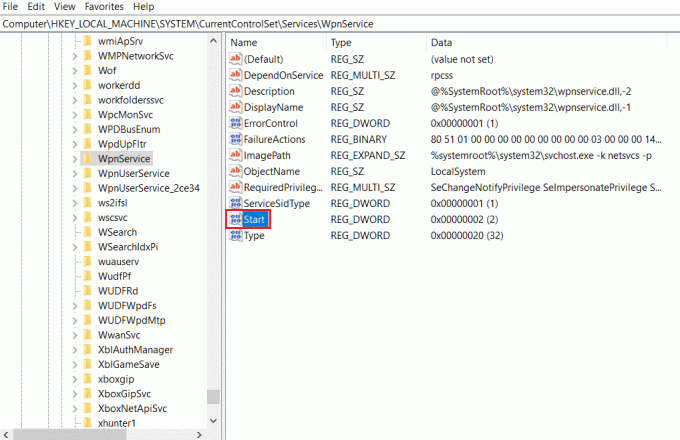
5. ორჯერ დააწკაპუნეთ დაწყება სიაში და შეიყვანეთ მნიშვნელობა 4 წელს ღირებულების მონაცემები ბარი. დააწკაპუნეთ კარგი ღილაკი შესვლის დასადასტურებლად.

ასევე წაიკითხეთ:დააფიქსირეთ Steam კორუმპირებული დისკის შეცდომა Windows 10-ზე
მეთოდი 7: გამოიყენეთ Xaml Start მენიუს რეესტრის რედაქტორი
თქვენ შეგიძლიათ გამოიყენოთ დამატებითი ჩანაწერი, როგორც დაწყება, რეესტრის რედაქტორის ფანჯარაში ახალი ჩანაწერის დამატებით, რათა გამოასწოროთ კრიტიკული შეცდომა Start მენიუ და Cortana არ მუშაობს Windows 10-ში.
1. Გააღე რეესტრის რედაქტორი გამოყენებით გაიქეცი დიალოგური ფანჯარა.

2. გადადით მოცემულ საქაღალდეში გზა in რეესტრის რედაქტორი.
კომპიუტერი\HKEY_CURRENT_USER\პროგრამული უზრუნველყოფა\Microsoft\Windows\CurrentVersion\Explorer\Advanced
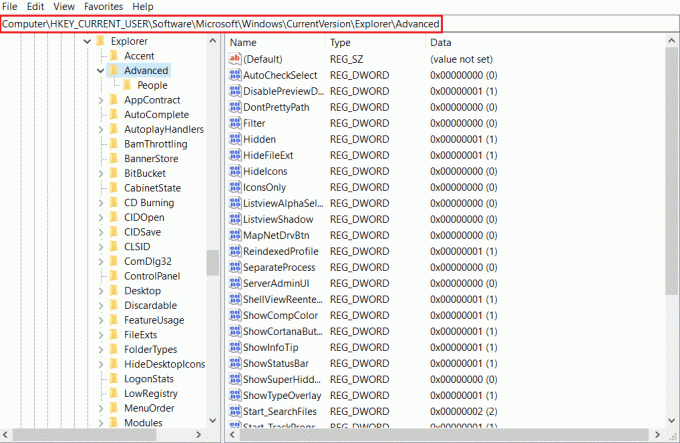
3. დააწკაპუნეთ მაუსის მარჯვენა ღილაკით ფანჯრის მარჯვენა პანელზე და გადაიტანეთ კურსორი მასზე ახალი ვარიანტი და აირჩიეთ DWORD (32-ბიტიანი) მნიშვნელობა.
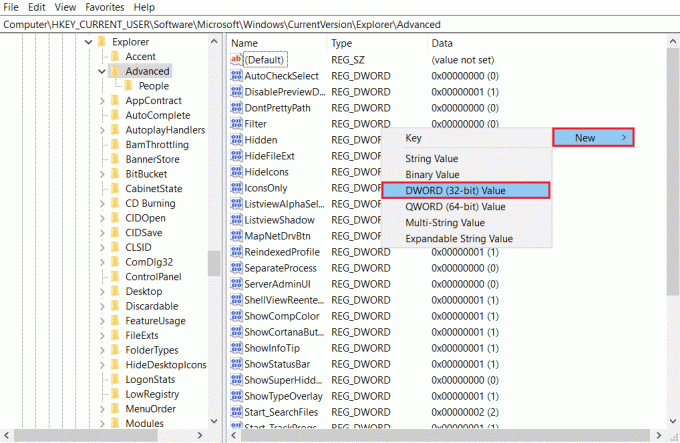
4. აირჩიეთ DWORD (32-ბიტიანი) მნიშვნელობა სიაში. Დაწერე EnablexamlStartMenu და დააჭირეთ შეიყვანეთ გასაღები.

რეკომენდებულია:
- როგორ წაშალოთ თქვენი ICQ ანგარიში სამუდამოდ
- შესწორება ვერ შეიქმნა Java ვირტუალური მანქანა Windows 10-ში
- როგორ გამოვასწოროთ Windows Update 0x80070057 შეცდომა
- როგორ გამოვასწოროთ WDF_VIOLATION შეცდომა Windows 10-ში
ეს სტატია ეხება საკითხს კრიტიკული შეცდომა Start მენიუ და Cortana არ მუშაობს Windows 10-ში. მან მოგცა პასუხი კითხვაზე, თუ როგორ უნდა დაფიქსირდეს კრიტიკული შეცდომა Windows 10-ში. თუ თქვენ ეძებთ გამოსავალს Windows 10 კრიტიკული შეცდომისთვის Start მენიუ და Cortana არ მუშაობს, შეგიძლიათ მიმართოთ ამ სტატიას. გთხოვთ, მოგვაწოდოთ თქვენი წინადადებები და მოგერიდებათ გამოაქვეყნოთ თქვენი შეკითხვები კომენტარების განყოფილებაში.



