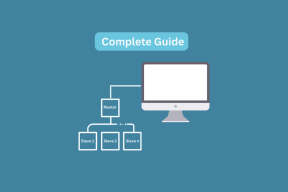ტოპ 6 გზა Windows 11-ზე სწრაფი ასისტის გამოსწორების მიზნით
Miscellanea / / April 22, 2022
Quick Assist არის მოსახერხებელი პროგრამა Microsoft-ისგან, რათა უზრუნველყოს და მიიღო დახმარება დისტანციური კავშირის საშუალებით. აპი წინასწარ არის დაინსტალირებული Windows 11-ზე, ასე რომ თქვენ არ გჭირდებათ მესამე მხარის აპების გამოყენება ეკრანების სხვებთან გასაზიარებლად. მაშ, რა მოხდება, როდესაც Quick Assist შეწყვეტს რეაგირებას ან მუშაობას თქვენს Windows 11 კომპიუტერზე?

თუ, როგორც ჩანს, ვერ აძლევთ ან იღებთ მხარდაჭერას, რადგან სწრაფი დახმარება არ მუშაობს, მაშინ თქვენ სწორ ადგილას ხართ. ჩვენ ჩამოვთვალეთ პრობლემების მოგვარების რამდენიმე რჩევა, რათა სწრაფი დახმარება კვლავ იმუშაოს. ასე რომ, მოდით შევამოწმოთ ისინი.
1. შეამოწმეთ სისტემის მოთხოვნები სწრაფი დახმარებისთვის
თუ სწრაფ დახმარებას პირველად იყენებთ, შეამოწმეთ, აკმაყოფილებს თუ არა თქვენი სისტემა მინიმალურ მოთხოვნებს Quick Assist აპის მუშაობისთვის. Აი როგორ.
Ნაბიჯი 1: დააწკაპუნეთ ძიების ხატულაზე სამუშაო ზოლზე, ჩაწერეთ microsoft მაღაზიადა დააჭირეთ Enter.

ნაბიჯი 2: გამოიყენეთ ზედა საძიებო ზოლი Quick Assist აპის მოსაძებნად. აპლიკაციის გვერდზე გადადით ქვემოთ სისტემის მოთხოვნების განყოფილებაში. თუ ხედავთ მწვანე ნიშანს, თქვენი კომპიუტერი აკმაყოფილებს აპის მუშაობის მინიმალურ მოთხოვნებს და შეგიძლიათ გააგრძელოთ ქვემოთ მოცემული პრობლემების მოგვარების რჩევები.

2. გაუშვით Quick Assist როგორც ადმინისტრატორი
თუ Quick Assist აპს არ აქვს საჭირო ნებართვები, ზოგიერთმა ფუნქციამ შეიძლება არ იმუშაოს ისე, როგორც მოსალოდნელია. შეგიძლიათ სცადოთ Quick Assist აპის გაშვება ადმინისტრატორის უფლებები ამის თავიდან ასაცილებლად.
დააჭირეთ Windows კლავიშს + S მალსახმობას Windows Search-ის გასახსნელად, ჩაწერეთ სწრაფი დახმარებადა დააწკაპუნეთ Run as administrator.

შეამოწმეთ, მუშაობს თუ არა Quick Assist აპი კარგად.
3. შეაკეთეთ ან გადატვირთეთ სწრაფი დახმარება
Windows 11-ს აქვს სარემონტო ხელსაწყო, რომელიც ყველაზე მეტად დაგეხმარებათ პრობლემები აპთან აპის რომელიმე მონაცემზე გავლენის გარეშე. ასე რომ, თუ Quick Assist აპი არ მუშაობს სწორად, შეგიძლიათ სცადოთ მისი შეკეთება ქვემოთ მოცემული ნაბიჯებით.
Ნაბიჯი 1: გახსენით Start მენიუ და დააწკაპუნეთ გადაცემის ფორმის ხატულაზე პარამეტრების აპის გასაშვებად.

ნაბიჯი 2: აპების ჩანართში დააწკაპუნეთ დაინსტალირებული აპებზე.

ნაბიჯი 3: გადადით ქვემოთ, რათა იპოვოთ სწრაფი დახმარება. გამოიყენეთ სამი წერტილიანი მენიუ მის გვერდით გაფართოებული პარამეტრების ასარჩევად.
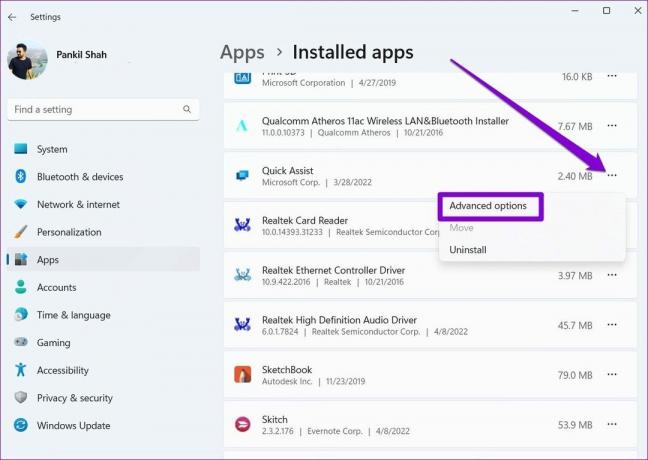
ნაბიჯი 4: გადადით ქვემოთ გადატვირთვის განყოფილებაში და დააჭირეთ შეკეთებას.

შეკეთების შემდეგ, კვლავ სცადეთ აპლიკაციის გამოყენება. თუ პრობლემა შენარჩუნებულია, მაშინ შეგიძლიათ მიჰყევით ზემოთ მოცემულ ნაბიჯებს თავად აპის გადასაყენებლად. ეს ისეთივე ეფექტურია, როგორც აპის ხელახლა ინსტალაცია.

4. ინტერნეტის პარამეტრების გადატვირთვა
ზოგჯერ არასწორად დაყენებულმა ინტერნეტის პარამეტრებმა შეიძლება ხელი შეუშალოს Quick Assist აპს და ხელი შეუშალოს მის გამართულ მუშაობას. ფორუმების რამდენიმე მომხმარებელმა ხელახლა იმუშავა Quick Assist აპმა კომპიუტერზე ინტერნეტის პარამეტრების გადატვირთვის გზით. თქვენ ასევე შეგიძლიათ მისცეს მას წასვლა. წაიკითხეთ, რომ გაიგოთ როგორ.
Ნაბიჯი 1: გახსენით Windows Search, ჩაწერეთ ინტერნეტის პარამეტრებიდა დააჭირეთ Enter.

ნაბიჯი 2: ინტერნეტის თვისებების ფანჯარაში გადადით Advanced ჩანართზე და დააჭირეთ ღილაკს გაფართოებული პარამეტრების აღდგენა. შემდეგ დააჭირეთ Apply-ს, რასაც მოჰყვება OK.

ამის შემდეგ გადატვირთეთ კომპიუტერი და ნახეთ, შეგიძლიათ თუ არა სწრაფი დახმარების გამოყენება.
5. შეამოწმეთ, დაბლოკილია თუ არა სწრაფი დახმარება
არც ისე იშვიათია, როდესაც ანტივირუსული პროგრამა ფრთხილობს და სხვაგვარად უსაფრთხო აპებს ბლოკავს. ამის დასადასტურებლად შეგიძლიათ გამორთოთ ანტივირუსული პროგრამა თქვენს კომპიუტერზე.
გამორთვის შემდეგ, შეამოწმეთ, მუშაობს თუ არა სწრაფი დახმარება. თუ ასეა, თქვენ დაგჭირდებათ თქვენი ანტივირუსული პროგრამის პარამეტრების გათხრა Quick Assist-ის განბლოკვის მიზნით.
6. სწრაფი დამხმარე აპის ხელახალი რეგისტრაცია მიმდინარე მომხმარებლისთვის
თუ სწრაფი ასისტთან დაკავშირებული პრობლემები შემოიფარგლება თქვენი მიმდინარეობით მომხმარებლის ანგარიში, შეგიძლიათ სცადოთ აპის ხელახალი რეგისტრაცია, რათა ნახოთ, გაუმჯობესდება თუ არა ეს. აი, როგორ უნდა გავაკეთოთ ეს.
Ნაბიჯი 1: დააწკაპუნეთ ძებნის ხატულაზე Taskbar, ჩაწერეთ windows powershellდა დააწკაპუნეთ Run as administrator.

ნაბიჯი 2: კონსოლში ჩაწერეთ ქვემოთ მოცემული ბრძანება და დააჭირეთ Enter.
Get-AppXPackage | Foreach {Add-AppxPackage -DisableDevelopmentMode -რეგისტრაცია "$($_.InstallLocation)\AppXManifest.xml"}
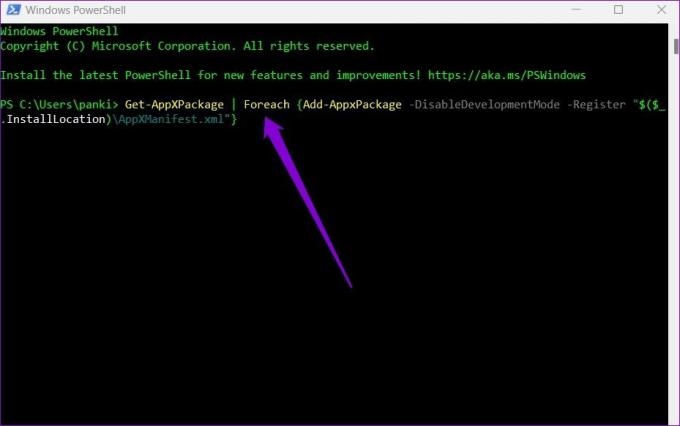
როდესაც Windows წარმატებით შეასრულებს ბრძანებას, გადატვირთეთ კომპიუტერი და შემდეგ შეამოწმეთ, შეგიძლიათ თუ არა სწრაფი დახმარების გამოყენება.
მზადაა დასახმარებლად
აპები, როგორიცაა Quick Assist, შეიძლება იყოს მომგებიანი, თუ თქვენ ცდილობთ მხარი დაუჭიროთ ვინმეს მათ პრობლემებში. თუმცა, ეს დამამძიმებელია, როდესაც აპი, რომელიც ეხმარება ადამიანებს, წყვეტს მუშაობას. ზემოაღნიშნული გადაწყვეტილებების გავლამ უნდა დაასრულოს თქვენი სწრაფი დახმარების პრობლემები სამუდამოდ. თუ არა, ყოველთვის შეგიძლიათ გადახვიდეთ სანდოზე მესამე მხარის აპები, როგორიცაა TeamViewer ან AnyDesk, რათა გაუზიაროთ ეკრანები სხვებს, რათა უზრუნველყოთ და მიიღოთ მხარდაჭერა.
ბოლოს განახლდა 2022 წლის 12 აპრილს
ზემოთ მოყვანილი სტატია შეიძლება შეიცავდეს შვილობილი ბმულებს, რომლებიც დაგეხმარებათ Guiding Tech-ის მხარდაჭერაში. თუმცა, ეს არ იმოქმედებს ჩვენს სარედაქციო მთლიანობაზე. შინაარსი რჩება მიუკერძოებელი და ავთენტური.

Დაწერილია
პანკილი პროფესიით სამოქალაქო ინჟინერია, რომელმაც დაიწყო მოგზაურობა, როგორც მწერალი EOTO.tech-ში. ის ახლახან შეუერთდა Guiding Tech-ს, როგორც თავისუფალი მწერალი, რათა გაეშუქებინა როგორ-to-to-ები, ახსნა-განმარტებები, ყიდვის სახელმძღვანელოები, რჩევები და ხრიკები Android-ისთვის, iOS-ისთვის, Windows-ისთვის და ვებ-ისთვის.