Edge-ის გამოსწორების ტოპ 6 გზა მუდმივად მატოვებს ვებსაიტებს
Miscellanea / / April 22, 2022
Microsoft Edge-ის მსგავსი ბრაუზერები საშუალებას გაძლევთ შეინახოთ და სინქრონიზებულიოთ თქვენი შესვლის ინფორმაცია მრავალი ვებსაიტისთვის. ეს გამორიცხავს თქვენს რჩეულ ვებსაიტებზე შესვლის აუცილებლობას ყოველ ჯერზე, როცა მათ ხმარობთ. მაგრამ რა ხდება როდესაც Edge მარცხდება შეინახოს ეს ინფორმაცია და განაგრძოს თქვენ გასვლა ვებსაიტებიდან?

თუ თქვენ გაწუხებთ მსგავსმა პრობლემამ, შეგიძლიათ გაეცნოთ ქვემოთ მოცემულ რჩევებს, რათა Edge-მ არ გამოგიშვათ ვებსაიტებიდან.
1. თავიდან აიცილეთ Edge-ს ქუქი-ფაილების და პაროლების წაშლა გასვლისას
პირველ რიგში, თქვენ უნდა დარწმუნდეთ, რომ Edge არ არის კონფიგურირებული იმისათვის, რომ წაშალოს პაროლები და ბრაუზერის ქუქიები ყოველ ჯერზე, როცა ბრაუზერს დახურავთ. თუ ეს ასეა, მაშინ Edge ვერ დაიმახსოვრებს თქვენს შესვლის ინფორმაციას და გაგიყვანთ ვებსაიტებიდან, როდესაც გამოხვალთ აპიდან.
Ნაბიჯი 1: გაუშვით Microsoft Edge თქვენს კომპიუტერზე. დააჭირეთ მენიუს სამი წერტილის ხატულას ზედა მარჯვენა კუთხეში პარამეტრების გასახსნელად.

ნაბიჯი 2: გადადით კონფიდენციალურობის, ძიების და სერვისების ჩანართზე მარცხენა მხარეს. გადადით ქვემოთ განყოფილებაში დათვალიერების მონაცემების გასუფთავება და დააწკაპუნეთ ღილაკზე „აირჩიეთ რა უნდა წაშალოთ ყოველ ჯერზე ბრაუზერის დახურვისას“.

ნაბიჯი 3: გამორთეთ გადამრთველი „ქუქის და სხვა საიტის მონაცემების“ და პაროლების გვერდით.

2. ნება მიეცით საიტებს შეინახონ ქუქიები
თქვენი შესვლის ინფორმაციის შესანახად, საიტებმა უნდა შეინახონ ქუქიები. აქედან გამომდინარე, თქვენ უნდა დარწმუნდეთ, რომ თქვენ ნება დართეთ ვებსაიტებს შეინახონ და წაიკითხონ ქუქიების მონაცემები Edge-ზე. Აი როგორ.
Ნაბიჯი 1: გახსენით Microsoft Edge. შეეხეთ სამი ჰორიზონტალური წერტილის ხატულას ზედა მარჯვენა კუთხეში და მენიუდან აირჩიეთ პარამეტრები.

ნაბიჯი 2: დააწკაპუნეთ ქუქიების და საიტის ნებართვების ჩანართზე მარცხენა სვეტიდან, დააწკაპუნეთ „ქუქიების და საიტის მონაცემების მართვა და წაშლა“ მარჯვენა ფანჯრიდან.

ნაბიჯი 3: გადართეთ „საიტებს ნება დართეთ, შეინახონ და წაიკითხონ ქუქიების მონაცემები (რეკომენდებულია)“.

3. შეამოწმეთ სინქრონიზაციის პარამეტრები
კიდევ ერთი მიზეზი, რის გამოც Edge-მა შეიძლება გამოხვიდეთ ვებსაიტებიდან, არის თუ პაროლის სინქრონიზაცია გამორთულია. თუ Edge-ს იყენებთ მრავალ მოწყობილობაზე, დაგჭირდებათ დააკონფიგურირეთ Edge სინქრონიზაციისთვის პაროლები თქვენი შესვლის ინფორმაციაზე წვდომისთვის ყველა თქვენს მოწყობილობაზე.
Ნაბიჯი 1: Microsoft Edge-ში შეეხეთ თქვენი პროფილის ხატულას ზედა მარჯვენა კუთხეში და დააწკაპუნეთ პროფილის პარამეტრების მართვაზე.

ნაბიჯი 2: დააწკაპუნეთ სინქრონიზაციის პარამეტრზე მარჯვენა ფანჯრიდან.

ნაბიჯი 3: ჩართეთ გადართვა პაროლების გვერდით, თუ ის უკვე ჩართული არ არის.

4. Microsoft Edge-ის შეკეთება
თუ Edge კვლავ განაგრძობს თქვენ გამოსვლას ვებსაიტებიდან, მიუხედავად ყველა სწორი პარამეტრის კონფიგურაციისა, შეგიძლიათ სცადოთ Microsoft Edge-ის შეკეთება. Აი როგორ.
Ნაბიჯი 1: დააწკაპუნეთ დაწყების ღილაკზე ამოცანების პანელზე და დააწკაპუნეთ გადაცემის ფორმის ხატულაზე პარამეტრების აპის გასაშვებად.

ნაბიჯი 2: გადადით აპების ჩანართზე მარცხენა სვეტში და დააწკაპუნეთ დაინსტალირებული აპებზე.

ნაბიჯი 3: გადადით ქვემოთ ან გამოიყენეთ საძიებო ზოლი ზედა Microsoft Edge-ის მოსაძებნად. დააწკაპუნეთ სამი წერტილიანი მენიუს ხატულაზე მის გვერდით და აირჩიეთ მოდიფიკაცია.

ნაბიჯი 4: დააწკაპუნეთ შეკეთებაზე, რათა Windows-მა შეძლოს ხელახლა დააინსტალიროს Microsoft Edge თქვენი ბრაუზერის მონაცემებზე ზემოქმედების გარეშე. ვინაიდან სარემონტო პროცესი მოითხოვს Windows-ის ხელახლა ჩამოტვირთვას Edge, ამისათვის დაგჭირდებათ აქტიური ინტერნეტ კავშირი.

Edge-ის შეკეთების შემდეგ შეამოწმეთ პრობლემა მოგვარებულია თუ არა.
5. დათვალიერების მონაცემების გასუფთავება
სავარაუდოა, რომ Edge-ის მიერ შენახული დათვალიერების არსებული მონაცემები მიუწვდომელი ან დაზიანებული გახდა, რამაც გამოიწვია ასეთი პრობლემა. თუ ეს ასეა, მაშინ შეგიძლიათ სცადოთ Edge-ის დათვალიერების მონაცემების გასუფთავება და დაიწყე თავიდან. Აი როგორ.
Ნაბიჯი 1: გახსენით Microsoft Edge. დააჭირეთ მენიუს სამი წერტილის ხატულას ზედა მარჯვენა კუთხეში პარამეტრების გასახსნელად.

ნაბიჯი 2: დააწკაპუნეთ ჩანართზე „კონფიდენციალურობა, ძიება და სერვისები“ მარცხენა სვეტიდან, გადადით ქვემოთ დათვალიერების მონაცემების გასუფთავებაზე და დააწკაპუნეთ ღილაკზე „აირჩიე რა უნდა გაასუფთავო“.

ნაბიჯი 3: გამოიყენეთ ჩამოსაშლელი მენიუ დროის დიაპაზონში, რათა აირჩიოთ ყველა დრო. აირჩიეთ „ქუქის ფაილები და საიტის სხვა მონაცემები“ და „ქეშირებული სურათები და ფაილები“. დააჭირეთ ღილაკს „ახლა გასუფთავება“.
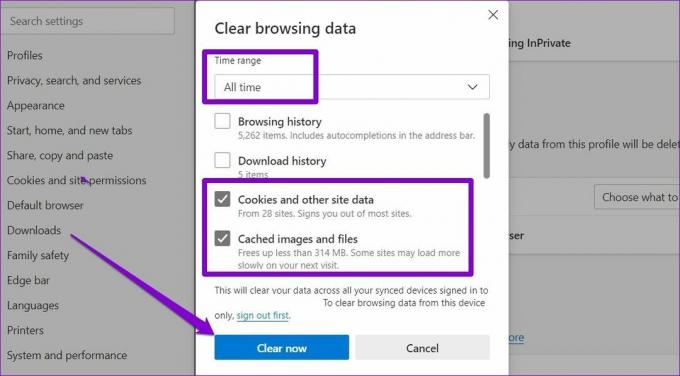
6. შექმენით ახალი პროფილი
და ბოლოს, თუ არაფერი მუშაობს, პრობლემა შეიძლება იყოს თქვენთან კიდეების პროფილი. ამ შემთხვევაში, შეგიძლიათ შექმნათ ახალი პროფილი და გადახვიდეთ მასზე Edge-ზე. წაიკითხეთ, რომ გაიგოთ როგორ.
Ნაბიჯი 1: გაუშვით Microsoft Edge და დააწკაპუნეთ თქვენი პროფილის ხატულაზე ზედა მარჯვენა კუთხეში, რათა აირჩიოთ პროფილის დამატება.
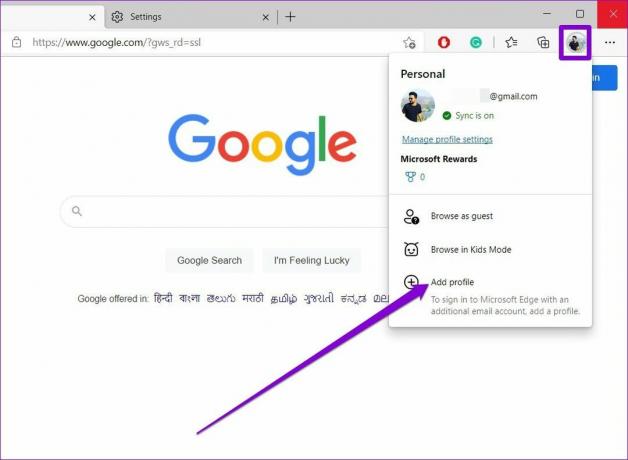
ნაბიჯი 2: შემდეგი, დააჭირეთ დამატება.

ნაბიჯი 3: ბრაუზერის ახალი ფანჯარა გაიხსნება თქვენი პროფილით. თქვენ შეგიძლიათ აირჩიოთ თქვენი მონაცემების დაუყოვნებლად სინქრონიზაცია ან მის გარეშე დაწყება.
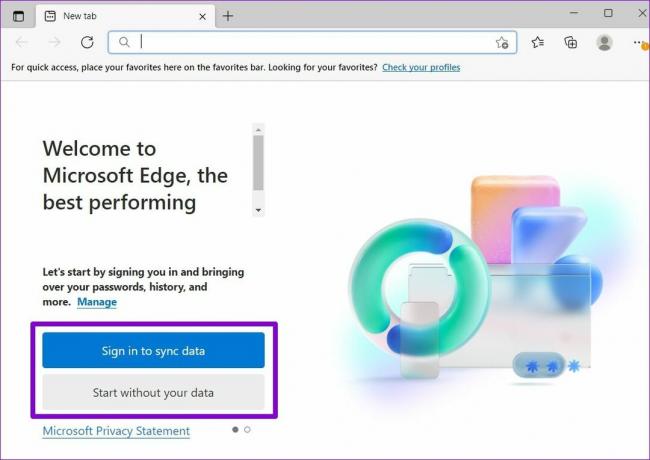
ნაბიჯი 4: ამის შემდეგ დააწკაპუნეთ „დაადასტურეთ და დაიწყეთ დათვალიერება“.
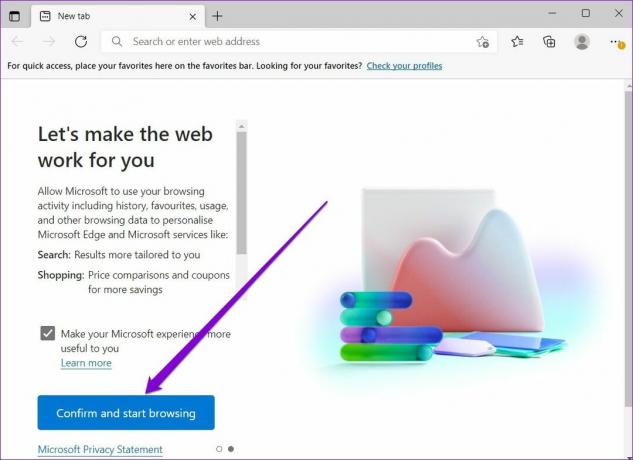
შედით ვებსაიტზე და შემდეგ გადატვირთეთ Edge, რომ შეამოწმოთ ის მაინც გამოგიყვანთ.
დარჩით შესული
თქვენი ანგარიშის ინფორმაციის შეყვანა ყოველ ჯერზე, როცა გსურთ თქვენი ანგარიშის გამოყენება, შეიძლება დამღლელი იყოს. იმედია, ზემოაღნიშნული გადაწყვეტილებები დაგეხმარებათ თავიდან აიცილოთ Edge-ს თქვენი საყვარელი ვებსაიტებიდან გასვლა.
ბოლოს განახლდა 2022 წლის 12 აპრილს
ზემოთ მოყვანილი სტატია შეიძლება შეიცავდეს შვილობილი ბმულებს, რომლებიც დაგეხმარებათ Guiding Tech-ის მხარდაჭერაში. თუმცა, ეს არ იმოქმედებს ჩვენს სარედაქციო მთლიანობაზე. შინაარსი რჩება მიუკერძოებელი და ავთენტური.

Დაწერილია
პანკილი პროფესიით სამოქალაქო ინჟინერია, რომელმაც დაიწყო მოგზაურობა, როგორც მწერალი EOTO.tech-ში. ის ახლახან შეუერთდა Guiding Tech-ს, როგორც თავისუფალი მწერალი, რათა გაეშუქებინა როგორ-to-to-ები, ახსნა-განმარტებები, ყიდვის სახელმძღვანელოები, რჩევები და ხრიკები Android-ისთვის, iOS-ისთვის, Windows-ისთვის და ვებ-ისთვის.



