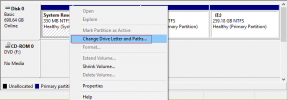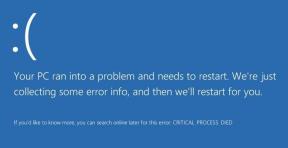როგორ მოვარგოთ მაუსის მაჩვენებელი Mac-ზე
Miscellanea / / April 27, 2022
Apple-ის macOS მომხმარებლებს სთავაზობს პერსონალიზაციის უამრავ ვარიანტს. თქვენ იღებთ ვარიანტებს, როგორიცაა ბნელ რეჟიმში გადართვა, ფოკუსის რეჟიმის დაყენება, დოკის ადგილმდებარეობის შეცვლა და მრავალი სხვა. კარგი ნაწილი ის არის, რომ თქვენ შეგიძლიათ დააკონფიგურიროთ მაუსის მაჩვენებელი თქვენს Mac-ზე, ისევე როგორც თქვენი მეგობარი, რომელსაც აქვს Windows.

პოსტში საუბარი იქნება პერსონალიზაციის ყველა ვარიანტზე, რომელსაც იღებთ თქვენი Mac-ისთვის. ეს პარამეტრები კიდევ უფრო დაგეხმარებათ თქვენი გამოცდილების პერსონალიზაცია Mac-ზე.
შეამოწმეთ macOS განახლება
სანამ ფუნქციებს დავიწყებთ, გირჩევთ განაახლოთ macOS ვერსია თქვენს Mac-ზე, რადგან ფუნქცია ხელმისაწვდომია macOS Catalina-ს, Big Sur-სა და Monterey-ზე. Apple-მა დაიწყო მაუსის მაჩვენებლის მორგების ორი ვარიანტის გამოშვება macOS Catalina. მაგრამ გაშვებით macOS Monterey, მოვიდა მაუსის მაჩვენებლის მორგების მეტი ვარიანტი.
ასე რომ, თუ თქვენ იყენებთ macOS Catalina-ს ან macOS Monterey-ის ქვემოთ მოცემულ ვერსიას, გირჩევთ განაახლოთ macOS. Აი როგორ.
Ნაბიჯი 1: დააჭირეთ Apple-ის ხატულას ზედა მარცხენა კუთხეში.

ნაბიჯი 2: ჩამოსაშლელი მენიუდან აირჩიეთ ამ Mac-ის შესახებ.

ნაბიჯი 3: დააჭირეთ პროგრამული უზრუნველყოფის განახლებას.

დააინსტალირეთ განახლება, თუ ის ხელმისაწვდომია.
ალტერნატიულად, შეგიძლიათ შეამოწმოთ განახლებები შემდეგი ნაბიჯების გამოყენებით.
Ნაბიჯი 1: დააჭირეთ Cmd + Spacebar, ჩაწერეთ სისტემის პრეფერენციები და დააჭირეთ დაბრუნებას.

ნაბიჯი 2: სისტემის პარამეტრების მენიუში დააწკაპუნეთ პროგრამული უზრუნველყოფის განახლებები.
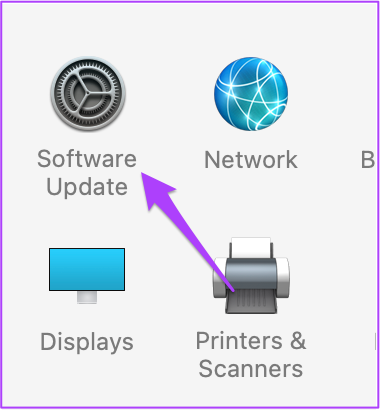
თუ თქვენს სისტემას არ აქვს macOS Catalina-ს მხარდაჭერა, თქვენ ვერ შეძლებთ მაუსის მაჩვენებლის პერსონალიზაციის ვარიანტების მიღებას.
ჩვენ მივაწოდეთ ვარიანტების სია მათი macOS ვერსიის ხელმისაწვდომობის მიხედვით.
შეანჯღრიეთ მაუსის მაჩვენებელი, რათა იპოვოთ
ბოლო განახლებები მაუსის მაჩვენებელს შავ ფერად აქცევს და ართულებს მაჩვენებლის პოვნას. ეს უფრო რთული ხდება, თუ იყენებთ Mac-ს უფრო დიდი მონიტორით და თქვენი საწყისი ეკრანი ივსება უამრავი ფაილისა და საქაღალდის ხატებით. აი, როგორ შეამოწმოთ ჩართულია თუ არა. ეს ფუნქცია ხელმისაწვდომია macOS Monterey-ზე, Catalina-სა და Big Sur-ზე.
Ნაბიჯი 1: დააწკაპუნეთ სისტემის პრეფერენციების აპის ხატულაზე მის გასაშვებად.
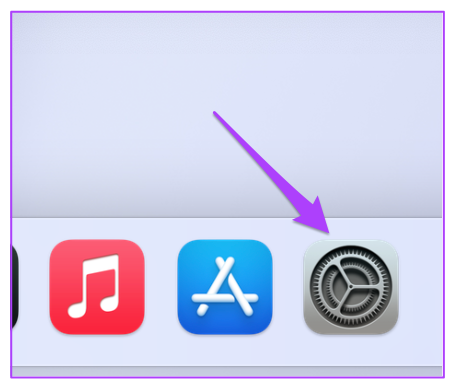
ნაბიჯი 2: დააწკაპუნეთ ხელმისაწვდომობაზე.

ნაბიჯი 3: მარცხენა მენიუდან აირჩიეთ ჩვენება.

ნაბიჯი 4: ეკრანის პარამეტრების ფანჯარაში დააწკაპუნეთ ჩანართზე Pointer.

ნაბიჯი 5: დააწკაპუნეთ მოსანიშნი ველის გვერდით „შეანჯღრიეთ მაუსის მაჩვენებელი მდებარეობისთვის“.

ამ პარამეტრის ჩართვის შემდეგ, შეგიძლიათ მაუსის მაუსის მითითება თრექპედზე თითის წინ და უკან სწრაფად გადაადგილებით. თუ იყენებთ iMac-ს, უბრალოდ გადაიტანეთ Magic Mouse წინ და უკან.
2. პოინტერის ზომის შეცვლა
თუ ფიქრობთ, რომ მაჩვენებლის ზომა ძალიან მცირეა, განსაკუთრებით მაშინ, როდესაც Mac-ს იყენებთ დიდი მონიტორით, ბუნებრივია მისი ზომის გაზრდა. გარდა ამისა, მაუსის უფრო დიდი ზომის მაჩვენებელი აადვილებს Mac-ის გამოყენებას სხვა მომხმარებლებისთვის, როგორიცაა ბებია და ბაბუა. გარდა ამისა, მოსახერხებელია მაჩვენებლის პოვნა სხვადასხვა აპებზე მუშაობისას ან ინტერნეტის დათვალიერებისას.
აი, როგორ შეგიძლიათ შეცვალოთ მაუსის მაჩვენებლის ზომა.
Ნაბიჯი 1: დააჭირეთ Apple-ის ხატულას ზედა მარცხენა კუთხეში.

ნაბიჯი 2: ჩამოსაშლელი მენიუდან აირჩიეთ სისტემის პრეფერენციები.

ნაბიჯი 3: აირჩიეთ ხელმისაწვდომობა.

ნაბიჯი 4: აირჩიეთ ეკრანი მარცხენა მენიუდან.

ნაბიჯი 5: დააწკაპუნეთ ჩანართზე Pointer.

ნაბიჯი 5: თქვენ შეგიძლიათ დაარეგულიროთ პოინტერის ზომა სლაიდერის გამოყენებით.
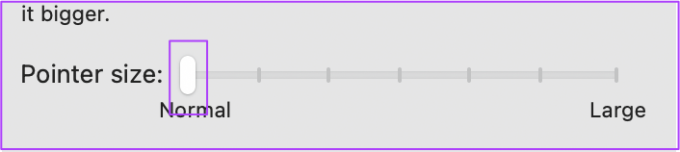
პოინტერის მონახაზის ფერის შეცვლა
მაუსის მაჩვენებელმა მიიღო პერსონალიზაციის ახალი პარამეტრები macOS Monterey-ით. დამწყებთათვის, შეგიძლიათ შეცვალოთ მაჩვენებლის მონახაზი და შეესაბამოთ ის აქცენტის ფერს თქვენს Mac-ზე. აი, როგორ უნდა გავაკეთოთ ეს.
Ნაბიჯი 1: დააჭირეთ Apple მენიუს ხატულას ზედა მარცხენა კუთხეში.

ნაბიჯი 2: აირჩიეთ სისტემის პრეფერენციები.

ნაბიჯი 3: აირჩიეთ ხელმისაწვდომობა.

ნაბიჯი 4: მარცხენა მენიუდან აირჩიეთ ჩვენება.

ნაბიჯი 5: აირჩიეთ Pointer ჩანართი.

ნაბიჯი 6: შეეხეთ თეთრ ზოლს Pointer მონახაზის ფერის პარამეტრთან ერთად.
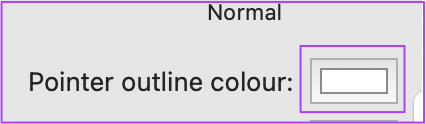
ნაბიჯი 7: აირჩიეთ თქვენთვის სასურველი ინდიკატორის ფერი ფერის ბორბლიდან.

ნაბიჯი 8: დახურეთ ფერის ბორბალი ცვლილების სანახავად.

4. პოინტერის შევსების ფერის შეცვლა
თქვენ ასევე შეგიძლიათ შეცვალოთ მაჩვენებლის ფერი, რათა გაადვილდეთ ეკრანზე დანახვა. ასევე არსებობს Pointer Fill Color-თან თამაშის შესაძლებლობა. Მიყევი ამ ნაბიჯებს.
Ნაბიჯი 1: გახსენით ხელმისაწვდომობის ფანჯარა სისტემის პრეფერენციებში, როგორც ეს ნაჩვენებია გადახედვის განყოფილებაში. გადადით Pointer ჩანართზე. შეამოწმეთ მასზე "Pointer Fill Color" ვარიანტი.

ნაბიჯი 2: დააწკაპუნეთ შავ ზოლზე ფერის ბორბლის გასახსნელად.

ნაბიჯი 3: აირჩიეთ შესაბამისი ფერი ფერის ბორბლიდან და დახურეთ ჩანართი.

ეს კარგი გზაა იმისთვის, რომ დარწმუნდეთ, რომ თქვენი მაჩვენებელი ემთხვევა თქვენს ფონს ან არ გაქრება შემთხვევით. თქვენ შეგიძლიათ აურიოთ და დაამთხვიოთ კონტური და შეავსოთ ფერი თქვენი არჩევანის მიხედვით.
5. მაუსის პოინტერის პარამეტრების გადატვირთვა
არსებობს მიზეზი, რის გამოც ეს ცვლილებები პერსონალიზებულია. შეიძლება არ გინდოდეთ ვინმემ, ვინც თქვენს სისტემას რამდენიმე წუთის განმავლობაში იყენებს, ნახოს ისინი. ან თუ მოგწყინდათ და გინდათ, რომ კურსორი გამოჩნდეს ისე, როგორც ჩვეულებრივ ჩანს, მაშინ შეგიძლიათ წაშალოთ ყველა ცვლილება.
არის გადატვირთვის ღილაკი Pointer-ის ჩანართზე Accessibility-ის ჩვენების ოფციაში (იხილეთ ზემოთ საფეხურები). დააწკაპუნეთ გადატვირთვის ღილაკზე, რათა წაშალოთ ყველა თქვენი წინა მაჩვენებლის პარამეტრი. ამის შემდეგ, მაუსის მაჩვენებელი დაბრუნდება ჩვეულებრივ შავი.

დააკონფიგურიროთ მაუსის მაჩვენებელი Mac-ზე
Apple-ის macOS გთავაზობთ მშობლიურ ვარიანტს, რომლის საშუალებითაც შეგიძლიათ დააკონფიგურიროთ, თუ როგორ გამოიყურება მაუსის მაჩვენებელი თქვენს Mac-ზე ან გარე ეკრანზე. მშობლიური ვარიანტები საკმარისად კარგია, ასე რომ თქვენ არ გჭირდებათ მესამე მხარის აპლიკაციების ან პროგრამების დაყენება მხოლოდ ამისთვის. თუ იყენებთ მაუსის ინდიკატორის რამდენიმე საინტერესო ფერს, მოგერიდებათ გააზიაროთ მათი სურათები კომენტარების განყოფილებაში ქვემოთ.
ბოლოს განახლდა 2022 წლის 27 აპრილს
ზემოთ მოყვანილი სტატია შეიძლება შეიცავდეს შვილობილი ბმულებს, რომლებიც დაგეხმარებათ Guiding Tech-ის მხარდაჭერაში. თუმცა, ეს არ იმოქმედებს ჩვენს სარედაქციო მთლიანობაზე. შინაარსი რჩება მიუკერძოებელი და ავთენტური.