როგორ გამორთოთ მაუსი და კლავიატურა Windows 11 კომპიუტერის გაღვიძებისგან
Miscellanea / / May 04, 2022
ნაგულისხმევად, Windows 11 გააღვიძებს კომპიუტერს კლავიატურაზე რომელიმე კლავიშის დაჭერისას, გამოიყენეთ TouchPad, ან მაუსი. ეს ქცევა ზოგჯერ შეიძლება გამაღიზიანებელი იყოს, რადგან თქვენ არასოდეს გინდოდათ კომპიუტერის გაღვიძება და შემთხვევით შეეხეთ მაუსს ან ტრეკიპდს. საბედნიეროდ, თქვენ შეგიძლიათ გამორთოთ მაუსი და კლავიატურა თქვენი Windows 11 კომპიუტერის გაღვიძებისგან.

თუ თქვენ გყავთ შინაური კნუტი ან ჩიტი, მათ სიამოვნებით სიარული კლავიატურაზე ან მაუსით თამაში. გარდა კლავიატურის ან მაუსის შემთხვევით დაჯახების გარდა, ეს არის ყველა დამაჯერებელი მიზეზი, რომელიც აღვიძებს თქვენს Windows 11 კომპიუტერს. და თუ თქვენ ნამდვილად ისვენებთ, კარგი იდეაა გამორთოთ ყველაფერი, რაც გაიძულებთ დაისვენოთ თქვენი შესვენებისგან. ჩვენ გაჩვენებთ, თუ როგორ უნდა შეაჩეროთ მაუსი და კლავიატურა თქვენი Windows 11 კომპიუტერის გაღვიძებისგან.
შეამოწმეთ რომელ მოწყობილობებს შეუძლიათ თქვენი Windows 11 კომპიუტერის გაღვიძება
პირველ რიგში, ჩვენ გაჩვენებთ, თუ როგორ შეამოწმოთ რომელ მოწყობილობებს შეუძლიათ თქვენი კომპიუტერის გაღვიძება. თქვენ უნდა შეასრულოთ ბრძანება Command Prompt მენიუში. გაიარეთ ქვემოთ მოცემული ნაბიჯები.
Ნაბიჯი 1: დააჭირეთ Windows ღილაკს, აკრიფეთ ბრძანების ხაზი და დააჭირეთ Enter ბრძანების ხაზის გასახსნელად.

ნაბიჯი 2: ჩასვით შემდეგი ბრძანება და დააჭირეთ Enter:
powercfg -devicequery wake_armed

ნაბიჯი 3: დააჭირეთ Enter-ს და ნახავთ, რომელ მოწყობილობებს შეუძლიათ თქვენი აპარატის გაღვიძება.

მას შემდეგ რაც გექნებათ მოწყობილობების სია, რომლებსაც შეუძლიათ თქვენი კომპიუტერის გაღვიძება, გამოიყენეთ ქვემოთ მოცემული ხრიკები და შეწყვიტეთ ვარჯიში.
გამორთეთ კლავიატურა Windows 11 კომპიუტერის გაღვიძებიდან
თქვენ უნდა გამოიყენოთ Windows 11 მოწყობილობის მენეჯერი, რათა კლავიატურას არ გააღვიძოს თქვენი ლეპტოპი ან კომპიუტერი. მიჰყევით ქვემოთ მოცემულ ნაბიჯებს.
Ნაბიჯი 1: დააწკაპუნეთ მარჯვენა ღილაკით Windows კლავიშზე. ამომხტარი მენიუდან აირჩიეთ მოწყობილობის მენეჯერი.

ნაბიჯი 2: გადადით კლავიატურების მენიუში და დააწკაპუნეთ ეტიკეტის გვერდით მდებარე ისარზე, რომ გააფართოვოთ იგი.

ნაბიჯი 4: აირჩიეთ ნაგულისხმევი ან დაკავშირებული კლავიატურა და დააწკაპუნეთ მასზე მარჯვენა ღილაკით.
ნაბიჯი 5: აირჩიეთ თვისებები კონტექსტური მენიუდან.

ნაბიჯი 6: თვისებების ფანჯრიდან დააწკაპუნეთ ენერგიის მენეჯმენტის ჩანართზე. მოხსენით ველი "ამ მოწყობილობას კომპიუტერის გაღვიძების ნებას რთავს" გვერდით.

დააჭირეთ ღილაკს OK და დახურეთ მოწყობილობის მენეჯერი.
თავიდან აიცილეთ მაუსის გაღვიძება Windows 11 კომპიუტერის
ხანდახან მცირე დარტყმამ შეიძლება გააღვიძოს Windows 11 კომპიუტერი. ეს შეიძლება იყოს შემთხვევითი, მაგრამ თქვენ არ გსურთ ეს მოხდეს, განსაკუთრებით ა Bluetooth მაუსი. მოდით გამორთოთ ქცევა ქვემოთ მოცემული ნაბიჯების გამოყენებით.
Ნაბიჯი 1: გახსენით Device Manager თქვენს კომპიუტერზე (იხილეთ ზემოთ მოცემული ნაბიჯები).
ნაბიჯი 2: გადადით მენიუში „მაუსები და სხვა საჩვენებელი მოწყობილობები“ და გააფართოვეთ იგი.
ნაბიჯი 3: აირჩიეთ HID-თან თავსებადი მაუსი და დააწკაპუნეთ მარჯვენა ღილაკით, რათა აირჩიოთ თვისებები.

ნაბიჯი 4: თვისებების ფანჯრიდან დააწკაპუნეთ ენერგიის მენეჯმენტის ჩანართზე და მოხსენით მონიშვნა „ამ მოწყობილობას კომპიუტერის გაღვიძების ნება დართეთ“.
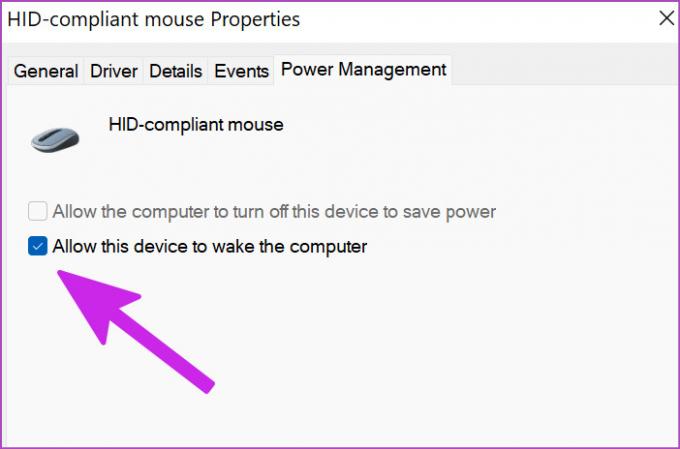
დააჭირეთ OK და დახურეთ მოწყობილობის მენეჯერის ფანჯარა. მაუსი აღარ გააღვიძებს კომპიუტერს. არსებობს კიდევ ერთი მეთოდი, რომ გამორთოთ მაუსი თქვენი კომპიუტერის გაღვიძებისგან.
Ნაბიჯი 1: დააჭირეთ Windows კლავიშს + I მალსახმობას Windows 11-ის პარამეტრების მენიუს გასახსნელად.
ნაბიჯი 2: აირჩიეთ Bluetooth და მოწყობილობები მარცხენა მხარეს სვეტში და აირჩიეთ მაუსის ვარიანტი მარჯვენა პანელზე.

ნაბიჯი 3: დაკავშირებული პარამეტრების განყოფილებაში აირჩიეთ „მაუსის დამატებითი პარამეტრები“.

ნაბიჯი 4: მაუსის თვისებების ფანჯარაში, დააწკაპუნეთ ჩანართზე "ტექნიკა" და აირჩიეთ თქვენი მაუსი მენიუდან - ჩვეულებრივ, ეს არის HID-თან თავსებადი მაუსი. შემდეგი, დააჭირეთ ღილაკს თვისებები ქვედა მარცხენა კუთხეში.

ნაბიჯი 5: აირჩიეთ პარამეტრების შეცვლა და გაიხსნება ნაცნობი თვისებების მენიუ. გასაგრძელებლად, დაგჭირდებათ ადმინისტრაციული პრივილეგიები კომპიუტერზე.

ნაბიჯი 6: გადადით ენერგიის მენეჯმენტის ჩანართზე და გამორთეთ ოფცია „ამ მოწყობილობას კომპიუტერის გაღვიძების ნება დართეთ“.

დახურეთ ფანჯრები და შეამოწმეთ თუ მაუსი კვლავ აღვიძებს თქვენს Windows 11 კომპიუტერს.
შეაჩერე TouchPad Windows 11 კომპიუტერის გაღვიძებისგან
ეს საკმაოდ სასარგებლოა ლეპტოპის მომხმარებლებისთვის. თუ ხედავთ, რომ შემთხვევით აღვიძებთ მოწყობილობას სენსორული პანელით, შეგიძლიათ გამორთოთ ქცევა მოწყობილობის მენეჯერის მენიუში.
Ნაბიჯი 1: დააწკაპუნეთ Windows კლავიშზე დავალების ზოლზე, აირჩიეთ "მოწყობილობის მენეჯერი" მენიუდან, რომელიც იხსნება. გადადით მენიუში „მაუსები და სხვა საჩვენებელი მოწყობილობები“ (შეამოწმეთ ზემოთ მოცემული ნაბიჯები).
ნაბიჯი 2: გააფართოვეთ მენიუ და იპოვეთ თქვენი ნაგულისხმევი სენსორული პანელი სიიდან. ამ სახელმძღვანელოსთვის ჩვენი სისტემა აჩვენებს Synaptics TouchPad-ს. ეს შეიძლება განსხვავდებოდეს თქვენს კომპიუტერში. პრემიუმ Windows 11 ლეპტოპების უმეტესობას გააჩნია Microsoft-ის Precision TouchPad პარამეტრები.
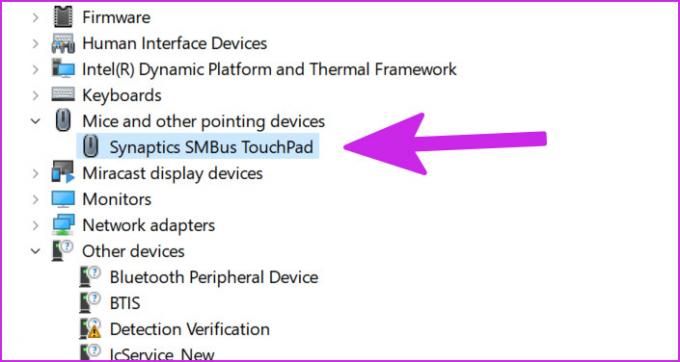
ნაბიჯი 3: დააწკაპუნეთ მასზე მარჯვენა ღილაკით და აირჩიეთ თვისებები.

ნაბიჯი 4: გადადით ენერგიის მენეჯმენტის ჩანართზე.

ნაბიჯი 5: გამორთეთ ოფცია „ამ მოწყობილობას კომპიუტერის გაღვიძების ნება დართეთ“.

დააწკაპუნეთ OK-ზე და სისტემა გამორთავს ტრეკპადის კომპიუტერის გაღვიძებას.
ახლა, როდესაც გამორთეთ კლავიატურა, მაუსი და თრექპედი კომპიუტერის გაღვიძებისგან, შეგიძლიათ კვლავ გამოიყენოთ პირველი ხრიკი (ბრძანების ხაზი) და შეამოწმოთ რომელ მოწყობილობებს შეუძლიათ კომპიუტერის გაღვიძება.
თავიდან აიცილეთ შემთხვევითი გაღვიძება თქვენს კომპიუტერში
გამოიყენეთ ზემოაღნიშნული ხრიკები და შეგიძლიათ მთლიანად შეაჩეროთ მაუსის, კლავიატურის და თრექპედის კომპიუტერის გაღვიძება. ამის შემდეგ, შეგიძლიათ დაეყრდნოთ დენის ღილაკს დესკტოპის ან ლეპტოპის ჩართვისთვის.
ბოლოს განახლდა 2022 წლის 04 მაისს
ზემოთ მოყვანილი სტატია შეიძლება შეიცავდეს შვილობილი ბმულებს, რომლებიც დაგეხმარებათ Guiding Tech-ის მხარდაჭერაში. თუმცა, ეს არ იმოქმედებს ჩვენს სარედაქციო მთლიანობაზე. შინაარსი რჩება მიუკერძოებელი და ავთენტური.

Დაწერილია
პართი ადრე მუშაობდა EOTO.tech-ზე, რომელიც აშუქებდა ტექნიკურ სიახლეებს. ის ამჟამად მუშაობს Guiding Tech-ში, წერს აპლიკაციების შედარების, გაკვეთილების, პროგრამული რჩევებისა და ხრიკების შესახებ და ღრმად ჩაყვინთვის iOS, Android, macOS და Windows პლატფორმებზე.



