როგორ გადავიდეთ სრულ ეკრანზე Windows 10-ზე
Miscellanea / / May 10, 2022

სასიამოვნოა თამაშებში საკუთარი თავის დაკარგვა და ყურადღების გაფანტვის გარეშე კონცენტრირება. მთელი ეკრანის რეჟიმის გამოყენებისას ყურადღების გაფანტვა მცირდება. სრულეკრანიანი რეჟიმი საშუალებას აძლევს მოთამაშეებს ჰქონდეთ უკეთესი ხედვა თამაშის შესახებ, რაც ამცირებს ყურადღების გაფანტვას. მიუხედავად იმისა, რომ თამაშებისა და აპლიკაციების უმეტესობის თამაში შესაძლებელია სრულეკრანიან რეჟიმში, გარკვეული თამაშები და აპლიკაციები უარს ამბობენ ამაზე. ამ პოსტში გასწავლით Windows 10-ზე სრულ ეკრანზე გადასვლას. იმედია, ამ სტატიამ უნდა განმარტოს, თუ როგორ უნდა გააკეთოთ სრული ეკრანი ლეპტოპებზე და გააუმჯობესოთ თქვენი Windows 10 გამოცდილება.
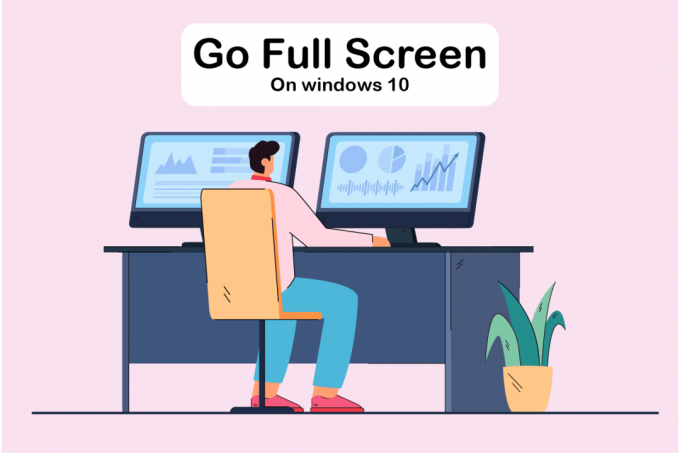
შინაარსი
- როგორ გადავიდეთ სრულ ეკრანზე Windows 10-ზე
- მეთოდი 1: გამოიყენეთ კლავიატურის მალსახმობი
- მეთოდი 2: ეკრანის მასშტაბირება 100%-მდე
- მეთოდი 3: მთავარი მონიტორის შეცვლა
- მეთოდი 4: შეცვალეთ გრაფიკული ბარათის პარამეტრები
- მეთოდი 5: შეცვალეთ ზომა და პოზიცია
- მეთოდი 6: დააყენეთ სამუშაო ზოლი ნაგულისხმევ პარამეტრებზე
- მეთოდი 7: გაუშვით პროგრამა თავსებადობის რეჟიმში
- მეთოდი 8: დააყენეთ თამაშში ეკრანის პარამეტრები სრულ ეკრანზე
როგორ გადავიდეთ სრულ ეკრანზე Windows 10-ზე
ამ სტატიაში ჩვენ ვაჩვენეთ ყველა შესაძლო ნაბიჯი კომპიუტერზე სრულ ეკრანზე გადასასვლელად. თქვენ შეგიძლიათ მიჰყვეთ ქვემოთ მოცემულ მეთოდებს, თუ როგორ ჩართოთ თამაში სრულ ეკრანზე Windows 10.
მეთოდი 1: გამოიყენეთ კლავიატურის მალსახმობი
აპლიკაციაში ან თამაშში სრულ ეკრანზე გადასვლის ყველაზე სწრაფი გზა არის მისი გამოყენება Alt + Enter კლავიატურის მალსახმობი. ეს სტრატეგია მუშაობს უმეტეს თამაშებისა და აპლიკაციებისთვის, თუ ისინი არ გამოიყენებენ მას დამატებითი ფუნქციების განსაბლოკად.
- ეს საშუალებას მოგცემთ გადახვიდეთ ა ფანჯრის და სრული ეკრანის რეჟიმი თამაშებში. ეს მარტივი მალსახმობი ასევე მუშაობს DOSBox, რომელსაც ბევრი ძველი თამაში იყენებს.
- თუმცა, ზოგიერთი თამაში იყენებს ამ კლავიატურის მალსახმობს სხვადასხვა მიზნებისთვის. შედეგად, თქვენ უნდა გამოიყენოთ თამაშში არსებული ვარიანტი სრულ ეკრანზე Windows 10-ის იძულებით.
- გახსოვდეთ, რომ Alt + Enter კლავიშები მალსახმობი არ ფუნქციონირებს ონლაინ ბრაუზერებში. დააჭირეთ F11 გასაღები ბრაუზერის სრულ ეკრანზე გადასვლას.
- გახსენით ვებგვერდი ბრაუზერში, როგორიცაა Google Chrome, Firefox ან Edge და დააჭირეთ F11 ღილაკს. ახლა ვებგვერდი მთელ ეკრანს შეავსებს და საზღვრების გარეშე იქნება.

მეთოდი 2: ეკრანის მასშტაბირება 100%-მდე
ზოგიერთი მომხმარებლის აზრით, ბევრი თამაში არ იმუშავებს სწორად, თუ ეკრანის მასშტაბირება არ არის დაყენებული 100%. კომპიუტერის დისპლეის მასშტაბირების გამო, რამდენიმე თამაში არ მუშაობს სწორად სრული ეკრანის რეჟიმში. იმისათვის, რომ დარწმუნდეთ, რომ ეს არ არის პრობლემა, მიჰყევით ქვემოთ მოცემულ ნაბიჯებს, თუ როგორ გადახვიდეთ სრულ ეკრანზე კომპიუტერზე.
1. დააჭირეთ Windows + I კლავიშები ერთად გასაშვებად პარამეტრები.
2. Დააკლიკეთ სისტემა.

3. კომპლექტი შეცვალეთ ტექსტის, აპების და სხვა ელემენტების ზომა რომ 100%.
Შენიშვნა: ყოველთვის რეკომენდებულია მასშტაბის დაყენება რეკომენდებული პარამეტრი რომ თქვენმა სისტემამ სწორად უპასუხოს.

ასევე წაიკითხეთ:Windows 10 DisplayPort არ მუშაობს
მეთოდი 3: მთავარი მონიტორის შეცვლა
ზოგიერთმა თამაშმა შეიძლება გამოიწვიოს პრობლემები ორმაგი მონიტორის დაყენების გამო. თუ თქვენ იყენებთ Windows 10-ს ორმაგ მონიტორზე, შეიძლება გაგიჭირდეთ სრულეკრანიანი თამაშების თამაში. თქვენ შეგიძლიათ მიჰყვეთ ქვემოთ მოცემულ ნაბიჯებს, თუ როგორ უნდა გააკეთოთ სრული ეკრანი ლეპტოპზე მთავარი ეკრანის გადართვით.
1. დაჭერა Windows + I კლავიშები გაშვება პარამეტრები.
2. Დააკლიკეთ სისტემა.
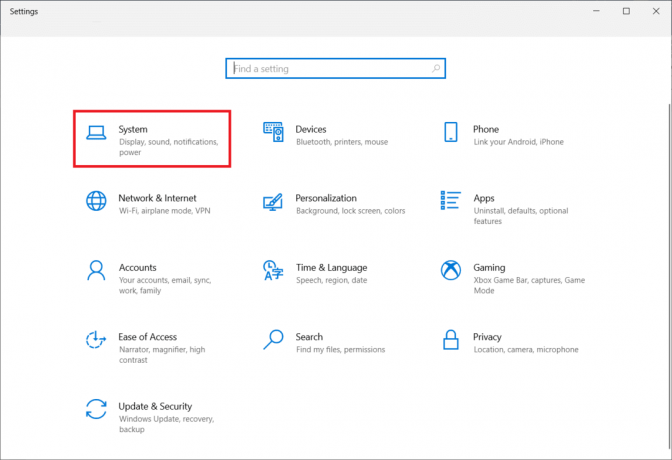
3. გადადით ჩვენება მენიუს თქვენი ჩვენების მორგება. როცა დააწკაპუნებ იდენტიფიცირება, ეკრანზე გამოჩნდება ნომერი.

4. დააყენეთ პირველადი ეკრანი მონიტორი იგივე ნომრით ათრევდა.
5. შეინახეთ ცვლილებები და ნახეთ, მოგვარებულია თუ არა პრობლემა სრულ ეკრანზე.
მეთოდი 4: შეცვალეთ გრაფიკული ბარათის პარამეტრები
თქვენ შეგიძლიათ შეცვალოთ თქვენი მთავარი მონიტორი, ეკრანის გარჩევადობა და Windows 10 სტანდარტული აპლიკაციის პარამეტრები. მეორეს მხრივ, GPU მწარმოებლები აძლევენ თავიანთ ინსტრუმენტებს. თქვენი გრაფიკული ტექნიკის მიხედვით, შეიძლება დაგჭირდეთ გარკვეული ცვლილებების შეტანა რომელიმე ამ პროგრამის ფარგლებში. Nvidia Control Panel-ის პარამეტრების რეგულირებით, ჩვენ შევძლებთ სრულ ეკრანზე გადასვლას.
The Windows Start მენიუ ან საძიებო ველი შეიძლება გამოყენებულ იქნას ამ პროგრამების მოსაძებნად. შედით ერთ-ერთ შემდეგ აპზე თქვენი გრაფიკული ბარათის პარამეტრების დასარეგულირებლად:
- Nvidia-ს მომხმარებლებმა უნდა გამოიყენონ Nvidia მართვის პანელი.
- ინტეგრირებული Intel გრაფიკული ბარათებისთვის გამოიყენეთ Intel Graphics Command Center.
- AMD მომხმარებლებისთვის, AMD Radeon პროგრამული უზრუნველყოფა
1. დააწკაპუნეთ მაუსის მარჯვენა ღილაკით ცარიელ ადგილას სამუშაო მაგიდა და აირჩიეთ Nvidia მართვის პანელი.

2. Დააკლიკეთ მართეთ 3D პარამეტრები ქვეშ 3D პარამეტრების ჩანართი. Წადი გლობალური პარამეტრები.
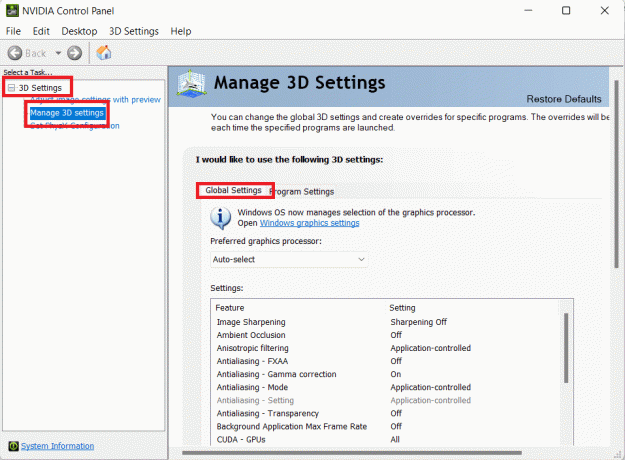
3. თუ სასურველი გრაფიკული პროცესორი დაყენებულია ავტომატური არჩევით, შეცვალეთ პარამეტრი მაღალი ხარისხის Nvidia პროცესორი

Შენიშვნა: თქვენ შეგიძლიათ გამოიყენოთ ეს ვარიანტი მხოლოდ იმ შემთხვევაში, თუ გაქვთ რამდენიმე GPU. ეს პარამეტრი ჩართულია ნაგულისხმევად, თუ Nvidia GPU ერთადერთია, რაც თქვენ გაქვთ.
4. Დააკლიკეთ მიმართეთ.

5. შეამოწმეთ სრული ეკრანის რეჟიმი თქვენს ერთ-ერთ თამაშში კორექტირების შემდეგ.
ასევე წაიკითხეთ:როგორ დავაფიქსიროთ NVIDIA ShadowPlay არ ჩაწერა
მეთოდი 5: შეცვალეთ ზომა და პოზიცია
თუ ზემოხსენებულმა მეთოდმა არ იმუშავა, სცადეთ შეცვალოთ თქვენი დესკტოპის ზომა და პოზიცია. აი, როგორ უნდა მოიქცეთ ამის შესახებ:
1. დასაწყებად, გადადით Nvidia მართვის პანელი.
2. აირჩიეთ დაარეგულირეთ დესკტოპის ზომა და პოზიცია ეკრანის ჩამოსაშლელი მენიუდან.
3. დააწკაპუნეთ მიმართეთ ღილაკზე სკალირების ოფციის შეცვლის შემდეგ არ არის მასშტაბირება.
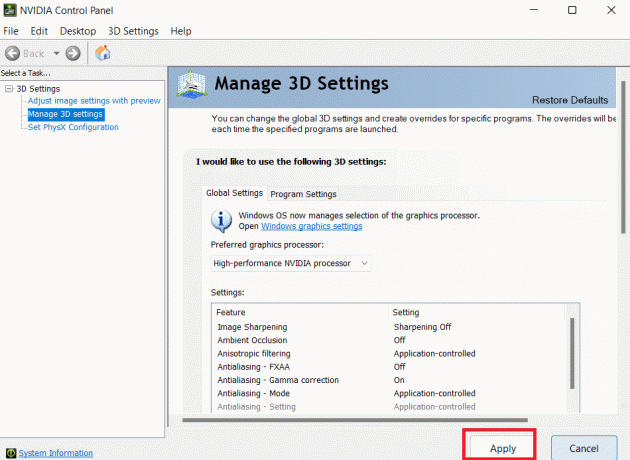
Შენიშვნა: თქვენ შეგიძლიათ განახორციელოთ ცვლილებები AMD Radeon Software პანელში Nvidia Control Panel-ის მსგავსი, თუ AMD-ის მომხმარებელი ხართ.
მეთოდი 6: დააყენეთ სამუშაო ზოლი ნაგულისხმევ პარამეტრებზე
ზოგიერთმა თამაშმა და პროგრამამ შეიძლება არ იმუშაოს სწორად სრულეკრანიან რეჟიმში, თუ სამუშაო ზოლის პარამეტრები შეიცვლება. ზოგიერთი მომხმარებელი ამბობს, რომ Taskbar-ის გადაადგილება ეკრანის ბოლოში მოაგვარა ეს განხილული პრობლემა.
1. დააწკაპუნეთ მარჯვენა ღილაკით დავალების პანელი და მოხსენით მონიშვნა ჩაკეტეთ დავალების პანელი ვარიანტი, თუ ის არ არის ნორმალურ ადგილას.

2. ახლა გადაიტანეთ ის ქვედა მიერ ათრევდა. მას შემდეგ, რაც ის ადგილზე იქნება, ჩაკეტეთ იგი ზემოთ მოცემული ნაბიჯის მიხედვით, რათა თავიდან აიცილოთ შემთხვევით გადაადგილება.
თუ დადასტურდა, რომ ეს პრობლემაა, მაგრამ მაინც გსურთ თქვენი სამუშაო ზოლის გადატანა, შეგიძლიათ ჩართოთ ის ავტომატურად დამალვა დესკტოპის რეჟიმში.
1. დააჭირეთ Windows + I კლავიშები ერთდროულად გაშვება პარამეტრები.
2. Დააკლიკეთ პერსონალიზაცია.
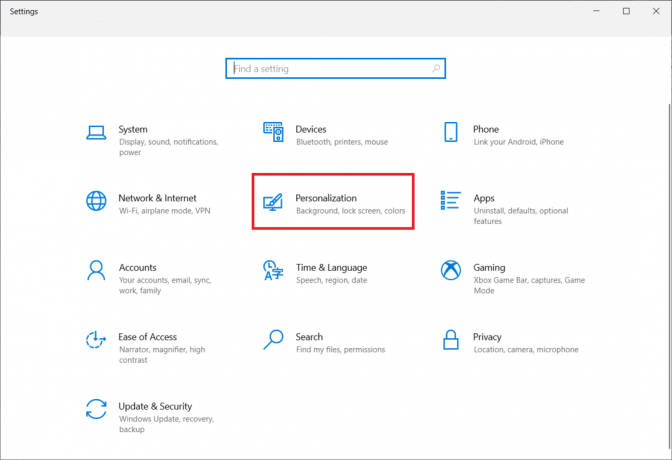
3. დააწკაპუნეთ დავალების პანელი პარამეტრები მარცხენა პანელზე.
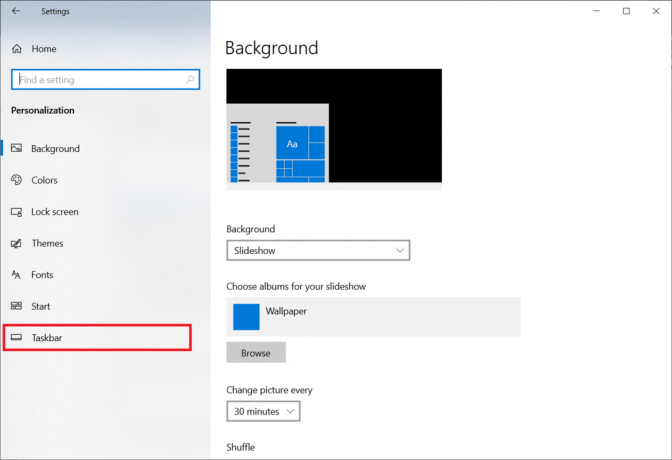
4. Ჩართვა გადართვა ვარიანტისთვის სამუშაო ზოლის ავტომატურად დამალვა დესკტოპის რეჟიმში.
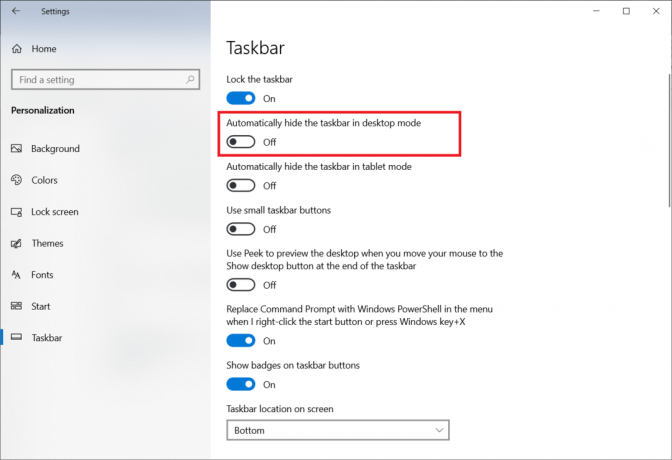
ასევე წაიკითხეთ:დააფიქსირეთ დავალების პანელი მარჯვენა ღილაკით არ მუშაობს
მეთოდი 7: გაუშვით პროგრამა თავსებადობის რეჟიმში
თუ ვერ აწარმოებთ კონკრეტულ პროგრამას ან თამაშს სრულეკრანიან რეჟიმში, ალბათ თავსებადობის პრობლემების წინაშე დგახართ. სრულეკრანიანი თამაშის რეჟიმი ყოველთვის არ არის სრულად თავსებადი Windows 10-თან. განიხილეთ თამაშების გაშვება თავსებადობის რეჟიმში, თუ ამ პრობლემას წააწყდებით. ამისათვის მიჰყევით ქვემოთ მოცემულ ნაბიჯებს Windows 10-ზე თამაშის სრულ ეკრანზე გაშვების შესახებ:
1. დააწკაპუნეთ მარჯვენა ღილაკით თამაშის მალსახმობი ზე სამუშაო მაგიდა და აირჩიე Თვისებები.
Შენიშვნა: ჩვენ ვაჩვენეთ ორთქლი როგორც მაგალითი.

2. გადადით თავსებადობა ჩანართი.
3. აირჩიეთ ჩამრთველი ამისთვის გაუშვით ეს აპლიკაცია თავსებადობის რეჟიმშიამისთვის.
4. აირჩიეთ ა ვინდოუსის ძველი ვერსია ჩამოსაშლელი მენიუდან.
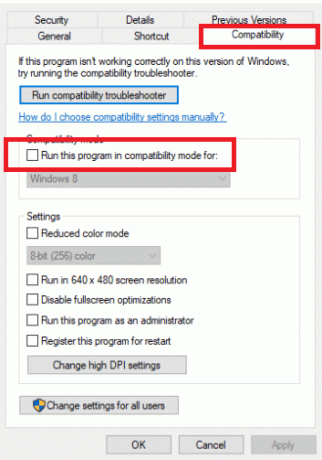
4. მოდიფიკაციის შესანახად დააწკაპუნეთ მიმართეთ და კარგი.
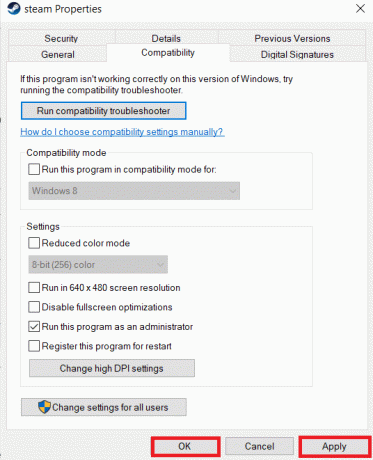
მეთოდი 8: დააყენეთ თამაშში ეკრანის პარამეტრები სრულ ეკრანზე
On-Game მენიუ არის კიდევ ერთი მარტივი გზა Windows 10-ში თამაშის სრული ეკრანის შესაქმნელად. სანამ გააგრძელებთ, შეამოწმეთ თამაშში არსებული ვარიანტები, რათა იცოდეთ, იწყება თუ არა თამაში სრულ ეკრანზე რეჟიმში. უმეტეს შემთხვევაში, ჩვენების რეჟიმი შეიძლება დაყენდეს ფანჯრიანი ნაგულისხმევად.
- თამაშის მიხედვით, მენიუს ზონა შეიძლება იყოს ეტიკეტირებული გრაფიკული პარამეტრები, ეკრანის პარამეტრები ან ვიდეოს პარამეტრები ეკრანის პარამეტრების შესაცვლელად.
- Ვეძებოთ Ჩვენების რეჟიმი ან მსგავსი ვარიანტები და აირჩიეთ Მთლიანი ეკრანი (ან Ფართე ეკრანი) ვარიანტი.
- მიმართეთ და Გადარჩენა თქვენი მოდიფიკაციები.
Შენიშვნა: ცვლილებები ავტომატურად არ განხორციელდება გარკვეულ თამაშებში. Ასეთ შემთხვევაში, განაახლეთ თამაში.

რეკომენდებულია:
- Windows 10-ში World Minecraft-თან დაკავშირება შეუძლებელია
- როგორ გამორთოთ აპლიკაცია Windows 10-ზე
- Windows 10-ში თქვენი კომპიუტერის დიაგნოსტიკის შეჩერების გამოსწორება
- Windows 10-ის ეკრანის ჩაბნელების ავტომატურად გამოსწორება
ვიმედოვნებთ, რომ ეს ინფორმაცია თქვენთვის სასარგებლო აღმოჩნდა და ისწავლეთ როგორ გადავიდეთ სრულ ეკრანზე Windows 10-ზე. გთხოვთ შეგვატყობინოთ, რომელი ტექნიკა იყო თქვენთვის ყველაზე მომგებიანი. გთხოვთ, გამოიყენოთ ქვემოთ მოცემული ფორმა, თუ გაქვთ რაიმე შეკითხვა ან კომენტარი. ასევე, გვაცნობეთ რისი სწავლა გსურთ შემდეგში.



