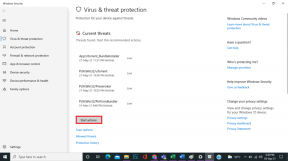Amazon Echo არის ხაზგარეშე შეცდომის გამოსწორების ტოპ 6 გზა
Miscellanea / / May 31, 2022
ჭკვიანი დინამიკები დიდი პოპულარობით სარგებლობენ იმის გამო, რომ მათ შეუძლიათ მართლაც დაგეხმარონ. ხმის ასისტენტები მოსწონთ Google ასისტენტი და Alexa-ს შეუძლია შეასრულოს რამდენიმე ფუნქცია, მათ შორის მუსიკის დაკვრა, შეკითხვებზე პასუხის გაცემა და სხვა ჭკვიანი სახლის მოწყობილობების კონტროლიც კი. თუ ხშირად იყენებთ ჭკვიან დინამიკს, როგორიცაა Amazon Echo მოწყობილობა, შეიძლება იმედგაცრუებული იყოს, თუ შეხვდებით Amazon Echo ხაზგარეშე შემთხვევით გადის.

ბევრი მომხმარებელი განიცდის ამ პრობლემას და რამდენიმე მიზეზი შეიძლება გამოიწვიოს. თუ თქვენ ხართ ამ პრობლემის ერთ-ერთი მსხვერპლი, აქ არის საუკეთესო გზები, რომლითაც შეგიძლიათ გამოასწოროთ Amazone Echo is offline შეცდომა თქვენს Alexa-ზე ჩართული სმარტ დინამიკზე.
1. გადატვირთეთ თქვენი Echo დინამიკი და Wi-Fi როუტერი
ეს საწყისი ნაბიჯი გამორიცხავს თქვენს Wi-Fi როუტერთან დაკავშირებული პრობლემის შესაძლებლობას. ნებისმიერი Amazon Echo დინამიკი ეყრდნობა სტაბილურ ინტერნეტ კავშირს გამართულად მუშაობისთვის. ასე რომ, გადატვირთეთ თქვენი Wi-Fi როუტერი და როგორც კი ქსელი დაბრუნდება, სცადეთ დაუკავშიროთ თქვენი Amazon Echo დინამიკი მას.

თქვენ ასევე შეგიძლიათ გადატვირთოთ თქვენი Echo დინამიკი, რათა შეამოწმოთ, უკავშირდება თუ არა ის Wi-Fi ქსელს და დაბრუნდება თუ არა ონლაინ რეჟიმში.
2. დარწმუნდით, რომ Echo Speaker დაკავშირებულია თქვენს Amazon ანგარიშთან
თქვენ დაგჭირდებათ ამაზონის ანგარიშის გამოყენება Echo დინამიკთან, რომ ის გამართულად იმუშაოს. შეამოწმეთ ჩვენი სახელმძღვანელო როგორ დააყენოთ Echo დინამიკი სწორად გზა იმის უზრუნველსაყოფად, რომ თქვენი Amazon ანგარიში დაკავშირებულია. თუ ის უკვე დაყენებულია, აი, როგორ შეგიძლიათ შეამოწმოთ არის თუ არა თქვენი Echo დინამიკი დაკავშირებული Alexa აპთან.
Ნაბიჯი 1: გახსენით Alexa აპლიკაცია თქვენს სმარტფონზე.

ნაბიჯი 2: გადადით მოწყობილობების ჩანართზე ეკრანის ბოლოში მწკრივის გამოყენებით.
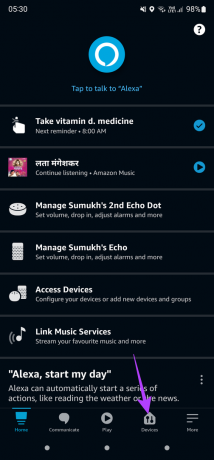
ნაბიჯი 3: შეეხეთ Echo & Alexa-ს.
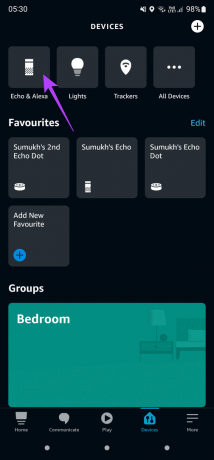
ნაბიჯი 4: თუ თქვენი Echo სპიკერი დაკავშირებულია თქვენს Amazon ანგარიშთან, თქვენ უნდა ნახოთ იგი მოწყობილობების სიაში.
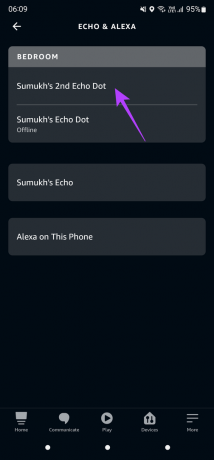
თუ თქვენ ვერ ხედავთ თქვენს Echo დინამიკს ამ ეკრანზე, შეგიძლიათ გადატვირთეთ თქვენი Amazon Echo მოწყობილობა და კვლავ დააწყვილეთ იგი თქვენს ანგარიშთან.
3. მოათავსეთ Echo Speaker Wi-Fi როუტერთან უფრო ახლოს
თუ Echo დინამიკს ძალიან შორს მოათავსებთ Wi-Fi როუტერიდან, ის შეიძლება გასცდეს თქვენი Wi-Fi ქსელის დიაპაზონს და ვერ დაუკავშირდეს მას. ეს შეიძლება იყოს საქმე, განსაკუთრებით მაშინ, როდესაც თქვენ გაქვთ Wi-Fi როუტერი გარკვეულ ოთახში და განათავსეთ დინამიკი სახლის მოპირდაპირე და შორს ბოლოში.

სცადეთ Echo დინამიკის გადატანა Wi-Fi როუტერთან რაც შეიძლება ახლოს, ან იფიქრეთ ა ქსელური Wi-Fi როუტერი თუ თქვენ გაქვთ დიდი სახლი მრავალსართულიანი. თქვენ ასევე შეგიძლიათ სცადოთ გააძლიერეთ თქვენი Wi-Fi სიგნალი და ნახეთ, აქვს თუ არა განსხვავება.
4. შეცვალეთ Wi-Fi ქსელი, რომელსაც სპიკერი უკავშირდება
Alexa აპი გაძლევთ შესაძლებლობას დაუკავშიროთ Echo დინამიკი სხვა ქსელს, რომელსაც უკვე ხართ დაკავშირებული. ეს არის სასარგებლო ვარიანტი, თუ თქვენ შეცვალეთ თქვენი არსებული ქსელის პაროლი ან SSID, რადგან თქვენ კვლავ მოგიწევთ ქსელთან დაკავშირება. ასევე სასარგებლოა 5 გჰც ქსელიდან 2.4 გჰც სიხშირეზე გადართვა. აი, როგორ უნდა გავაკეთოთ ეს.
Ნაბიჯი 1: გახსენით Alexa აპლიკაცია თქვენს სმარტფონზე.

ნაბიჯი 2: გადადით მოწყობილობების ჩანართზე ეკრანის ბოლოში მწკრივის გამოყენებით.
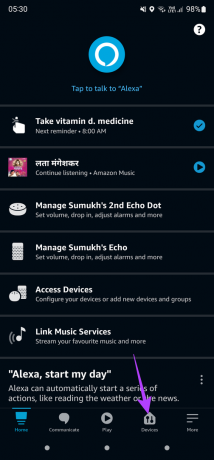
ნაბიჯი 3: შეეხეთ Echo & Alexa-ს.
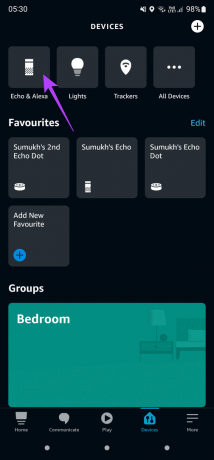
ნაბიჯი 4: აირჩიეთ Echo მოწყობილობა, რომელსაც გსურთ დაუკავშირდეთ სხვა ქსელს.
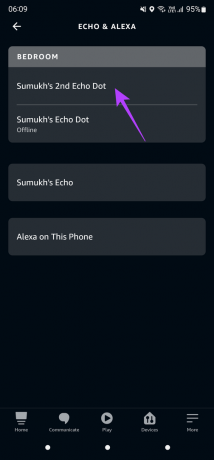
ნაბიჯი 5: ახლა, შეეხეთ პარამეტრების ხატულას აპის ზედა მარჯვენა კუთხეში.
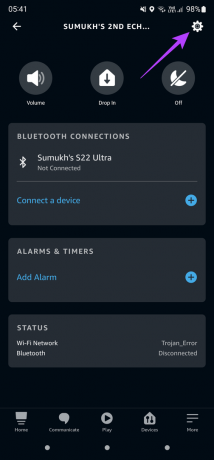
ნაბიჯი 6: უსადენო ჩანართში, თქვენ უნდა ნახოთ არსებული Wi-Fi ქსელი. დააჭირეთ ღილაკს შეცვლა მის გვერდით.

ნაბიჯი 7: მიჰყევით ეკრანზე მითითებებს და შეძლებთ შეცვალოთ Wi-Fi ქსელი, რომელიც დაკავშირებულია თქვენს Echo დინამიკთან.
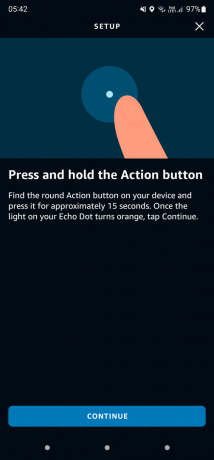
5. გააუქმეთ სპიკერი თქვენი Amazon ანგარიშიდან და ხელახლა დაამატეთ იგი
Amazon Echo დინამიკის დაყენება გეხმარებათ დაარეგისტრიროთ იგი თქვენს Amazon ანგარიშზე Alexa აპლიკაციის საშუალებით. თუ პრობლემას წააწყდებით, როდესაც თქვენი Echo დინამიკი ხაზგარეშეა, შეიძლება კარგი იყოს, გააუქმოთ მოწყობილობა თქვენი ანგარიშიდან და დააბრუნოთ ის, რომ ნახოთ, აქვს თუ არა განსხვავება. აი, როგორ უნდა გავაკეთოთ ეს.
Ნაბიჯი 1: გახსენით Alexa აპლიკაცია თქვენს სმარტფონზე.

ნაბიჯი 2: გადადით მოწყობილობების ჩანართზე ეკრანის ბოლოში მწკრივის გამოყენებით.
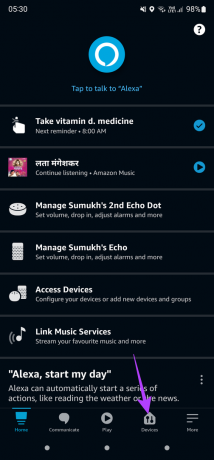
ნაბიჯი 3: შეეხეთ Echo & Alexa-ს.
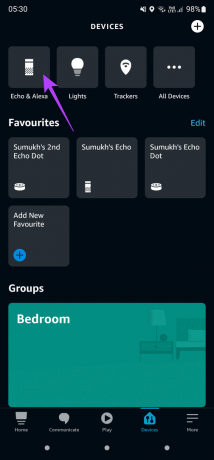
ნაბიჯი 4: აირჩიეთ Echo მოწყობილობა, რომელსაც გსურთ დაუკავშირდეთ სხვა ქსელს.
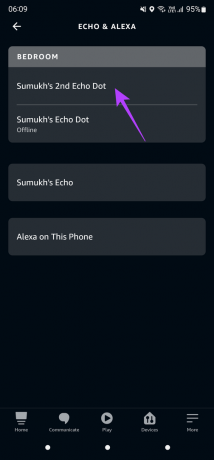
ნაბიჯი 5: ახლა, შეეხეთ პარამეტრების ხატულას აპის ზედა მარჯვენა კუთხეში.
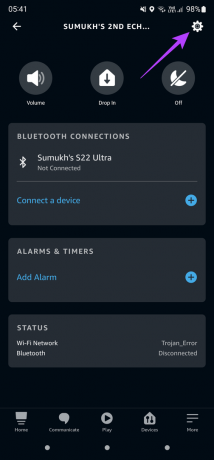
ნაბიჯი 6: გადადით გვერდის ბოლოში, რომ იპოვოთ რეგისტრირებული განყოფილება. ამ ნაწილს თქვენი სახელი ექნება. შეეხეთ დერეგისტრაციის ღილაკს მის გვერდით.
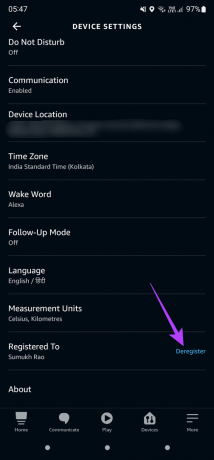
ნაბიჯი 7: აირჩიეთ დერეგისტრაცია მოთხოვნაში და მიჰყევით ეკრანზე მითითებებს მოწყობილობის ხელახლა დასარეგისტრირებლად. თქვენ შეგიძლიათ გამოიყენოთ იგივე ამაზონის ანგარიში ან სცადოთ სხვა, რათა ნახოთ, გადაჭრის თუ არა ის პრობლემას.
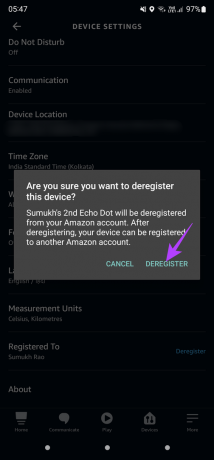
6. ქარხნულად გადატვირთეთ Amazon Echo დინამიკი
თუ ზემოთ ჩამოთვლილმა არცერთმა ნაბიჯმა არ გაამართლა, თქვენი ბოლო გამოსავალია Echo დინამიკის ქარხნულ პარამეტრებზე გადატვირთვა და მისი დაყენება ნულიდან, როგორც ახალი მოწყობილობა. Echo დინამიკის ქარხნულად გადატვირთვის პროცესი განსხვავებულია თქვენი მოდელის ან ვერსიის მიხედვით.
უმჯობესია დაიცვას ამაზონის ოფიციალური სახელმძღვანელო Echo მოწყობილობის გადატვირთვისთვის. აირჩიეთ Echo დინამიკი ან მოწყობილობა, რომელიც გაქვთ პარამეტრების სიიდან და მიჰყევით ინსტრუქციებს ნაბიჯ-ნაბიჯ. გადატვირთვის პროცედურა ჩვეულებრივ მოიცავს თქვენს დინამიკზე რამდენიმე ღილაკის კომბინაციის დაჭერას.
დაუბრუნეთ თქვენი Echo დინამიკი სიცოცხლეს
თქვენ უნდა შეგეძლოთ აღადგინოთ თქვენი Amazon Echo დინამიკი და გააცოცხლოთ იგი ამ მარტივი ინსტრუქციების დაცვით. მას შემდეგ, რაც ის ისევ ონლაინ იქნება, შეგიძლიათ გააგრძელოთ შეხსენებების დაყენება, მუსიკის დაკვრა ან სხვა ჭკვიანი სახლის მოწყობილობების კონტროლი ყოველგვარი შეფერხების ან ქსელის პრობლემების გარეშე. თუ თქვენ გაქვთ ორი Echo დინამიკი, შეგიძლიათ შეამოწმოთ როგორ დავაწყვილოთ ისინი სტერეო კონფიგურაციის შესაქმნელად.
ბოლოს განახლდა 2022 წლის 31 მაისს
ზემოთ მოყვანილი სტატია შეიძლება შეიცავდეს შვილობილი ბმულებს, რომლებიც დაგეხმარებათ Guiding Tech-ის მხარდაჭერაში. თუმცა, ეს არ იმოქმედებს ჩვენს სარედაქციო მთლიანობაზე. შინაარსი რჩება მიუკერძოებელი და ავთენტური.