დააფიქსირეთ ნდობის ურთიერთობა ამ სამუშაო სადგურსა და ძირითად დომენს შორის, რომელიც ვერ მოხერხდა
Miscellanea / / June 15, 2022
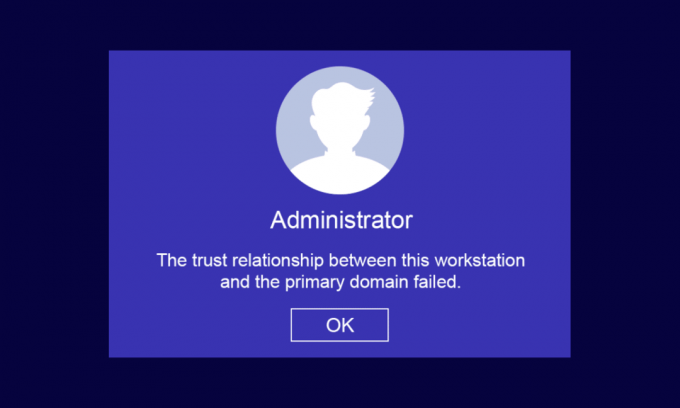
სახლში ან ბიზნეს სამუშაო ადგილზე ყოფნისას, თქვენ შეგიძლიათ შეინახოთ თქვენი კლიენტისა და სერვერის კომპიუტერები ორ მარტივ ინფრასტრუქტურაში, კერძოდ, სამუშაო ჯგუფი (გამოიყენება მცირე ბიზნესისთვის 10 ან ნაკლები კომპიუტერით) და დომენი (აქვს ათასობით კომპიუტერი დაკავშირებული ცენტრალიზებულ ქსელთან). სამუშაო ჯგუფის ინფრასტრუქტურისთვის, შეიძლება არ დაგჭირდეთ გამოყოფილი სერვერი, ხოლო დომენის ინფრასტრუქტურისთვის, თქვენ უნდა გჭირდებათ მინიმუმ ერთი სერვერი, რომელსაც აქვს როგორც Active Directory დომენის სერვისების, ასევე დომენის სახელის ფუნქციები სერვისები. ბევრი მომხმარებელი ჩივის, რომ ნდობის ურთიერთობა ამ სამუშაო სადგურსა და ძირითად დომენს შორის ვერ მოხერხდა Windows 10 ხდება კომპიუტერზე, როდესაც ისინი ცდილობენ დომენის ანგარიშში შესვლას. თუ თქვენც ერთ-ერთი მათგანი ხართ, ჩვენ შემოგთავაზებთ სრულყოფილ გზამკვლევს ამ სამუშაო სადგურსა და ძირითად დომენს შორის ნდობის ურთიერთობის დასალაგებლად, ადგილობრივი ადმინისტრატორის პრობლემების გარეშე.
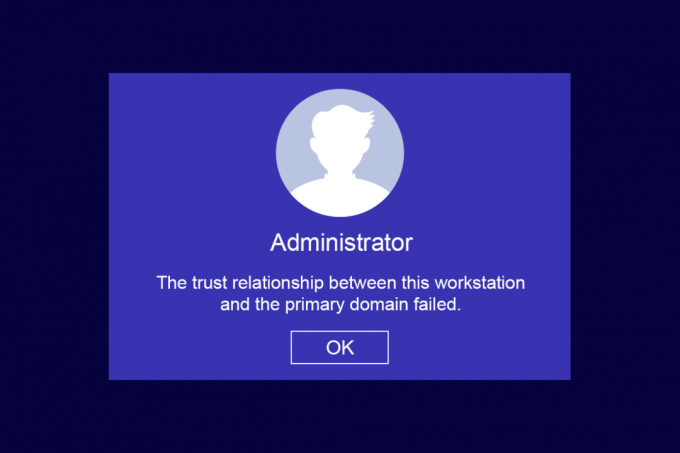
შინაარსი
- როგორ გამოვასწოროთ ნდობის ურთიერთობა ამ სამუშაო სადგურსა და ძირითად დომენს შორის, რომელიც ვერ მოხერხდა Windows 10-ში
- როგორ გადავამოწმოთ ნდობის ურთიერთობა სამუშაო სადგურსა და ძირითად დომენს შორის
- მიზეზები, რომლებიც იწვევს ნდობის ურთიერთობის წარუმატებელ პრობლემას
- მეთოდი 1: ჩართეთ DHCP სერვერი
- მეთოდი 2: ხელახლა შეუერთეთ მანქანას დომენიდან
- მეთოდი 3: გამოიყენეთ PowerShell დომენის ნდობის ურთიერთობის გამოსასწორებლად
- მეთოდი 4: დაამატეთ დომენის კონტროლერი Credential Manager-ში
- მეთოდი 5: აღადგინეთ ანგარიშის პაროლი
- მეთოდი 6: ანგარიშის გადატვირთვა
- მეთოდი 7: შეასრულეთ სისტემის აღდგენა
როგორ გამოვასწოროთ ნდობის ურთიერთობა ამ სამუშაო სადგურსა და ძირითად დომენს შორის, რომელიც ვერ მოხერხდა Windows 10-ში
სისტემის ადმინისტრატორების ერთ-ერთი ყველაზე გავრცელებული პრობლემაა ნდობის ურთიერთობა ამ სამუშაო სადგურსა და ძირითად დომენს შორის ვერ მოხერხდა პრობლემა. ქვემოთ მოცემულია რამდენიმე პუნქტი, რომელიც უნდა იცოდეთ აღნიშნული საკითხისთვის.
- თუ თქვენ დააკავშირებთ თქვენს კომპიუტერს Active Directory-ის ნებისმიერ დომენს, უნდა დააყენოთ ახალი მომხმარებლის ანგარიში და პაროლი.
- როდესაც შედიხართ თქვენს კომპიუტერში Active Directory Domain-ში, იქმნება უსაფრთხო არხი დომენის უახლოეს კონტროლერთან ერთად. The დომენის კონტროლერი (DC) ამოწმებს მომხმარებლის სერთიფიკატებს და ახლა, ნდობა დამყარებულია თქვენს კომპიუტერსა და დომენს შორის, თუ რწმუნებათა სიგელები აკმაყოფილებს კომპანიის მიერ წინასწარ განსაზღვრულ უსაფრთხოების პოლიტიკას.
- პაროლი მოქმედებს 30 დღის განმავლობაში (ნაგულისხმევი) და თქვენ უნდა შეცვალოთ იგი განსაზღვრული დროის შემდეგ.
- თქვენი კომპიუტერის ლოკალური ანგარიშის და პაროლის რწმუნებათა სიგელები არ იწურება AD-ში. ეს იმიტომ ხდება, რომ დომენის პაროლის პოლიტიკა არ ვრცელდება Active Directory კომპიუტერული ობიექტებზე.
- საინტერესო ფაქტი ისაა, რომ იმ შემთხვევაშიც კი, თუ კომპიუტერზე არ ხართ ჩართული რამდენიმე თვის ან ერთი წლის განმავლობაში, კომპიუტერსა და დომენს შორის ნდობის ურთიერთობა მაინც შენარჩუნდება. ასე რომ, შემდეგ ჯერზე, როდესაც შეხვალთ თქვენს დომენთან დაკავშირებულ სამუშაო სადგურზე, პაროლი შეიცვლება პირველი შესვლისას.
- როდესაც ეს ნდობის ურთიერთობა რაიმე მიზეზით იშლება, ნდობის ურთიერთობა ამ სამუშაო სადგურსა და ძირითად დომენს შორის ვერ მოხერხდა, ეკრანზე არ გამოჩნდება ადგილობრივი ადმინისტრატორის მოთხოვნა.
როგორ გადავამოწმოთ ნდობის ურთიერთობა სამუშაო სადგურსა და ძირითად დომენს შორის
თქვენს სამუშაო სადგურსა და ძირითად დომენს შორის ნდობის ურთიერთობის შესამოწმებლად, თქვენ უნდა უზრუნველყოთ რომ თქვენი კომპიუტერის ლოკალური პაროლი სინქრონიზებულია დომენის მიერ კონტროლირებადი კომპიუტერის ანგარიშთან პაროლი. მიჰყევით ქვემოთ მოცემულ ინსტრუქციებს, რომ იპოვოთ იგივე.
1. შედით თქვენს კომპიუტერში თქვენი ადგილობრივი ადმინი ანგარიში და პაროლი.
Შენიშვნა: თუ რაიმე სირთულეს შეხვდებით თქვენს კომპიუტერში შესვლისას, რომელიც ასევე იყენებს დომენის ანგარიშს, მაშინ დროებით გათიშეთ Ethernet კაბელი. ზოგჯერ ეს საშუალებას მოგცემთ შეხვიდეთ თქვენს კომპიუტერში ქეშირებული Active Directory მომხმარებლის სერთიფიკატების გამოყენებით. ამ ქეშირებული რწმუნებათა სიგელების გამოყენებით შესვლის შემდეგ, ხელახლა შეაერთეთ თქვენი Ethernet კაბელი.
2. ახლა, დააჭირეთ Windows გასაღები და ტიპი PowerShell, შემდეგ დააწკაპუნეთ გახსენით.

3. შემდეგ, აკრიფეთ ტესტი-ComputerSecureChannel ბრძანება და დააჭირეთ შეიყვანეთ გასაღები.

4. თქვენ ასევე შეგიძლიათ ჩართოთ - სიტყვიერი გადართვის პარამეტრი და დაარტყა შეიყვანეთ გასაღები.
Test-ComputerSecureChannel -VerboseVERBOSE: ოპერაცია Test-ComputerSecureChannel-ის შესრულება სამიზნე Techcult-ზე (დაწერეთ კომპანიის სახელი).მართალიაVERBOSE: უსაფრთხო არხი ადგილობრივ კომპიუტერსა და დომენს techcult.com შორის კარგ მდგომარეობაშია.
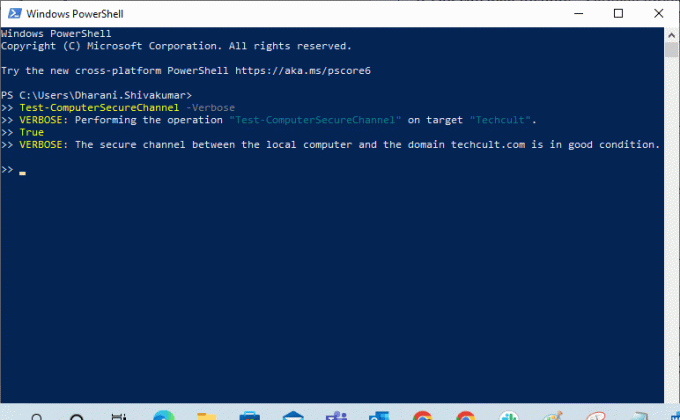
5. თქვენ უნდა მიიღოთ უსაფრთხო არხი ადგილობრივ კომპიუტერსა და დომენს (კომპანიის სახელი).com შორის კარგ მდგომარეობაშია. თუ ასეა, მაშინ სამუშაო სადგურსა და დომენს შორის ნდობის ურთიერთობა კარგია.
მიზეზები, რომლებიც იწვევს ნდობის ურთიერთობის წარუმატებელ პრობლემას
დომენის ნდობის ურთიერთობის წარუმატებელი პრობლემა შეიძლება წარმოიშვას თქვენს კომპიუტერში რამდენიმე მიზეზის გამო.
- როდესაც თქვენი სამუშაო სადგური აღარ არის სანდო დომენის მიერ, თქვენ შეხვდებით ნდობის ურთიერთობას ამ სამუშაო სადგურსა და პირველადი დომენის წარუმატებლობის პრობლემას შორის.
- როდესაც თქვენი კომპიუტერის ლოკალური ანგარიშის პაროლის სერთიფიკატები არ ემთხვევა თქვენი კომპიუტერის ობიექტის პაროლს Active Directory-ში, თქვენ იგივე პრობლემის წინაშე აღმოჩნდებით.
- თუ თქვენი სამუშაო სადგური შეეცდება დომენის ავთენტიფიკაციას არასწორი პაროლით, თქვენ წააწყდებით განხილულ პრობლემას.
- ეს ასევე ხდება Windows-ის ხელახალი ინსტალაციის შემდეგ.
- როდესაც თქვენი კომპიუტერი აღდგება ძველ აღდგენის წერტილში ან სნეპშოტზე, რომელსაც აქვს ვადაგასული მანქანის ანგარიშის პაროლი.
ასევე წაიკითხეთ:შეასწორეთ Intel RST სერვისი Windows 10-ში არ მუშაობს
აქ მოცემულია პრობლემების მოგვარების სუპერ შვიდი მეთოდის სია, რომლებიც დაგეხმარებათ დააფიქსიროთ ნდობის ურთიერთობა ამ სამუშაო სადგურსა და პირველადი დომენის წარუმატებელ პრობლემას შორის. მიჰყევით იგივეს საუკეთესო შედეგის მისაღწევად.
Შენიშვნა: დარწმუნდით, რომ შექმნით ა სისტემის აღდგენის წერტილი თქვენი Windows 10 კომპიუტერის აღსადგენად, როდესაც რაღაც არასწორედ მოხდება.
მეთოდი 1: ჩართეთ DHCP სერვერი
თუ ახლახან დაამატეთ ახალი DHCP სერვერი ან რაიმე ცვლილება შეიტანეთ არსებულ DHCP აუზში, გააგრძელეთ ამ მეთოდის კითხვა. თქვენ შეგიძლიათ მიაკუთვნოთ IP მისამართები თქვენს მასპინძელ კომპიუტერებს ქსელში, მაგრამ სტატიკური ან დინამიური მისამართის მეთოდები.
რამდენიმე მომხმარებელმა განაცხადა, რომ ნდობის ურთიერთობა ამ სამუშაო სადგურსა და მთავარ დომენს შორის წარუმატებელი პრობლემა წარმოიშვა სერვერზე DHCP სერვერის დამატების შემდეგ. ეს ხდება მაშინ, როდესაც თქვენ დაამატებთ IP მისამართების არასწორ DHCP აუზს მასპინძელ ქსელებში. აქედან გამომდინარე, საჭიროა შეამოწმოთ, მუშაობს თუ არა DHCP გამართულად, როგორც ქვემოთ მოცემულია.
Შენიშვნა: აქ მოცემულია ნაბიჯები Windows Server 2016-ისა და TP-Link TL-ER6120-ისთვის DHCP-ის კონფიგურაციის შესამოწმებლად, რომელიც მუშაობს 192.168.1.0/24 IP მისამართზე. მიჰყევით ნაბიჯებს თქვენი ქსელის დაყენების მიხედვით.
1. ხანგრძლივად დააჭირეთ Windows + R კლავიშები ერთად გავხსნათ გაიქეცი დიალოგური ფანჯარა.
2. ახლა, აკრიფეთ dhcpmgmt.msc და დაარტყა შედი გაშვება DHCP მენეჯმენტიხელსაწყო.
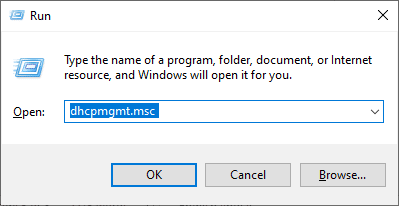
3. ახლა, გააფართოვეთ თქვენი სერვერი techcult.com\IPv4\Scope.
4. თუ აღმოაჩენთ, რომ DHCP კონფიგურაცია არ არის სწორად კონფიგურირებული, (192.168.1.0/24 IP მისამართი), თქვენ უნდა შეცვალეთ DHCP კონფიგურაცია.
შემდეგ, შეამოწმეთ თქვენი როუტერის DHCP კონფიგურაცია (მაგ. TP-Link TL-ER6120), მიჰყევით ქვემოთ მოცემულ ნაბიჯებს.
1. გააკეთეთ შენიშვნა IP მისამართი, მომხმარებლის სახელი, და პაროლი თქვენი უკაბელო როუტერი.
Შენიშვნა: თუ არ იცით როგორ იპოვოთ თქვენი როუტერის IP მისამართი, მიმართეთ ჩვენს სახელმძღვანელოს როგორ მოვძებნოთ ჩემი როუტერის IP მისამართი? ან ასევე შეგიძლიათ იპოვოთ ინფორმაცია როუტერის სახელმძღვანელოში.
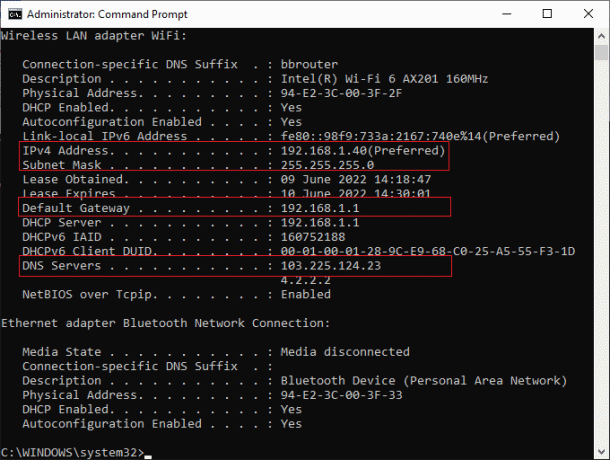
2. ახლა გაუშვით ნებისმიერი ბრაუზერი და ჩაწერეთ IP მისამართი თქვენი როუტერის მისამართის ზოლში.
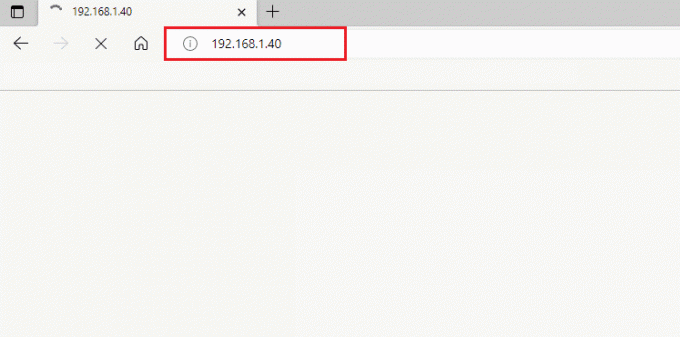
3. ახლა ჩაწერეთ თქვენი როუტერის სერთიფიკატები და შესვლა.
4. შემდეგ, ნავიგაცია ქსელი ჩანართი და აირჩიეთ LAN მარცხენა ფანჯრიდან.
5. ახლა გადართეთ DHCP ჩაწერეთ და დარწმუნდით DHCP სერვერი ჩართულია. შეამოწმეთ DHCP მისამართები და დააწკაპუნეთ Გადარჩენა თუ რაიმე ცვლილება შეიტანეთ.

მეთოდი 2: ხელახლა შეუერთეთ მანქანას დომენიდან
დომენიდან მანქანასთან ან სამუშაო სადგურთან ხელახლა შეერთება არის პოტენციური გამოსწორება ამ სამუშაო სადგურსა და პირველადი დომენის წარუმატებელი შეცდომის ნდობის ურთიერთობისთვის. ყველაფერი რაც თქვენ გჭირდებათ არის ა დომენის ადმინისტრატორის ანგარიში რომელსაც აქვს ყველა უფლება დაამატოს ან შეუერთდეს რომელიმე მანქანას დომენიდან.
Შენიშვნა: ამ სტატიაში ჩვენ ვაჩვენეთ ნაბიჯები Windows 10 Pro-ში ხელახლა შეერთებისთვის Server 2016 აპარატის გამოყენებით. თქვენ ასევე შეგიძლიათ მიჰყვეთ ამ ნაბიჯებს სხვა კლიენტისა და სერვერის ოპერაციულ სისტემასთან ერთად Windows XP ან Windows 8 აპარატიდან Windows Server 2003 ან 2012 R2-ის გამოყენებით.
1. შედით თქვენს Windows ადგილობრივ ადმინისტრატორ ანგარიშში და დააჭირეთ Windows + E კლავიშები ერთად გასახსნელად ფაილების მკვლევარი.
2. შემდეგ, დააწკაპუნეთ ეს კომპიუტერი File Explorer-ის მარჯვნივ და აირჩიეთ Თვისებები.
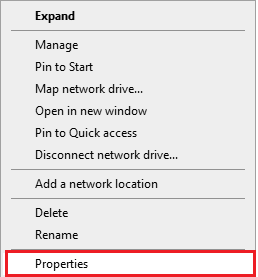
3. შემდეგ მოძებნეთ და დააწკაპუნეთ ხედიგაფართოებული სისტემის პარამეტრები და გადაერთეთ კომპიუტერის სახელი ჩანართი.
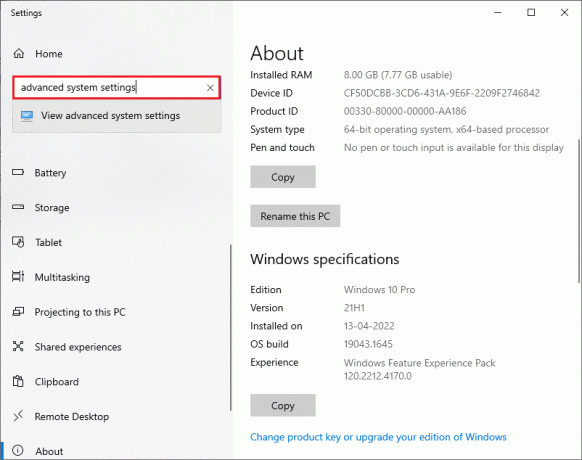
4. ახლა დააწკაპუნეთ შეცვლა… ღილაკი.
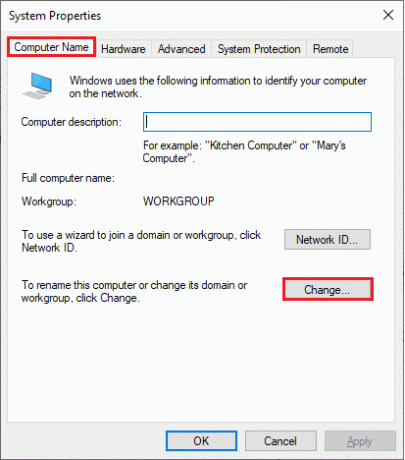
5. შემდეგ, ში კომპიუტერის სახელი/დომენის ცვლილებები ფანჯარა, აირჩიეთ სამუშაო ჯგუფი რადიო ღილაკი და ჩაწერეთ სახელი რაც გსურთ.
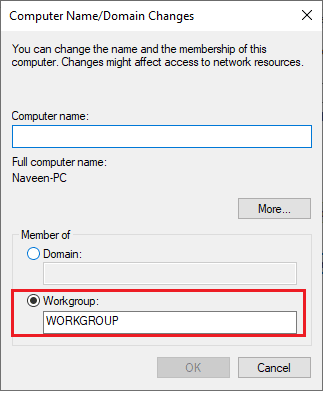
6. შემდეგ, დააწკაპუნეთ კარგი ცვლილებების შესანახად.
7. Შემდეგში Windows უსაფრთხოება მოთხოვნა, ჩაწერეთ თქვენი ადმინისტრატორის ანგარიშის რწმუნებათა სიგელები და დააწკაპუნეთ კარგი.
8. დაადასტურეთ შემდეგი თანმიმდევრული მოთხოვნა დაწკაპუნებით კარგი და გასვლა სისტემის თვისებები ფანჯრები.
9. გადატვირთვა თქვენს კომპიუტერში და შედით თქვენს Windows 10-ში დომენის მომხმარებლის ანგარიში.
შეამოწმეთ, მოაგვარეთ თუ არა ნდობის ურთიერთობის პრობლემა თქვენს სამუშაო სადგურსა და დომენს შორის.
ასევე წაიკითხეთ:შეასწორეთ Active Directory დომენის სერვისები ამჟამად მიუწვდომელია
მეთოდი 3: გამოიყენეთ PowerShell დომენის ნდობის ურთიერთობის გამოსასწორებლად
ეს არის კიდევ ერთი პოტენციური მეთოდი, რომელიც დაგეხმარებათ გამოასწოროთ PowerShell დომენის ნდობის ურთიერთობა. ეს გეხმარებათ დამყაროთ ნდობა კლიენტსა და სამუშაო სადგურს შორის. ამისათვის თქვენ უნდა გქონდეთ ადგილობრივი ადმინისტრატორის ანგარიში. მიჰყევით ინსტრუქციას ამ სამუშაო სადგურსა და Windows 10-ის ძირითად დომენს შორის ნდობის ურთიერთობის გამოსწორების მიზნით.
1. შედით თქვენს Windows 10 ადგილობრივი ადმინისტრატორის ანგარიში.
2. ახლა, დააჭირეთ Windows გასაღები და ტიპი PowerShell, შემდეგ დააწკაპუნეთ გახსენით.

3. ახლა, აკრიფეთ $credential = მიიღეთ-Credential ბრძანება და დარტყმა შეიყვანეთ გასაღები.
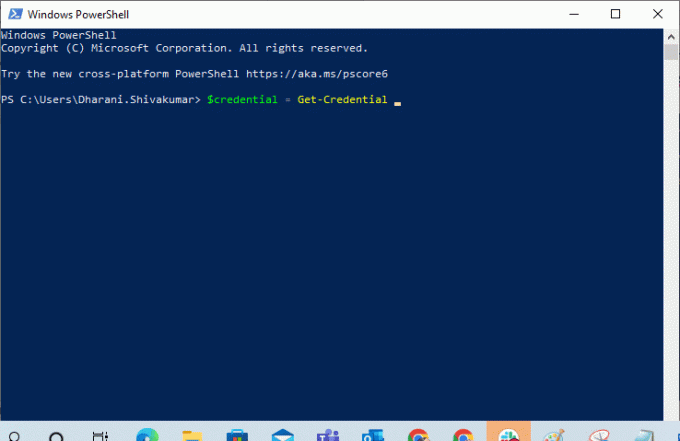
4. შემდეგ ჩაწერეთ თქვენი დომენის ანგარიშის პაროლის სერთიფიკატები და დააწკაპუნეთ კარგი.
5. შემდეგ, აკრიფეთ Reset-ComputerMachinePassword -Credential $credential ბრძანება და დააჭირეთ შეიყვანეთ გასაღები.
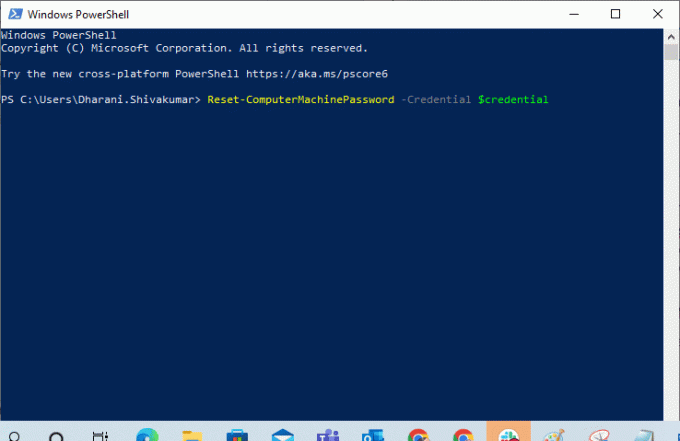
6. ახლა, გამოდით PowerShell-იდან და გადატვირთეთ კომპიუტერი.
7. შემდეგ, შედით Windows 10 დომენის ანგარიშზე და შეამოწმეთ, შეგიძლიათ თუ არა დომენის ნდობის ურთიერთობის გამოსწორება PowerShell.
მეთოდი 4: დაამატეთ დომენის კონტროლერი Credential Manager-ში
ამ მეთოდით, თქვენ შეგიძლიათ მოაგვაროთ განხილული პრობლემა Credential Manager-ში დომენის კონტროლერის ანგარიშის დამატებით. მიჰყევით ნაბიჯებს, როგორც ეს მითითებულია Windows 10 PC-ში.
1. შედით თქვენს Windows 10-ში ადგილობრივი ადმინი ანგარიში.
2. ახლა, დააჭირეთ Windows გასაღები და ტიპი საკრედიტო მენეჯერი. შემდეგ, დააწკაპუნეთ გახსენით.
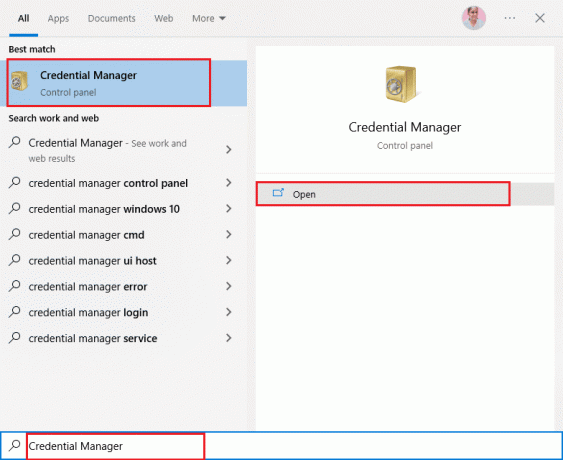
3. შემდეგ, დააწკაპუნეთ Windows სერთიფიკატები როგორც გამოსახულია.
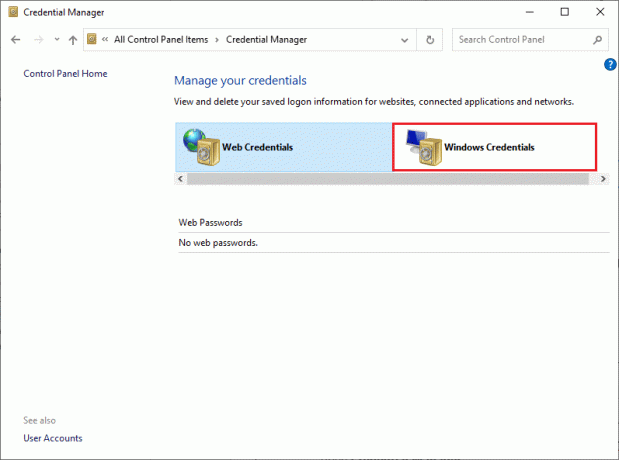
4. შემდეგ, დააწკაპუნეთ დაამატეთ Windows-ის სერთიფიკატი ბმული, როგორც ნაჩვენებია.

5. ახლა ჩაწერეთ ინტერნეტის ან ქსელის მისამართი, შენთან ერთად მომხმარებლის სახელი და პაროლი რწმუნებათა სიგელები და დააწკაპუნეთ კარგი.

6. ახლა დახურეთ ყველა Credential Manager ფანჯარა და გადატვირთვა შენი კომპიუტერი.
7. ბოლოს და ბოლოს, Ქსელში შესვლა თქვენს Windows 10 დომენის მომხმარებლის ანგარიშზე და შეამოწმეთ, მოაგვარეთ თუ არა ნდობის ურთიერთობის პრობლემა სამუშაო სადგურსა და დომენს შორის.
ასევე წაიკითხეთ:როგორ გამოვასწოროთ შეცდომა 0x80300024
მეთოდი 5: აღადგინეთ ანგარიშის პაროლი
თუ იყენებთ Windows Server 2003 და Windows Server 2008 R2, განაგრძეთ ამ მეთოდის კითხვა. მომხმარებლები, რომლებიც იყენებენ სერვერის OS-ის სხვა ვერსიებს, გთხოვთ, გადახვიდეთ პრობლემების მოგვარების შემდეგ მეთოდზე. ამ მეთოდით თქვენ შეისწავლით თუ როგორ უნდა აღადგინოთ მანქანის პაროლი Windows Server 2008 R2-ზე. პაროლის გადატვირთვა დაგეხმარებათ ნდობის პრობლემის მოგვარებაში ყველაზე მოწინავე შემთხვევებში.
1. შესვლა თქვენს დომენის ადმინისტრატორი ანგარიში და დააჭირეთ Windows გასაღები.
2. დააჭირეთ Windows გასაღები, ტიპი cmd და დააწკაპუნეთ გახსენით როგორც გამოსახულია.

3. ახლა, აკრიფეთ netdom resetpwd /s: სერვერი /ud: domain\User /pd:* ბრძანების ფანჯარა და დააჭირეთ შეიყვანეთ გასაღები.
Შენიშვნა: Აქ ს არის დომენის სერვერის სახელი, დომენი არის დომენის სახელი და მომხმარებელი არის კონფლიქტური მომხმარებლის ანგარიში.
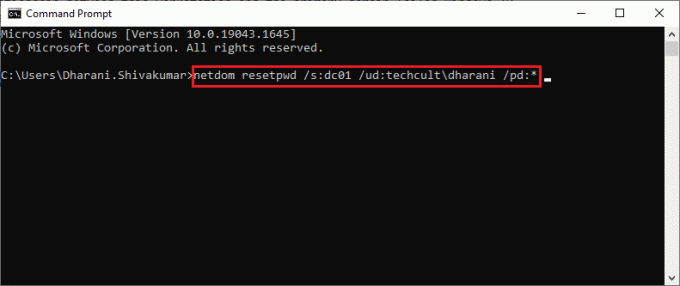
4. ახლა დახურეთ ყველა ფანჯარა და გადატვირთეთ კომპიუტერი.
5. შემდეგ, შედით გამოყენებაზე დომენის მომხმარებლის ანგარიში და შეამოწმეთ, დააფიქსირეთ თუ არა ნდობის ურთიერთობა ამ სამუშაო სადგურსა და ძირითად დომენს შორის, ადგილობრივი ადმინისტრატორის პრობლემა ვერ მოხერხდა.
მეთოდი 6: ანგარიშის გადატვირთვა
პრობლემების მოგვარების კიდევ ერთი მარტივი და პოტენციური მეთოდი, რომელიც დაგეხმარებათ დააფიქსიროთ ნდობის ურთიერთობა ამ სამუშაო სადგურსა და პირველადს შორის დომენი ვერ მოხერხდა ადგილობრივი ადმინისტრატორის პრობლემა არ ახდენდა თქვენი კომპიუტერის ანგარიშის გადატვირთვას Active Directory Domain-თან ინტეგრირებული ხელსაწყოს გამოყენებით სერვისები.
1. ხანგრძლივად დააჭირეთ Windows + R კლავიშები ერთად გავხსნათ გაუშვით დიალოგური ფანჯარა.
2. ახლა, აკრიფეთ dsa.msc ყუთში და დაარტყა შეიყვანეთ გასაღები გასახსნელად Active Directory მომხმარებელი და კომპიუტერები.

3. ახლა გააფართოვეთ თქვენს დომენზე, მაგალითად, techcult.com
4. შემდეგ, ორჯერ დააწკაპუნეთ კომპიუტერები და გადადით თქვენს კონფლიქტურ მომხმარებლის ანგარიშზე, რომელიც იწვევს პრობლემას.
5. ახლა, დააწკაპუნეთ მასზე მარჯვენა ღილაკით მომხმარებლის ანგარიში და აირჩიეთ ანგარიშის გადატვირთვა.
6. დაადასტურეთ მოთხოვნა დაწკაპუნებით დიახ მოჰყვა კარგი და დახურეთ Active Directory მომხმარებლის და კომპიუტერების ფანჯრები.
7. ბოლოს და ბოლოს, გადატვირთეთ კომპიუტერი და შედით თქვენი დომენის მომხმარებლის ანგარიშზე.
ასევე წაიკითხეთ:Windows 10-ზე Device Not Migrated-ის შეცდომის გამოსწორება
მეთოდი 7: შეასრულეთ სისტემის აღდგენა
თუ თქვენს კომპიუტერში არის Windows-ის განახლების შეუთავსებელი კომპონენტები, თქვენი კომპიუტერი ჩვეულებრივად არ იმუშავებს. ასე რომ, აღადგინეთ თქვენი კომპიუტერი იმ მდგომარეობაში, სადაც ყველაფერი კარგად მუშაობდა. აქ მოცემულია რამდენიმე ინსტრუქცია თქვენი კომპიუტერის აღსადგენად, რათა დააფიქსიროთ ნდობის ურთიერთობა ამ სამუშაო სადგურსა და Windows 10-ის ძირითად დომენს შორის. ამისათვის მიჰყევით ჩვენს სახელმძღვანელოს როგორ გამოვიყენოთ სისტემის აღდგენა Windows 10-ზე და განახორციელეთ ინსტრუქციები, როგორც ნაჩვენებია.
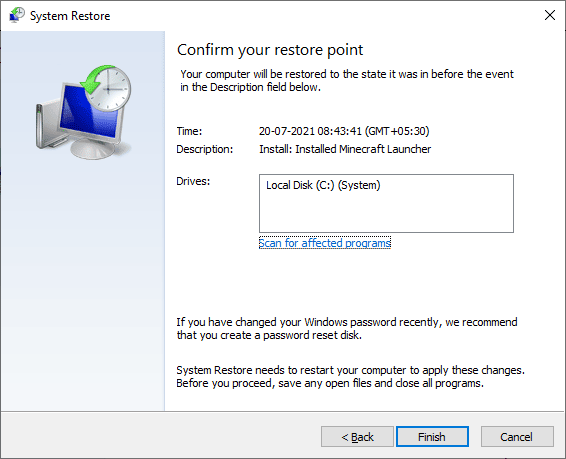
თქვენი Windows 10 კომპიუტერის აღდგენის შემდეგ, შეამოწმეთ, შეგიძლიათ თუ არა დომენთან დაკავშირებული Windows აპარატის გამოყენება შეცდომის გარეშე.
რეკომენდებულია:
- შეასწორეთ Samsung ინტერნეტი, რომელიც იხსნება თავისით
- შეასწორეთ Windows Store შეცდომის კოდი 0x80073CF3
- შეასწორეთ არასაკმარისი საცავი, რომელიც ხელმისაწვდომია ამ ბრძანების დასამუშავებლად
- Windows 10-ში პირადი ინტერნეტის წვდომის დაკავშირება არ მოხდება
ვიმედოვნებთ, რომ ეს სახელმძღვანელო სასარგებლო იყო და თქვენ შეძლებთ პრობლემის გამოსწორებას ნდობის ურთიერთობა ამ სამუშაო სადგურსა და ძირითად დომენს შორის ვერ მოხერხდა პრობლემა თქვენს მოწყობილობაში. გვითხარით, რომელი მეთოდი მუშაობდა თქვენთვის საუკეთესოდ. თუ თქვენ გაქვთ რაიმე შეკითხვა/შემოთავაზება ამ სტატიასთან დაკავშირებით, მოგერიდებათ დატოვოთ ისინი კომენტარების განყოფილებაში.



