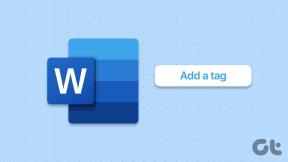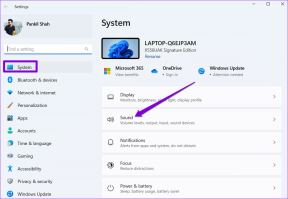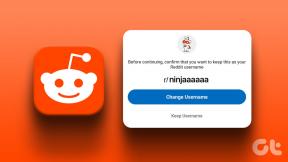შეასწორეთ NVIDIA გადაფარვა, რომელიც არ მუშაობს Windows 10-ზე
Miscellanea / / June 15, 2022

ამ ტექნოლოგიურ ეპოქაში გეიმერს უნდა გქონდეთ მოწინავე მოწყობილობები უწყვეტი სტრიმინგისთვის. საჭირო გრაფიკული დრაივერის ან NVIDIA GPU-ს მიერ მოწოდებული ერთ-ერთი უპირატესობა არის თამაშში გადაფარვა. წარმოიდგინეთ, რომ გაქვთ შეტყობინება, რომელშიც ნათქვამია, რომ NVIDIA გადაფარვა არ მუშაობს, როდესაც თქვენ ცდილობთ თამაშის ურთულესი დონის სტრიმინგს თქვენს აუდიტორიაში. მიუხედავად იმისა, რომ თქვენ მიაღწიეთ თამაშის საბოლოო დონეს, თქვენ შეიძლება ვერ შეძლოთ გამარჯვების მომენტის სტრიმინგი თქვენი გულშემატკივრებისთვის, რადგან ყველაზე სანდო ფუნქცია ვერ ხერხდება. სხვა სიტყვებით რომ ვთქვათ, თამაშში გადაფარვა არ იმუშავებს ხელს შეუშლის გამოფენას, რომლის გადაცემასაც აპირებდით თქვენს აუდიტორიაში. პრობლემის სრულად მოსაგვარებლად, ამ სტატიაში ჩამოთვლილი სხვადასხვა მეთოდია. ეს სტატია აგიხსნით მეთოდებს, რათა გადაჭრას GeForce გამოცდილების გადაფარვა, რომელიც არ მუშაობს თქვენზე კომპიუტერი და თქვენ შეგიძლიათ მარტივად გამოიყენოთ NVIDIA გრაფიკული ბარათის გადაფარვის ფუნქცია სტრიმინგისთვის დანიშნულება.

შინაარსი
- როგორ გამოვასწოროთ NVIDIA Overlay, რომელიც არ მუშაობს Windows 10-ზე
- მეთოდი 1: პრობლემების მოგვარების ძირითადი მეთოდები
- მეთოდი 2: პრობლემების მოგვარება GeForce Experience Client
- მეთოდი 3: ჩართეთ ექსპერიმენტული ფუნქციები
- მეთოდი 4: გამორთეთ NVIDIA მესამე მხარის სერვისები
- მეთოდი 5: გამორთეთ NVFBC გადაღება NVIDIA GPU-ზე (თუ შესაძლებელია)
- მეთოდი 6: შეცვალეთ Spotify პარამეტრები
- მეთოდი 7: დააინსტალირეთ მედია ფუნქციების პაკეტი (Windows N-ისთვის)
როგორ გამოვასწოროთ NVIDIA Overlay, რომელიც არ მუშაობს Windows 10-ზე
მიზეზების სია, რის გამოც NVIDIA GeForce Experience Client-ის თამაშში გადაფარვის ფუნქციამ შეიძლება არ იმუშაოს, მოცემულია ამ განყოფილებაში. ასე რომ, თუ გადაფარვის ფუნქციის გამოყენებისას რაიმე პრობლემის წინაშე დგახართ, შეგიძლიათ გამოიყენოთ ეს განყოფილება პრობლემის მიზეზების კარგად გასაგებად.
- გაუმართავი NVIDIA გრაფიკის დრაივერი - დაზიანებული ან მოძველებული NVIDIA Graphics-ის დრაივერი თქვენს კომპიუტერზე შეიძლება არ დაუშვას გადაფარვის ფუნქცია თამაშზე.
- მოძველებული Windows თქვენს კომპიუტერზე- გადაფარვის ფუნქცია შეიძლება გამორთული იყოს, თუ Windows მოძველებულია თქვენს კომპიუტერზე.
- არ იძლევა ადმინისტრატორის პრივილეგიებს - თამაშის აპებზე გადაფარვის ფუნქციების გამოსაყენებლად აუცილებელია ადმინისტრატორის პრივილეგიები. თუ თქვენ არ მიანიჭეთ ადმინისტრაციული უფლებები GeForce Experience Client-ს, შესაძლოა ვერ შეძლოთ გადაფარვის ფუნქციის გამოყენება.
- გამორთულია ექსპერიმენტული პარამეტრები GeForce Experience Client-ში- NVIDIA-ს გადაფარვის პრობლემა შეიძლება წარმოიშვას, თუ ექსპერიმენტული პარამეტრები გამორთულია GeForce Experience Client-ში.
- NVIDIA მესამე მხარის სერვისები თქვენს კომპიუტერზე- NVIDIA GeForce Experience Client-ის მესამე მხარის სერვისებმა შეიძლება დაარღვიოს კომპიუტერის ფუნქციონირება და თქვენ ვერ შეძლოთ გადაფარვის ფუნქციის გამოყენება თამაშის ნებისმიერ აპლიკაციაში.
- თქვენს კომპიუტერზე დაინსტალირებული Microsoft Visual C++ გადანაწილებადი პაკეტის პრობლემები- თქვენს კომპიუტერზე დაინსტალირებული Microsoft Visual C++ გადანაწილებადი პაკეტი უნდა განახლდეს და მოქმედი იყოს პირობა, რომელიც საშუალებას მოგცემთ გამოიყენოთ კომპიუტერი მოწინავე პროცესებისთვის, როგორიცაა გადაფარვის ფუნქციის გამოყენება თამაშის აპებზე.
- მედია ფუნქციების პაკეტი არ არის დაინსტალირებული Windows N კომპიუტერზე- შეიძლება შეგექმნათ პრობლემა, რომ NVIDIA გადაფარვა არ მუშაობს თქვენს Windows N კომპიუტერზე, თუ მედია ფუნქციების პაკეტი არ არის დაინსტალირებული თქვენს კომპიუტერზე.
- NVFBC Capture on NVIDIA GPU პარამეტრი ჩართულია Steam-ის აპლიკაციაში- NVFBC Capture on NVIDIA GPU პარამეტრი, შესაძლოა ჩართული იყოს თქვენს კომპიუტერში. მიუხედავად იმისა, რომ ეს გეხმარებათ Steam აპზე Capture ფუნქციის გამოყენებაში, თქვენ შესაძლოა ვერ შეძლოთ GeForce Experience Client-ის გადაფარვის ფუნქციის გამოყენება ჩარევის გამო.
- ტექნიკის აჩქარება და გადაფარვის პარამეტრები ჩართულია Spotify აპში- Spotify აპს ასევე აქვს დამატებითი ფუნქციები, ეს არის აპარატურის აჩქარება და გადაფარვა. ეს ხელს შეუწყობს Spotify აპლიკაციის მარტივად გამოყენებას კომპიუტერზე, მაგრამ ხელს შეუშლის NVIDIA გრაფიკული ბარათის რეგულარული ფუნქციების გამოყენებას ან თამაშში გადაფარვის ფუნქციის გამოყენებას.
მეთოდი 1: პრობლემების მოგვარების ძირითადი მეთოდები
სანამ ცდილობთ გადაჭრათ NVIDIA გადაფარვის პრობლემა, რომელიც არ მუშაობს რაიმე მოწინავე მეთოდების გამოყენებით, შეგიძლიათ სცადოთ ქვემოთ ახსნილი ძირითადი გამოსწორებები, რათა მოაგვაროთ პრობლემა თქვენს კომპიუტერში.
1. გადატვირთეთ კომპიუტერი
გადაფარვის ფუნქცია შესაძლოა გათიშული იყოს კომპიუტერის შეფერხების გამო; შეგიძლიათ გადატვირთოთ კომპიუტერი პრობლემის მოსაგვარებლად. დააჭირეთ Windows გასაღები, დააწკაპუნეთ Ძალა ღილაკი დაწყება მენიუ და დააწკაპუნეთ Რესტარტი თქვენი კომპიუტერის იძულებითი გადატვირთვის ვარიანტი.

2. Windows-ის განახლება
თუ იყენებთ მოძველებულ Windows-ს, შეიძლება შეგექმნათ შეცდომა კომპიუტერზე. პრობლემის მოსაგვარებლად, სცადეთ Windows OS-ის განახლება თქვენს კომპიუტერზე. წაიკითხეთ სტატია როგორ ჩამოტვირთოთ და დააინსტალიროთ Windows 10-ის უახლესი განახლება.

3. დახურეთ GeForce Experience კლიენტი
თუ თქვენს კომპიუტერში გახსნილია GeForce Experience Client-ის მრავალი მაგალითი, შესაძლოა ვერ შეძლოთ გადაფარვის ფუნქციის გამოყენება. შეგიძლიათ სცადოთ აპის ყველა ინსტანციის დახურვა სამუშაო მენეჯერზე და შემდეგ ხელახლა ჩართოთ აპის გადაფარვა. იხილეთ სტატია როგორ დავხუროთ ფონის აპლიკაცია აქ ბმულის გამოყენებით; აირჩიეთ GeForce Experience Client და დააწკაპუნეთ დავალების დასრულება ღილაკი პრობლემის გადასაჭრელად.
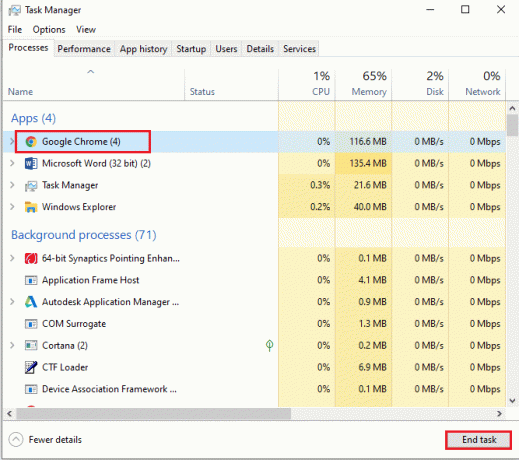
პრობლემების აღმოფხვრის შემდეგ მეთოდებს შეუძლიათ შეასწორონ შეცდომები კომპიუტერზე გარკვეული ფუნქციების გამო. ეს მეთოდები დაგეხმარებათ გაასუფთავოთ NVIDIA გადაფარვის პრობლემა და გაასუფთავოთ კომპიუტერის ყველა ხარვეზი.
4. გამოიყენეთ გადაფარვის ფუნქციის კლავიატურის კომბინაცია
ზოგჯერ გადაფარვის ფუნქციამ შეიძლება არ იმუშაოს GeForce Experience Client-ზე მისი ჩართვის ჩვეულებრივი პრაქტიკის გამოყენებით. ასეთ შემთხვევებში, სცადეთ დარტყმა Ctrl+ Shift + Windows + Bგასაღებები ერთდროულად და შეამოწმეთ, შეგიძლიათ თუ არა თამაშზე გადაფარვის ფუნქციის გამოყენება.
5. განაახლეთ NVIDIA გრაფიკის დრაივერი
იმის გამო, რომ NVIDIA GeForce Experience Client-ს სჭირდება უაღრესად განახლებული გრაფიკის დრაივერი თამაშის გადაფარვის ფუნქციის გამოსაყენებლად, თქვენს კომპიუტერზე მოძველებულმა დრაივერებმა შეიძლება დაარღვიოს ფუნქცია. იხილეთ სტატია როგორ განაახლოთ NVIDIA Graphics დრაივერი თქვენს კომპიუტერზე ამ პრობლემის მოსაგვარებლად.
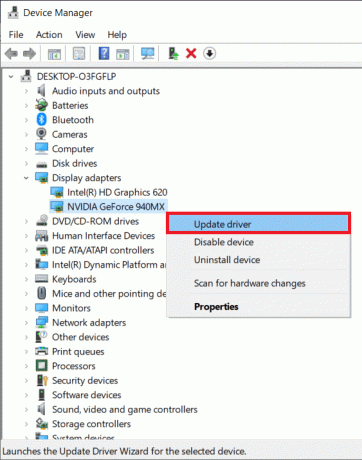
6. შეაკეთეთ Microsoft Visual C++ გადანაწილებადი პაკეტი
Microsoft Visual C++ Redistributable Package შეიძლება იყოს დაზიანებული ან მოძველებული თქვენს კომპიუტერზე და არ მოგცეთ უფლება გამოიყენოთ გრაფიკული დრაივერის რომელიმე ფუნქცია. თუ ეს ასეა, შეგიძლიათ გამოიყენოთ აქ მოცემული სტატია შეაკეთეთ Microsoft C++ გადანაწილებადი პაკეტი თამაშის გადაფარვის პრობლემის გადასაჭრელად.
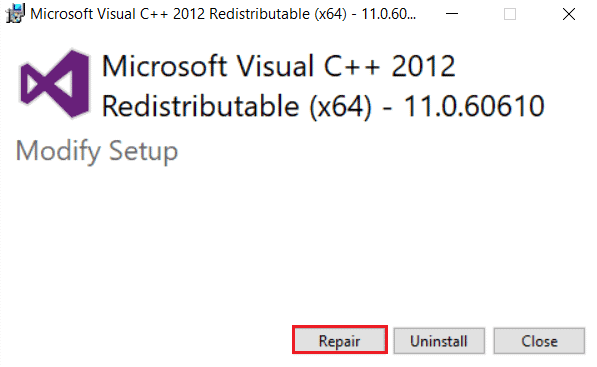
ასევე წაიკითხეთ:შეასწორეთ Geforce Experience შეცდომის კოდი 0x0003
მეთოდი 2: პრობლემების მოგვარება GeForce Experience Client
ამ განყოფილებაში აღწერილი პრობლემების მოგვარების ძირითადი მეთოდები დაგეხმარებათ გამოასწოროთ NVIDIA გადაფარვის პრობლემა, რომელიც არ მუშაობს GeForce Experience Client აპლიკაციაში.
1. ჩართეთ თამაშის გადაფარვა
პირველი მეთოდი თამაშში გადაფარვის ფუნქციის პრობლემის მოსაგვარებლად არის იმის შემოწმება, ჩართულია თუ არა ფუნქცია თქვენს კომპიუტერში. წაიკითხეთ მეთოდი როგორ ჩართოთ თამაშში გადაფარვის ფუნქცია GeForce Experience Client-ზე აქ მოცემული ბმულის გამოყენებით.
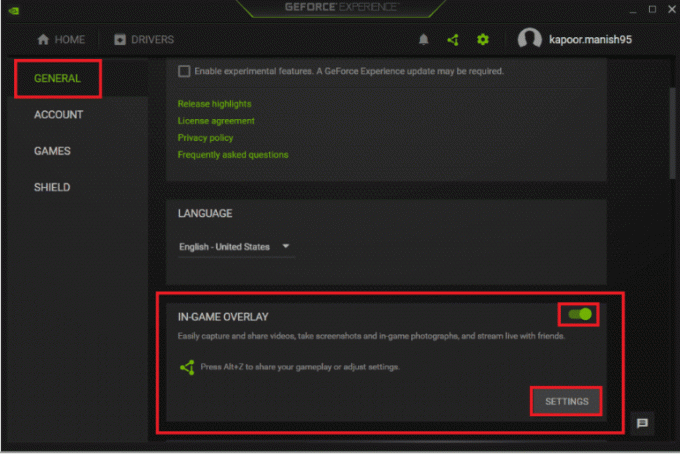
2. გაუშვით GeForce Experience Client როგორც ადმინისტრატორი
GeForce Experience Client ითხოვს ნებართვას ადმინისტრატორისგან აპში არსებული ფუნქციების გამოსაყენებლად. მეთოდის წასაკითხად შეგიძლიათ გამოიყენოთ სტატია გაუშვით GeForce Experience Client როგორც ადმინისტრატორი ამ პრობლემის გადასაჭრელად თქვენს კომპიუტერზე. ამის შემდეგ შეგიძლიათ სცადოთ ჩართოთ თამაშში გადაფარვის ფუნქცია აპზე ადმინისტრაციული პრივილეგიების მიწოდების შემდეგ.

3. ხელახლა დააინსტალირეთ GeForce Experience Client
თუ მაინც ვერ მოაგვარებთ პრობლემას თამაშში გადაფარვისას, შეგიძლიათ სცადოთ GeForce Experience Client-ის დეინსტალაციის და ხელახლა ინსტალაციის მეთოდი თქვენს კომპიუტერზე. წაიკითხეთ მეთოდი როგორ წაშალოთ და დააინსტალიროთ GeForce Experience Client თქვენს კომპიუტერზე ამ პრობლემის გადასაჭრელად აქ მოცემული ბმულის გამოყენებით.

მეთოდი 3: ჩართეთ ექსპერიმენტული ფუნქციები
GeForce Experience Client აპის ექსპერიმენტული ფუნქციები უზრუნველყოფს წვდომას განახლებებზე და ფუნქციებზე, რომლებიც არ არის გამოშვებული ყველა მომხმარებლისთვის. NVIDIA-ს გადაფარვის პრობლემა შეიძლება წარმოიშვას, თუ ექსპერიმენტული ფუნქციები არ არის ჩართული თქვენს კომპიუტერში.
1. ძიება GeForce გამოცდილება საძიებო ზოლში და დააწკაპუნეთ აპლიკაციის შედეგზე აპლიკაციის თქვენს კომპიუტერზე გასაშვებად.
2. დააწკაპუნეთ პარამეტრები ღილაკი GeForce Experience-ის მთავარ ეკრანზე.

3. დააწკაპუნეთ გენერალური ჩანართი ფანჯრის მარცხენა პანელზე და შეამოწმეთ ექსპერიმენტის დაშვებამახასიათებლები ვარიანტი. შესაძლოა საჭირო გახდეს GeForce Experience-ის განახლება შესახებ ფანჯრის მონაკვეთი.

ასევე წაიკითხეთ:როგორ დავამატოთ თამაში ხელით GeForce Experience-ში
მეთოდი 4: გამორთეთ NVIDIA მესამე მხარის სერვისები
NVIDIA გრაფიკული ბარათის მესამე მხარის სერვისებმა თქვენს კომპიუტერზე შეიძლება გამოიწვიოს NVIDIA გადაფარვის პრობლემა. ამ პრობლემის გადასაჭრელად, შეგიძლიათ სცადოთ კომპიუტერზე მესამე მხარის ყველა სერვისის გამორთვა ამ განყოფილებაში მოცემული ნაბიჯების გამოყენებით.
1. დააჭირეთ Windows გასაღები, ტიპი სისტემაკონფიგურაციადა დააწკაპუნეთ გახსენით.

2. ნავიგაცია სერვისები ჩანართი, აირჩიეთ ვარიანტი მაიკროსოფტის ყველა სერვისის დამალვააირჩიეთ NVIDIA-ს ყველა სერვისი და დააწკაპუნეთ მიმართეთ და კარგი ღილაკები.
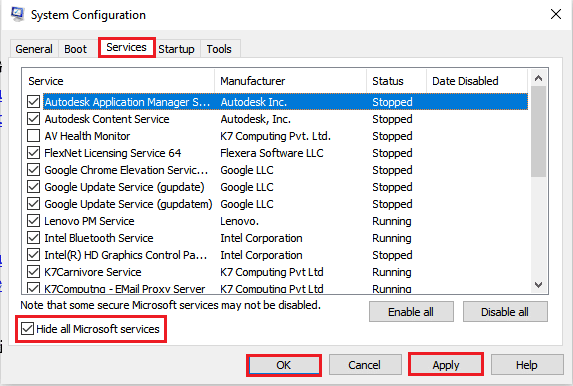
3. დააწკაპუნეთ Რესტარტი ღილაკი კომპიუტერის გადატვირთვისთვის, ცვლილებების შესანახად.
Შენიშვნა: თქვენ შეგიძლიათ გახვიდეთ სერვისების ფანჯრიდან გადატვირთვის გარეშე დაწკაპუნებით გასვლა გადატვირთვის გარეშე ღილაკი.
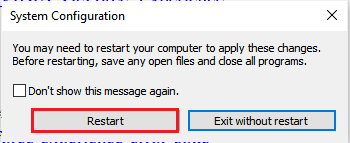
მეთოდი 5: გამორთეთ NVFBC გადაღება NVIDIA GPU-ზე (თუ შესაძლებელია)
NVFBC Capture on NVIDIA GPU პარამეტრი საშუალებას გაძლევთ გამოიყენოთ NVIDIA GPU Steam აპში ნათამაშები თამაშის გადასაღებად. თუმცა, თქვენ შეიძლება შეხვდეთ NVIDIA-ს გადაფარვის პრობლემას, როდესაც ეს ფუნქცია ჩართულია თქვენს კომპიუტერში, რადგან ეს ორი ფუნქცია ხელს უშლის ერთმანეთს.
1. დააჭირეთ Windows გასაღები, ტიპი ორთქლი და დააწკაპუნეთ გახსენით.

2. დააწკაპუნეთ ორთქლი ჩანართი საწყისი გვერდის ზედა ნაწილში და დააწკაპუნეთ პარამეტრები ჩანართი ნაჩვენები სიაში.
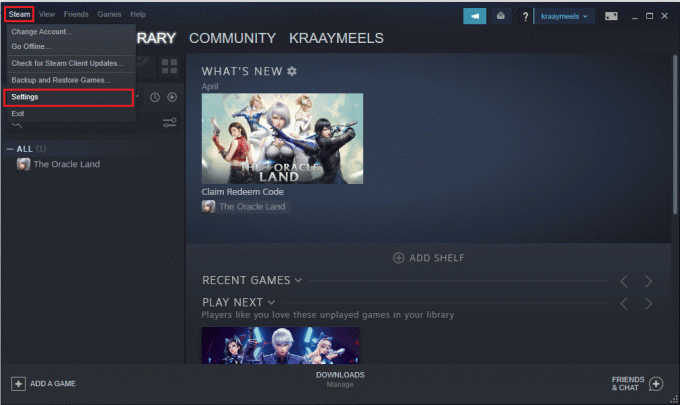
3. დააწკაპუნეთ სახლში სტრიმინგი ჩანართი ფანჯრის მარცხენა პანელზე, აირჩიეთ პარამეტრი გამოიყენეთ NVFBC გადაღება NVIDIA GPU-ზე წელს გაფართოებული მასპინძლის პარამეტრები განყოფილება და დააწკაპუნეთ კარგი ღილაკი.
4. დახურეთ ორთქლი აპლიკაცია და შეამოწმეთ თუ არა GeForce Experience კლიენტი მუშაობს გადაფარვის ვარიანტთან თქვენს კომპიუტერზე.
ასევე წაიკითხეთ: შეასწორეთ GeForce Experience არ გაიხსნება Windows 10-ში
მეთოდი 6: შეცვალეთ Spotify პარამეტრები
Spotify აპს აქვს ჩართული დამატებითი პარამეტრები, რომლებიც ეხმარება Spotify აპის გამოყენებას სტრიმინგისთვის. ამ დამატებითმა პარამეტრებმა შეიძლება გამოიწვიოს NVIDIA-ს გადაფარვის პრობლემა კომპიუტერზე, რადგან ეს ორი პარამეტრი ერევა ერთმანეთში.
1. დააჭირეთ Windows გასაღები, ტიპი Spotifyდა დააწკაპუნეთ გახსენით.

2. დააწკაპუნეთ სამი ჰორიზონტალური წერტილი საწყისი გვერდის ზედა მარცხენა კუთხეში გადაიტანეთ კურსორი რედაქტირება ჩანართი სიაში და დააწკაპუნეთ პრეფერენციები ჩანართი მიმდებარე მენიუში.

3. ში პარამეტრები ეკრანი, გადართვა გამორთულია პარამეტრი დესკტოპის გადაფარვის ჩვენება მედია კლავიშების გამოყენებისას წელს ჩვენება განყოფილება ეკრანის გადაფარვის გამორთვის.
Შენიშვნა: მას შემდეგ, რაც Spotify აპზე ეკრანის გადაფარვა გამორთულია, თქვენ შეძლებთ NVIDIA GPU-ს თამაშში გადაფარვის გამოყენებას, რადგან ჩარევა მოიხსნება.

4. გადართვა გამორთულია ვარიანტი ტექნიკის აჩქარების ჩართვა დაყენება-ში თავსებადობა განყოფილება პარამეტრები ეკრანი.
Შენიშვნა: ტექნიკის აჩქარება არის დამატებითი ფუნქცია, რომელიც ეხმარება Spotify აპში დასაკრავი სიების სტრიმინგის პროცესს.
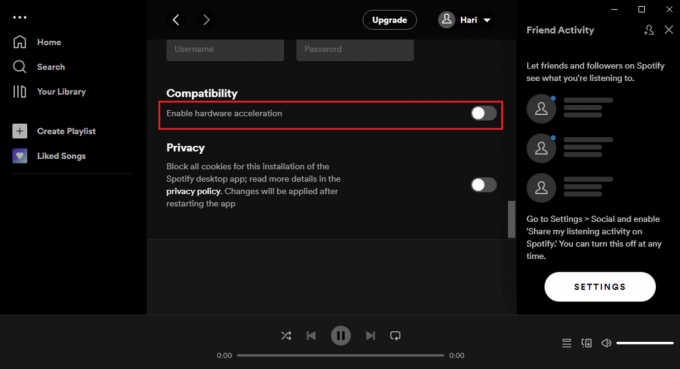
ასევე წაიკითხეთ:შეასწორეთ დრაივერის განახლების დაყენება GeForce Experience-ის მეშვეობით ვერ ხერხდება
მეთოდი 7: დააინსტალირეთ მედია ფუნქციების პაკეტი (Windows N-ისთვის)
Windows Feature Pack-ის ინსტალაციის მეთოდი მხოლოდ Windows 10 N-ის მომხმარებლებისთვისაა შესაფერისი. Ასე რომ, გთხოვთ შეამოწმეთ სისტემის სპეციფიკაციები თქვენს კომპიუტერში სანამ ამ მეთოდს გააგრძელებთ. Windows N-ის კომპიუტერზე Windows Feature Pack-ის ინსტალაცია დაგეხმარებათ გაარკვიოთ NVIDIA-ს გადაფარვის პრობლემა, რომელიც არ მუშაობს GeForce experience Client-ზე.
1. დააჭირეთ Windows გასაღები, ტიპი გუგლ ქრომი და დააწკაპუნეთ გახსენით.
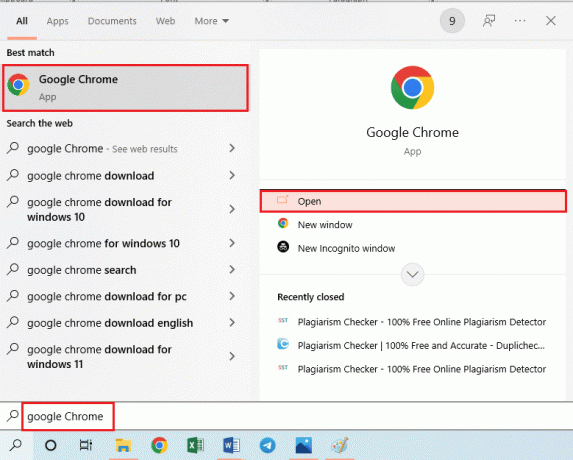
2. გახსენით ოფიციალური ვებგვერდი Microsoft Media Pack ჩამოტვირთვის გვერდი.

3. ში ჩამოტვირთვები განყოფილება, დააწკაპუნეთ აირჩიეთ გამოცემა ჩამოსაშლელი მენიუ და დააჭირეთ პარამეტრს მედია ფუნქციების პაკეტი – ვერსია 1903 (2019 წლის მაისი) გამოტანილ სიაში.

4. დააწკაპუნეთ დაადასტურეთ ღილაკი განყოფილებაში მედია ფუნქციების პაკეტის არჩევის დასადასტურებლად.
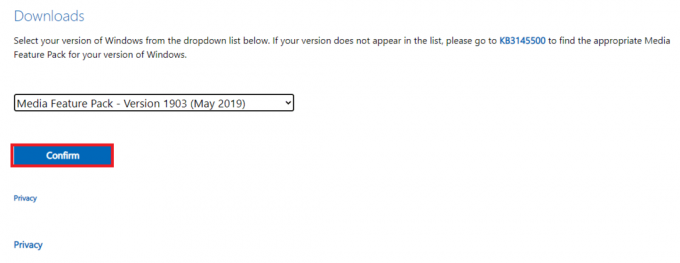
5. დააწკაპუნეთ 64 ბიტიანი ჩამოტვირთვა ღილაკი ეკრანზე მედია ფუნქციების პაკეტის ჩამოსატვირთად.
Შენიშვნა: თუ კომპიუტერს აქვს 32-ბიტიანი სპეციფიკაცია, დააჭირეთ მასზე 32 ბიტიანი ჩამოტვირთვა აპლიკაციის ჩამოსატვირთად ღილაკი.
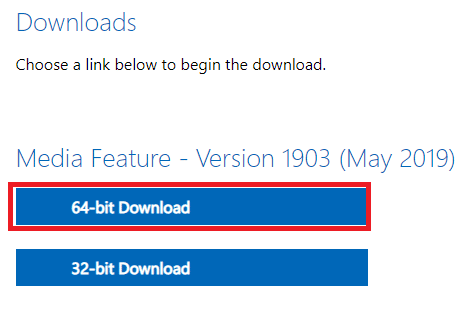
6. გაუშვით გადმოწერილი შესრულებადი ფაილი და მიჰყევით ეკრანზე მითითებებს, რომ დააინსტალიროთ Media Feature Pack თქვენს კომპიუტერში.
რეკომენდებულია:
- შეასწორეთ წინა აუდიო ჯეკი, რომელიც არ მუშაობს Windows 10-ში
- MSI Gaming აპის არ გახსნის გამოსწორების 7 გზა
- Windows 10-ზე NVIDIA Container High CPU-ის გამოყენების გამოსწორება
- როგორ დავაფიქსიროთ NVIDIA ShadowPlay არ ჩაწერა
სტატიის მთავარი მიზანია გამოსწორების მეთოდების შემუშავება NVIDIA გადაფარვა არ მუშაობს პრობლემა თქვენს Windows კომპიუტერზე. თუ თქვენ გაქვთ GeForce გამოცდილების გადაფარვა, რომელიც არ მუშაობს თქვენს კომპიუტერზე განმეორებითი საცდელების შემდეგ, შეგიძლიათ გამოიყენოთ ამ სტატიაში ახსნილი მეთოდები თქვენს კომპიუტერში არსებული პრობლემის მოსაგვარებლად. სცადეთ ყველა მეთოდის დანერგვა თქვენს კომპიუტერზე, რათა მოაგვაროთ პრობლემა, რომ თამაშის გადაფარვა არ მუშაობს თქვენს კომპიუტერზე GeForce Experience კლიენტის აპლიკაციაში. გთხოვთ, შეგვატყობინოთ თქვენი წინადადებები NVIDIA-ს გადაფარვის საკითხთან დაკავშირებით და მოგერიდებათ დააყენოთ თქვენი შეკითხვები იმავე საკითხთან დაკავშირებით კომენტარების განყოფილებაში ქვემოთ.