Apple MacBook-ის გულშემატკივრების გამოსწორების ტოპ 7 გზა ყოველთვის ჩართულია
Miscellanea / / June 22, 2022
თქვენს MacBook-ის თაყვანისმცემლები ხმაურიან ჰაერს? თქვენ შეიძლება ან ინერვიულოთ, რომ თქვენი MacBook გადახურებულია. ან ხმაურმა შეიძლება ნერვები მოგიშალოს. Ან ორივე. ნებისმიერ შემთხვევაში, არსებობს რამდენიმე მარტივი გადაწყვეტა, რომელიც შეგიძლიათ მიიღოთ ამ პრობლემის გადასაჭრელად.

როდესაც თქვენ 3D ფაილის რენდერირებას ახორციელებთ, უყურებთ 4K კონტენტს, ან ჭრით სერიოზულ ციფრებს თქვენს Mac-ზე, სისტემა წარმოქმნის დიდ სითბოს ყველა ამ ამოცანის დასამუშავებლად. ასე რომ, თქვენს MacBook-ის შიგნით არსებული ვენტილატორები (მოდელები, რომლებშიც არის ვენტილატორი) ჩართულია შიდა ტემპერატურის შესამცირებლად, გადახურების თავიდან ასაცილებლად. თუმცა, ზოგიერთმა სერიოზულმა პრობლემამ შეიძლება გამოიწვიოს MacBook-ის ფანები მუდმივად ჩართული. თუ ეს პრობლემა გაქვთ, აქ არის საუკეთესო გზები თქვენი MacBook-ის გულშემატკივრების გამუდმებით გაშვებისთვის.
1. დახურეთ გამოუყენებელი ფონის ამოცანები
რაც უფრო მეტია ფონზე გაშვებული აპლიკაციების რაოდენობა, მით უფრო თბება თქვენი MacBook. ბუნებრივია, რაც უფრო თბება თქვენი MacBook, მით უფრო მეტს ამუშავებენ თქვენი MacBook-ის ფანები. ეს განსაკუთრებით ეხება იმ შემთხვევაში, თუ მაღალი ინტენსივობის აპლიკაციები მუშაობს ფონზე.

გულშემატკივრების გაბრაზების თავიდან ასაცილებლად, დახურეთ ფონური აპები, რომლებსაც შესაძლოა არ იყენებთ თქვენს Mac-ზე. ეს ყველასთვის მართალია დამატებითი ჩანართები, რომლებსაც ხსნით Chrome-ში მაგრამ არასოდეს ეწვიოთ.
2. შეამოწმეთ CPU-ს გამოყენება და დაასრულეთ ამოცანები რესურსების მაღალი მოხმარებით
თქვენ შეგიძლიათ შეასრულოთ სხვადასხვა ამოცანები თქვენს MacBook-ზე, თქვენი სამუშაო პროცესის მიხედვით. ეს შეიძლება მოიცავდეს უფრო მცირე აპებს, როგორიცაა ბრაუზერები ან მაღალი ინტენსივობის აპებს, როგორიცაა ვიდეო რედაქტორები ან ხმის მიქსერები. თუ ენერგიული მომხმარებელი ხართ, შესაძლოა რამდენიმე ამ აპს გაუშვით, მაგრამ ერთდროულად არ იყენებთ.
ეს ნიშნავს, რომ CPU-ს გამოყენება ბუნებრივია მაღალი იქნება. შეგიძლიათ გამოიყენოთ აქტივობის მონიტორი, რათა შეამოწმოთ რომელი პროგრამები მოიხმარენ უამრავ რესურსს და დაასრულოთ ეს ამოცანები ამ დროისთვის, თუ მათ აქტიურად არ იყენებთ. აი, როგორ შეგიძლიათ შეამოწმოთ რესურსის მოხმარების დეტალები.
Ნაბიჯი 1: დააჭირეთ Command კლავიშს და ინტერვალის ზოლს ერთდროულად თქვენს Mac-ზე Spotlight Search-ის გასახსნელად.
ნაბიჯი 2: ტიპი აქტივობის მონიტორი და დააჭირეთ პირველ შედეგს, რომელიც გამოჩნდება.

ნაბიჯი 3: დარწმუნდით, რომ ხართ CPU ჩანართზე ზედა.

ნაბიჯი 4: მოძებნეთ მაღალი ნომრის მქონე აპები % CPU სვეტის ქვეშ. თუ თქვენ არ იყენებთ რომელიმე ამ აპს, დააწკაპუნეთ მათზე და შემდეგ დააჭირეთ ღილაკს Stop ზედა.
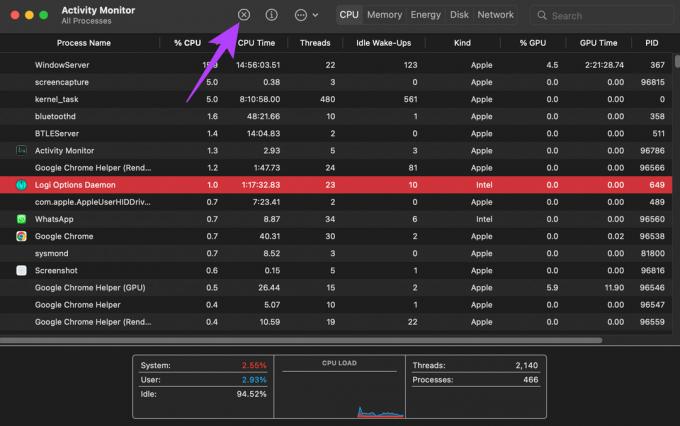
თქვენ უნდა გაიმეოროთ იგივე ყველა აპისთვის, რომელიც მოიხმარს CPU-ს ენერგიას და თქვენ არ იყენებთ. ეს ხელს შეუწყობს ენერგიის მოხმარების შემცირებას და სითბოს გამომუშავებას შიდა ვენტილატორების გამორთვაში.
3. არ დაბლოკოთ ჰაერის ხვრელები თქვენს Mac-ზე
MacBook-ს აქვს სავენტილაციო ხვრელები მის საკინძებთან. ეს ხვრელები გამოიყენება თქვენი Mac-დან ცხელი ჰაერის გამოსატანად. თუ ამ ვენტილატორების დაბლოკვას აპირებთ, თქვენი MacBook აუცილებლად გაცხელდება. ახლა ისმის კითხვა, რა ვითარებაში შეიძლებოდა ვენტილაციის დაბლოკვა?

თუ თქვენს ტელეფონს ან სხვა საგანს ინახავთ სამაგრზე, ეკრანთან დაყრდნობილი, ეს ბლოკავს ჰაერის ხვრელებს. ეს ასევე შეიძლება მოხდეს, როდესაც თქვენი Mac მოთავსებულია რბილ ზედაპირზე, როგორიცაა საწოლი ან ბალიში. მოერიდეთ ყოველგვარ პრაქტიკას და დარწმუნდით, რომ სავენტილაციო ხვრელები განბლოკილი დარჩება თქვენი Mac-ის გამოყენებისას.
4. ამოიღეთ ნებისმიერი საქმე, თუ იყენებთ ერთს
MacBook-ის ალუმინის შასი გეხმარებათ თქვენს Mac-ში ჩაშენებული სითბოს შინაგანად გაფანტვას. და ვენტილატორები ამოძრავებენ ცხელ ჰაერს კომპონენტებიდან სხეულსა და ეკრანს შორის არსებული სავენტილაციო ხვრელებიდან.

თქვენს MacBook-ზე სქელი ქეისის გამოყენებამ შეიძლება გამოიწვიოს სითბო, განსაკუთრებით თუ კლავიატურა და ჰაერის ხვრელები დაფარული გაქვთ. ეს იწვევს MacBook-ის გადახურებას და ვენტილატორები მუდმივად მუშაობენ. ასე რომ, სცადეთ თქვენი MacBook-ის გამოყენება ყოველგვარი კეისის გარეშე და შეამოწმეთ ეს დაგეხმარებათ თუ არა ჰაერის უკეთეს ნაკადში.
5. უზრუნველყოს გრილი ატმოსფერული სამუშაო ტემპერატურა
აუტანელ სიცხეში ფოკუსირებულ მუშაობას ვერ შეძლებთ. ანალოგიურად, თქვენს Mac-ს ასევე სჭირდება გარკვეული ოპერაციული ტემპერატურა, რომ კარგად იმუშაოს. ასევე, თუ თქვენ მუშაობთ გრილ ოთახში ან გარემოში, ეს დაგეხმარებათ MacBook-ის სითბოს დონის შენარჩუნებაში.
ანალოგიურად, თქვენი MacBook უზრუნველყოფს მაქსიმალურ შესრულებას გრილ გარემოში. როდესაც ექვემდებარება სიცხეს, Mac გამოიყენებს თავის გულშემატკივარს სრულ ტრიალში შიდა ნაწილების გასაგრილებლად. ასე რომ, თქვენი საუკეთესო ვარიანტია გამოიყენოთ თქვენი Mac გრილ სამუშაო გარემოში.
6. განაახლეთ macOS-ის უახლესი ვერსია
თუ თქვენ აჭიანურებდით macOS-ის ნებისმიერ განახლებას, მაშინ ძველი ვერსია შეიძლება არ იყოს ისეთი ეფექტური ყველა თანამედროვე ამოცანის მარტივად მოსაგვარებლად. macOS-ის უახლეს ვერსიაზე განახლებამ შეიძლება მოიტანოს რამდენიმე ახალი ფუნქცია და ასევე მოაგვაროს ნებისმიერი ძირითადი პრობლემა. აი, როგორ განაახლოთ macOS.
Ნაბიჯი 1: დააწკაპუნეთ Apple-ის ლოგოზე თქვენი ეკრანის ზედა მარცხენა ნაწილში.

ნაბიჯი 2: აირჩიეთ ამ Mac-ის შესახებ ვარიანტი.

ნაბიჯი 3: ახლა ნახავთ ამომხტარ ფანჯარას თქვენი Mac-ის შესახებ დეტალებით. დააჭირეთ პროგრამული უზრუნველყოფის განახლებას.

ნაბიჯი 4: დაელოდეთ თქვენი Mac-ის სკანირებას უახლესი განახლებისთვის. თუ განახლება ხელმისაწვდომია, ის გამოჩნდება.
ნაბიჯი 5: დააჭირეთ განახლება ახლა და დაელოდეთ პროცესის დასრულებას.

დაელოდეთ განახლების ინსტალაციას და თქვენი Mac-ის გადატვირთვას.
7. გადატვირთეთ PRAM თქვენს Mac-ზე
PRAM (პარამეტრი RAM) ინახავს მნიშვნელოვან მონაცემებს თქვენი Mac-ის შესახებ, როგორიცაა გაშვების დისკის ნაგულისხმევი მნიშვნელობები, ვირტუალური მეხსიერება და ზოგიერთი ტექნიკის კომპონენტიც კი. PRAM-ის გადატვირთვამ შეიძლება ხელი შეუწყოს ვენტილატორების ბრუნვას ნაგულისხმევ მდგომარეობამდე, თუ არცერთი ზემოაღნიშნული გამოსავალი არ მუშაობდა. იხილეთ ჩვენი სახელმძღვანელო როგორ აღადგინოთ PRAM თქვენს MacBook-ზე.
გაითვალისწინეთ, რომ ჩვენი სახელმძღვანელო მუშაობს მხოლოდ Intel-ზე დაფუძნებულ MacBook-ებზე და არა თანამედროვე M1 MacBook მოდელებზე. ეს იმიტომ ხდება, რომ თანამედროვე M1 Mac-ები განსხვავებულად მუშაობენ.
შეაჩერე ხმაური
მიუხედავად ჩვენი ხრიკების გამოყენებისა, თუ თქვენ კვლავ გიჭირთ, რომ თქვენს MacBook-ის ფანებს მუდმივად ჩართული დარჩეთ, უმჯობესია, ხელები დაიბინძუროთ მაკის უკანა ნაწილის ამოხსნით და გულშემატკივრების გაწმენდა თავად. რა თქმა უნდა, ეს მოითხოვს გარკვეულ ცოდნას კომპონენტების დამუშავების შესახებ, ასე რომ, თუ ამის გაკეთება არ გსიამოვნებთ, ყოველთვის შეგიძლიათ თქვენი MacBook წაიყვანოთ Apple-ის ავტორიზებულ სერვის ცენტრში.
ბოლოს განახლდა 2022 წლის 22 ივნისს
ზემოთ მოყვანილი სტატია შეიძლება შეიცავდეს შვილობილი ბმულებს, რომლებიც დაგეხმარებათ Guiding Tech-ის მხარდაჭერაში. თუმცა, ეს არ იმოქმედებს ჩვენს სარედაქციო მთლიანობაზე. შინაარსი რჩება მიუკერძოებელი და ავთენტური.



