Windows 10 და Windows 11-ზე მოწყობილობის მენეჯერის არ გახსნის გამოსწორების ტოპ 6 გზა
Miscellanea / / June 22, 2022
მოწყობილობის მენეჯერი Windows-ზე აუცილებელია კონკრეტული მოწყობილობების ჩართვის ან გამორთვისთვის, დრაივერების განახლება, ან მოაგვარეთ სხვადასხვა შეცდომები. აქედან გამომდინარე, ეს შეიძლება იყოს უკიდურესად შემაშფოთებელი, თუ Windows ვერ ხსნის მოწყობილობის მენეჯერს.

ამის მიზეზი შეიძლება იყოს დროებითი შეფერხებიდან დაზიანებული სისტემის ფაილებამდე. ქვემოთ მოყვანილი პრობლემების მოგვარების რჩევები დაგეხმარებათ მოაგვაროთ მოწყობილობის მენეჯერის პრობლემა Windows 10 და Windows 11 კომპიუტერებზე. ასე რომ, მოდით შევამოწმოთ ისინი.
1. სცადეთ ალტერნატიული მეთოდები
Device Manager-ის დანიშნულება შეიძლება მერყეობდეს დაწყებული იმის შემოწმებით, არის თუ არა რომელიმე დრაივერი თქვენი პერიფერიული მოწყობილობის გაუმართაობის გამომწვევი. მოწყობილობაზე წვდომა შეგიძლიათ Საწყისი მენიუ ამ ალტერნატიული მეთოდებით.
დააჭირეთ Windows + R კლავიშს Run ბრძანების გასახსნელად, ჩაწერეთ devmgmt.msc ველში და დააჭირეთ Enter.
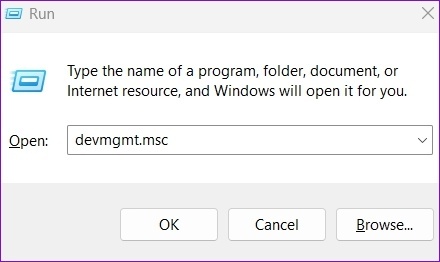
გარდა ამისა, თქვენ ასევე შეგიძლიათ გაუშვათ Device Manager ბრძანების ხაზის მეშვეობით. ამისათვის დააწკაპუნეთ მენიუს დაწყების ხატულაზე მარჯვენა ღილაკით და სიიდან აირჩიეთ ტერმინალი.

კონსოლში ჩაწერეთ devmgmt.msc და დააჭირეთ Enter.
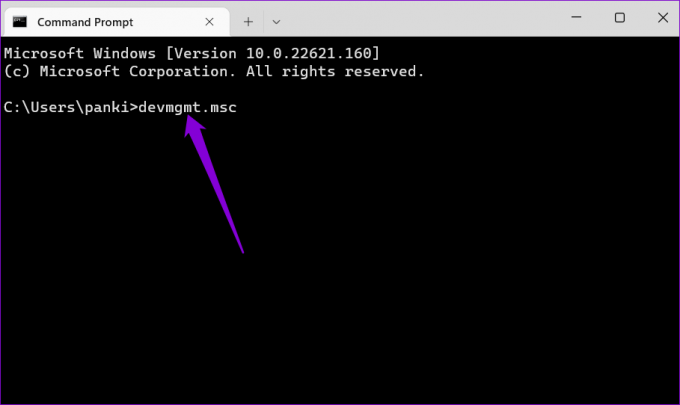
არ გაუმართლა? ჩვენ ჯერ კიდევ გვაქვს უამრავი გამოსავალი თქვენთვის.
2. გახსენით მოწყობილობის მენეჯერი ადმინისტრატორის უფლებებით
თუ ალტერნატიული მეთოდები არ მუშაობს, შეგიძლიათ სცადოთ მოწყობილობის მენეჯერთან წვდომა ადმინისტრატორის უფლებები. Აი როგორ.
Ნაბიჯი 1: დააჭირეთ Ctrl + Shift + Esc თქვენს კომპიუტერში სამუშაო მენეჯერის გასაშვებად.
ნაბიჯი 2: დააწკაპუნეთ ახალი დავალების შესრულებაზე ზედა.
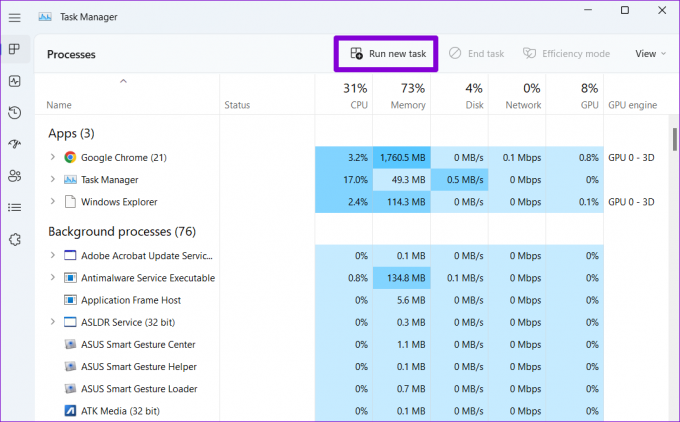
ნაბიჯი 3: ახალი დავალების შექმნა დიალოგში ჩაწერეთ devmgmt.msc და მონიშნეთ ველი „ამ ამოცანის შექმნა ადმინისტრაციული პრივილეგიებით“. შემდეგ დააჭირეთ OK.

მან უნდა გაუშვას მოწყობილობის მენეჯერი თქვენს კომპიუტერზე. თუ არა, წაიკითხეთ.
3. წვდომა Device Manager-ზე კომპიუტერული მართვის ხელსაწყოდან
კომპიუტერული მენეჯმენტი არის ყოვლისმომცველი სისტემური ინსტრუმენტი, რომელიც უზრუნველყოფს წვდომას კომუნალურ სერვისებზე, როგორიცაა დავალების განრიგი, Event Viewer, Device Manager და სხვა. ასე რომ, თუ ვერ იყენებთ Device Manager-ს, რადგან ის არ იხსნება, ამის ნაცვლად შეგიძლიათ გამოიყენოთ კომპიუტერული მართვის ინსტრუმენტი.
Ნაბიჯი 1: დააწკაპუნეთ ღილაკზე დაწყების მაუსის მარჯვენა ღილაკით და სიიდან აირჩიეთ კომპიუტერის მენეჯმენტი.

ნაბიჯი 2: გამოიყენეთ მარცხენა პანელი სისტემის ხელსაწყოების გასაშლელად და გადადით მოწყობილობის მენეჯერზე.
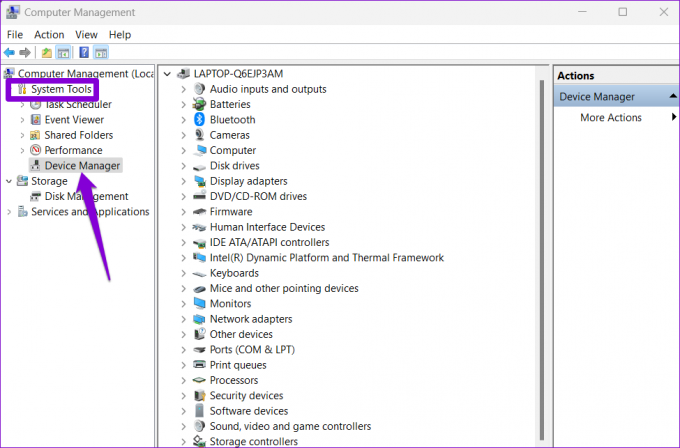
თქვენ შეგიძლიათ ყველა თქვენს მოწყობილობაზე წვდომა შუა პანელიდან და განახორციელოთ სასურველი ცვლილებები.
4. გაუშვით სისტემის ტექნიკური პრობლემების აღმოფხვრა
Windows პერიოდულად აწარმოებს System Maintenance Troubleshooter-ს, რათა სკანირდეს და გამოასწოროს ნებისმიერი დარღვევა დესკტოპის მალსახმობებთან, დისკის მოცულობასთან, ფაილის ბილიკებთან და ა.შ. თქვენ ასევე შეგიძლიათ ამ ხელსაწყოს ხელით გაშვება, თუ Windows-ზე Device Manager-ის გახსნის პრობლემა გაქვთ. Აი როგორ.
Ნაბიჯი 1: დააჭირეთ Windows + S ღილაკს საძიებო მენიუს გასახსნელად, ჩაწერეთ მართვის პანელიდა აირჩიეთ პირველი შედეგი, რომელიც გამოჩნდება.

ნაბიჯი 2: საკონტროლო პანელის ფანჯარაში გადართეთ ხედის ტიპი დიდ ხატებზე, თუ ეს უკვე არ არის და გადადით პრობლემების მოგვარებაზე.

ნაბიჯი 3: "სისტემა და უსაფრთხოება" განყოფილებაში დააწკაპუნეთ შენარჩუნების ამოცანების შესრულებაზე.
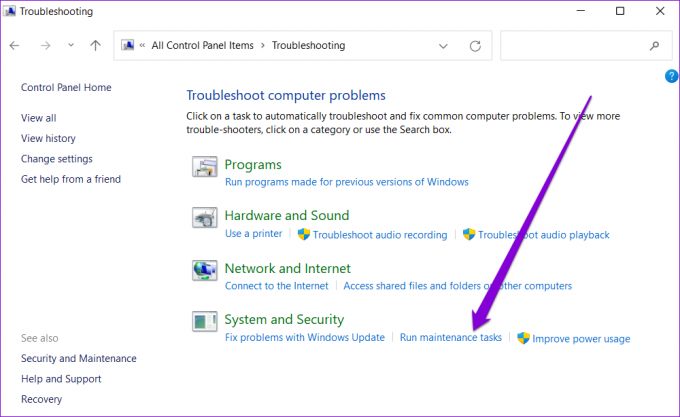
მიჰყევით ეკრანზე არსებულ ინსტრუქციას, რათა დაასრულოთ პრობლემების მოგვარების პროცესი და გადატვირთოთ კომპიუტერი. შემდეგ შეამოწმეთ, შეგიძლიათ თუ არა მოწყობილობის მენეჯერთან წვდომა.
5. გაუშვით SFC და DISM სკანირება
თქვენს კომპიუტერში არსებულ სისტემურ ფაილებთან დაკავშირებულმა პრობლემებმა ასევე შეიძლება ხელი შეგიშალოთ გარკვეულ კომუნალურ სერვისებზე წვდომაში, როგორიცაა მოწყობილობის მენეჯერი. SFC (ან სისტემის ფაილების შემოწმების) სკანირების გაშვება Windows-ს საშუალებას აძლევს აღმოაჩინოს დაკარგული ან დაზიანებული სისტემის ფაილები და აღადგინეთ ისინი ქეშირებული ვერსიით.
SFC სკანირების გასაშვებად თქვენს კომპიუტერზე, გამოიყენეთ ქვემოთ მოცემული ნაბიჯები.
Ნაბიჯი 1: დააწკაპუნეთ მაუსის მარჯვენა ღილაკით Start ღილაკზე და აირჩიეთ ტერმინალი (Admin) ვარიანტი მიღებული მენიუდან.

ნაბიჯი 2: ჩაწერეთ ქვემოთ მოყვანილი ბრძანება და დააჭირეთ Enter.
SFC / სკანირება
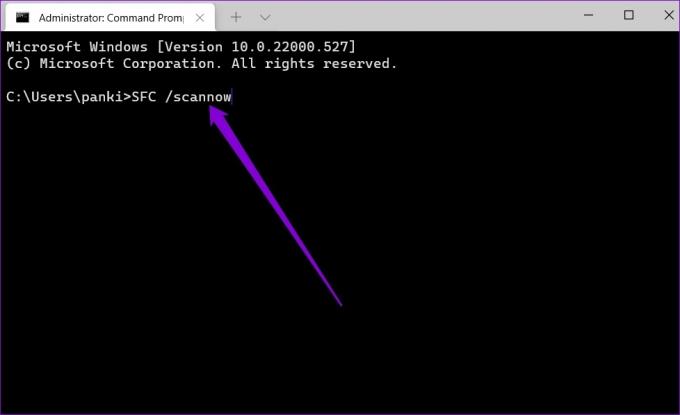
დაელოდეთ პროცესის დასრულებას და ნახეთ, მოახერხა თუ არა რაიმე პრობლემის გამოსწორება.
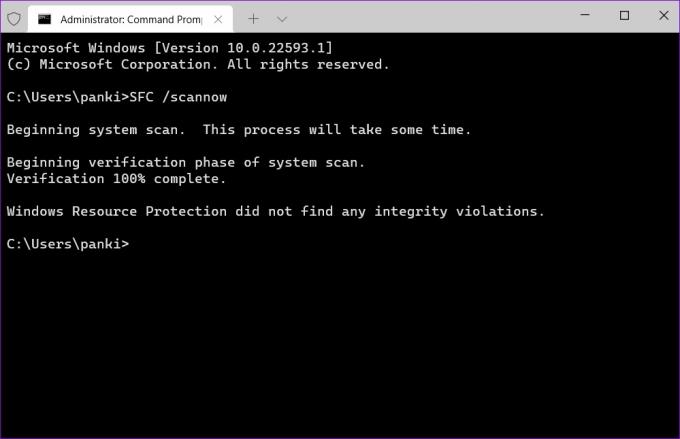
ამის შემდეგ, შეასრულეთ DISM (ან განლაგების გამოსახულების სერვისი და მართვა) სკანირება. ის საფუძვლიანად დაასკანირებს თქვენს კომპიუტერს და საჭიროების შემთხვევაში ჩამოტვირთავს შიდა სისტემის ფაილებს Microsoft-ის სერვერებიდან.
გახსენით Windows Terminal ადმინისტრატორის უფლებებით, გაუშვით შემდეგი ბრძანებები და დააჭირეთ Return ყოველი ბრძანების შემდეგ:
DISM /ონლაინ /Cleanup-Image /CheckHealth. DISM /ონლაინ /Cleanup-Image /ScanHealth. DISM /ონლაინ /Cleanup-Image /RestoreHealth
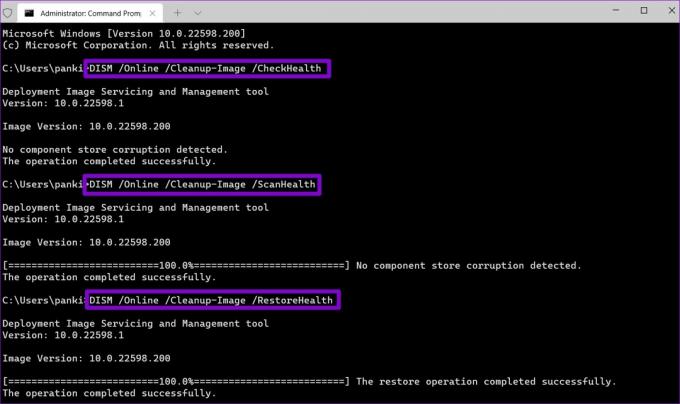
ამას შეიძლება გარკვეული დრო დასჭირდეს და ის გაჩვენებთ ფაილების გამოსწორების ან შეკეთების ვარიანტებს, თუ ის აღმოაჩენს ზოგიერთ კორუმპირებულს. სკანირების დასრულების შემდეგ გადატვირთეთ კომპიუტერი და ნახეთ, შეძლებთ თუ არა წვდომას Device Manager.
6. შეასრულეთ სისტემის აღდგენა
Სისტემის აღდგენა არის Windows-ის სასარგებლო ფუნქცია, რომელიც პერიოდულად ქმნის თქვენი მთელი სისტემის სარეზერვო ასლს. თქვენ შეგიძლიათ გამოიყენოთ ეს ინსტრუმენტი იმ წერტილში დასაბრუნებლად, როდესაც Device Manager კარგად მუშაობდა. მიუხედავად იმისა, რომ პროცესი გავლენას არ მოახდენს თქვენს პირად მონაცემებზე, თქვენ დაკარგავთ ნებისმიერ ცვლილებას სისტემასა და აპებში, რომლებიც დააინსტალირეთ.
თუ თქვენ კარგად ხართ ამაში, აი, როგორ შეგიძლიათ გამოიყენოთ სისტემის აღდგენა თქვენი კომპიუტერის წინა მდგომარეობაში აღსადგენად.
Ნაბიჯი 1: გახსენით საძიებო მენიუ, ჩაწერეთ შექმენით აღდგენის წერტილიდა დააჭირეთ Enter.

ნაბიჯი 2: სისტემის დაცვის ჩანართში დააჭირეთ სისტემის აღდგენის ღილაკს.

ნაბიჯი 3: დააჭირეთ შემდეგს.
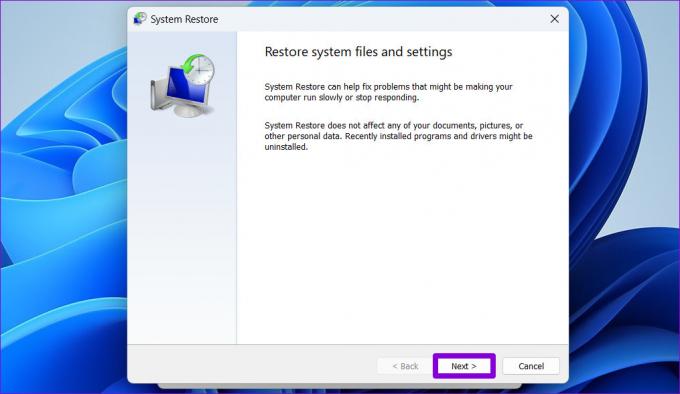
ნაბიჯი 4: აირჩიეთ აღდგენის წერტილი, როდესაც Device Manager კარგად მუშაობდა.
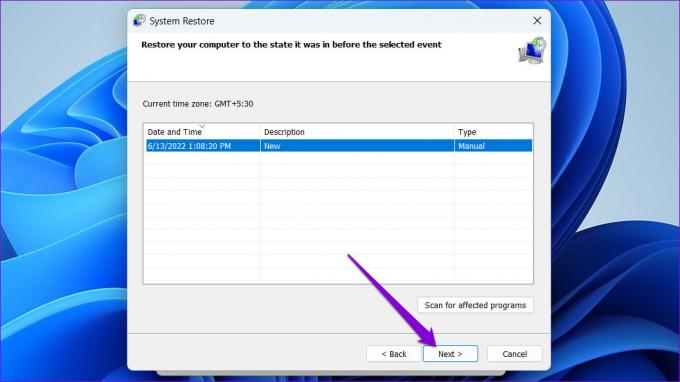
ნაბიჯი 5: ბოლოს დააწკაპუნეთ Finish-ზე.

თქვენი კომპიუტერი გადაიტვირთება და დაუბრუნდება აღდგენის მითითებულ წერტილს. ამის შემდეგ, თქვენ კვლავ უნდა გახსნათ მოწყობილობის მენეჯერი.
მართეთ თქვენი მოწყობილობები
მოწყობილობის მენეჯერი საშუალებას გაძლევთ დააკონფიგურიროთ, მართოთ და მოაგვაროთ ყველა თქვენი მოწყობილობა ერთი ადგილიდან. და ბუნებრივია შეშფოთება, როდესაც ისეთი მნიშვნელოვანი პროგრამა, როგორიცაა Device Manager, ვერ იხსნება. ვიმედოვნებთ, რომ ზემოთ ნახსენები ერთ-ერთი გამოსავალი დაგეხმარებათ გამოასწოროთ მოწყობილობის მენეჯერის პრობლემა Windows-ზე არ გახსნის.
ბოლოს განახლდა 2022 წლის 22 ივნისს
ზემოთ მოყვანილი სტატია შეიძლება შეიცავდეს შვილობილი ბმულებს, რომლებიც დაგეხმარებათ Guiding Tech-ის მხარდაჭერაში. თუმცა, ეს არ იმოქმედებს ჩვენს სარედაქციო მთლიანობაზე. შინაარსი რჩება მიუკერძოებელი და ავთენტური.

Დაწერილია
პანკილი პროფესიით სამოქალაქო ინჟინერია, რომელმაც დაიწყო მოგზაურობა, როგორც მწერალი EOTO.tech-ში. ის ახლახან შეუერთდა Guiding Tech-ს, როგორც თავისუფალი მწერალი, რათა გაეშუქებინა როგორ-to-to-ები, განმარტებები, ყიდვის სახელმძღვანელო, რჩევები და ხრიკები Android-ისთვის, iOS-ისთვის, Windows-ისთვის და ვებ-ისთვის.



