შეასწორეთ სოკეტის შეცდომა, რომელიც წარმოიშვა ატვირთვის ტესტის დროს
Miscellanea / / June 27, 2022

ინტერნეტის შეფერხება არის ის, რაზეც არც კი გვინდა ვიფიქროთ. ინტერნეტი ჩვენი ყოველდღიური ცხოვრების განუყოფელი ნაწილი გახდა. მსოფლიოში ყველაფერი ერთმანეთთან არის დაკავშირებული და ქმნის გლობალიზებულ გარემოს. ამხელა მნიშვნელობით, იმედგაცრუება ქსელთან კავშირის წარუმატებლობის გამო გასაგებია. როდესაც ეს სცენარი ხდება, პირველი, რასაც აკეთებენ ინტერნეტის მომხმარებლების უმეტესობა, არის ქსელის სიჩქარის შემოწმება. ქსელის სიჩქარის საპოვნელად, ადამიანები ხშირად იყენებენ ინსტრუმენტებს ონლაინ. სამწუხაროდ, ზოგიერთმა მომხმარებელმა ბოლო დროს წააწყდა სოკეტის შეცდომებს სიჩქარის ტესტის შესრულებისას. ეს სტატია დაგეხმარებათ გადაჭრას სოკეტის შეცდომა, რომელიც წარმოიშვა ატვირთვის ტესტის პრობლემის დროს.
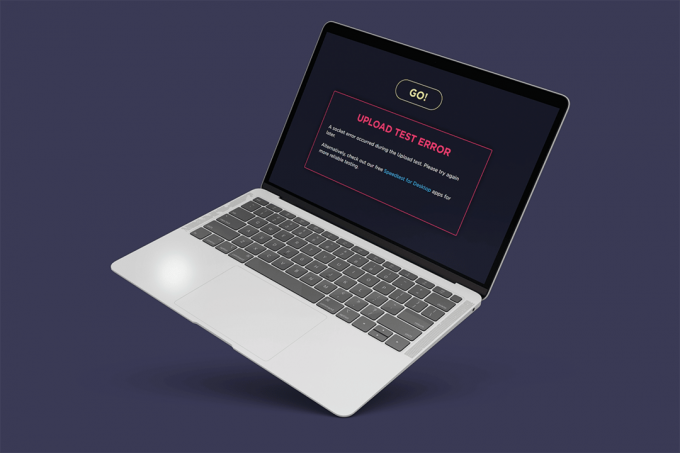
შინაარსი
- Windows 10-ზე ატვირთვის ტესტის დროს წარმოქმნილი სოკეტის შეცდომის გამოსწორება
- მეთოდი 1: ჩართეთ დაკავშირებული მოწყობილობის პლატფორმის წესი
- მეთოდი 2: შეწყვიტე სინქრონიზაცია OneDrive-ზე ან Google Drive-ზე
- მეთოდი 3: დაამატეთ გამონაკლისი ანტივირუსში
- მეთოდი 4: გამორთეთ ანტივირუსი დროებით (თუ შესაძლებელია)
- მეთოდი 5: ანტივირუსის დეინსტალაცია (არ არის რეკომენდებული)
- პროფესიონალური რჩევა: სცადეთ სხვა სიჩქარის ტესტის სერვისები
Windows 10-ზე ატვირთვის ტესტის დროს წარმოქმნილი სოკეტის შეცდომის გამოსწორება
შეამოწმეთ სოკეტის შეცდომის გამომწვევი მიზეზები ატვირთვის ტესტის პრობლემის დროს, რომელიც ჩამოთვლილია ქვემოთ:
- თქვენი სისტემის Windows Firewall-ის შეუსაბამო გამავალი წესები შეიძლება იყოს სოკეტის შეცდომის პრობლემის მიზეზი.
- ღრუბლოვანი საცავის აპლიკაციის აქტიური სინქრონიზაციის პროცესი, როგორიცაა OneDrive, Google Drive და Dropbox ფონი მოიხმარს უამრავ ქსელის სიჩქარეს და იწვევს დაბრკოლებას ინტერნეტის სიჩქარის შემოწმებისას.
- ანტივირუსული პროგრამების არსებობა თქვენს კომპიუტერში.
ზემოაღნიშნული სცენარის მიზეზები მარტივად შეიძლება გამოსწორდეს. ამიტომ, სათითაოდ სცადეთ ქვემოთ მოცემული მეთოდები, რათა იპოვოთ თქვენი პოტენციური გადაწყვეტა Windows 10-ის სოკეტის შეცდომის გამოსწორების შესახებ.
მეთოდი 1: ჩართეთ დაკავშირებული მოწყობილობის პლატფორმის წესი
თქვენი ბრაუზერის მეშვეობით ატვირთვის ტესტის საკითხის დროს სოკეტის შეცდომა წარმოიშვა, შეიძლება გამოწვეული იყოს ბუხარი. ეს ასევე ვრცელდება Windows-ის ჩაშენებულ ფეიერვოლზე. ბევრმა მომხმარებელმა განაცხადა, რომ ეს კონკრეტული პრობლემა ხდება გამავალი წესის გამო. ახლა, თუ თქვენც კი განიცდით Ethernet კავშირის სხვა პრობლემებს, გახსოვდეთ გამავალი წესის ჩართვა. აი, როგორ ჩართოთ იგი.
1. დაჭერა Windows + Rგასაღებები ერთად და გაშვება გაიქეცი დიალოგური ფანჯარა.

2. ტიპი firewall.cpl და დაარტყა შეიყვანეთ გასაღები გაშვება Windows Defender Firewall.
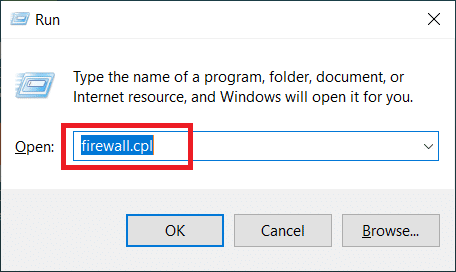
3. Ზე Windows Defender Firewall გვერდი, აირჩიეთ გაფართოებული პარამეტრები იმყოფება მარცხენა სარკმელზე.
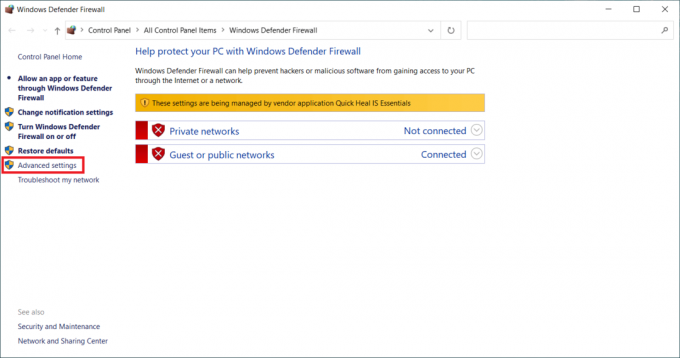
4. Ზე Windows Defender Firewall გაფართოებული უსაფრთხოებით გვერდი, აირჩიეთ გამავალი წესები ვარიანტი წარმოდგენილია მენიუს მარცხენა პანელზე.

5. გადაახვიეთ ქვემოთ გამავალი წესები მენიუ მარჯვენა პანელზე. იპოვნეთ დაკავშირებული მოწყობილობის პლატფორმა – Wi-Fi Direct ტრანსპორტი (TCP-OUT) ვარიანტი. შემდეგ, ორჯერ დააწკაპუნეთ მასზე გასაშვებად.
Შენიშვნა: თუ პრობლემას წააწყდებით თქვენი Ethernet კავშირის გამო, მაშინ გაუშვით Connected Device Platform (TCP-Out) გამავალი წესი.

6. Ზე დაკავშირებული მოწყობილობის პლატფორმა – Wi-Fi Direct Transport (TCP-OUT) თვისებები ფანჯარა, გადართვა გენერალი ჩანართი და შეამოწმეთ ჩართულია ვარიანტის ყუთი ქვეშ გენერალი განყოფილება, როგორც ნაჩვენებია.
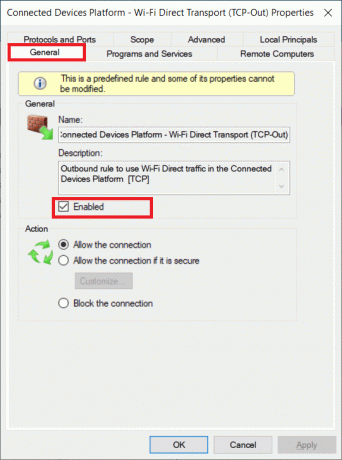
7. შემდეგ, აირჩიეთ მიმართეთ შეტანილი ცვლილებების შესანახად.
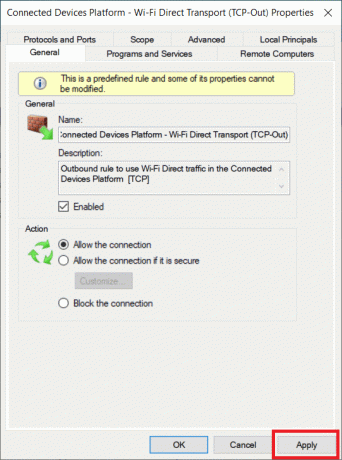
8. დააწკაპუნეთ კარგი ყველა შემდეგი ფანჯრის დახურვა.
9. ბოლოს და ბოლოს, გადატვირთეთ თქვენი კომპიუტერი. ხელახლა გახსნის შემდეგ, ჩაატარეთ სიჩქარის ტესტი.
ასევე წაიკითხეთ:შესწორება შეუძლებელია Windows Defender Firewall-ის გააქტიურება
მეთოდი 2: შეწყვიტე სინქრონიზაცია OneDrive-ზე ან Google Drive-ზე
იყენებთ OneDrive-ის ან Google Drive-ის დესკტოპ ვერსიას თქვენს კომპიუტერზე? შემდეგ, ღრუბლოვანი შენახვის ეს აპლიკაციები შეიძლება იყოს პასუხისმგებელი ატვირთვის ტესტის შეცდომაზე. ჩვეულებრივ, ღრუბლოვანი საცავის აპლიკაციები იყენებენ უამრავ ინტერნეტ სიჩქარეს, თუ ისინი სინქრონიზაციის რეჟიმში არიან, რაც ხდება, როდესაც ისინი გამოიყენება როგორც პირველადი შენახვის გადაწყვეტა. რამდენიმე მომხმარებელმა განაცხადა, რომ მათ ეს შეცდომა განიცადეს სიჩქარის ტესტის გაშვებისას და დაადგინეს, რომ OneDrive ან Google Drive აქტიურად იტვირთება უკან და მოიხმარს უამრავ სიჩქარეს. ამრიგად, ატვირთვის ტესტის შეცდომის გამოსასწორებლად, თქვენ უნდა გამორთოთ სინქრონიზაციის ვარიანტი ღრუბლოვან აპლიკაციებში.
ვარიანტი I: სინქრონიზაციის შეჩერება OneDrive-ში
აი, როგორ გამორთოთ აქტიური სინქრონიზაცია OneDrive-ზე. ამისათვის მიჰყევით ქვემოთ მოცემულ ნაბიჯებს.
1. დააწკაპუნეთ ღრუბელი ხატულა დავალების პანელზე გასახსნელად ერთი წამყვანი დესკტოპის ვერსია.
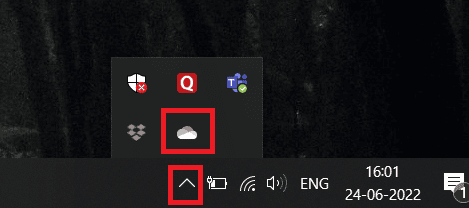
2. Ზე OneDrive ფანჯარა, დააწკაპუნეთ პარამეტრები ხატი.
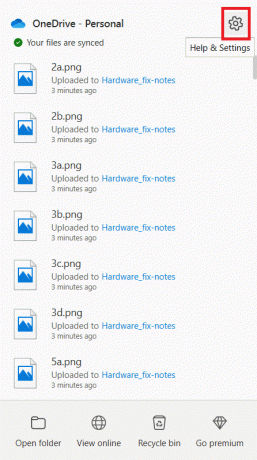
3. აირჩიეთ სინქრონიზაციის პაუზა პარამეტრი კონტექსტური მენიუში.
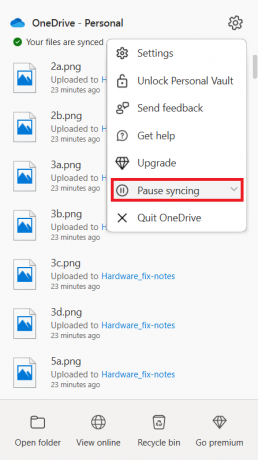
4. ახლა დააყენეთ დრო როგორც 2 საათი. ეს ხანგრძლივობა საკმარისზე მეტია თქვენი სიჩქარის ტესტის დასასრულებლად.
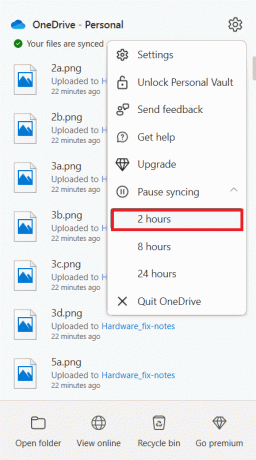
მას შემდეგ, რაც OneDrive სინქრონიზაციის ვარიანტი გამორთულია, შეასრულეთ სიჩქარის ტესტი და შეამოწმეთ, მოგვარებულია თუ არა სოკეტის შეცდომის პრობლემა.
ვარიანტი II: სინქრონიზაციის შეჩერება Google Drive-ში
აი, როგორ გამორთოთ აქტიური სინქრონიზაცია Google Drive-ზე. ამისათვის მიჰყევით ქვემოთ მოცემულ ნაბიჯებს.
1. გადადით დავალების პანელი და აირჩიეთ Google Drive ღრუბლოვანი აპლიკაციასთან დაკავშირებული ხატულა.
2. თუ დისკი აქტიურად ახდენს ფაილების სინქრონიზაციას, დააჭირეთ ღილაკს სამი ვერტიკალური წერტილის ხატულა წარმოდგენილია Google Drive ფანჯრის ზედა მარჯვენა კუთხეში.
3. შემდეგ აირჩიეთ სინქრონიზაციის პაუზა პარამეტრი გამოჩენილ კონტექსტურ მენიუში სინქრონიზაციის რეჟიმის გამორთვისთვის.
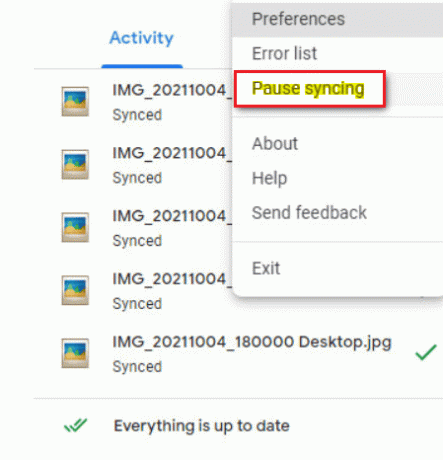
მას შემდეგ, რაც Google Drive-ის სინქრონიზაციის ვარიანტი გამორთულია, შეასრულეთ სიჩქარის ტესტი და შეამოწმეთ, მოგვარებულია თუ არა სოკეტის შეცდომა ატვირთვის ტესტის დროს.
თუ პრობლემა მოგვარებულია Google Drive-ში სინქრონიზაციის რეჟიმის გამორთვით, მაშინ ეს კარგია. ახლავე დაუბრუნდით იმავეს Google Drive მენიუ ვარიანტი და აირჩიეთ Გაგრძელება კონტექსტური მენიუში კვლავ აქტიური სინქრონიზაციის პროცესის დასამყარებლად.
ასევე წაიკითხეთ:შეასწორეთ OneDrive სინქრონიზაციის პრობლემები Windows 10-ზე
მეთოდი 3: დაამატეთ გამონაკლისი ანტივირუსში
ზოგჯერ ანტივირუსული აპლიკაცია ასახელებს სიჩქარის ტესტის კომპონენტს, როგორც საეჭვო აქტივობას მისი გადაჭარბებული დაცვის გამო, რაც თავის მხრივ იწვევს მას, როგორც სოკეტის შეცდომას. აპლიკაციები, როგორიცაა Avast Antivirus, Kaspersky და Comodo, ცნობილია მათი ბლოკირების ბუნებით თქვენს კომპიუტერსა და სიჩქარის ტესტის სერვერს შორის.
თუ იყენებთ ასეთ ანტივირუსულ პროგრამებს, მაშინ უნდა შექმნათ გამონაკლისი თავად ანტივირუსულ აპლიკაციაში, რათა შეუფერხებლად ჩაატაროთ სიჩქარის ტესტი.
Შენიშვნა: გამონაკლისის ვარიანტი შეიძლება განსხვავდებოდეს იმ აპლიკაციის მიხედვით, რომელსაც იყენებთ. ამიტომ, დარწმუნდით, რომ შექმნათ სათანადო გამორიცხვა. Avast ანტივირუსიპროგრამული უზრუნველყოფა აქ გამოიყენება როგორც მაგალითი.
Avast აპლიკაციისთვის, უბრალოდ მიჰყევით ქვემოთ მოცემულ ინსტრუქციებს, რომ შექმნათ გამონაკლისი სიჩქარის ტესტის გასაშვებად.
1. Ზე Avast მთავარ გვერდზე, დააწკაპუნეთ მენიუ ვარიანტი წარმოდგენილია ზედა მარჯვენა კუთხეში, როგორც ნაჩვენებია.
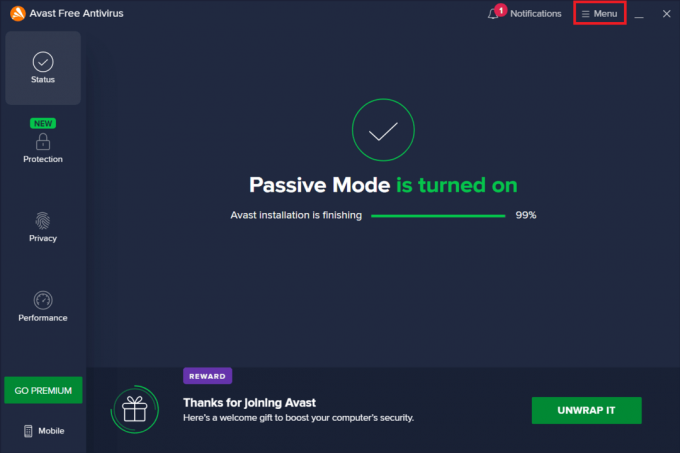
2. კონტექსტურ მენიუში აირჩიეთ პარამეტრები ვარიანტი.
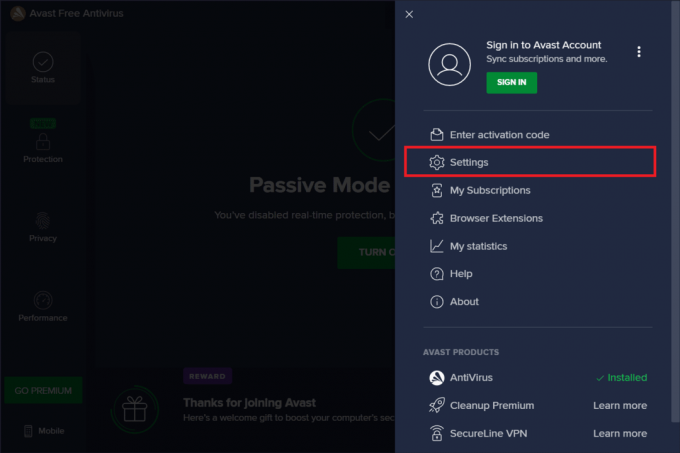
3. გადართეთ გენერალი ჩანართი.
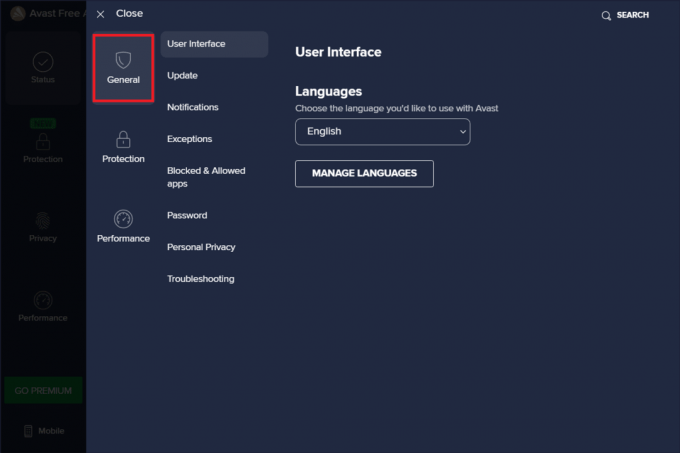
4. ახლა აირჩიეთ გამონაკლისები ქვეშ გენერალი ჩანართი. შემდეგ, დააწკაპუნეთ დამატებაგამონაკლისები როგორც ხაზგასმულია.

5. შეიყვანეთ მოცემული URL ზე ფაილის ბილიკის ტიპი, საქაღალდის ბილიკი ან URL და აირჩიეთ გამონაკლისის დამატება URL-ის დამატება გამორიცხვის სიაში.
https://www.speedtest.net/

6. დასრულების შემდეგ დახურეთ Avast აპლიკაცია. შემდეგ, ჩაატარეთ სიჩქარის ტესტი და შეამოწმეთ, გამოსწორებულია თუ არა სოკეტის შეცდომა.
ასევე წაიკითხეთ:როგორ წაშალოთ McAfee LiveSafe Windows 10-ში
მეთოდი 4: გამორთეთ ანტივირუსი დროებით (თუ შესაძლებელია)
ანტივირუსი არის ფართოდ ცნობილი პროგრამა, რომელიც იცავს თქვენს სისტემას ნებისმიერი სახის მავნე საფრთხისგან. თუმცა, ეს მცველი პოლიცია ხანდახან ზედმეტად დაცვით გვიპყრობს. ცნობილი ფაქტია, რომ ანტივირუსებს შეუძლიათ კონფლიქტი უამრავ მესამე მხარის აპლიკაციებთან უსაფრთხოების მიზნით მიზნები, რამაც თავის მხრივ შეიძლება დაბლოკოს თქვენს სისტემაში არსებული პროგრამები მისი ოპერაციული პროცესისგან და წარმოდგენები. ამ შემთხვევაში, ანტივირუსული აპლიკაცია ბლოკავს სიჩქარის ტესტს, რამაც თავის მხრივ შეიძლება გამოიწვიოს სოკეტის შეცდომა. ასეთი პრობლემების თავიდან ასაცილებლად, ამ დროისთვის გამორთეთ ყველა თქვენი მესამე მხარის ანტივირუსული პროგრამა. წაიკითხეთ ჩვენი სახელმძღვანელო როგორ გამორთოთ ანტივირუსი დროებით Windows 10-ზე ანტივირუსის გამორთვა გარკვეული დროით.
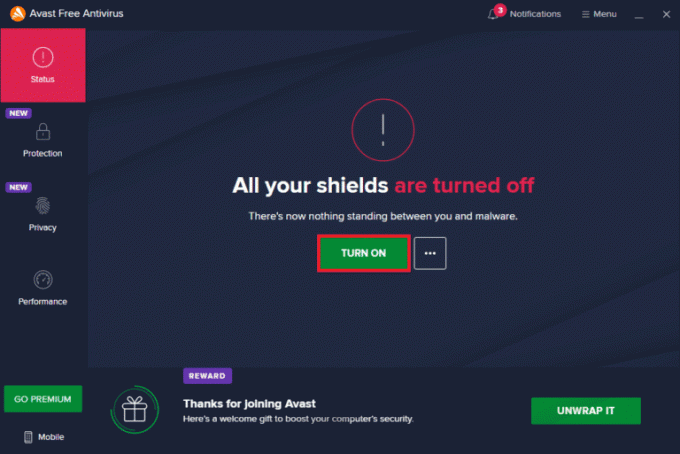
თუ პრობლემა მოგვარებულია, მაშინ გახსოვდეთ, რომ ჩართოთ დაცვა, რომელიც დროებით გამორთული გაქვთ.
მეთოდი 5: ანტივირუსის დეინსტალაცია (არ არის რეკომენდებული)
ალტერნატიული გზაა მესამე მხარის ანტივირუსული აპლიკაციის სამუდამოდ დეინსტალაცია, თუ ფიქრობთ, რომ ის მომავალში გამოუსადეგარი იქნება. ამისათვის შეამოწმეთ ჩვენი სახელმძღვანელო
- როგორ მთლიანად წაშალოთ Norton Windows 10-დან და
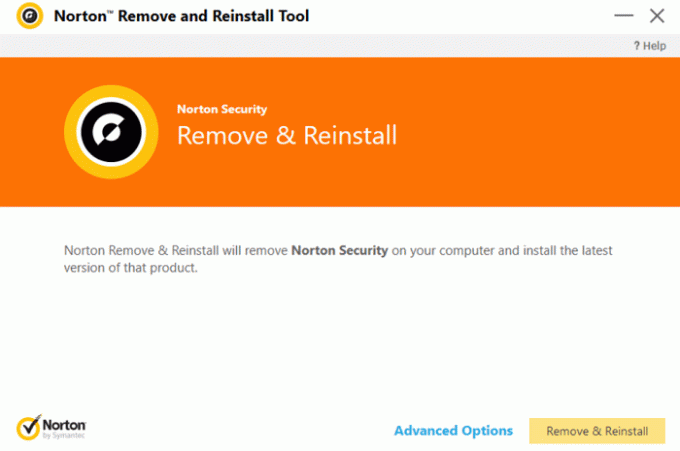
- Windows 10-ში Avast Antivirus-ის სრული დეინსტალაციის 5 გზა.

პროფესიონალური რჩევა: სცადეთ სხვა სიჩქარის ტესტის სერვისები
მაინც არ გაუმართლა? Არ ინერვიულო. ყოველთვის არის სხვა გზა. გამოიყენეთ ალტერნატიული სიჩქარის ტესტის ხელსაწყოები და ნახეთ, დაგეხმარებათ თუ არა ისინი სოკეტის შეცდომის გამოსწორებაში. SpeedTest მიერ Ookla ეს არ არის მხოლოდ საუკეთესო ინსტრუმენტი თქვენი ინტერნეტ კავშირის დასადასტურებლად. ასევე არსებობს რამდენიმე სხვა საიმედო ინსტრუმენტი, რომლებიც ქვემოთ მოცემულია ბმულებით.
- Სწრაფი
- Speedof.me
- ინტერნეტ ჯანმრთელობის ტესტი
- Xfinity სიჩქარის ტესტი
- კოქსის ინტერნეტის სიჩქარის ტესტი
- TestmySpeed
რეკომენდებულია:
- როგორ დავაფიქსიროთ როკუს ისტორიის არხი არ მუშაობს
- Windows 10-ზე დააფიქსირეთ L2TP კავშირის მცდელობის წარუმატებელი შეცდომა
- Windows-ის განახლების სერვისის შეჩერება ვერ მოხერხდა
- Windows 10-ზე ქსელის SSID-ისთვის მოწოდებული არასწორი PSK-ის გამოსწორება
იმედია, ახლა უკვე გაიგეთ როგორ გამოსწორდეთ ატვირთვის ტესტის დროს მოხდა სოკეტის შეცდომა Windows 10 კომპიუტერებზე. მოგერიდებათ დაგვიკავშირდეთ თქვენი შეკითხვებით და წინადადებებით ქვემოთ მოცემული კომენტარების განყოფილების მეშვეობით.


