როგორ ჩაწეროთ Discord აუდიო
Miscellanea / / November 28, 2021
Discord შესანიშნავი პლატფორმაა სათამაშო საზოგადოებისთვის, რადგან ის მომხმარებლებს საშუალებას აძლევს დაუკავშირდნენ ტექსტური ჩეთების, ხმოვანი ზარების და ხმოვანი ჩეთების საშუალებითაც კი. ვინაიდან Discord არის საუკეთესო ადგილი სოციალიზაციის, თამაშების, საქმიანი ზარების ან სწავლისთვის და მომხმარებლებმა უნდა იცოდნენ როგორ ჩაწეროთ Discord აუდიო.
მიუხედავად იმისა, რომ Discord არ გთავაზობთ ჩაშენებულ ფუნქციას აუდიოს ჩასაწერად, შეგიძლიათ გამოიყენოთ მესამე მხარის აპლიკაციები Discord აუდიოს უპრობლემოდ ჩასაწერად. დაგეხმაროთ, ჩვენ შევადგინეთ მცირე სახელმძღვანელო, რომელსაც შეგიძლიათ მიჰყვეთ Discord აუდიოს ჩასაწერად თქვენს სმარტფონებსა და კომპიუტერებზე.
შენიშვნა: ჩვენ არ გირჩევთ Discord აუდიო ჩეთის ჩაწერას მეორე მხარის თანხმობის გარეშე. გთხოვთ, დარწმუნდეთ, რომ გაქვთ საუბარში მყოფი სხვებისგან აუდიოს ჩაწერის ნებართვა.

შინაარსი
- როგორ ჩაწეროთ Discord აუდიო Android, iOS და Windows 10-ზე
- როგორ ჩაწეროთ Discord აუდიო Android მოწყობილობებზე
- როგორ ჩაწეროთ Discord აუდიო iOS მოწყობილობებზე
- როგორ ჩაწეროთ Discord აუდიო Windows 10 კომპიუტერზე
- მეთოდი 1: გამოიყენეთ Craig bot
- მეთოდი 2: გამოიყენეთ OBS ჩამწერი
- მეთოდი 3: გამოიყენეთ Audacity
როგორ ჩაწეროთ Discord აუდიო Android, iOS და Windows 10-ზე
როგორ ჩაწეროთ Discord აუდიო Android მოწყობილობებზე
თუ იყენებთ Discord აპს თქვენს Android მოწყობილობაზე, უნდა იცოდეთ, რომ მესამე მხარის აპლიკაციები ან ჩაშენებული აუდიო ჩამწერები არ მუშაობს. თუმცა, არსებობს ალტერნატიული გამოსავალი: Discord-ის ჩამწერი ბოტი, კრეიგი. კრეიგი შეიქმნა სპეციალურად Discord-ისთვის, რათა უზრუნველყოს მრავალარხიანი ჩაწერის ფუნქცია. ეს ნიშნავს რამდენიმე აუდიო ფაილის ერთდროულად ჩაწერას და შენახვას. აშკარაა, რომ Craig bot არის დროის დაზოგვა და მარტივი გამოყენება.
შენიშვნა: ვინაიდან სმარტფონებს არ აქვთ იგივე პარამეტრების პარამეტრები და ისინი განსხვავდება მწარმოებლისგან მწარმოებელში, ამიტომ, რომელიმეს შეცვლამდე დარწმუნდით, რომ სწორი პარამეტრები გაქვთ.
მიჰყევით ამ ნაბიჯებს Discord აუდიოს ჩასაწერად თქვენს Android ტელეფონზე:
1. გაუშვით უთანხმოება აპლიკაცია და შესვლა თქვენს ანგარიშზე.
2. შეეხეთ შენისერვერი მარცხენა პანელიდან.
3. ახლა, ნავიგაცია კრეიგ ბოტის ოფიციალური ვებგვერდი ნებისმიერ ვებ ბრაუზერზე.
4. აირჩიეთ მოიწვიე კრეიგი თქვენს Discord სერვერზე ღილაკი ეკრანიდან, როგორც ნაჩვენებია.

შენიშვნა: დარწმუნდით, რომ გაქვთ Discord-ზე შექმნილი პერსონალური სერვერი, რადგან კრეიგ ბოტი თქვენს სერვერზე ზის. ამის შემდეგ, შეგიძლიათ მოიწვიოთ სერვერი, ჩაწეროს სხვადასხვა ჩატის ოთახის აუდიო ჩეთები რამდენიმე მარტივი ბრძანების გამოყენებით.
5. ისევ, შესვლა თქვენს Discord ანგარიშზე.
6. შეეხეთ ჩამოსაშლელ მენიუს მონიშნული ვარიანტისთვის აირჩიეთ სერვერი. აქ აირჩიეთ სერვერი, რომელიც შექმენით.
7. შეეხეთ ავტორიზაცია, როგორც ნაჩვენებია ქვემოთ.

8. დაასრულეთ კაპჩას ტესტი ავტორიზაციისთვის.
9. შემდეგი, გადადით უთანხმოება და ნავიგაცია თქვენი სერვერი.
10. თქვენ იხილავთ შეტყობინებას, რომელშიც ნათქვამია კრეიგი შეუერთდა წვეულებას თქვენი სერვერის ეკრანზე. ტიპი კრეიგი: შეუერთდი ხმოვანი ჩატის ჩაწერის დასაწყებად. იხილეთ სურათი ქვემოთ.

11. გარდა ამისა, თქვენ ასევე შეგიძლიათ ჩაწეროთ მრავალი არხი აუდიო ჩაწერისთვის. მაგალითად, თუ გსურთ ჩაწეროთ ზოგადი არხი, შემდეგ აკრიფეთ კრეიგი: შეუერთდი გენერალს.

12. თქვენს სერვერზე ხმოვანი ჩატის წარმატებით ჩაწერის შემდეგ, აკრიფეთ კრეიგი:, დატოვე (არხის სახელი) ჩაწერის შესაჩერებლად.
13. ბოლოს მიიღებთ ა ჩამოტვირთვაბმული ჩაწერილი აუდიო ფაილების ჩამოსატვირთად.
14. ჩამოტვირთეთ და შეინახეთ ეს ფაილები .aac ან .flac ფორმატებში.
როგორ ჩაწეროთ Discord აუდიო iOS მოწყობილობებზე
თუ თქვენ გაქვთ iPhone, მიჰყევით იგივე ნაბიჯებს, რაც განხილულია Android ტელეფონებისთვის, რადგან კრეიგ ბოტის გამოყენების პროცესი აუდიო ჩაწერისთვის მსგავსია როგორც Android, ასევე iOS მოწყობილობებისთვის.
ასევე წაიკითხეთ:როგორ დავაფიქსიროთ არა მარშრუტის შეცდომა Discord-ზე
როგორ ჩაწეროთ Discord აუდიო Windows 10 კომპიუტერზე
თუ გსურთ ჩაწეროთ ხმოვანი ჩეთები Discord დესკტოპის აპიდან ან მისი ვებ ვერსიიდან თქვენს კომპიუტერზე, შეგიძლიათ ამის გაკეთება კრეიგ ბოტის გამოყენებით ან მესამე მხარის აპლიკაციების გამოყენებით. წაიკითხეთ ქვემოთ, რომ გაიგოთ როგორ ჩაწეროთ Discord აუდიო Windows 10 კომპიუტერზე:
მეთოდი 1: გამოიყენეთ Craig bot
კრეიგ ბოტი საუკეთესო ვარიანტია აუდიოს ჩასაწერად Discord-ზე, რადგან:
- ის არა მხოლოდ იძლევა რამდენიმე ხმის არხის ერთდროულად ჩაწერის შესაძლებლობას, არამედ გთავაზობთ ამ ფაილების ცალკე შენახვას.
- კრეიგ ბოტს შეუძლია ჩაწეროს ექვს საათამდე ერთი ნაბიჯით.
- საინტერესოა, რომ კრეიგი არ უშვებს ამორალურ ჩაწერას სხვა მომხმარებლების თანხმობის გარეშე. ამრიგად, ის აჩვენებს ეტიკეტს, რომელიც მიუთითებს მათ, რომ ჩაწერს მათ ხმოვან ჩეთებს.
შენიშვნა: დარწმუნდით, რომ გაქვთ Discord-ზე შექმნილი პერსონალური სერვერი, რადგან კრეიგ ბოტი თქვენს სერვერზე ზის. ამის შემდეგ, შეგიძლიათ მოიწვიოთ სერვერი, ჩაწეროს სხვადასხვა ჩატის ოთახის აუდიო ჩეთები რამდენიმე მარტივი ბრძანების შესრულებით.
აი, როგორ ჩაწეროთ Discord აუდიო კრეიგ ბოტის გამოყენებით თქვენს Windows კომპიუტერზე:
1. გაუშვით უთანხმოება აპლიკაცია და შესვლა თქვენს ანგარიშზე.
2. Დააკლიკეთ შენისერვერი მარცხენა პანელიდან.
3. ახლა, გაემართეთ კრეიგ ბოტის ოფიციალური ვებგვერდი.
4. Დააკლიკეთ მოიწვიე კრეიგი თქვენს Discord სერვერზე ბმული ეკრანის ქვედა მხრიდან.
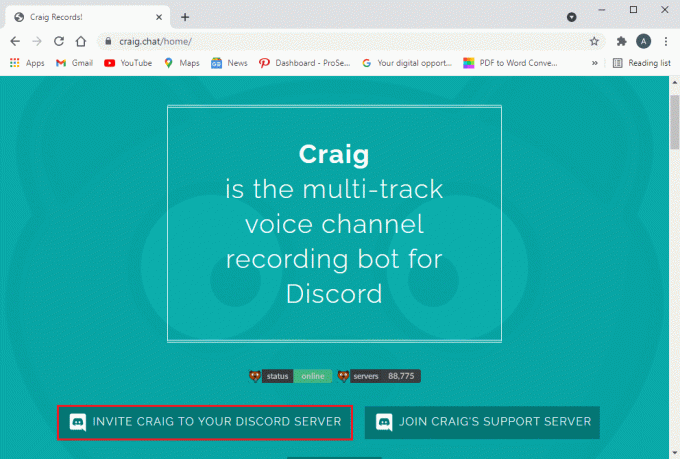
5. ახალ ფანჯარაში, რომელიც ახლა გამოჩნდება თქვენს ეკრანზე, აირჩიეთ თქვენი სერვერი და დააწკაპუნეთ ავტორიზაცია ღილაკი, როგორც ნაჩვენებია ქვემოთ.
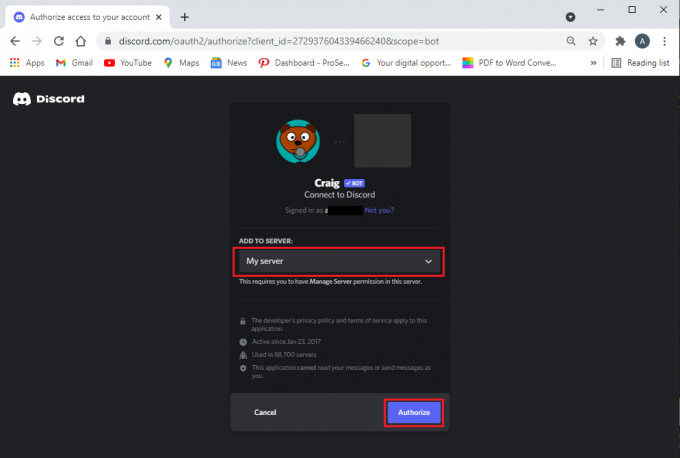
6. დაასრულეთ captcha ტესტი ავტორიზაციის მისაცემად.
7. გამოდით ფანჯრიდან და გახსენით უთანხმოება.
8. კრეიგი შეუერთდა პარტიას შეტყობინება აქ გამოჩნდება.
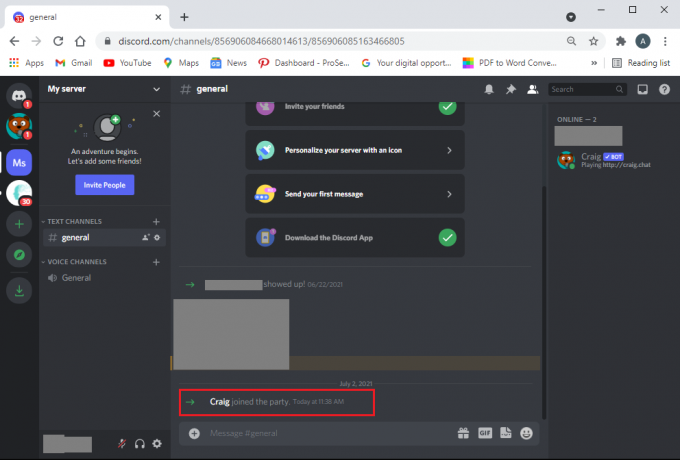
9. Discord აუდიოს ჩაწერის დასაწყებად, აკრიფეთ ბრძანება კრეიგი: შეუერთდი (არხის სახელი) ჩაწერის დასაწყებად. კრეიგი შევა ხმის არხი და ავტომატურად დაიწყებს აუდიოს ჩაწერას.
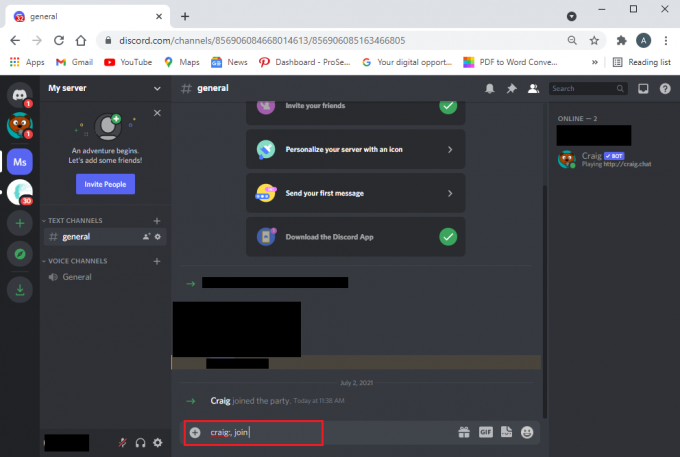
10. ჩაწერის შესაჩერებლად გამოიყენეთ ბრძანება კრეიგი:, დატოვე (არხის სახელი). ეს ბრძანება აიძულებს კრეიგ ბოტს დატოვოს არხი და შეწყვიტოს ჩაწერა.
11. ალტერნატიულად, თუ თქვენ ჩაწერთ რამდენიმე არხს ერთდროულად, შეგიძლიათ გამოიყენოთ ბრძანება კრეიგი: გაჩერდი.
12. როგორც კი კრეგი, ბოტი შეწყვეტს ჩაწერას, თქვენ მიიღებთ ჩამოტვირთვის ბმულები ამგვარად შექმნილი აუდიო ფაილების ჩამოსატვირთად.
გარდა ამისა, შეგიძლიათ შეამოწმოთ სხვა ბრძანებები გამოსაყენებლად კრეიგ ბოტი აქ.
მეთოდი 2: გამოიყენეთ OBS ჩამწერი
OBS ჩამწერი არის მესამე მხარის პოპულარული აპლიკაცია Discord-ზე ხმოვანი ჩეთის ჩასაწერად:
- მისი გამოყენება უფასოა.
- უფრო მეტიც, ის გთავაზობთ ა ეკრანის ჩაწერის ფუნქცია.
- ასევე არის გამოყოფილი სერვერი ამ ინსტრუმენტზე.
აი, როგორ ჩაწეროთ Discord აუდიო OBS-ით:
1. გახსენით ნებისმიერი ვებ ბრაუზერი და ჩამოტვირთვა OBS აუდიო ჩამწერი ოფიციალური ვებ - გვერდი.
Შენიშვნა: გახსოვდეთ, რომ დააინსტალიროთ OBS ვერსია, რომელიც თავსებადია თქვენი კომპიუტერის ოპერაციული სისტემის ვერსიასთან.
2. აპლიკაციის წარმატებით ჩამოტვირთვისა და ინსტალაციის შემდეგ გაუშვით OBS სტუდია.
3. დააწკაპუნეთ (პლუს) + ხატულა ქვეშ წყაროები განყოფილება.
4. მოცემული მენიუდან აირჩიეთ აუდიო გამომავალი გადაღება, როგორც ნაჩვენებია.

5. შემდეგი, ჩაწერეთ ფაილის სახელი და დააწკაპუნეთ კარგი ახალ ფანჯარაში.
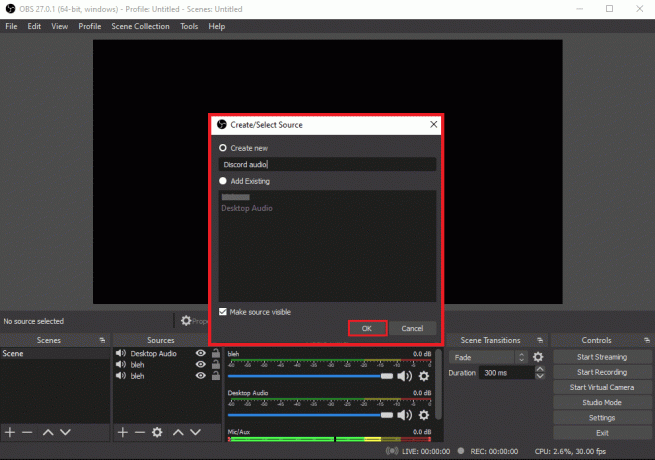
6. ა Თვისებები ფანჯარა გამოჩნდება თქვენს ეკრანზე. აი, აირჩიე შენი გამომავალი მოწყობილობა და დააწკაპუნეთ კარგი, როგორც ნაჩვენებია ქვემოთ.
შენიშვნა: კარგი პრაქტიკაა ინსტრუმენტის ტესტირება Discord აუდიოს ჩაწერამდე. შეგიძლიათ შეამოწმოთ აუდიო სლაიდერები ქვეშ აუდიო მიქსერი განყოფილება დადასტურებით, რომ ისინი მოძრაობენ აუდიოს აღებისას.
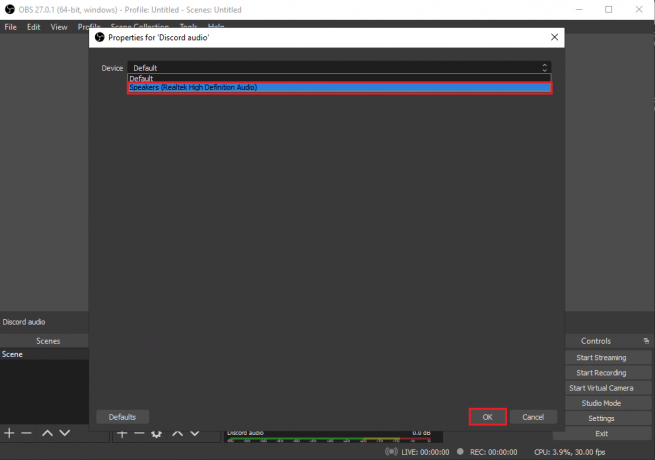
7. ახლა დააწკაპუნეთ დაიწყეთ ჩაწერა ქვეშ კონტროლი განყოფილება ეკრანის ქვედა მარჯვენა კუთხიდან. იხილეთ მოცემული სურათი.
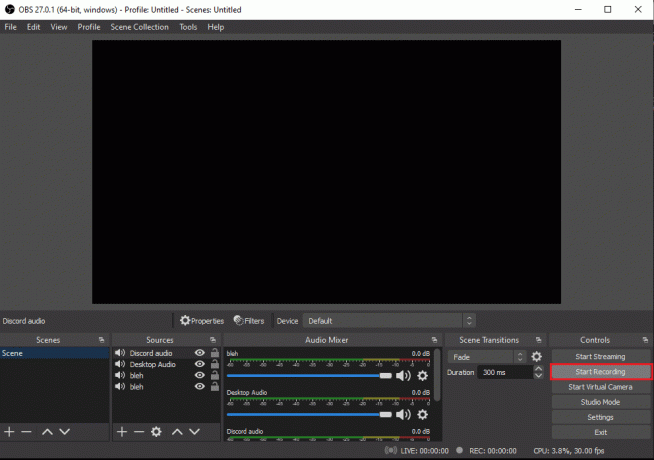
8. OBS ავტომატურად დაიწყებს Discord აუდიო ჩატის ჩაწერას, რომელსაც თქვენ უკრავთ თქვენს სისტემაში.
9. და ბოლოს, ჩაწერილ აუდიო ფაილებზე წვდომისთვის დააწკაპუნეთ ფაილი > ჩანაწერების ჩვენება ეკრანის ზედა მარჯვენა კუთხიდან.
ასევე წაიკითხეთ:შეასწორეთ Discord Screen Share აუდიო არ მუშაობს
მეთოდი 3: გამოიყენეთ Audacity
OBS აუდიო ჩამწერის გამოყენების ალტერნატივა არის Audacity. მის საყურადღებო მახასიათებლებს შორისაა:
- ეს არის უფასო ინსტრუმენტი, რომელიც შეგიძლიათ გამოიყენოთ Discord აუდიოს ჩასაწერად.
- Audacity თავსებადია სხვადასხვა ოპერაციულ სისტემებთან, როგორიცაა Windows, Mac და Linux.
- თქვენ შეგიძლიათ მარტივად გაიაროთ ფაილის ფორმატის სხვადასხვა ვარიანტები Audacity-ის გამოყენებისას.
თუმცა, Audacity-ით, თქვენ შეგიძლიათ ჩაწეროთ მხოლოდ ერთი ადამიანი ერთდროულად. თქვენ არ გაქვთ რამდენიმე დინამიკის ჩაწერის, ერთდროულად საუბრის ან რამდენიმე არხის ჩაწერის შესაძლებლობა. მიუხედავად ამისა, იგი ითვლება შესანიშნავ ინსტრუმენტად პოდკასტების ან ხმოვანი ჩეთების ჩასაწერად Discord-ზე.
აი, როგორ ჩაწეროთ Discord აუდიო Audacity-ით:
1. გაუშვით ვებ ბრაუზერი და ჩამოტვირთვა სითამამე საწყისიდან ოფიციალური ვებ - გვერდი.
2. წარმატებული ინსტალაციის შემდეგ, გაშვება თავხედობა.
3. Დააკლიკეთ რედაქტირება ზევიდან.
4. შემდეგი, დააწკაპუნეთ პრეფერენციები ვარიანტი, როგორც ნაჩვენებია.
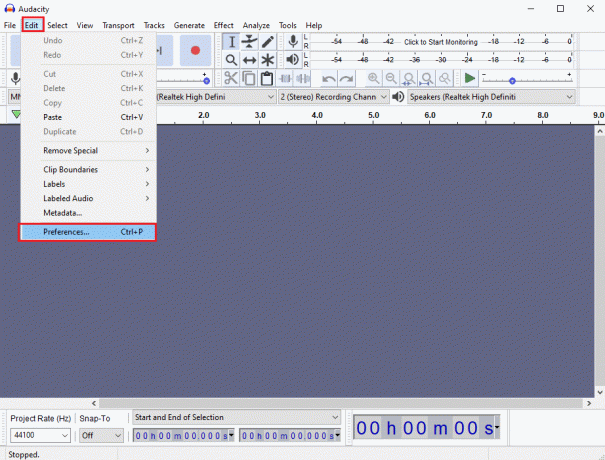
5. აირჩიეთ მოწყობილობები ჩანართი პანელიდან მარცხნივ.
6. დააწკაპუნეთ მოწყობილობა ჩამოსაშლელი მენიუს ქვეშ ჩაწერა განყოფილება.
7. აი, აირჩიეთ მიკროფონი და დააწკაპუნეთ კარგი, როგორც ნაჩვენებია ქვემოთ.

8. გაშვება უთანხმოება და წადი ხმის არხი.
9. ნავიგაცია თავხედობა ფანჯარა და დააწკაპუნეთ წითელი წერტილი ხატულა ზემოდან ჩაწერის დასაწყებად. სიცხადისთვის იხილეთ სურათი ქვემოთ.
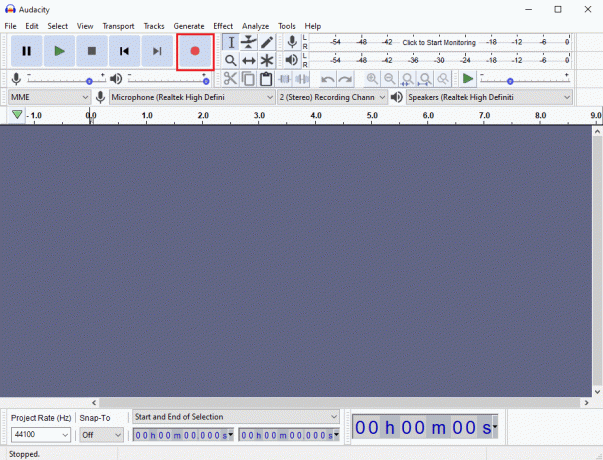
10. ჩაწერის დასრულების შემდეგ დააჭირეთ მასზე შავი კვადრატი ხატულა ეკრანის ზემოდან Discord-ზე ჩაწერის შესაჩერებლად.
11. ჩანაწერის გადმოსაწერად დააწკაპუნეთ ექსპორტი და დაათვალიერეთ მდებარეობა სადაც გსურთ ფაილის შენახვა.
რეკომენდებულია:
- როგორ მთლიანად წაშალოთ Discord Windows 10-ზე
- დააფიქსირეთ თქვენ ხართ შეფასების შეზღუდული უთანხმოების შეცდომა
- როგორ გამორთოთ Discord შეტყობინებები
- Twitter-ის შეცდომის გამოსწორება: ზოგიერთი თქვენი მედია ვერ აიტვირთა
ჩვენ ვიმედოვნებთ, რომ ჩვენი სახელმძღვანელო იქნება როგორ ჩაწეროთ Discord აუდიო იყო გამოსადეგი და თქვენ შეძელით საჭირო აუდიო ჩეთების ჩაწერა თქვენს ტელეფონზე/კომპიუტერზე სხვა ჩართული მხარისგან სათანადო თანხმობის მიღების შემდეგ. თუ თქვენ გაქვთ რაიმე შეკითხვა, მოგერიდებათ ჩააგდოთ ისინი კომენტარების განყოფილებაში.



