როგორ დააინსტალიროთ და გამოიყენოთ გუნდების დამატება Outlook-ისთვის
Miscellanea / / July 07, 2022
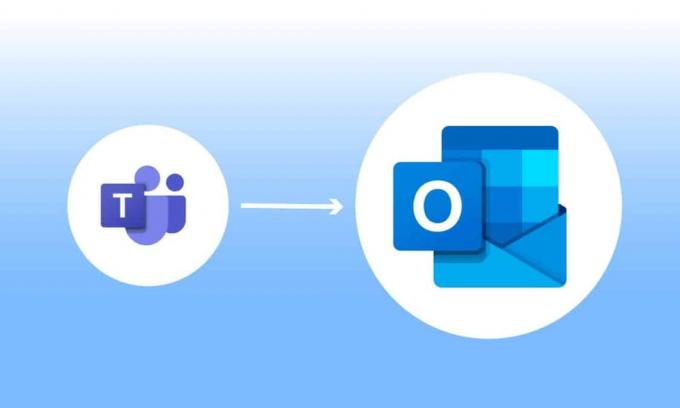
Microsoft Teams არის ბიზნეს პლატფორმა, რომელიც საშუალებას აძლევს ბიზნეს კორპორაციას მრავალი სერვისი განვითარდეს. ეს სერვისები მოიცავს ვიდეო კონფერენციებს, სამუშაო ადგილზე ჩატს, ფაილების შენახვას და დოკუმენტების გაზიარებას. გუნდებმა, რა თქმა უნდა, ნება მისცეს დისტანციურ ბიზნესს გაზარდონ, მოწესრიგდნენ და უკეთესად დაუკავშირდნენ თავიანთ თანამშრომლებს. ახლა, როდესაც Microsoft Teams Outlook-ის ინტეგრაცია შესაძლებელია, უფრო ადვილი გახდა კონტაქტის შენარჩუნება. ეს საკმაოდ ეფექტურია იმ მომხმარებლებისთვის, რომლებიც ორივე პლატფორმას იყენებენ, განსაკუთრებით ბიზნეს კორპორაციაში. თუ თქვენ ასევე ეძებთ გზას, რომ გააერთიანოთ ორივე პლატფორმა და გახადოთ თქვენი სამუშაო ცხოვრება გლუვი, მაშინ თქვენ სწორ ადგილას ხართ. ჩვენ გთავაზობთ სრულყოფილ სახელმძღვანელოს, რომელიც დაგეხმარებათ გაიგოთ როგორ დააინსტალიროთ Microsoft Teams Add in Outlook-ისთვის. ასე რომ, დავიწყოთ იმით, რომ ვიცოდეთ მეტი იმის შესახებ, თუ რას ნიშნავს ამ პლატფორმების გაერთიანება და როგორ გავაკეთოთ ეს.
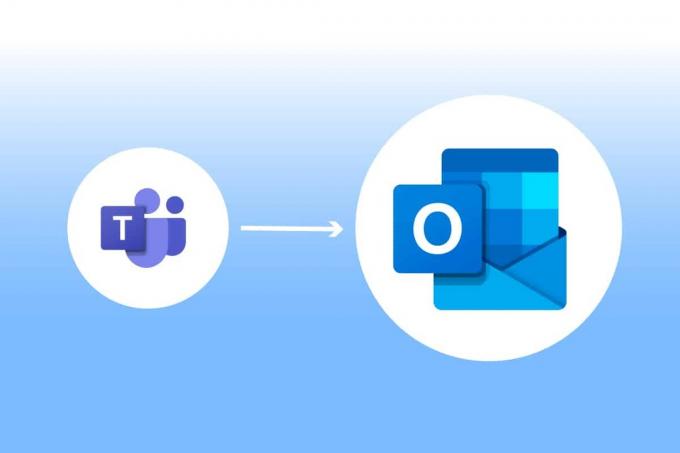
შინაარსი
- როგორ დააინსტალიროთ და გამოიყენოთ გუნდების დამატება Outlook-ისთვის
- სად შემიძლია გავუშვა Teams Add-in Outlook?
- რა უნდა გავითვალისწინოთ გუნდების შეხვედრის დანამატისთვის?
- ნაბიჯი 1: ჩართეთ Microsoft Teams Add-in
- ნაბიჯი 2: დააყენეთ Microsoft Teams Meeting
- ნაბიჯი 3: დააყენეთ კალენდარი
როგორ დააინსტალიროთ და გამოიყენოთ გუნდების დამატება Outlook-ისთვის
Microsoft Teams Outlook-ის გაერთიანება სასარგებლოა ორივე პროგრამის მომხმარებლებისთვის. ეს ინტეგრაცია საშუალებას აძლევს მომხმარებლებს შექმნან შეხვედრები ან გამოიყენონ Microsoft-ის გუნდები პირდაპირ პირდაპირ Outlook, ორივე აპლიკაციის ცალკე გახსნის საჭიროების გარეშე. როგორც კი Microsoft Teams დაემატება Outlook-ს, ის გამოჩნდება Outlook-ის მთავარ გვერდზე, როგორც Teams ლოგო, რომლის წვდომა ნებისმიერ დროს შეიძლება. ეს შერწყმა ხელმისაწვდომია Windows-ისთვის, მობილურის მომხმარებლებისთვის, MAC მომხმარებლებისთვის და თუნდაც ვებისთვის.
სად შემიძლია გავუშვა Teams Add-in Outlook?
ინტეგრაცია ხელმისაწვდომია Office 365-ის უახლესი ვერსიებისთვის. სცადეთ გაუშვათ შემდეგი ვერსიები Office-სთვის და Windows-ისთვის დამატებითი ხელსაწყოებისთვის:
- ოფისი 2013 წ
- ოფისი 2016 წ
- ოფისი 2019
- ოფისი 2021
- გაცვლა 2013 წ
- გაცვლა 2016 წ
- Windows 10
- Windows 11
რა უნდა გავითვალისწინოთ გუნდების შეხვედრის დანამატისთვის?
- დარწმუნდით, რომ გაქვთ საფოსტო ყუთის გაცვლა თქვენს Outlook პროფილში, რომელიც შეიძლება გამოყენებულ იქნას გუნდის შეხვედრების დასაგეგმად.
- პირდაპირი ღონისძიებები არ შეიძლება დაინიშნოს.
- არხის შეხვედრები ასევე არ შეიძლება დაგეგმილი.
- იმ შემთხვევაში, თუ ა ავტორიზაციის პროქსი თქვენი კომპიუტერის ქსელის გზაზე, დანამატი არ იმუშავებს.
სანამ ნაბიჯებს დავიწყებთ, თქვენ უნდა ჩამოტვირთოთ ორივე აპლიკაცია თქვენს კომპიუტერში. ამ პროგრამების მიღების შემდეგ, შეგიძლიათ გამოიყენოთ დანამატი Outlook-ში გუნდების გამოსაყენებლად.
ნაბიჯი 1: ჩართეთ Microsoft Teams Add-in
დანამატების გარეშე გუნდები Outlook-ის ინტეგრაცია რთულია. ამიტომ, უპირატესობების მისაღებად, ჯერ უნდა ჩართოთ დანამატი. გააკეთეთ იგივე, რაც ქვემოთ აღწერილი ნაბიჯებით:
1. დააჭირეთ Windows გასაღები, ტიპი მსოფლმხედველობა და დააწკაპუნეთ გახსენით.

2. Დააკლიკეთ ფაილი მენიუ.

3. შემდეგ, დააწკაპუნეთ Პარამეტრები.
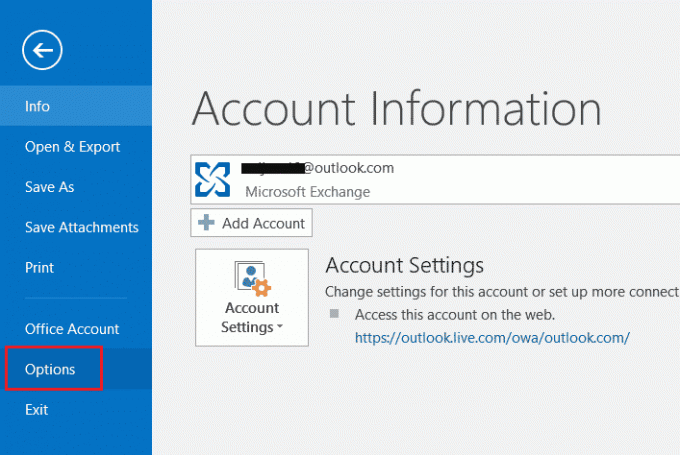
4. აირჩიეთ დანამატები.
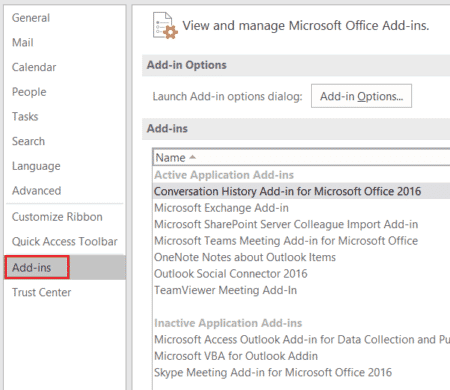
5. შეცვლა COM დანამატები რომ გამორთული ნივთები ჩამოსაშლელი სიიდან და დააწკაპუნეთ კარგი.

6. შემდეგი, შეამოწმეთ თუ Microsoft-ის გუნდების შეხვედრის დანამატი Microsoft Office-ისთვის გამორთულია, თუ ეს ასეა, დააწკაპუნეთ ჩართვა.
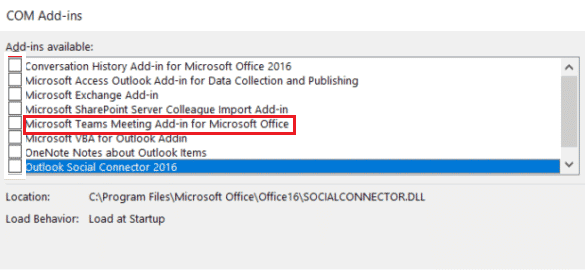
ჩართვის შემდეგ, შეხვედრის ვარიანტი გამოჩნდება თქვენი Outlook აპის მთავარ გვერდზე.
ასევე წაიკითხეთ:როგორ ჩართოთ Microsoft Outlook მუქი რეჟიმი
ნაბიჯი 2: დააყენეთ Microsoft Teams Meeting
Microsoft Teams Outlook-ის ინტეგრაცია თავის მომხმარებლებს საშუალებას აძლევს ადვილად გამოიყენონ გუნდის შეხვედრების ვარიანტი Outlook-ის მთავარი გვერდიდან. შეამოწმეთ შემდეგი ნაბიჯები, რომ ნახოთ როგორ კეთდება:
1. გაუშვით Outlook აპლიკაცია.

2. მთავარ გვერდზე დააწკაპუნეთ გუნდები იძახიან.

3. შეხვედრის ეკრანზე დააყენეთ აუდიო და ვიდეო პარამეტრებიდა დააწკაპუნეთ Შემოგვიერთდი ეხლავე.
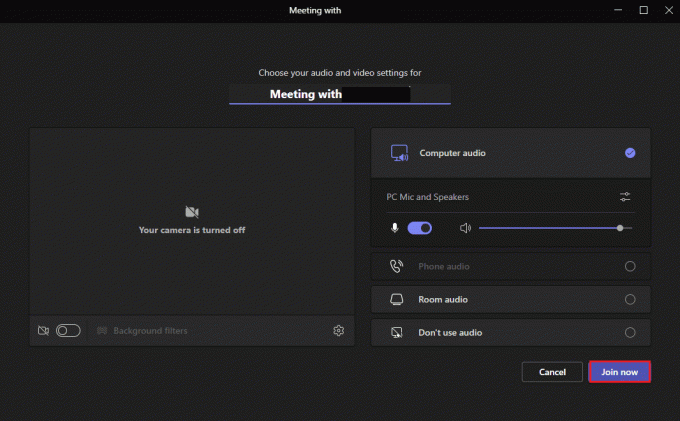
ასევე წაიკითხეთ:როგორ მოვითხოვოთ კონტროლი Microsoft-ის გუნდებში
ნაბიჯი 3: დააყენეთ კალენდარი
ფუნქციებთან ერთად, როგორიცაა ახალი შეხვედრის დაყენება, ასევე შეგიძლიათ დააყენოთ ინფორმაცია მომავალი შეხვედრების შესახებ კალენდარში, Outlook-ისთვის გუნდების დამატებასთან ერთად. მას ასევე შეიძლება დაემატოს დეტალები, როგორიცაა თემა, შეხვედრის დრო და დამსწრეები. მას შემდეგ რაც მოამზადებთ მოწვევას გზავნილით, შეგიძლიათ შეხვედრის მოწვევა გაუგზავნოთ წევრებს. კალენდრის დასაყენებლად მიჰყევით ქვემოთ მოცემულ ნაბიჯებს დეტალური აღწერისთვის:
1. Გააღე Outlook განაცხადიდან Windows ძებნა ბარი.

2. დააწკაპუნეთ Კალენდარი ხატულა საწყისი გვერდის მარცხენა მხარეს.
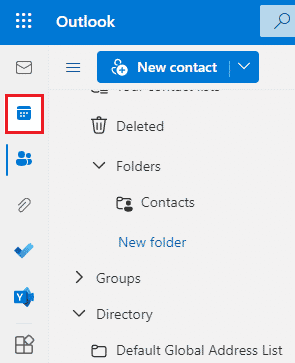
3. Დააკლიკეთ ახალი ღონისძიება.
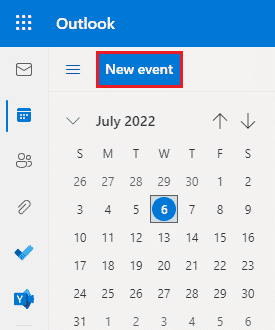
4. შეავსეთ დეტალები და დააწკაპუნეთ Გადარჩენა.
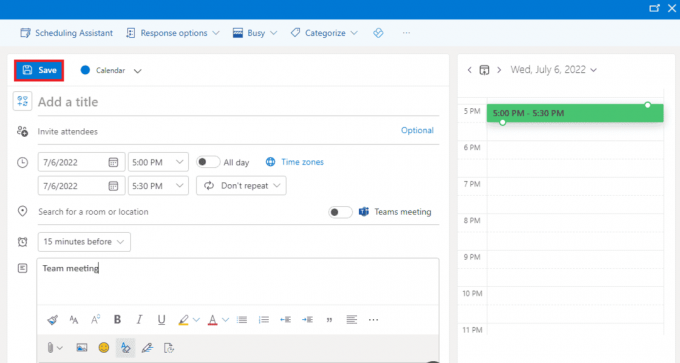
5. Დააკლიკეთ გააზიარეთ.
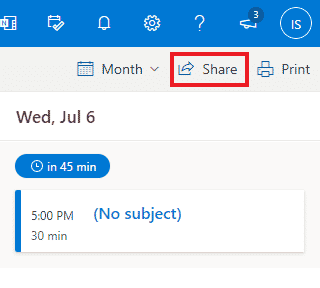
6. დაამატეთ ა ელექტრონული ფოსტის მისამართი ან საკონტაქტო სახელი და დააწკაპუნეთ გააზიარეთ.
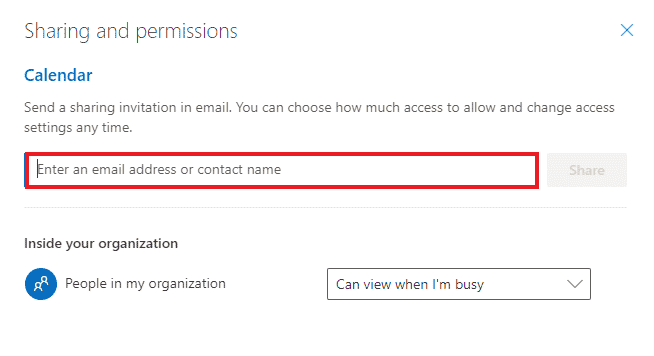
ასევე წაიკითხეთ:გამოასწორეთ Outlook აპი არ იხსნება Windows 10-ში
ხშირად დასმული კითხვები (FAQ)
Q1. არის Outlook დესკტოპის აპი უფასო გამოსაყენებლად?
პასუხი დიახ, Outlook დესკტოპისთვის არის უფასო გამოსაყენებელი აპლიკაცია ფოსტისთვის, ფაილების შესანახად, ზარებისთვის, ტექსტური შეტყობინებისთვის ან საქმიანი მიზნებისთვის.
Q2. არის თუ არა დამატება Microsoft-ის გუნდების Outlook-ში დასამატებლად?
პასუხი დიახ, შეგიძლიათ მხოლოდ Microsoft Teams დაამატოთ Outlook-ში Add-in-ის გამოყენებით Outlook-ის File ვარიანტიდან.
Q3. შემიძლია გამოვიყენო Microsoft Teams Outlook-ში ჩემს მობილურ ტელეფონზე?
პასუხი თუ უკვე ჩამოტვირთეთ Microsoft Teams და Outlook აპლიკაციები თქვენს მობილურ ტელეფონში, მაშინ დიახ, შეგიძლიათ გამოიყენოთ Teams Outlook-ში ჩართვით დანამატები.
Q4. შემიძლია დავამატო სხვა აპლიკაცია Outlook-თან ინტეგრირებისთვის?
პასუხი დიახ, სკაიპის ინტეგრაცია Outlook-ში ხელმისაწვდომია Microsoft-ის მომხმარებლების ჩართვა და გამოყენება.
Q5. როგორ არის სასარგებლო გუნდების ინტეგრაცია Outlook-თან?
პასუხი Microsoft-ის გუნდები in Outlook ძალიან სასარგებლოა რეგულარული მომხმარებლებისთვის ყოველდღიური ამოცანების შესასრულებლად და მართვაში, როგორიცაა შეხვედრები, მომავალი შეხვედრებისთვის კალენდრის დაყენება, შეხვედრებზე გაწევრიანება და მრავალი სხვა. ასევე, Outlook-ში Teams-ის გამოყენება ეხმარება მომხმარებლისთვის შეტყობინებების უფრო სწრაფად მიწოდებას.
რეკომენდებულია:
- როგორ აღვადგინოთ წაშლილი Snapchat ანგარიში 30 დღის შემდეგ
- შეასწორეთ სკაიპის კამერა, რომელიც არ მუშაობს Windows 10-ზე
- შეასწორეთ Outlook სერვერთან დაკავშირების მცდელობა Windows 10-ზე
- როგორ დავტოვოთ ოფისი გუნდში
Microsoft Teams-ისა და Outlook-ის ინტეგრაცია ალბათ ერთ-ერთი საუკეთესო რამაა, რაც შეიძლება მოხდეს Microsoft 365-ის მომხმარებლებისთვის. ეს დაეხმარა ბიზნეს ათასწლეულების ამოცანების მარტივად მართვას. ახალი შეხვედრების თვალყურის დევნებიდან დაწყებული ახალ ზართან მყისიერად შეერთებამდე, ბევრი ამოცანის კონტროლი შესაძლებელია Outlook-ის მუშაობისას. ვიმედოვნებთ, რომ ეს სახელმძღვანელო დაგეხმარა არა მხოლოდ გუნდების დამატება Outlook-ისთვის პროცესი, არამედ მისი უპირატესობების შესახებ ინფორმაციის გაცნობა. თუ თქვენ გაქვთ რაიმე დამატებითი შეკითხვა ამ თემაზე ან გაქვთ რაიმე ღირებული შემოთავაზება, ჩაწერეთ ისინი კომენტარების განყოფილებაში ქვემოთ.



