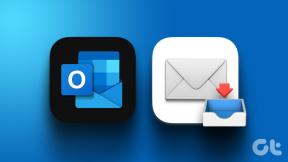დააფიქსირეთ Roku Screen Mirroring, რომელიც არ მუშაობს Windows 10-ზე
Miscellanea / / July 07, 2022
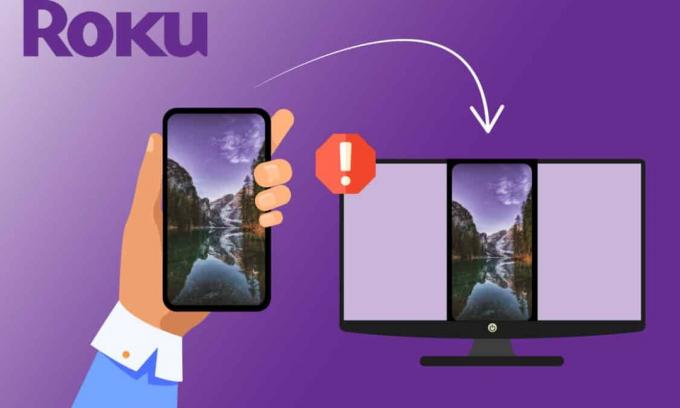
Roku საშუალებას გაძლევთ ისიამოვნოთ თქვენი საყვარელი სატელევიზიო შოუებით და ყველა გასართობი პერსონალით ერთ ადგილას. მაგრამ, Windows 10-ის ბევრი მომხმარებელი უჩივის Roku-ს ეკრანის ასახვის პრობლემას, როდესაც ისინი აკავშირებენ კომპიუტერს Roku-ს ეკრანის ასახვის მიზნით. შეიძლება შეხვდეთ ა დაკავშირება ვერ მოხერხდა მოთხოვნა, როდესაც კავშირის პრობლემაა. ხანდახან, შეიძლება გაჭედოთ დაკავშირება შეტყობინება და თქვენ არ იცით რამდენი ხანი უნდა დაელოდოთ პრობლემის მოგვარებას. მაგრამ, არ ინერვიულო! ეს ჩვეულებრივი საკითხია და თქვენ შეგიძლიათ ამის მოგვარება ძალიან მარტივად, ამ სტატიაში განხილული პრობლემების მოგვარების შესაბამისი მეთოდების დაცვით.
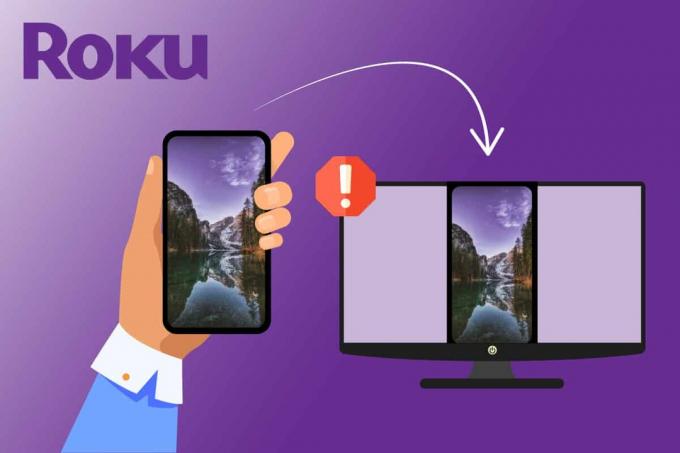
შინაარსი
- როგორ გავასწოროთ Roku Screen Mirroring, რომელიც არ მუშაობს Windows 10-ზე
- მეთოდი 1: პრობლემების მოგვარების ძირითადი მეთოდები
- მეთოდი 2: ხელახლა დააკავშირეთ Roku მოწყობილობა
- მეთოდი 3: გაუშვით მავნე პროგრამების სკანირება
- მეთოდი 4: გამორთეთ ანტივირუსი დროებით (თუ შესაძლებელია)
- მეთოდი 5: გამორთეთ Windows Defender Firewall (არ არის რეკომენდებული)
- მეთოდი 6: Windows-ის განახლება
- მეთოდი 7: მოწყობილობის დრაივერების განახლება
- მეთოდი 8: ხელახლა დააინსტალირეთ მოწყობილობის დრაივერები
- მეთოდი 9: მოწყობილობის დრაივერის განახლებების დაბრუნება
- პროფესიონალური რჩევა: როგორ გადავიტანოთ Windows კომპიუტერი Roku მოწყობილობაზე
როგორ გავასწოროთ Roku Screen Mirroring, რომელიც არ მუშაობს Windows 10-ზე
რამდენიმე მომხმარებლის ანგარიშის გაანალიზების და სარემონტო გზების გაანალიზების შემდეგ, ჩვენ შევიკრიბეთ საკმარისი მიზეზები, რომლებიც იწვევს როკუ ეკრანის სარკისებური პრობლემა არ მუშაობს. წაიკითხეთ ისინი შემდგომში და დაადგინეთ პოტენციური დამნაშავე, რომელიც თქვენს პრობლემებს იწვევს.
- ეკრანის სარკისებური ტექნოლოგია არ არის მხარდაჭერილი თქვენი დრაივერების ვერსიები. ამ შემთხვევაში, თქვენ უნდა განაახლოთ Miracast დრაივერი მოწყობილობის მენეჯერიდან.
- Roku თქვენს Windows 10 კომპიუტერში არის გაურკვეველ მდგომარეობაში ჩარჩენილი. Roku მოწყობილობის გათიშვა და ხელახლა დაკავშირება ამ შემთხვევაში დაგეხმარებათ.
- ინტერნეტთან დაკავშირებული პრობლემები, რომლებიც არ გეხმარებათ ეკრანზე ასახოთ Roku.
- ანტივირუსული პროგრამები ან Windows Defender Firewall ხელს უშლის Roku-ს ეკრანის სარკისებურ ფუნქციას.
- თქვენი Windows ოპერაციული სისტემა არ არის უახლეს ვერსიაში.
- მოძველებული ან შეუთავსებელი დრაივერები კომპიუტერში.
ქვემოთ იხილავთ პრობლემების მოგვარების ჰაკერების ჩამონათვალს, რომელიც დაგეხმარებათ დააფიქსიროთ Roku ეკრანის ასახვის პრობლემა. ქვემოთ მოცემული ყველა პოტენციური შესწორება დადასტურებულია, რომ ფუნქციონირებს მინიმუმ ერთი გამოყენებისთვის. გირჩევთ, მიჰყვეთ ინსტრუქციებსა და მეთოდებს იმავე თანმიმდევრობით, რადგან ისინი მოწყობილია მათი ეფექტურობის მიხედვით პრობლემის გადასაჭრელად.
მეთოდი 1: პრობლემების მოგვარების ძირითადი მეთოდები
1. გადატვირთეთ კომპიუტერი
თუ თქვენს კომპიუტერში არის კონფიგურაციის დროებითი ხარვეზები, აღმოჩნდებით, რომ Roku ეკრანის ასახვა შეწყვეტს მუშაობას. ზოგადი ხრიკი ყველა დროებითი ხარვეზის მოსაგვარებლად არის თქვენი კომპიუტერის გადატვირთვა. თქვენ შეგიძლიათ გადატვირთოთ თქვენი კომპიუტერი ნაბიჯების შემდეგ.
1. ხანგრძლივად დააჭირეთ Windows + D კლავიშები ერთად წავიდეთ სამუშაო მაგიდაზე.
2. ახლა, დააჭირეთ Alt + F4 კლავიშები ერთდროულად გაშვება Windows-ის გამორთვა ფანჯარა.
3. შემდეგ, აირჩიეთ Რესტარტი ვარიანტი ჩამოსაშლელი მენიუდან და დააჭირეთ შეიყვანეთ გასაღები.
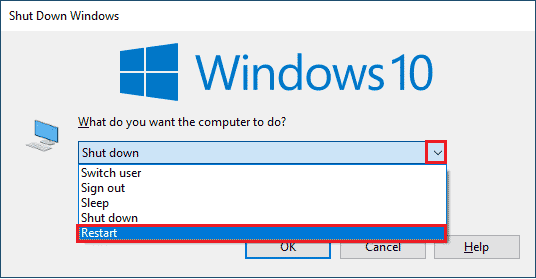
2. გადატვირთეთ როუტერი
ეს არის მარტივი გამოსავალი, რომელიც დაგეხმარებათ დააფიქსიროთ Roku-ის ეკრანის ასახვის შეწყვეტის პრობლემა მარტივი ნაბიჯებით. ეს ასევე უზრუნველყოფს ძლიერ და საიმედო ქსელურ კავშირს. მიჰყევით ქვემოთ მოცემულ ნაბიჯებს თქვენი როუტერის გადატვირთვისთვის.
თქვენ შეგიძლიათ დაამყაროთ ახალი კავშირი თქვენი ინტერნეტ როუტერის ან მოდემის გადატვირთვით. იგი გამოიყენება ქსელთან დაკავშირების პრობლემების გადასაჭრელად და შესაძლოა მოაგვაროს განხილული პრობლემა Roku-სთან. თქვენ შეგიძლიათ გადატვირთოთ თქვენი როუტერი ჩვენი სახელმძღვანელოს მიხედვით გადატვირთეთ როუტერი ან მოდემი. როდესაც თქვენი როუტერი გადაიტვირთება, შეამოწმეთ, მოგვარებულია თუ არა Windows 10-ის ასახული Roku ეკრანის პრობლემა.

3. დახურეთ ფონის პროგრამები
როგორც პირველი მარტივი ჰაკი, თქვენ უნდა გაათავისუფლოთ სრულად დაკავებული სისტემის რესურსები თქვენი კომპიუტერიდან ყველა ფონური აპლიკაციისა და პროგრამის დახურვით. ეს მოაგვარებს Windows 10-ის ასახვის როკუს ეკრანის პრობლემას, რომელიც არ მუშაობს, თუ ეს მოხდა ნელი კომპიუტერის გამო და როდესაც ბევრი პროგრამა ცდილობს ერთმანეთში ჩარევას, რამაც პრობლემები შეგიქმნათ.
თქვენ შეგიძლიათ დახუროთ ფონური აპლიკაციები ყველა მათგანის სათითაოდ გასვლით ან შეგიძლიათ იგივე განახორციელოთ სამუშაო მენეჯერიდან. იმისათვის, რომ დახუროთ ფონური პროგრამები სამუშაო მენეჯერიდან, მიჰყევით ჩვენს სახელმძღვანელოს როგორ დავასრულოთ დავალება Windows 10-ში.

ფონური აპლიკაციების დახურვის გარდა, გირჩევთ გამორთოთ დამწყები პროგრამები თქვენს Windows 10 კომპიუტერზე. დამწყები აპების გამორთვისთვის, მიჰყევით ჩვენს სახელმძღვანელოს Windows 10-ში გაშვების პროგრამების გამორთვის 4 გზა
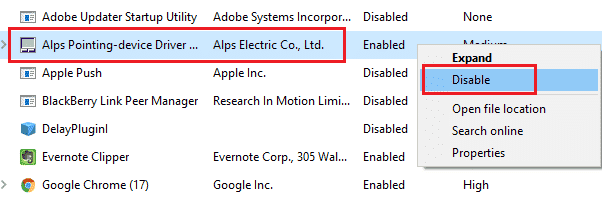
ასევე წაიკითხეთ:გაასწორეთ Roku Keeps Restarting Problem
4. დარწმუნდით, რომ იყენებთ კერძო ქსელს
ბევრ თქვენგანს შესაძლოა დაყენებული ჰქონდეს თქვენი ქსელი საჯარო Windows Defender Firewall-ში. ამ მიზეზის გამო, თქვენ შეხვდებით Roku ეკრანს, რომელიც ასახავს Windows 10-ს, არ მუშაობს და ამიტომ შეიძლება საერთოდ არ დაუკავშირდეთ. პრობლემის გადასაჭრელად, თქვენ უნდა შეცვალოთ ქსელი პირადზე, როგორც ეს მოცემულია ქვემოთ.
1. დააჭირეთ დაწყება + I კლავიშები ერთად გასახსნელად Windows პარამეტრები.
2. შემდეგ, დააწკაპუნეთ ქსელი და ინტერნეტი.

3. ახლა, ში სტატუსი მენიუ, დააწკაპუნეთ Თვისებები იმ ქსელში, რომელზეც თქვენ ხართ დაკავშირებული.
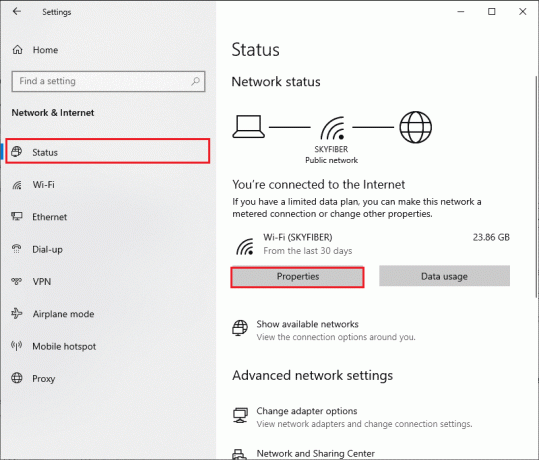
4. ახლა დააწკაპუნეთ პირადი რადიო ღილაკი ქვეშ ქსელის პროფილი როგორც გამოსახულია.
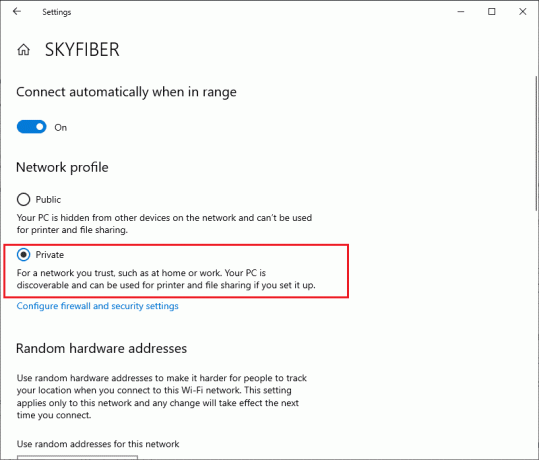
5. ახლა, გადატვირთეთ კომპიუტერი და შეამოწმეთ, მოაგვარეთ თუ არა Roku ეკრანის სარკისებური პრობლემა.
5. შეამოწმეთ ინტერნეტ კავშირი
სანამ სცადეთ თქვენი Roku ეკრანის ასახვა, გაითვალისწინეთ, რომ ქსელის კავშირი სტაბილურია და თქვენ ჯერ კიდევ გაქვთ ადეკვატური ინტერნეტის მიწოდება. თუ რაიმე სუსტია ან არ არის ინტერნეტ კავშირი, თქვენ არ შეგიძლიათ თქვენი Roku ასახოთ Windows 10-ით. დარწმუნდით, რომ გაქვთ სწორი ინტერნეტ კავშირი ქვემოთ ჩამოთვლილი ინსტრუქციების მიყოლებით.
1. ჯერ ერთი, ხელახლა კონფიგურაცია Wi-Fi კავშირი Windows 10 კომპიუტერთან.
2. შეაერთეთ თქვენი კომპიუტერი ან Ethernet კაბელი თუ იპოვით სუსტი ან საერთოდ არ არის ინტერნეტის სიგნალი Wi-Fi სიგნალიდან.

3. ახლა, დარწმუნდით, რომ თქვენს კომპიუტერს აქვს საკმარისი სიჩქარის ლიმიტი როკუსთვის.
ასევე წაიკითხეთ: ნელი ინტერნეტ კავშირი? 10 გზა თქვენი ინტერნეტის გასაუმჯობესებლად!
მეთოდი 2: ხელახლა დააკავშირეთ Roku მოწყობილობა
უმარტივესი გზა როკუს ეკრანის სარკისებური პრობლემის გადასაჭრელად არის Windows 10 კომპიუტერთან დაკავშირებული თითოეული მოწყობილობის ხელახლა დაკავშირება. ეს მარტივი ამოცანაა და აქ თქვენ უნდა გამორთოთ და გამორთოთ მოწყობილობები, რომლებიც უკვე დაწყვილებულია თქვენს კომპიუტერთან. ხანგრძლივი სამუშაო საათების გამო, თქვენი Roku მოწყობილობა და სხვა დაწყვილებული მოწყობილობები შეიძლება გადავიდეს გაურკვეველ მდგომარეობაში. ეს არის ძალიან გავრცელებული პრობლემა, რომელიც წარმოიქმნება თქვენს ოპერაციულ სისტემაში და მისი გამოსწორება შესაძლებელია ქვემოთ ჩამოთვლილი ინსტრუქციების მიყოლებით.
1. დააჭირეთ და გააჩერეთ Windows + I კლავიშები ერთდროულად გასახსნელად Windows პარამეტრები.
2. შემდეგ, დააწკაპუნეთ მოწყობილობები.
Შენიშვნა: დაჭერა Windows + R კლავიშები ერთად გავხსნათ გაიქეცი დიალოგური ფანჯარა. ტიპი პარამეტრები: დაკავშირებული მოწყობილობები და დაარტყა შედი. ეს პირდაპირ გახსნის დაკავშირებული მოწყობილობების ფანჯარას.
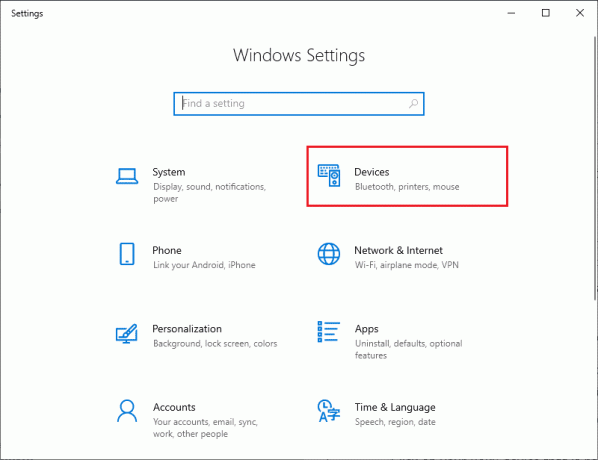
3. გადაადგილება Bluetooth და სხვა მოწყობილობები მენიუში და აირჩიეთ Roku მოწყობილობა, რომელიც უკვე დაწყვილებულია და დააწკაპუნეთ მოწყობილობის ამოღება.

4. ახლა, გამორთეთ ბლუთუზი ვარიანტი.
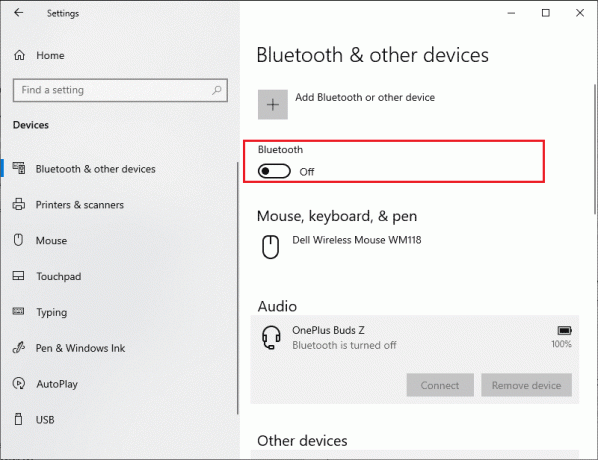
5. შემდეგ, გადართეთ თქვენი ბლუთუზი მოწყობილობა.

6. შემდეგ კვლავ დაამატეთ თქვენი Roku მოწყობილობა თქვენს Windows 10 კომპიუტერში და გადატვირთეთ კომპიუტერი.
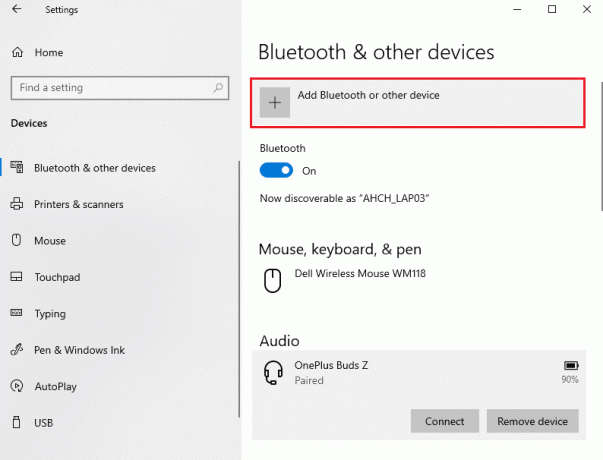
შემდეგ, შეამოწმეთ, დააფიქსირეთ თუ არა Roku-ს ეკრანის სარკისებური შეწყვეტის პრობლემა.
მეთოდი 3: გაუშვით მავნე პროგრამების სკანირება
ბევრი აპლიკაცია არაავტორიზებული საიტებიდან ჩამოტვირთვისას ექვემდებარება ვირუსის შეტევებს და მავნე შინაარსს თქვენს კომპიუტერზე. რამდენიმე ტექნიკური ექსპერტი ვარაუდობს, რომ თქვენი მოწყობილობიდან ახლად დაინსტალირებული აპლიკაციის გაშვებამდე, ჩაატაროთ მავნე პროგრამების სკანირება, რომელსაც შეუძლია თავიდან აიცილოს მავნე თავდასხმები. ეს ასევე დაგეხმარებათ მარტივად მოაგვაროთ Roku ეკრანის ასახვის პრობლემა, რომელიც შეჩერდა. თუ არ იცით თქვენი კომპიუტერის სკანირება, შეამოწმეთ ჩვენი სახელმძღვანელო როგორ გავატარო ვირუსის სკანირება ჩემს კომპიუტერზე? და მიჰყევით ინსტრუქციის მიხედვით.
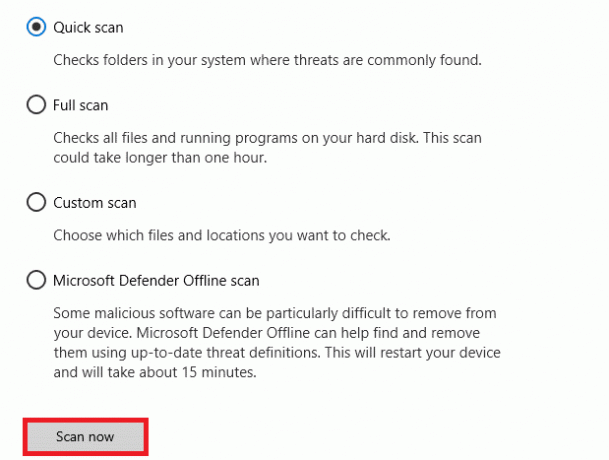
ასევე, თუ გსურთ თქვენი კომპიუტერიდან მავნე პროგრამების ამოღება, მიჰყევით ჩვენს სახელმძღვანელოს როგორ ამოიღოთ მავნე პროგრამა თქვენი კომპიუტერიდან Windows 10-ში და შეამოწმეთ, არ მუშაობს თუ არა Roku ეკრანი, რომელიც ასახავს Windows 10-ს.
მეთოდი 4: გამორთეთ ანტივირუსი დროებით (თუ შესაძლებელია)
ზოგჯერ, თქვენი ანტივირუსული პროგრამა ხელს უშლის თქვენს კომპიუტერში რაიმე აპლიკაციის ან პროგრამის გახსნას, რაც მას საფრთხედ მიიჩნევს. ეს ხელს შეუშლის თქვენი Windows 10 ოპერაციული სისტემის ნებისმიერი მახასიათებლის მუდმივად ფუნქციონირებას. არსებობს რამდენიმე მესამე მხარის ანტივირუსული პროგრამა, რომელიც ხელმისაწვდომია ინტერნეტში. თუ თქვენ დააინსტალირეთ ერთი მათგანი, პრობლემის გადასაჭრელად დროებით უნდა გამორთოთ. თქვენ შეგიძლიათ იგივე განახორციელოთ, როგორც მითითებულია ჩვენს სახელმძღვანელოში როგორ გამორთოთ ანტივირუსი დროებით Windows 10-ზე.
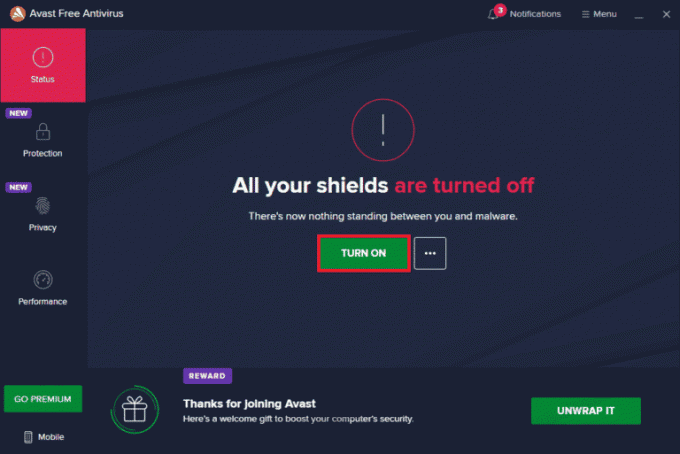
მას შემდეგ რაც შეძლებთ Windows 10 კომპიუტერზე Roku-ის ეკრანის ასახვის შეწყვეტის პრობლემის გამოსწორებას, დარწმუნდით, რომ ხელახლა ჩართეთ ანტივირუსული ნაკრები, რადგან კომპიუტერი უსაფრთხოების კომპლექტის გარეშე ყოველთვის საფრთხეს წარმოადგენს.
ასევე წაიკითხეთ:Android TV vs Roku TV: რომელია უკეთესი?
მეთოდი 5: გამორთეთ Windows Defender Firewall (არ არის რეკომენდებული)
ანტივირუსული პროგრამის მსგავსად, თქვენს კომპიუტერში ჩაშენებულმა firewall-ის უსაფრთხოების კომპლექტს შეუძლია დაბლოკოს აპლიკაციების ზოგიერთი ფუნქცია უსაფრთხოების გარკვეული მიზეზების გამო. ასე რომ, შეიძლება შეგექმნათ Roku-ის ეკრანის სარკისებური შეწყვეტის პრობლემა. თუ არსებობს რაიმე ფუნქცია და უფლებები, რომლებიც დაბლოკილია Windows Defender Firewall-ის მიერ, შეამოწმეთ ჩვენი სახელმძღვანელო როგორ გამორთოთ Windows 10 Firewallდა მიჰყევით იგივე მითითებებს. როგორც წესი, დამცავი კომპლექტის გამორთვა არ არის რეკომენდებული საფრთხის შეტევების გამო. ასე რომ, ზოგიერთ მომხმარებელს ურჩევნია დაუშვას აპლიკაცია ან პროგრამა Windows Defender Firewall-ის თეთრ სიაში. მიჰყევით ჩვენს სახელმძღვანელოს აპების დაშვება ან დაბლოკვა Windows Firewall-ის მეშვეობით თუ გსურთ Windows Firewall-ის რომელიმე აპლიკაციის თეთრ სიაში შეყვანა.
Შენიშვნა: ყოველთვის ხელახლა ჩართეთ Windows Firewall, როდესაც მოაგვარებთ ნებისმიერ კონფლიქტს თქვენს Windows 10 აპებთან და პროგრამებთან. ეს დაგეხმარებათ თავიდან აიცილოთ მავნე თავდასხმები.

მეთოდი 6: Windows-ის განახლება
თქვენი Windows კომპიუტერის ნებისმიერი ფუნქციის შესანარჩუნებლად და მხარდასაჭერად, Microsoft გთავაზობთ უფასო სერვისს განახლებები. ეს დაგეხმარებათ გამოასწოროთ ნებისმიერი ხარვეზი და შეცდომა კომპიუტერში და ეს აუმჯობესებს საბოლოო მომხმარებლის გამოცდილებას და კომპიუტერის მუშაობას. ამიტომ, დარწმუნდით, რომ განაახლეთ თუ არა თქვენი Windows ოპერაციული სისტემა და თუ რაიმე განახლება ელოდება მოქმედებას, გამოიყენეთ ჩვენი სახელმძღვანელო როგორ ჩამოტვირთოთ და დააინსტალიროთ Windows 10-ის უახლესი განახლება

თქვენი Windows ოპერაციული სისტემის განახლების შემდეგ, შეამოწმეთ, შეგიძლიათ თუ არა გამოასწოროთ Roku ეკრანის ასახვის პრობლემა.
ასევე წაიკითხეთ:გაასწორეთ HBO Max არ მუშაობს Roku-ზე
მეთოდი 7: მოწყობილობის დრაივერების განახლება
იმის უზრუნველსაყოფად, რომ თქვენი აპარატურა შეუფერხებლად დაუკავშირდეს თქვენს პროგრამულ უზრუნველყოფას, უნდა შეამოწმოთ განახლებულია თუ არა თქვენი მოწყობილობის ყველა დრაივერი უახლეს ვერსიაზე. ნებისმიერი, გაუმართავი ან კორუმპირებული დრაივერი იწვევს განხილულ საკითხს და იმისათვის, რომ გაუმკლავდეთ, თუ როგორ უნდა მოაგვაროთ Roku ეკრანის ასახვა არ მუშაობს, განაახლეთ თქვენი დრაივერები. ბევრმა მომხმარებელმა განაცხადა, რომ ქსელის დრაივერების განახლება დაეხმარა მათ პრობლემის მოგვარებაში. გირჩევთ განაახლოთ WLAN დრაივერები (ქსელის დრაივერები) ქსელის ადაპტერების საიმედოობის გასაზრდელად, თავსებადობის პრობლემების გადასაჭრელად და განხილული პრობლემის მოსაგვარებლად. მიჰყევით ჩვენს სახელმძღვანელოს როგორ განაახლოთ ქსელის ადაპტერის დრაივერები Windows 10-ზე ამის გაკეთება.
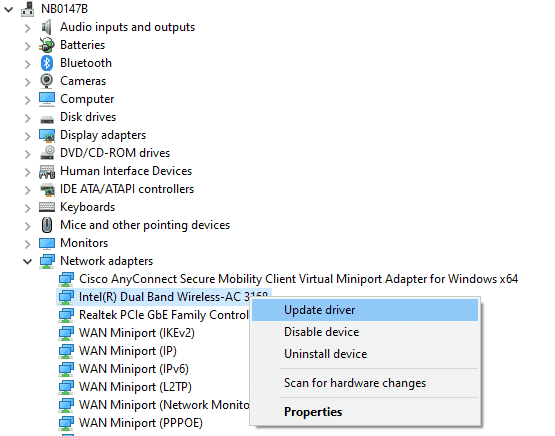
მას შემდეგ რაც განაახლებთ დრაივერებს თქვენს კომპიუტერში, შეამოწმეთ, მოგვარებულია თუ არა Windows 10-ის ასახული Roku ეკრანის პრობლემა.
მეთოდი 8: ხელახლა დააინსტალირეთ მოწყობილობის დრაივერები
ზოგჯერ შეიძლება აღმოჩნდეთ, რომ ყველა მოწყობილობის დრაივერი უახლეს ვერსიაშია, მაგრამ მაინც იგივე პრობლემის წინაშე დგახართ. ამ შემთხვევაში, თქვენი დრაივერები არ არის თავსებადი მიმდინარე დრაივერებთან გარკვეული შეუთავსებლობის პრობლემების გამო. დრაივერებში წარმოქმნილი შეუთავსებლობის პრობლემების მოსაგვარებლად, შეგიძლიათ ხელახლა დააინსტალიროთ ისინი. დრაივერების ხელახლა ინსტალაციის ნაბიჯები ძალიან მარტივია და თქვენ შეგიძლიათ იგივე გააკეთოთ ჩვენს სახელმძღვანელოში მოცემული ინსტრუქციების შესაბამისად როგორ წაშალოთ და დააინსტალიროთ დრაივერები Windows 10-ზე.

ქსელის დრაივერების ხელახლა ინსტალაციის შემდეგ, შეამოწმეთ, შეგიძლიათ თუ არა დააფიქსიროთ Windows 10-ის არ მუშაობს Roku ეკრანის ასახვა.
ასევე წაიკითხეთ:როგორ გადატვირთოთ Roku მყარი და რბილი
მეთოდი 9: მოწყობილობის დრაივერის განახლებების დაბრუნება
თუ მოწყობილობის დრაივერების ამჟამინდელი ვერსია არ არის თავსებადი თქვენს კომპიუტერთან, თქვენ შეხვდებით Roku ეკრანის სარკისებურ პრობლემას, რომელიც არ მუშაობს. მათი წინა ვერსიაზე აღდგენა ზოგიერთ შემთხვევაში დაგეხმარებათ. ამ პროცესს ეწოდება დრაივერების უკან დაბრუნება და თქვენ შეგიძლიათ განახორციელოთ დრაივერების უკან დაბრუნების ნაბიჯები, როგორც ეს მითითებულია ჩვენს სახელმძღვანელოში. როგორ დავაბრუნოთ დრაივერები Windows 10-ზე.

მას შემდეგ, რაც თქვენი Windows 10 კომპიუტერი დააინსტალირებს დრაივერების წინა ვერსიას, შეამოწმეთ, მოგვარებულია თუ არა Windows 10-ის ასახული Roku ეკრანის პრობლემა.
პროფესიონალური რჩევა: როგორ გადავიტანოთ Windows კომპიუტერი Roku მოწყობილობაზე
მიჰყევით ქვემოთ მოყვანილ ნაბიჯებს Windows კომპიუტერის Roku მოწყობილობაზე გადასატანად.
1. დაჭერა მთავარი როკუს დისტანციურზე.

2. Წადი პარამეტრები და აირჩიეთ ეკრანის ასახვა, შემდეგ ჩართეთ იგი.

3. შემდეგ, ნავიგაცია Სამოქმედო ცენტრი თქვენს Windows 10 კომპიუტერზე.
4. აი, აირჩიეთ დაკავშირება დან ჩამოთვლილი ვარიანტები.
5. Აირჩიე Windows PC მოწოდებული სიიდან.
6. ტელევიზორში აირჩიეთ მიღება ან ყოველთვის მიიღე გააგრძელეთ ნებისმიერი საყვარელი შინაარსის სიამოვნება დიდ ეკრანზე.
ასევე წაიკითხეთ:ტოპ 10 საუკეთესო დანამატი 3D ფილმებისთვის Kodi-ზე
ხშირად დასმული კითხვები (FAQ)
Q1. Windows 10 მხარს უჭერს Roku Screen Mirroring-ს?
პასუხი დიახ, Roku შექმნილია ისე, რომ მოწყობილობის Miracast სტანდარტი დაგეხმარებათ დაამყაროთ სტაბილური კავშირი, რომელიც მხარს უჭერს რამდენიმე მოწყობილობას, როგორიცაა კომპიუტერები, ლეპტოპები, ტელევიზორები, მონიტორები და მრავალი სხვა. ასე რომ, თუ თქვენს კომპიუტერს აქვს ჩაშენებული Miracast მხარდაჭერა, ის მხარს უჭერს Roku ეკრანის ასახვის ფუნქციას.
Q2. როგორ დავაკავშირო ჩემი ლეპტოპი Roku TV-ს?
პასუხი თქვენ შეგიძლიათ მარტივად დაამყაროთ Miracast მხარდაჭერილი მოწყობილობის (ლეპტოპის ან კომპიუტერის) კავშირი თქვენს Roku TV-სთან. ყველაფერი რაც თქვენ უნდა გააკეთოთ არის Windows 10 სისტემის დაყენება, რომელიც მხარს უჭერს Miracast-ს. ანუ Windows 10 სისტემის აპარატურას უნდა ჰქონდეს Miracast მხარდაჭერა.
Q3. შემიძლია გამოვიყენო ჩემი Roku TV როგორც კომპიუტერის მონიტორი?
პასუხი დიახ, შეგიძლიათ გამოიყენოთ თქვენი Roku TV როგორც კომპიუტერის მონიტორი. თქვენ შეგიძლიათ მარტივად გააზიაროთ თქვენი კომპიუტერის ეკრანის გამომავალი ნებისმიერი ტელევიზორი ზოგიერთი მოწყობილობის გამოყენებით, როგორიცაა Roku, Apple TV და Google Chromecast.
Q4. როგორ ისიამოვნოთ Roku არხებით კომპიუტერზე?
პასუხი თქვენ შეგიძლიათ ისიამოვნოთ Roku არხების ყურებით თქვენს Windows კომპიუტერზე Roku Channel. ეს არის უფასო ნაკადის სერვისი და თუ გსურთ ამ სერვისის დაყენება. თქვენ უბრალოდ უნდა ჩამოტვირთოთ Roku Channel აპი და მიჰყვეთ ეკრანზე მითითებებს აპის დასაყენებლად.
Შენიშვნა: თუ ამ უფასო სერვისზე წვდომა შეუძლებელია თქვენს ქვეყანაში, გამოიყენეთ ეფექტური VPN. მიუხედავად ამისა, თუ გსურთ ისარგებლოთ დამატებითი არხებით და კონტენტით, უნდა გადაიხადოთ პრემიუმ ფასიანი ვერსია.
რეკომენდებულია:
- როგორ დააინსტალიროთ და გამოიყენოთ გუნდების დამატება Outlook-ისთვის
- Android-ის ეკრანის ციმციმის გამოსწორება
- როგორ გავასწოროთ Roku History Channel არ მუშაობს
- როგორ გააუქმოთ CBS Roku-ზე
ასე რომ, ახლა თქვენ მიიღებთ თქვენი საყვარელი გასართობი ინტერნეტის სტრიმინგის გამოცდილებას Roku-სთან ერთად თქვენს Windows კომპიუტერზე. ვიმედოვნებთ, რომ ეს სახელმძღვანელო სასარგებლო იყო და თქვენ შეძლებთ გამოსწორებას Roku ეკრანის სარკე არ მუშაობს Windows 10-ზე. გვითხარით, რომელი მეთოდი მუშაობდა თქვენთვის საუკეთესოდ. ასევე, თუ თქვენ გაქვთ რაიმე შეკითხვა/შემოთავაზება ამ სტატიასთან დაკავშირებით, მოგერიდებათ ჩააგდოთ ისინი კომენტარების განყოფილებაში.