როგორ გამოვასწოროთ, რომ ვწუხვართ, მაგრამ Word-მა Windows 10-ში შეცდომა დაუშვა
Miscellanea / / July 13, 2022

Microsoft Word არის პლატფორმა ფაილების შესაქმნელად, რედაქტირებისთვის, სანახავად და გასაზიარებლად. ეს არის პროდუქტიული აპლიკაცია, რომელიც უზრუნველყოფს სხვადასხვა ჩაშენებულ ფუნქციებს ფაილის გასაუმჯობესებლად. მაგრამ ზოგჯერ Word-ს შეუძლია უარი თქვას გახსნაზე და აჩვენოს, რომ ვწუხვართ, მაგრამ Word-ს შეექმნა შეცდომა Windows 10-ში, რაც ხელს უშლის მის სწორად მუშაობას თქვენს ეკრანზე. არა მხოლოდ Word, არამედ სხვა Microsoft Office 365 აპლიკაციები, როგორიცაა Excel და Outlook, ასევე შეუძლიათ აჩვენონ იგივე შეცდომა, სადაც ისინი წყვეტენ მუშაობას. თუ თქვენ ხართ ვინმეს იგივე პრობლემის წინაშე და ეძებთ გამოსავალს პრობლემის მოსაგვარებლად, მაშინ თქვენ სწორ ადგილას ხართ. ჩვენ შემოგთავაზებთ სრულყოფილ სახელმძღვანელოს, რომელიც დაგეხმარებათ გაიგოთ, თუ როგორ უნდა გამოასწოროთ, ვწუხვართ, მაგრამ Word-მა Windows 10-ის შეცდომა წააწყდა. პრობლემების მოგვარების დამატებითი მოცემული მეთოდები ასევე გამოასწორებს Outlook-ს შეექმნა შეცდომა, რომელიც ასევე ხელს უშლის მის გამართულ მუშაობას. ასე რომ, მოგვწერეთ მეტი იმის შესახებ, თუ რა იწვევს ამ შეცდომას და როგორ მოვაგვაროთ იგი.
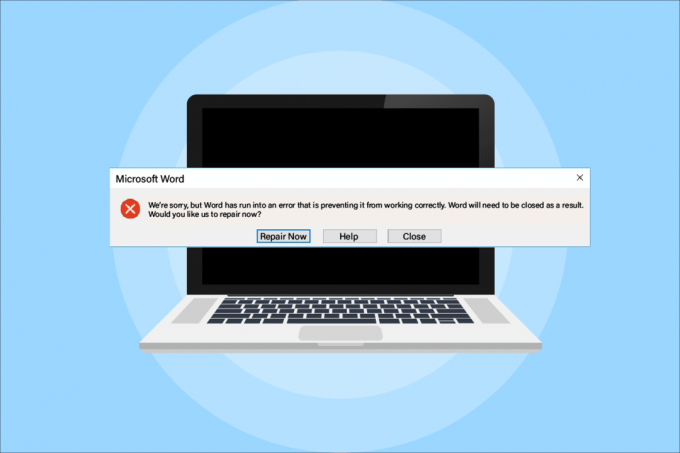
შინაარსი
- როგორ გამოვასწოროთ, რომ ვწუხვართ, მაგრამ Word-მა Windows 10-ში შეცდომა დაუშვა
- მეთოდი 1: შეასრულეთ სუფთა ჩატვირთვა უსაფრთხო რეჟიმში
- მეთოდი 2: გაუშვით MS Office აპლიკაცია ადმინისტრატორად
- მეთოდი 3: გამორთეთ თავსებადობის რეჟიმი
- მეთოდი 4: განაახლეთ MS Office
- მეთოდი 5: Windows-ის განახლება
- მეთოდი 6: შეაკეთეთ Microsoft Office აპი
- მეთოდი 7: წაშალეთ დანამატები
- მეთოდი 8: წაშალეთ რეესტრის გასაღებები
- მეთოდი 9: ხელახლა დააინსტალირეთ Microsoft Office
როგორ გამოვასწოროთ, რომ ვწუხვართ, მაგრამ Word-მა Windows 10-ში შეცდომა დაუშვა
მიზეზები თუ რატომ MS Office 365 არ იხსნება განსხვავდება განახლების საკითხებიდან თქვენს სისტემასთან თავსებადობამდე, მოდით, მოკლედ გადავხედოთ მათ ქვემოთ მოცემულ პუნქტებში:
- საკითხი ხშირად ჩნდება Microsoft Office 365-ის განახლება განაცხადი.
- როდესაც MS Office პროგრამები, როგორიცაა Word, Excel ან Outlook დაიწყებენ კონფიგურაციას თავსებადობის რეჟიმი ავტომატურად MS Office აპის განახლებისას, შეცდომა შეიძლება გამოჩნდეს.
ახლა, როდესაც ჩვენ დავასრულეთ იმის გაგება, თუ რა აფერხებს MS Office აპლიკაციების გახსნას, დროა გადავხედოთ რამდენიმე ყველაზე არჩეულ გადაწყვეტილებას, რომელიც დაგეხმარებათ ამ პრობლემის დაძლევაში.
მეთოდი 1: შეასრულეთ სუფთა ჩატვირთვა უსაფრთხო რეჟიმში
განახლებების შემდეგ, თუ ჯერ კიდევ ხვდებით, ვწუხვართ, მაგრამ Excel-მა წააწყდა შეცდომას, რომელიც ხელს უშლის მის გამართულ მუშაობას, მაშინ შეგიძლიათ სცადოთ თქვენი სისტემის ჩატვირთვა უსაფრთხო რეჟიმში. თუ თქვენი Microsoft-ის აპლიკაციები არ მუშაობს, ამის მიზეზი შეიძლება იყოს მესამე მხარის პროგრამების ჩარევა მათში. ამიტომ, სუფთა ჩატვირთვის უსაფრთხო რეჟიმში შესრულება დაგეხმარებათ ამ პრობლემური პროგრამების გასუფთავებაში. პირველ რიგში მიჰყევით ჩვენს სახელმძღვანელოს ჩატვირთვა უსაფრთხო რეჟიმში Windows 10-ში. შემდეგ წაიკითხეთ ჩვენი სახელმძღვანელო შეასრულეთ სუფთა ჩატვირთვა Windows 10-ში.
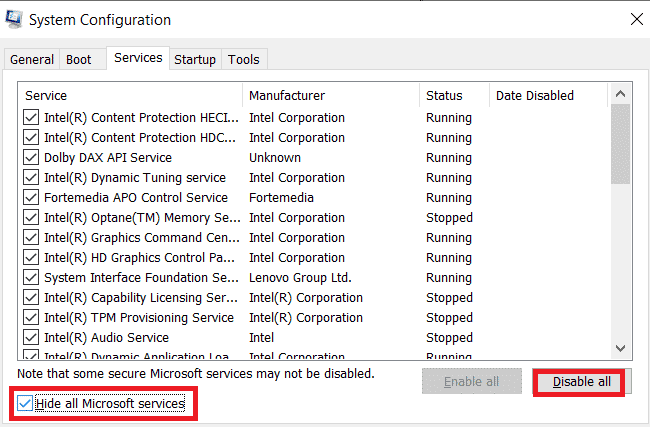
მეთოდი 2: გაუშვით MS Office აპლიკაცია ადმინისტრატორად
თუ ამას შეხვდებით, ბოდიშს გიხდით, მაგრამ Excel-მა წააწყდა შეცდომას, რომელიც ხელს უშლის მის სწორად მუშაობას პრობლემა Windows 10-ზე Excel-ის გახსნისას ან გაშვებისას, მაშინ უნდა სცადოთ აპლიკაციის გაშვება ადმინისტრატორის მინიჭებით უფლებები. ეს მეთოდი ხშირ შემთხვევაში დადასტურდა, რომ ეფექტურია, ასე რომ, სცადეთ იგი თქვენს სისტემაში შემდეგი ნაბიჯების მიყოლებით, როგორც ეს აღწერილია:
1. დააჭირეთ Windows + S კლავიშები ერთდროულად და ტიპი excel საძიებო ზოლში.
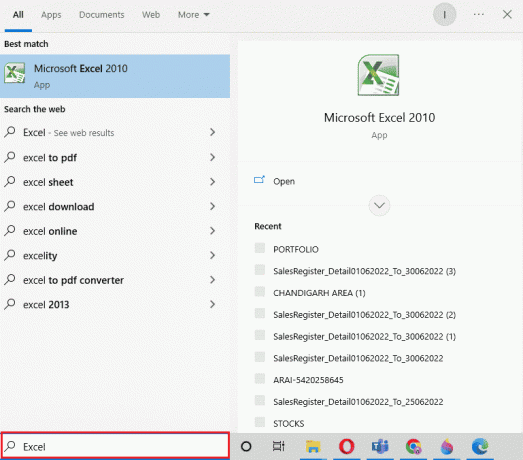
2. დააწკაპუნეთ მარჯვენა ღილაკით Microsoft Excel აპლიკაცია და დააწკაპუნეთ Ადმინისტრატორის სახელით გაშვება.

3. Ზე Მომხმარებლის ანგარიშის კონტროლი მოთხოვნა, აირჩიეთ დიახ.
4. ანალოგიურად, გაუშვით ყველა სხვა Microsoft Office დააყენეთ ადმინისტრატორი თქვენს კომპიუტერზე და შეამოწმეთ, მოგვარებულია თუ არა შეცდომა.
ასევე წაიკითხეთ:გამოასწორეთ Excel stdole32.tlb შეცდომა Windows 10-ში
მეთოდი 3: გამორთეთ თავსებადობის რეჟიმი
Microsoft Office აპლიკაციის უახლესი ვერსიით განახლებისას, Microsoft-ის აპლიკაციები ავტომატურად იწყებენ თავსებადობაში მუშაობას რეჟიმი, რომელიც შეიძლება იყოს კიდევ ერთი მიზეზი იმისა, თუ რატომ ხედავთ Outlook-ს შეექმნა შეცდომა, რომელიც ხელს უშლის მის მუშაობას სწორად. ამიტომ, დარწმუნდით, რომ ყველა აპლიკაცია გამორთულია თავსებადობის რეჟიმისთვის და ამის მიღწევა შეგიძლიათ შემდეგი ნაბიჯების დახმარებით:
1. დააწკაპუნეთ მარჯვენა ღილაკით Outlook მალსახმობი თქვენს სამუშაო მაგიდაზე.
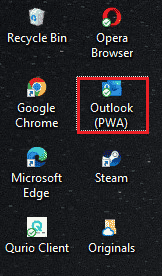
2. აირჩიეთ Თვისებები სიიდან.
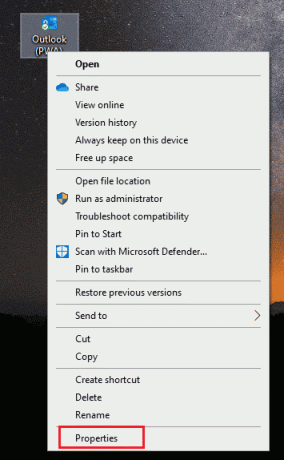
3. დააწკაპუნეთ თავსებადობა ჩანართი.
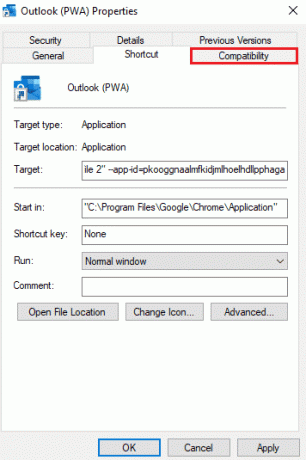
4. მოხსენით ველი გაუშვით ეს პროგრამა თავსებადობის რეჟიმში ვარიანტი მასში.
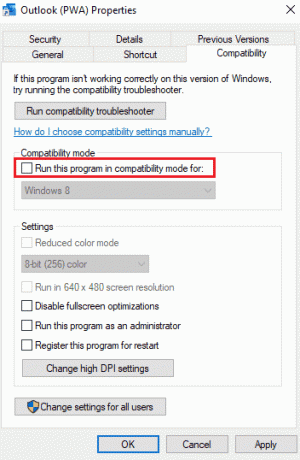
5. ბოლოს დააწკაპუნეთ კარგი დასადასტურებლად.
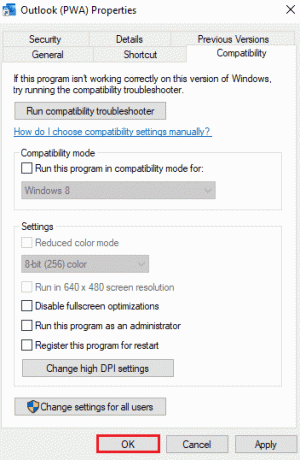
6. მას შემდეგ რაც დაასრულებთ Outlook-ისთვის თავსებადობის რეჟიმის გამორთვას, მიჰყევით იგივე პროცედურას Microsoft-ის სხვა აპლიკაციებისთვისაც.
მეთოდი 4: განაახლეთ MS Office
მოძველებული MS Office ასევე შეიძლება იყოს მიზეზი იმისა, რომ Outlook-ს შეექმნა შეცდომა, რომელიც ხელს უშლის მის გამართულ მუშაობას.
1. Დააკლიკეთ დაწყება, ტიპი მსოფლმხედველობა და მოხვდა შეიყვანეთ გასაღები.
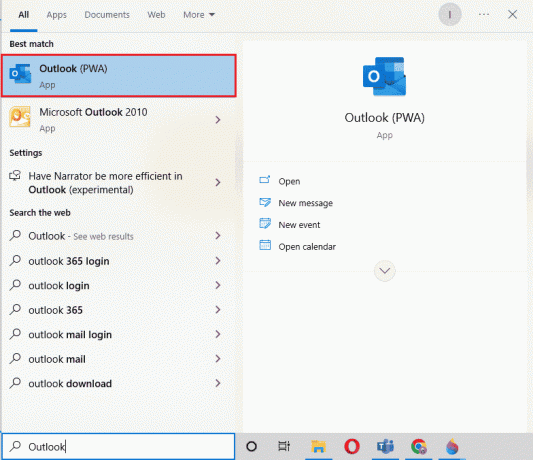
2. Დააკლიკეთ ფაილი საწყისი გვერდის ზედა მარცხენა მხარეს.
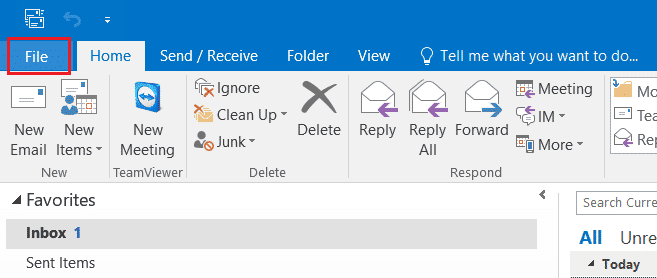
3. შემდეგ, დააწკაპუნეთ Ანგარიშის პარამეტრები.
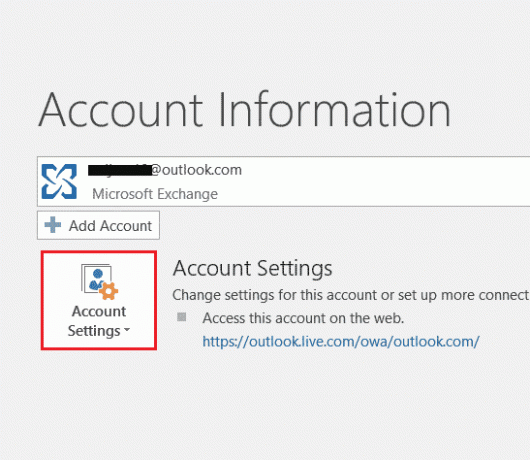
4. აირჩიეთ განახლების პარამეტრები ეკრანზე და შემდეგ დააწკაპუნეთ განაახლეთ ახლა.
5. აპლიკაციის განახლების შემდეგ, რესტარტიკომპიუტერი.
ასევე წაიკითხეთ: როგორ დავიწყოთ Outlook უსაფრთხო რეჟიმში
მეთოდი 5: Windows-ის განახლება
თუ Microsoft Office-ის განახლებამ არ დაგეხმარა Office 365-ში, წააწყდა შეცდომას, რომელიც ხელს უშლის მის გამართულ მუშაობას, შეიძლება დაგჭირდეთ Windows-ის განახლება თქვენს სისტემაში. Windows-ის განახლება ეფექტური აღმოჩნდა, სცადეთ ის ჩვენს სახელმძღვანელოსთან ერთად როგორ ჩამოტვირთოთ და დააინსტალიროთ Windows 10-ის უახლესი განახლება.

მეთოდი 6: შეაკეთეთ Microsoft Office აპი
Office 365-ის პრობლემის გადასაჭრელად კიდევ ერთი გზა წააწყდა შეცდომას, რომელიც ხელს უშლის მის სწორად მუშაობას, არის Microsoft Office აპლიკაციის შეკეთება. მიჰყევით ქვემოთ მოცემულ ნაბიჯებს:
1. Გააღე გაიქეცი ყუთი დაჭერით Windows + R კლავიშები ერთად.

2. ტიპი ms-პარამეტრები: აპლიკაციის ფუნქციები და მოხვდა შეიყვანეთ გასაღები გაშვება აპები და ფუნქციები ფანჯარა.
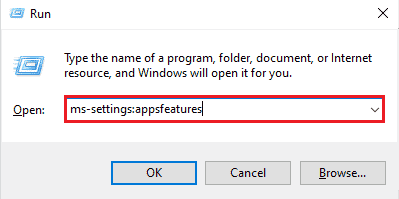
3. Ძებნა Microsoft Office აპებსა და ფუნქციებში.
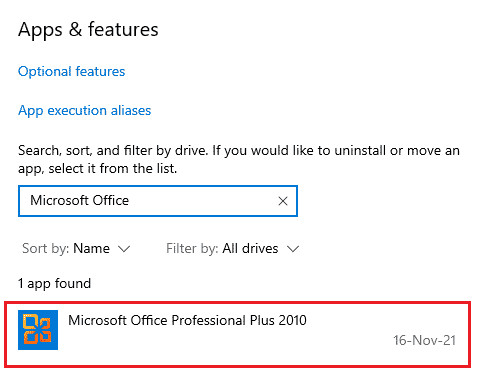
4. Დააკლიკეთ მოდიფიცირება.
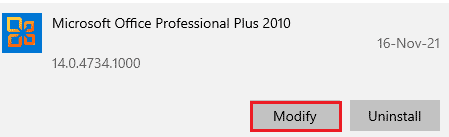
5. აირჩიეთ შეკეთება და დააწკაპუნეთ განაგრძეთ.
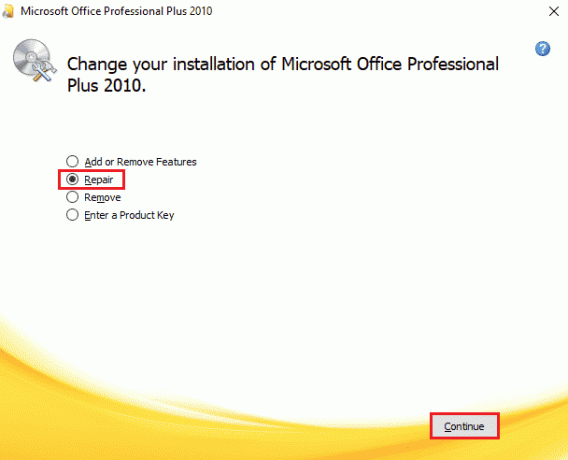
6. შემდეგი, მიჰყევით ეკრანზე მითითებებს Microsoft Office აპის შესაკეთებლად. მას შემდეგ რაც გაკეთდება, რესტარტი თქვენი სისტემის შესამოწმებლად, ვწუხვართ თუ არა, მაგრამ Word-ს შეექმნა შეცდომა, რომელიც ხელს უშლის მის გამართულ მუშაობას, პრობლემა მოგვარებულია.
ასევე წაიკითხეთ:შეასწორეთ Word ფაილის ნებართვის შეცდომა Windows 10-ში
მეთოდი 7: წაშალეთ დანამატები
დანამატები წარმოდგენილია აპლიკაციებში, როგორიცაა Word, Excel, PowerPoint და Outlook დამატებითი ფუნქციების უზრუნველსაყოფად. ამ დამატებითი ფუნქციების ამოღება შეიძლება დაგვეხმაროს იმ შემთხვევაში, თუ როგორ უნდა გამოვასწოროთ, ვწუხვართ, მაგრამ Word-ს შეექმნა შეცდომა Windows 10-ში. ასე რომ, წაშალეთ ისინი ქვემოთ მოცემული ნაბიჯების გამოყენებით:
1. დააჭირეთ Windows გასაღები, ტიპი სიტყვა და დააწკაპუნეთ გახსენით.
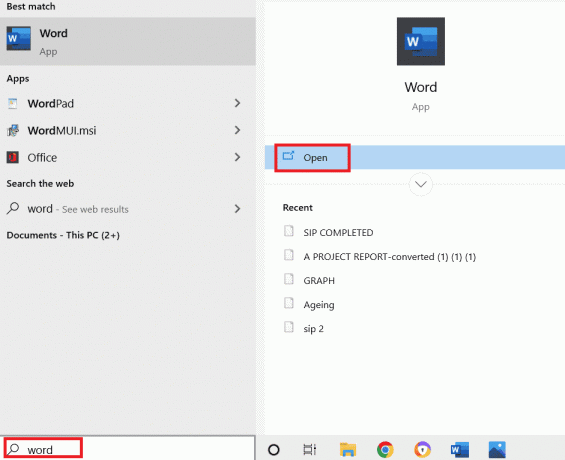
2. Დააკლიკეთ ფაილი Word დოკუმენტის ზედა მარცხენა კუთხეში და აირჩიეთ Პარამეტრები მასში.
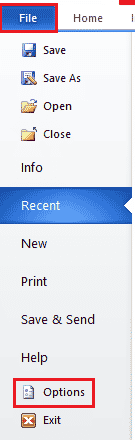
3. Დააკლიკეთ დანამატები მარცხენა მენიუდან.
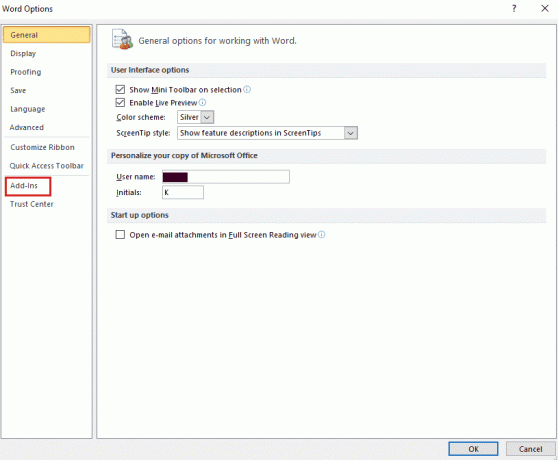
4. ახლა დააწკაპუნეთ წადი.
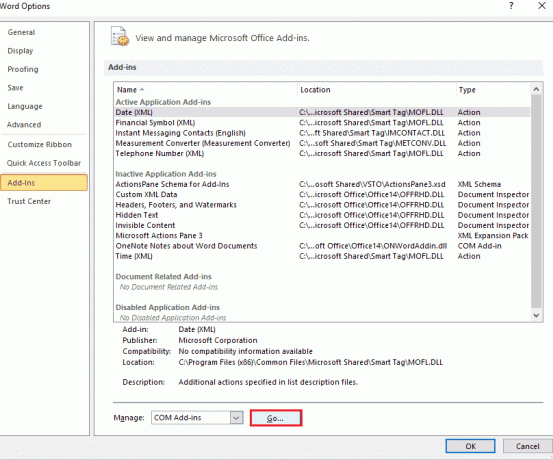
5. მოხსენით ყველა ხელმისაწვდომია დანამატები და აირჩიეთ კარგი.
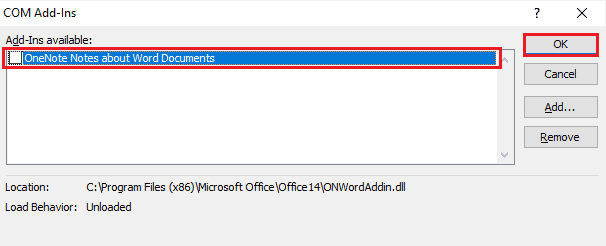
6. ახლა, როდესაც თქვენ ამოიღეთ დანამატები, სცადეთ აპლიკაციის ხელახლა გაშვება, რათა შეამოწმოთ შეცდომა მოგვარებულია თუ არა.
მეთოდი 8: წაშალეთ რეესტრის გასაღებები
ამ მეთოდით, თქვენ აპირებთ კლავიშების წაშლას Windows რეესტრიდან. ეს მეთოდი ასევე ძალიან დაგვეხმარება იმის უზრუნველსაყოფად, რომ არ შეგხვდეთ, ვწუხვართ, მაგრამ Word-ს შეექმნა შეცდომა, რომელიც აფერხებს მის გამართულ მუშაობას.
შენიშვნა: ამ მეთოდის გამოყენებამდე შექმენით თქვენი რეესტრის სარეზერვო ასლი მყარ დისკზე.
1. დააჭირეთ Windows გასაღები, ტიპი რეესტრის რედაქტორი და დააწკაპუნეთ გახსენით.

2. გადადით შემდეგ მდებარეობაზე გზა in რეესტრის რედაქტორი.
HKEY_CURRENT_USER\Software\Microsoft\Office\16.0\Common
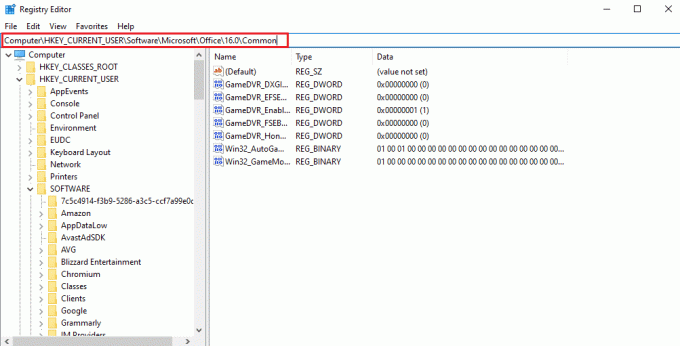
3. ახლა იპოვნეთ და წაშალეთ Ექსპერიმენტი, ExperimentTas, ExperimentEcs საქაღალდეები და CurrentSkuIdForApp საქაღალდეში ლიცენზირება.
4. როდესაც ყველა აღნიშნული საქაღალდე წაიშლება, რესტარტიკომპიუტერი.
ასევე წაიკითხეთ:Windows 10-ზე Microsoft Office-ის არ გახსნის გამოსწორება
მეთოდი 9: ხელახლა დააინსტალირეთ Microsoft Office
თუ არცერთი ზემოაღნიშნული მეთოდი არ დაგეხმარათ ამ დროისთვის იმის ცოდნაში, თუ როგორ უნდა გამოსწორდეთ, ბოდიშს გიხდით, მაგრამ Word-მა Windows 10-ის შეცდომა წააწყდა, შემდეგ Microsoft Office აპლიკაციის ხელახლა ინსტალაცია დაგეხმარებათ ის.
შენიშვნა: განახორციელეთ ეს მეთოდი მხოლოდ იმ შემთხვევაში, თუ გაქვთ MS Office საინსტალაციო დისკი ან პროდუქტის კოდი.
1. დააჭირეთ Windows გასაღები, ტიპი მართვის პანელი და დააწკაპუნეთ გახსენით.

2. კომპლექტი ნახვა > კატეგორიის მიხედვით, შემდეგ დააწკაპუნეთ პროგრამები დაყენება.
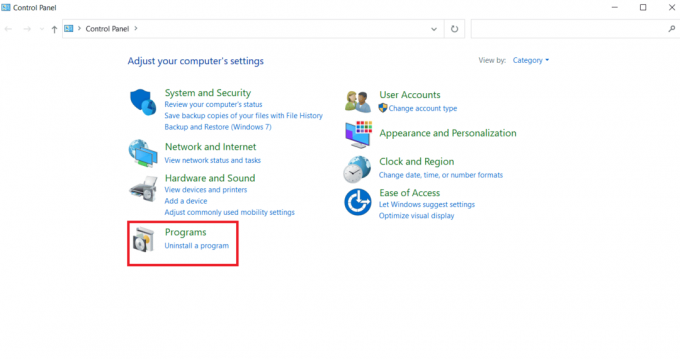
3. დააწკაპუნეთ მარჯვენა ღილაკით Microsoft Office პროგრამა.

4. აირჩიეთ დეინსტალაცია ვარიანტი.
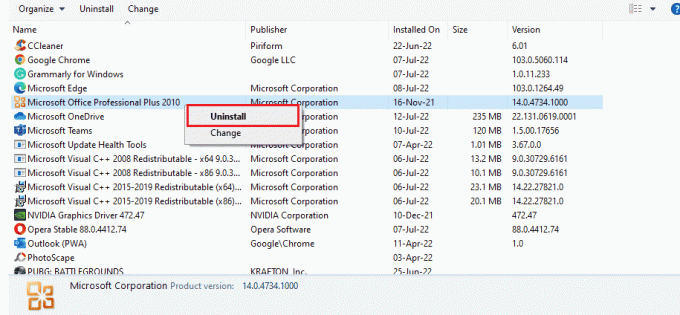
5. ახლა, გამოყენებით სამონტაჟო დისკიხელახლა დააინსტალირეთ Microsoft Office.
6. ახლა, როდესაც თქვენ ხელახლა დააინსტალირეთ MS Office თქვენს სისტემაზე, მან უნდა მოაგვაროს ყველა ის შეცდომა, რომელსაც თქვენ შეხვდებით.
ასევე წაიკითხეთ: როგორ დავაყენოთ ფონის სურათი Microsoft Word-ისთვის
ხშირად დასმული კითხვები (FAQ)
Q1. რატომ არ მუშაობს ჩემი Microsoft Word აპი?
პასუხი თუ თქვენს Microsoft Word აპლიკაციას უჭირს გახსნა, ეს შეიძლება იყოს ა ქსელის კავშირი ან ახლის გამო განახლებული ვერსია პროგრამა, რომელიც იწვევს შეფერხებას აპის გახსნისას.
Q2. როგორ გამოვასწორო Word გახსნის შეცდომა?
პასუხი Word გახსნის შეცდომის გამოსწორება შესაძლებელია MS Office-ის შეკეთება პროგრამა. გარდა ამისა, არსებობს ზემოთ ჩამოთვლილი რამდენიმე მეთოდი, რომელიც დაგეხმარებათ პრობლემის მოგვარებაში.
Q3. ზემოაღნიშნული მეთოდები გამოიყენება ოფისის სხვა პროგრამებზე Word-ის გარდა?
პასუხი დიახზემოაღნიშნული მეთოდები ყველასთვის გამოსადეგია Word პროგრამები გახსნის შეცდომის ჩვენება.
Q4. ოფისის პროგრამების გახსნის შეცდომა მხოლოდ Windows 10-ზე ჩანს?
პასუხი არაოფისის პროგრამებში გახსნის შეცდომა უნახავს Windows-ის ბევრ მომხმარებელს, მათ შორის Windows 7, 8 და 11.
რეკომენდებულია:
- 19 საუკეთესო სახის შემცვლელი აპლიკაცია
- Windows 10-ზე Microsoft Teams Crash-ის გამოსწორება
- როგორ დააინსტალიროთ და გამოიყენოთ გუნდების დამატება Outlook-ისთვის
- როგორ დავაკოპიროთ გვერდი Microsoft Word-ში
Microsoft Office-ის და მასთან დაკავშირებული პროგრამების ყველა დადებითი ფონზე, როგორიცაა Excel, Word, Outlook და PowerPoint, გახსნის შეცდომა ერთგვარად მოქმედებს როგორც ბარიერი მომხმარებლებისთვის აპლიკაციების მარტივად გამოყენებისას. MS Office-ის აპლიკაციების გახსნის შეცდომის განმეორებით დანახვა შეიძლება იყოს პრობლემური, მაგრამ ვიმედოვნებთ, რომ ჩვენი სახელმძღვანელო დაგეხმარა ზედმიწევნით მის გადალახვაში და გაგებაში. როგორ გამოვასწოროთ, ვწუხვართ, მაგრამ Word-მა Windows 10-ის შეცდომა წააწყდა. თუ ასეა, მაშინ გვაცნობეთ რომელი მეთოდი იყო თქვენი ფავორიტი. ნებისმიერი დამატებითი შეკითხვისა და ღირებული შემოთავაზებისთვის, ჩამოაგდეთ ისინი კომენტარების განყოფილებაში ქვემოთ.



