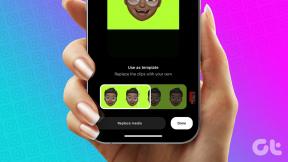VirtualBox-ის ინტერფეისს აქვს აქტიური კავშირების შეცდომის შეტყობინება
Miscellanea / / July 19, 2022
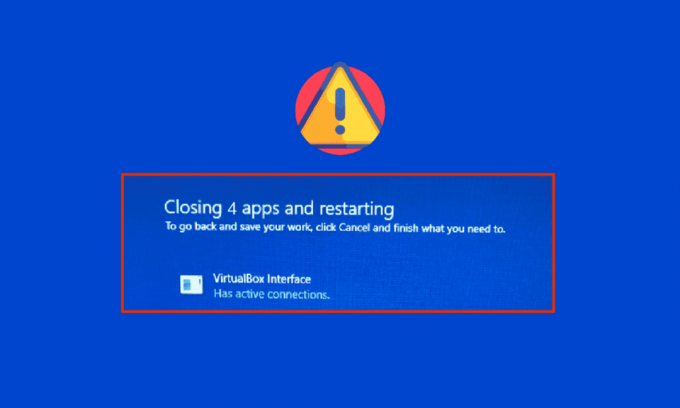
შეიძლება შეგექმნათ VirtualBox ინტერფეისს აქვს აქტიური კავშირების შეცდომის შეტყობინება როდესაც თქვენ გამორთავთ კომპიუტერს, განსაკუთრებით მაშინ, როდესაც იყენებთ BlueStacks-ის ემულატორის ძველ ვერსიას. ეს არის პრობლემა, რომელსაც მომხმარებლები აწყდებიან, როდესაც ისინი ცდილობენ თავიანთი კომპიუტერის გამორთვას, მაგრამ არ შეუძლიათ. გარდა ამისა, BlueStacks-ის სამუშაო მენეჯერის პრიორიტეტების კონფიგურაციამ ასევე შეიძლება გამოიწვიოს შეცდომა VirtualBox ინტერფეისი BlueStacks. თუ თქვენც იგივე შეცდომის წინაშე დგახართ, ეს სახელმძღვანელო დაგეხმარებათ გამოასწოროთ იგივე პრობლემების მოგვარების ეფექტური ნაბიჯებით.

შინაარსი
- როგორ გავასწოროთ VirtualBox ინტერფეისს აქვს აქტიური კავშირები შეცდომის შესახებ
- მეთოდი 1: დახურეთ BlueStack პროცესები
- მეთოდი 2: გამორთეთ გაშვების პროცესები
- მეთოდი 3: შეცვალეთ თავსებადობის პარამეტრი
- მეთოდი 4: შეცვალეთ BlueStacks პროცესების პრიორიტეტები
- მეთოდი 5: ჩართეთ ვირტუალიზაცია (თუ შესაძლებელია)
- მეთოდი 6: განაახლეთ BlueStacks Emulator
- მეთოდი 7: Windows-ის განახლება
- მეთოდი 8: გრაფიკული დრაივერების განახლება
- მეთოდი 9: ხელახლა დააინსტალირეთ გრაფიკული დრაივერები
- მეთოდი 10: დააბრუნეთ გრაფიკული დრაივერები
- მეთოდი 11: განაახლეთ .NET Framework
- მეთოდი 12: შექმენით ახალი ადმინისტრატორი მომხმარებელი
- მეთოდი 13: კონფლიქტური აპების დეინსტალაცია უსაფრთხო რეჟიმში
- მეთოდი 14: წაშალეთ Bluestacks და ხელახლა დააინსტალირეთ უსაფრთხო რეჟიმში
- მეთოდი 15: Windows-ის აღდგენა
- პროფესიონალური რჩევა: როგორ გამორთოთ VirtualBox
როგორ გავასწოროთ VirtualBox ინტერფეისს აქვს აქტიური კავშირები შეცდომის შესახებ
იმდენი ფაქტორია, რაც ხელს უწყობს VirtualBox ინტერფეისის Windows 10-ის გამორთვის პრობლემას. რამდენიმე მათგანი ჩამოთვლილია ქვემოთ.
- კონფლიქტური ფონური პროცესები, რომლებიც მიმდინარეობს თქვენს კომპიუტერზე.
- გაშვების ამოცანები ერევა BlueStacks-ს.
- შეუსაბამო პრიორიტეტები დაყენებულია BlueStacks-ზე.
- მოძველებული ემულატორი, ოპერაციული სისტემა, .NET Framework, დრაივერები კომპიუტერზე.
- რამდენიმე აპლიკაცია ეწინააღმდეგება BlueStacks-ს.
- წინააღმდეგობრივი მომხმარებლის ანგარიში და Windows ვერსია.
ჩვენ შევადგინეთ პრობლემების მოგვარების ეფექტური მეთოდების სია, რომელიც დაგეხმარებათ მოაგვაროთ VirtualBox ინტერფეისის BlueStacks-ის გამორთვის პრობლემა თქვენს Windows 10 კომპიუტერზე.
Შენიშვნა: გამოსავალში შესვლამდე დარწმუნდით, რომ არ გაქვთ ჩართული შეტყობინებების რეჟიმი BlueStacks-ში.
მეთოდი 1: დახურეთ BlueStack პროცესები
თუ BlueStacks მუშაობს თქვენს კომპიუტერზე (თუნდაც ფონზე), ეს ართულებს თქვენს კომპიუტერის გამორთვას. ამ შემთხვევაში, მთლიანად გამოდით BlueStacks-ის ემულატორიდან Task Manager-ის გამოყენებით ყველა იმ პროცესის დახურვით, რომლებიც დაკავშირებულია BlueStacks-თან ჩვენი სახელმძღვანელოს მიყოლებით. როგორ დავასრულოთ დავალება Windows 10-ში. ეს დაგეხმარებათ ამ საკითხის მოგვარებაში. თქვენ ასევე შეგიძლიათ შექმნათ სერიული ფაილი ფუნქციონირების მისაღწევად, მიჰყევით ქვემოთ მოცემულ ნაბიჯებს ამის გასაკეთებლად.
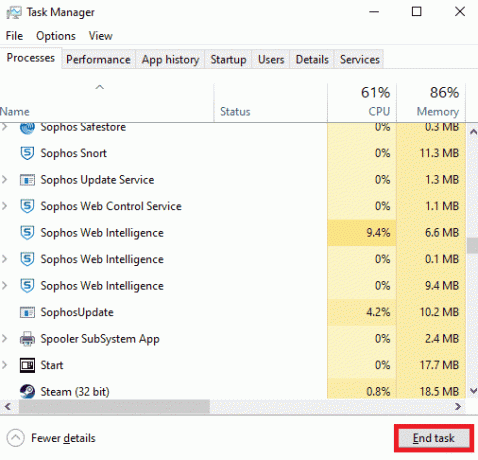
ახლა გამორთეთ თქვენი კომპიუტერი და შეამოწმეთ, არის თუ არა შეცდომა VirtualBox ინტერფეისი Windows 10 დაიხურა პრობლემა მოგვარებულია. თუ შეცდომა გამოსწორებულია, შეგიძლიათ შექმნათ სერიული ფაილი და შემდეგ დააწკაპუნოთ სერიულ ფაილზე კომპიუტერის გამორთვამდე.
Შენიშვნა: ეს ფუნქცია ასევე შეიძლება შესრულდეს გამორთვის ამოცანის შექმნით ან ჯგუფური პოლიტიკის რედაქტორში ან დავალების განრიგში.
ახლა მიყევით მოცემულ ნაბიჯებს;
1. დააკოპირეთ შემდეგი ტექსტი მაგალითად ტექსტის რედაქტორში Notepad.
wmic პროცესი, სადაც წაიშლება "name='HD-Player.exe'".wmic პროცესი, სადაც წაიშლება "name='HD-Agent.exe'".wmic პროცესი, სადაც წაიშლება "name='Bluestacks.exe'".wmic პროცესი, სადაც წაიშლება "name='Bluestacks.exe'".
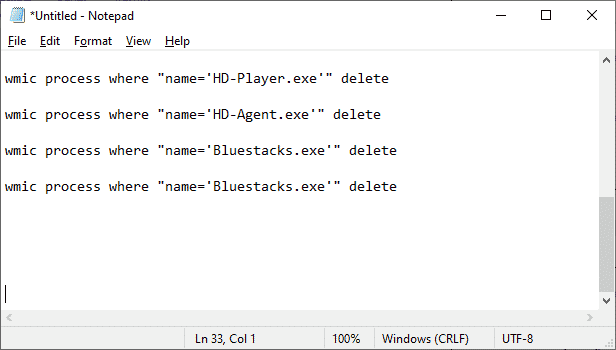
2. შემდეგ, დააწკაპუნეთ ფაილი და შემდეგ აირჩიე Შეინახე როგორც.
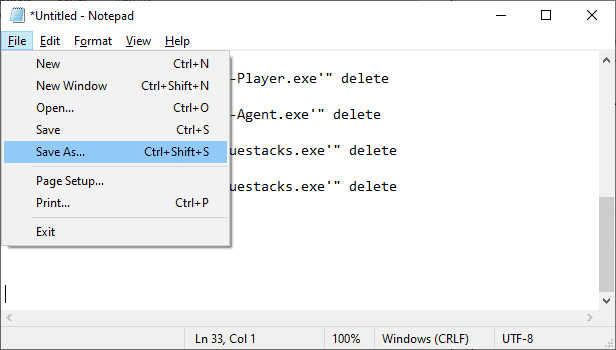
3. ახლა შეცვალეთ ჩამოსაშლელი მენიუ Save As Type რომ Ყველა ფაილი, შემდეგ შეინახეთ ფაილი სახელწოდებით CMD გაფართოებით (მაგალითად, დააწკაპუნეთ მასზე კომპიუტერის გამორთვამდე.cmd )
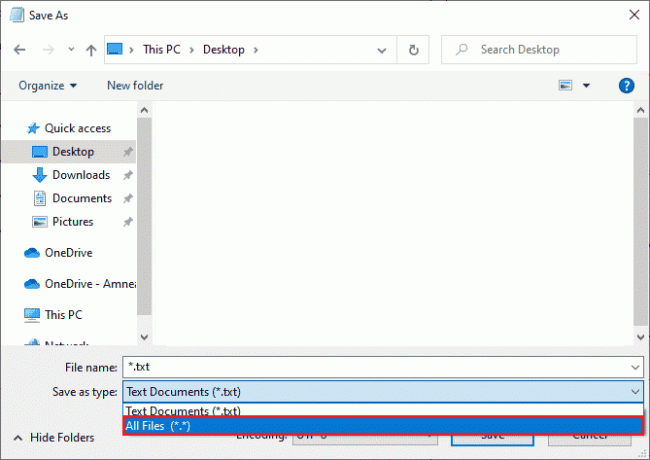
4. დააწკაპუნეთ ფაილი ახლა და შემდეგ გამორთეთ კომპიუტერი და შეამოწმეთ, აქვს თუ არა VirtualBox ინტერფეისს აქტიური კავშირები, შეცდომის შეტყობინება დაფიქსირდა.
მეთოდი 2: გამორთეთ გაშვების პროცესები
თუ პირველი მეთოდი არ გამოსწორდა VirtualBox ინტერფეისს აქვს აქტიური კავშირების შეცდომის შეტყობინება, თქვენ შეგიძლიათ სცადოთ გამორთოთ ყველა გაშვების პროცესი Task Manager-ით და რამდენიმე მომხმარებელმა ვარაუდობს, რომ ეს ამოცანა მათ ძალიან დაეხმარა. მეთოდის განსახორციელებლად, მიჰყევით ჩვენს სახელმძღვანელოს Windows 10-ში გაშვების პროგრამების გამორთვის 4 გზა.
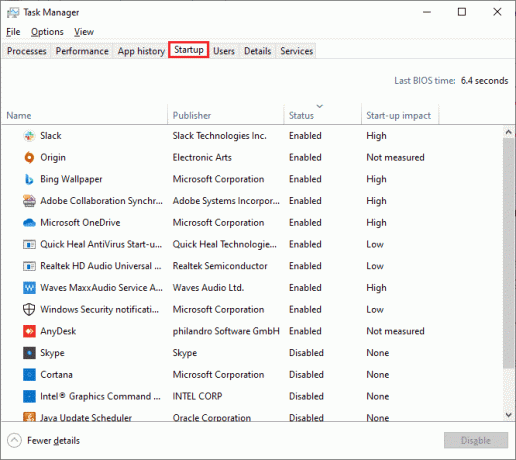
დააწკაპუნეთ დაწყების პროცესებზე სათითაოდ და აირჩიეთ გამორთვა.
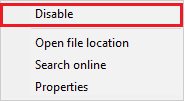
როდესაც დაასრულებთ ამოცანების გამორთვას, გადატვირთეთ კომპიუტერი და შეამოწმეთ არის თუ არა შეცდომა VirtualBox ინტერფეისის შეცდომა Windows 10 შეკეთებულია.
ასევე წაიკითხეთ:Bluestacks-ის ძრავის არ ჩაშვების გამოსწორების 5 გზა
მეთოდი 3: შეცვალეთ თავსებადობის პარამეტრი
ასევე შესაძლებელია, რომ BlueStacks-ს არ ჰქონდეს საკმარისი უსაფრთხოების კლირენსი თქვენს კომპიუტერზე გასაშვებად. უსაფრთხოების პარამეტრები შეიძლება შეიცვალოს აპლიკაციის უახლეს განახლებაში ან Windows განახლებაში. მიჰყევით ქვემოთ მოცემულ ნაბიჯებს BlueStacks-ისთვის სრული კონტროლის მინიჭებისთვის.
1. დააწკაპუნეთ მარჯვენა ღილაკით დესკტოპის მალსახმობზე BlueStacks და აირჩიე გახსენით ფაილის ადგილმდებარეობა ვარიანტში.
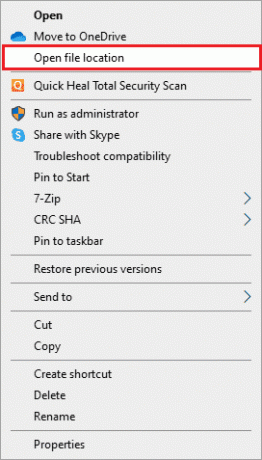
2. Იპოვო Bluestacks.exe ფაილი და დააწკაპუნეთ მასზე მარჯვენა ღილაკით.
3. აირჩიეთ Თვისებები.

4. გადაადგილება უსაფრთხოება თვისებების ფანჯრის ჩანართი და შემდეგ დააწკაპუნეთ რედაქტირება ღილაკი, რომელიც გვერდით არის ნებართვების შესაცვლელად დააწკაპუნეთ რედაქტირებაზე.

5. Პირველად, აირჩიეთ თქვენი მომხმარებლის სახელი მომხმარებელთა სიიდან, რომლებიც ნაჩვენებია ქვემოთ ჯგუფის ან მომხმარებლის სახელები, და ყველასთვის ნებართვების ქვეშ, შეამოწმეთ ყუთი სვეტის სრული კონტროლის დაშვება.
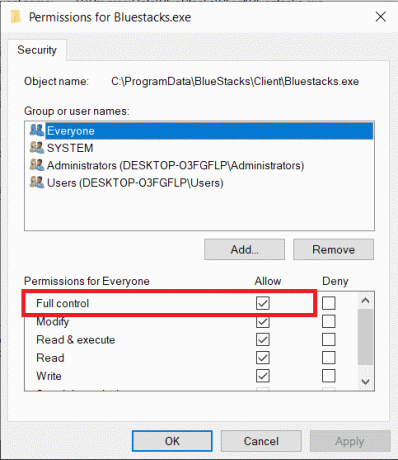
6. Დააკლიკეთ მიმართეთ და კარგი ცვლილებების შესანახად.
შეამოწმეთ, მოგვარებულია თუ არა VirtualBox ინტერფეისის BlueStacks-ის გამორთვის პრობლემა. თუ პრობლემა ჯერ არ მოგვარებულა, შეგიძლიათ სცადოთ BlueStacks-ის გაშვება თავსებადობის რეჟიმში Windows-ის სხვა ვერსიაში, თუ ამ პრობლემის წინაშე დგახართ Windows-ის კონკრეტულ ვერსიაზე განახლების შემდეგ. მიჰყევით ქვემოთ მოცემულ ნაბიჯებს ამის გასაკეთებლად.
1. დააწკაპუნეთ მარჯვენა ღილაკით მალსახმობზე BlueStacksმალსახმობი ხატულა და შემდეგ აირჩიეთ Თვისებები.
2. გადართვაზე თავსებადობა ჩანართი და დააწკაპუნეთ გაუშვით ეს პროგრამა თავსებადობის რეჟიმში: ყუთი.
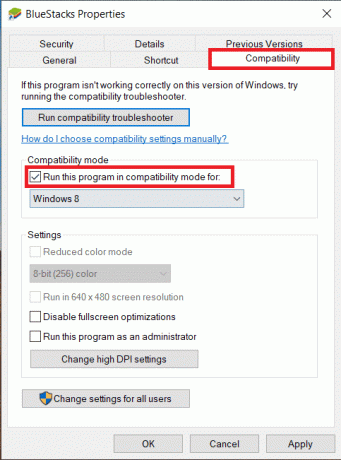
3. აირჩიეთ Windows-ის ვერსია, რომელიც შეესაბამება Bluestacks-ს თავსებადობაში და შემდეგ დააწკაპუნეთ მიმართეთ რომელსაც მოსდევს Კარგი.

მეთოდი 4: შეცვალეთ BlueStacks პროცესების პრიორიტეტები
თუ BlueStacks პროცესების პრიორიტეტები სწორად არ არის დაყენებული, შეიძლება შეგექმნათ VirtualBox ინტერფეისს აქვს აქტიური კავშირების შეცდომის შეტყობინება. თუ ასეა, შეგიძლიათ შეცვალოთ BlueStacks პროცესების პრიორიტეტები Task Manager-ში, როგორც ეს მოცემულია ქვემოთ.
Შენიშვნა: გააგრძელეთ დიდი სიფრთხილით, რადგან პროცესების პრიორიტეტების უყურადღებოდ შეცვლამ შეიძლება თქვენი სისტემა არასტაბილური ან უკიდურესად შეანელოს.
1. დააჭირეთ Ctrl+ Shift + Escგასაღებები ერთად გასახსნელად Პროცესების ადმინისტრატორი.
2. ახლა გადართეთ დეტალები ჩანართი და შემდეგ დააწკაპუნეთ მარჯვენა ღილაკით HD-პლეერი, exe.
3. შემდეგ, გადადით დააყენეთ პრიორიტეტი ვარიანტი და შემდეგ აირჩიეთ Რეალური დრო.
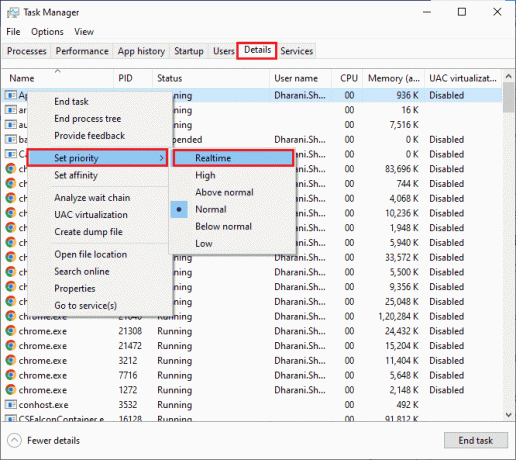
4. ახლა დააყენეთ ქვემოთ მოცემული პრიორიტეტები შესაბამის პროცესებზე.
HD-Agent.exe >> ნორმალურზე მაღალიBluestacks.exe >> რეალურ დროშიBstkSVC.exe >> რეალურ დროში
5. გადატვირთეთ კომპიუტერი დახურვის შემდეგ Პროცესების ადმინისტრატორი და შეამოწმეთ მოგვარებულია თუ არა VirtualBox ინტერფეისი Windows 10-ის პრობლემა.
6. თუ პრობლემა მოგვარებულია, დახურეთ ყველა ღია პროცესი.
7. ახლა გახსენით ტექსტური რედაქტორი, მაგალითად Notepad და შემდეგ დააკოპირეთ მასში შემდეგი.
დაწყება "" /Realtime "C:\Program Files\BlueStacks\HD-Player.exe"დაწყება "" /AboveNormal "C:\Program Files\BlueStacks\HD-Agent.exe"დაწყება "" /Realtime "C:\Program Files\BlueStacks\Bluestacks.exe"დაწყება "" /Realtime "C:\Program Files\BlueStacks\BstkSVC.exe"
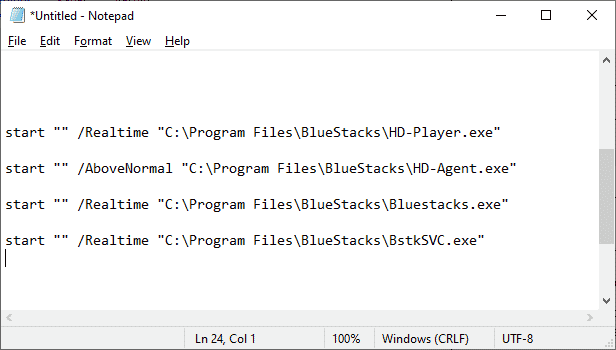
8. ახლა აირჩიეთ Შეინახე როგორც დან ფაილი მენიუს ზოლი.
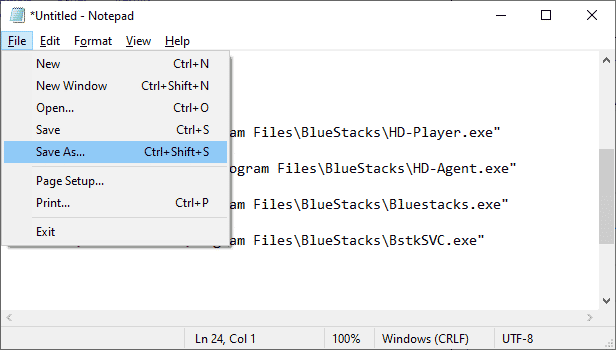
9. ახლა შეცვალეთ ჩამოსაშლელი მენიუ Save As Type რომ Ყველა ფაილი, შემდეგ შეინახეთ ფაილი სახელით CMD გაფართოებით (მაგალითად, BlueStacks.cmd)
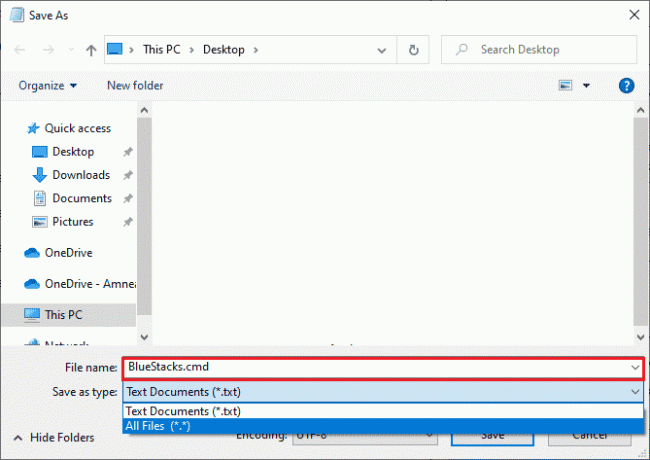
10. გაუშვით BlueStacks ახლად შექმნილი ბრძანების ფაილით და პრობლემა მოგვარდება.
ასევე წაიკითხეთ:15 საუკეთესო ვირტუალური საფოსტო ყუთის უფასო სერვისის პროვაიდერი
მეთოდი 5: ჩართეთ ვირტუალიზაცია (თუ შესაძლებელია)
Bluestacks არის ვირტუალიზაციის პროგრამა. AMD-ისა და Intel-ის ზოგიერთი ჩიპსეტი შეიცავს ვირტუალიზაციის ტექნოლოგიას, რომელიც აძლიერებს შესრულებას, მაშინ როდესაც ვირტუალიზაციის პროგრამული უზრუნველყოფა, როგორიცაა Bluestacks, გამოიყენება. ასეთი პროგრამული უზრუნველყოფა მუშაობს უფრო შეუფერხებლად, ყოველგვარი დატვირთვის გარეშე, მსგავსი ტექნოლოგიის გამოყენებით. ბევრმა მომხმარებელმა განაცხადა, რომ ვირტუალიზაციის ჩართვა წყვეტს VirtualBox ინტერფეისის BlueStacks-ის გამორთვის პრობლემას. თქვენ უნდა შეამოწმოთ არის თუ არა ეს თქვენს სისტემაში, რადგან ყველა კომპიუტერი არ არის აღჭურვილი ამ ტექნოლოგიით. მიჰყევით ქვემოთ მოცემულ ნაბიჯებს, რათა შეამოწმოთ თქვენი კომპიუტერი (ინტელის სისტემა) მხარს უჭერს თუ არა ვირტუალიზაციის ტექნოლოგიას.
1. ჩამოტვირთეთ პროცესორის იდენტიფიკაციის პროგრამა Intel-ის ნავიგაციით ოფიციალური გვერდი და დაწკაპუნებით ჩამოტვირთვა ღილაკი, რომელიც მდებარეობს მარცხენა მხარეს.

2. ფაილი მალე ჩამოიტვირთება თქვენი ინტერნეტის სიჩქარის მიხედვით. ფაილის გადმოტვირთვის შემდეგ დააჭირეთ ინსტალაციის ფაილს ჩემი ჩამოტვირთვები და მიჰყევით ინსტალაციის ინსტრუქციას პროცესორის იდენტიფიკაციის პროგრამა თქვენს კომპიუტერზე.
3. გაუშვით განაცხადი დაყენების შემდეგ.
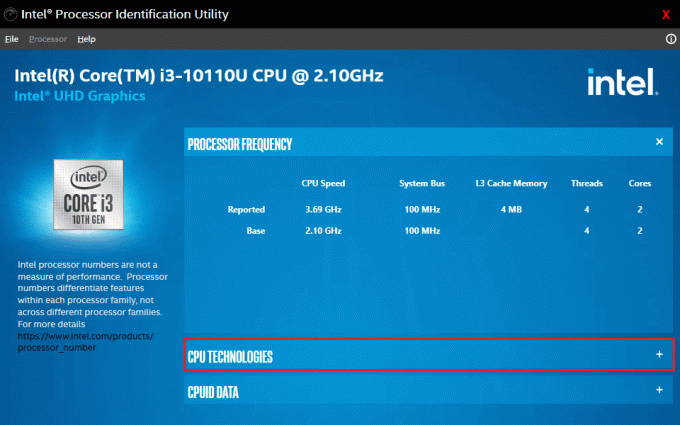
4. გააფართოვეთ CPU TECHNOLOGIES დაწკაპუნებით + ხატი.
5. დაასკანირეთ CPU ტექნოლოგიების სია Intel® ვირტუალიზაციის ტექნოლოგია, ჩვეულებრივ Intel® ვირტუალიზაციის ტექნოლოგია იქნება სიის პირველი პუნქტი.
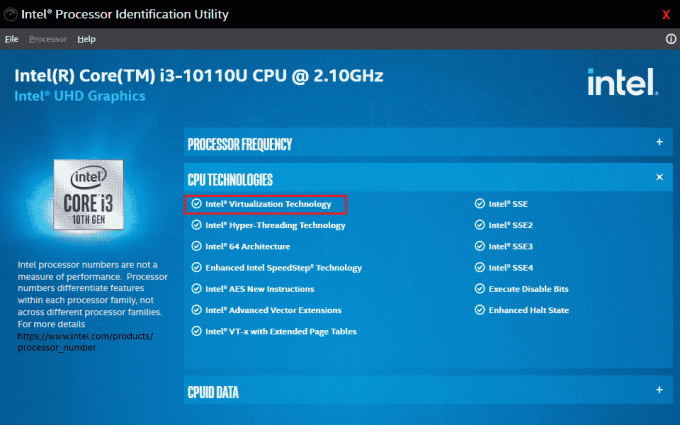
6. თუ ტექნოლოგია მხარდაჭერილია თქვენს კომპიუტერში, მის გვერდით იქნება დიახ ან მის მარცხნივ ხმამაღალი შემოწმება.
მიჰყევით ქვემოთ მოცემულ ნაბიჯებს, რათა შეამოწმოთ თქვენი კომპიუტერის (AMD) მხარდაჭერა ვირტუალიზაციისთვის.
1. ჩამოტვირთეთ AMD ვირტუალიზაციის ტექნოლოგია და Hyper V თქვენი კომპიუტერისთვის საჭირო ფაილები.
2. დააწკაპუნეთ .exe ფაილზე, რომელიც გადმოწერილია და მიჰყევით ეკრანზე მითითებებს მის დასაყენებლად.
3. შეამოწმეთ აქვს თუ არა მას ვირტუალიზაციის მხარდაჭერა აპლიკაციის გახსნით. თუ ის მხარდაჭერილია, მიიღებთ შეტყობინებას სისტემა თავსებადია Hyper-V-თან

თუ თქვენი კომპიუტერი მხარს უჭერს ვირტუალიზაციის ტექნოლოგიას Intel-ში ან AMD-ში, მიჰყევით შემდეგ ნაბიჯებს მის გასააქტიურებლად. თუ არა, გადაიტანეთ
1. შეგიძლიათ ჩართოთ ვირტუალიზაცია დან BIOS მენიუ, ამისათვის თქვენ უნდა გადატვირთოთ კომპიუტერი.
2. დააწკაპუნეთ დაწყება ღილაკს, ახლა დააწკაპუნეთ დენის ვარიანტი და შემდეგ აირჩიეთ Რესტარტი.
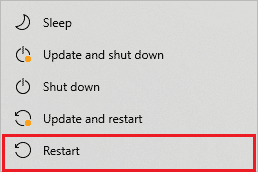
3. დააჭირეთ ერთ-ერთ შემდეგ ღილაკს Esc, Del, F12, F10 ან F8 არაერთხელ შესვლისას BIOS მენიუ. BIOS გასაღები არ არის ყველა მწარმოებლის მსგავსი, ამიტომ შეამოწმეთ BIOS გასაღების დოკუმენტები, რომლებიც თქვენს კომპიუტერთან ერთად მოვიდა. ან შეგიძლიათ უბრალოდ Goggle მოძებნოთ თქვენი BIOS გასაღები
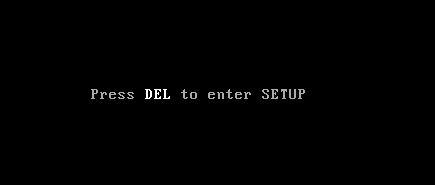
4. BIOS მენიუში გადადით ვირტუალიზაციის ტექნოლოგია ან Intel ვირტუალიზაციის ტექნოლოგია ან Intel VT პირდაპირი I/O-სთვის ან ნებისმიერი მსგავსი ვარიანტისთვის ისრიანი ღილაკებით და დააჭირეთ შედი მის გასააქტიურებლად.
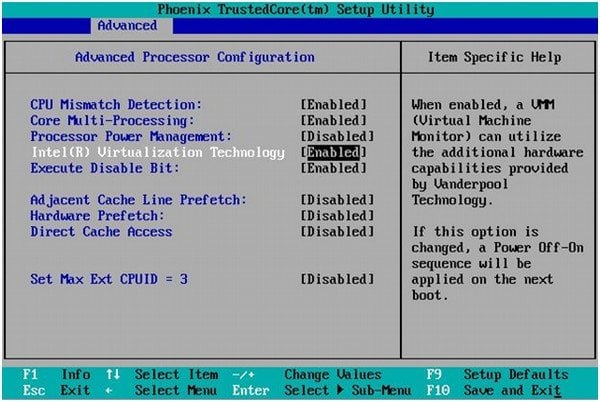
5. შეცვლილი პარამეტრების შენახვის შემდეგ გადით BIOS-იდან. ახლა თქვენი კომპიუტერი ავტომატურად გადაიტვირთება, დასრულების შემდეგ შეამოწმეთ პრობლემა VirtualBox ინტერფეისი BlueStacks გამორთვა პრობლემა მოგვარებულია.
ასევე წაიკითხეთ:როგორ ჩართოთ ვირტუალიზაცია Windows 10-ზე?
მეთოდი 6: განაახლეთ BlueStacks Emulator
BlueStacks რეგულარულად განახლდება, რათა დააკმაყოფილოს ტექნოლოგიური წინსვლა, რომელიც ამ დღეებში ხდება და გამოასწოროს მოხსენებული შეცდომები, როგორიცაა ეს. ასე რომ, BlueStacks-ის უახლესი ვერსიის განახლებამ შეიძლება მოაგვაროს ეს პრობლემა. მიჰყევით ნაბიჯებს BlueStacks-ის განახლებისთვის.
1. გაუშვით BlueStacks გახსენით ემულატორი, რომელიც მდებარეობს ეკრანის ქვედა მარჯვენა მხარეს პარამეტრები დაწკაპუნებით გადაცემათა კოლოფის ხატულა.
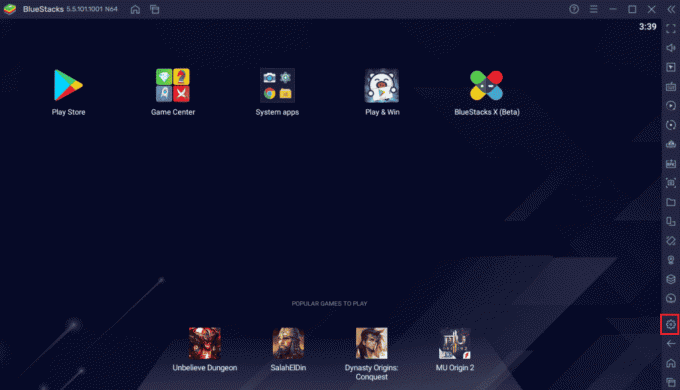
2. Დააკლიკეთ შესახებ რომელიც ფანჯრის მარცხენა პანელშია.
3. ახლა დააწკაპუნეთ Შეამოწმოთ განახლებები ღილაკი.
4. მიმართეთ განახლებები და შემდეგ ხელახლა გაშვებაემულატორი.
5. ახლა დახურეთ ემულატორი, ასევე სისტემის უჯრიდან და შემდეგ შეამოწმეთ პრობლემა თუ არა VirtualBox ინტერფეისს აქვს აქტიური კავშირების შეცდომის შეტყობინება შეკეთებულია.
მეთოდი 7: Windows-ის განახლება
თუ თქვენს კომპიუტერში არის შეცდომები, მათი გამოსწორება შესაძლებელია მხოლოდ ა Ვინდოუსის განახლება. Microsoft ავრცელებს რეგულარულ განახლებებს ყველა ამ ხარვეზის გამოსასწორებლად, რითაც VirtualBox ინტერფეისი Windows 10-ის გამორთვის პრობლემაც მოგვარდება. ამიტომ, დარწმუნდით, რომ განაახლეთ თუ არა თქვენი Windows ოპერაციული სისტემა და თუ რაიმე განახლება ელოდება მოქმედებას, გამოიყენეთ ჩვენი სახელმძღვანელო როგორ ჩამოტვირთოთ და დააინსტალიროთ Windows 10-ის უახლესი განახლება

თქვენი Windows ოპერაციული სისტემის განახლების შემდეგ, შეამოწმეთ, მოგვარებულია თუ არა VirtualBox ინტერფეისის BlueStacks-ის გამორთვის პრობლემა.
მეთოდი 8: გრაფიკული დრაივერების განახლება
თუ თქვენი კომპიუტერი იყენებს მოძველებულ გრაფიკულ დრაივერებს, თქვენ უნდა განაახლოთ ყველა მათგანი სათამაშო პრობლემების გადასაჭრელად. თქვენ შეგიძლიათ შეასრულოთ ეს დავალება ხელით ან მესამე მხარის პროგრამული უზრუნველყოფის გამოყენებით. შეამოწმეთ ჩვენი სახელმძღვანელო Windows 10-ში გრაფიკული დრაივერების განახლების 4 გზა ყველა დრაივერის ხელით განახლებისთვის და შეამოწმეთ, აქვს თუ არა VirtualBox ინტერფეისს აქტიური კავშირები, შეცდომის შეცდომის პრობლემა მოგვარებულია.

ასევე წაიკითხეთ:შესწორების პრინტერის დრაივერი მიუწვდომელია Windows 10-ზე
მეთოდი 9: ხელახლა დააინსტალირეთ გრაფიკული დრაივერები
როდესაც გრაფიკული დრაივერების განახლების შემდეგ მაინც შეგექმნათ შეცდომა, ხელახლა დააინსტალირეთ მოწყობილობის დრაივერები შეუთავსებლობის პრობლემების გამოსასწორებლად. Windows-ზე დრაივერების ხელახალი ინსტალაციის მრავალი მეთოდი არსებობს. თუმცა, თუ დაბნეული ხართ იმის შესახებ, თუ როგორ უნდა განახორციელოთ იგივე, შეამოწმეთ ჩვენი სახელმძღვანელო როგორ წაშალოთ და დააინსტალიროთ დრაივერები Windows 10-ზე და იგივე დანერგოთ.

GPU დრაივერების ხელახლა ინსტალაციის შემდეგ, შეამოწმეთ, შეგიძლიათ თუ არა ისიამოვნოთ თამაშებით VirtualBox ინტერფეისის BlueStacks-ის გამორთვის პრობლემის გარეშე.
მეთოდი 10: დააბრუნეთ გრაფიკული დრაივერები
თუ გრაფიკული დრაივერების მიმდინარე ვერსია არ არის თავსებადი თქვენს თამაშთან, მაშინ მათი განახლება ან ხელახალი ინსტალაცია არ არის საჭირო. თქვენ მხოლოდ უნდა დააბრუნოთ დრაივერები წინა ვერსიაზე ჩვენი სახელმძღვანელოს მიყოლებით როგორ დავაბრუნოთ დრაივერები Windows 10-ზე.
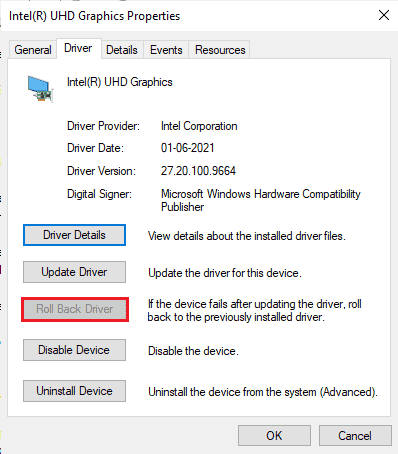
შეამოწმეთ, გაქვთ თუ არა დაფიქსირებული VirtualBox ინტერფეისს აქვს აქტიური კავშირების შეცდომის შეტყობინება.
მეთოდი 11: განაახლეთ .NET Framework
.NET Framework Windows 10 კომპიუტერში აუცილებელია თანამედროვე აპებისა და თამაშების უწყვეტი მომსახურებისთვის. ბევრ თამაშს აქვს .NET Framework-ის ავტომატური განახლების ფუნქცია და, შესაბამისად, ის ავტომატურად განახლდება, როდესაც განახლება ხელმისაწვდომი იქნება. სხვა შემთხვევაში, თუ თქვენს კომპიუტერში განახლების მოთხოვნაა, შეგიძლიათ ხელით დააინსტალიროთ .NET Framework-ის უახლესი ვერსია, როგორც ქვემოთ იქნება განხილული, VirtualBox ინტერფეისის Windows 10-ის პრობლემის მოსაგვარებლად.
1. შეამოწმეთ ახალი განახლებები ამისთვის .NET Framework დან Microsoft-ის ოფიციალური ვებგვერდი.
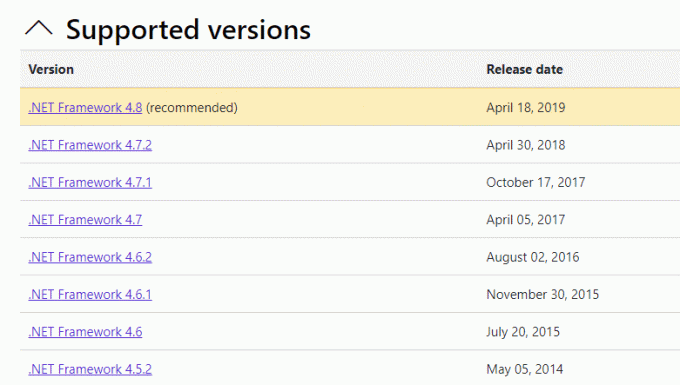
2. თუ რაიმე განახლებებია, დააწკაპუნეთ შესაბამის/რეკომენდებულია ლინკი და დააწკაპუნეთ ჩამოტვირთეთ .NET Framework 4.8 Runtime ვარიანტი.
Შენიშვნა: არ დააჭიროთ ჩამოტვირთეთ .NET Framework 4.8 დეველოპერის პაკეტი როგორც მას იყენებენ პროგრამული უზრუნველყოფის შემქმნელები.
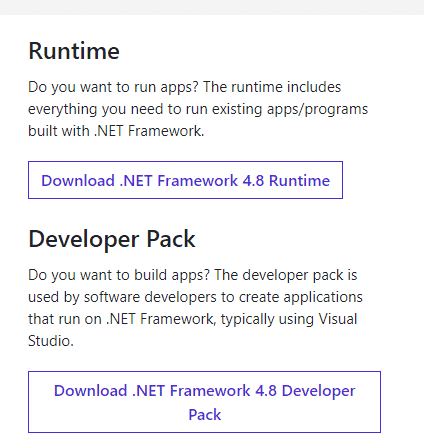
3. Წადი ჩემი ჩამოტვირთვები, ორჯერ დააწკაპუნეთ დაყენების ფაილზე გადმოწერილი ფაილის გასაშვებად და მიჰყევით ინსტრუქციები ეკრანზე რომ წარმატებით დააინსტალიროთ .NET Framework თქვენს Windows კომპიუტერზე.
4. დასრულების შემდეგ, შეამოწმეთ, მოაგვარეთ თუ არა VirtualBox ინტერფეისის Windows 10 პრობლემა.
მეთოდი 12: შექმენით ახალი ადმინისტრატორი მომხმარებელი
თუ არცერთი მეთოდი არ დაგეხმარათ გამოსწორებაში VirtualBox ინტერფეისს აქვს აქტიური კავშირების შეცდომის შეტყობინება, არის გარემოებები, როდესაც თქვენი მომხმარებლის ანგარიში კორუმპირებულია ან მისი ზოგიერთი კონფიგურაციაა შეუსაბამო. ამ შემთხვევაში, თქვენ უნდა შექმნათ ახალი ადმინისტრატორის ანგარიში, როგორც ეს მოცემულია ქვემოთ მოცემული ინსტრუქციის შესაბამისად.
1. დააჭირეთ Windows + I კლავიშები ერთად გავხსნათ პარამეტრები.
2. დააწკაპუნეთ ანგარიშები დაყენება.

3. შემდეგ აირჩიეთ ოჯახი და სხვა მომხმარებლები მენიუ მარცხენა მენიუდან.

4. Ქვეშ Სხვა ხალხი განყოფილებაში აირჩიეთ ანგარიში, შემდეგ დააწკაპუნეთ შეცვალეთ ანგარიშის ტიპი.
Შენიშვნა: თუ ვერ იპოვნეთ რაიმე ანგარიში, მაშინ შეგიძლიათ მიჰყვეთ ჩვენს სახელმძღვანელოს შექმენით ადგილობრივი ანგარიში Windows 10-ზე.
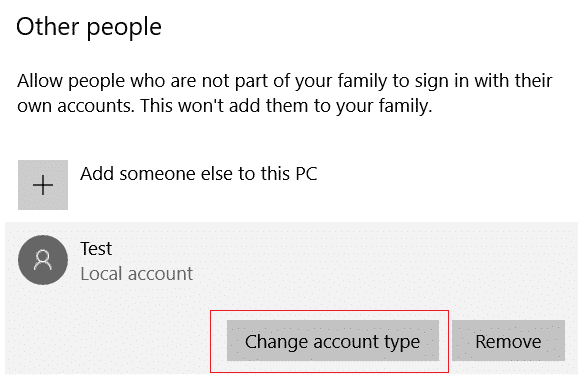
5. ბოლოს აირჩიეთ ადმინისტრატორი ქვეშ Ანგარიშის ტიპი და დააწკაპუნეთ ᲙᲐᲠᲒᲘ.
Შენიშვნა: ეს არ ვრცელდება სტანდარტული ანგარიშის მომხმარებლებისთვის.

6. დაბოლოს, შეამოწმეთ, მოაგვარეთ თუ არა VirtualBox ინტერფეისის BlueStacks პრობლემა.
ასევე წაიკითხეთ:Windows 10-ზე ქსელის SSID-ისთვის მოწოდებული არასწორი PSK-ის გამოსწორება
მეთოდი 13: კონფლიქტური აპების დეინსტალაცია უსაფრთხო რეჟიმში
ზოგიერთმა აპლიკაციამ და პროგრამამ შესაძლოა ხელი შეუშალოს BlueStacks-ს მისი მუშაობის დროს. ამის დასადასტურებლად და გამოსასწორებლად, თქვენ უნდა ჩატვირთოთ უსაფრთხო რეჟიმში Windows 10-ში. Windows კომპიუტერის უსაფრთხო რეჟიმი დახურავს ყველა არასასურველ ამოცანას და მუშაობს ყველაზე სტაბილური დრაივერებით. უსაფრთხო რეჟიმში, Windows PC იქნება ყველაზე სტაბილურ გარემოში და, შესაბამისად, შეგიძლიათ იპოვოთ რომელი აპლიკაცია ეწინააღმდეგება BlueStacks-ს. თქვენ შეგიძლიათ ჩატვირთოთ თქვენი კომპიუტერი ჩვენი სახელმძღვანელოს მიხედვით როგორ ჩატვირთოთ უსაფრთხო რეჟიმში Windows 10-ში და როგორც კი მესამე მხარის ყველა პროგრამული უზრუნველყოფა გამორთულია, შეამოწმეთ, კვლავ შეგხვდებათ თუ არა VirtualBox ინტერფეისის BlueStacks-ის გამორთვის პრობლემა.
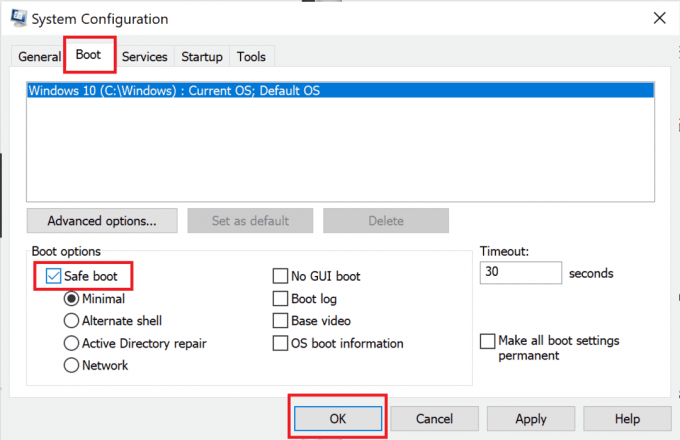
თუ პრობლემა არ შეგექმნათ, წაშალეთ ნებისმიერი უახლესი პროგრამა ან აპლიკაცია თქვენ დაამატეთ თქვენს კომპიუტერში.
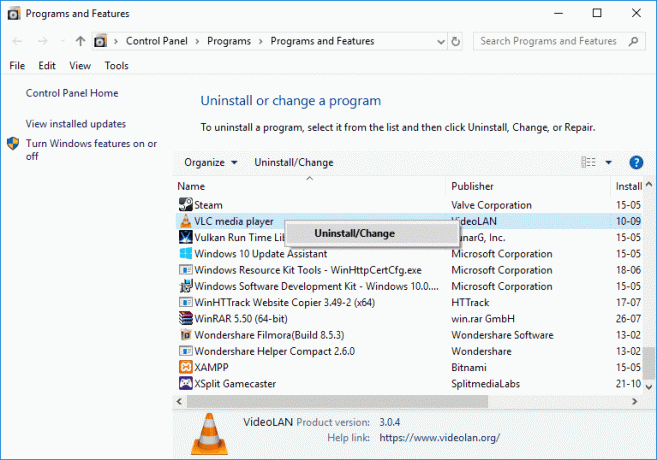
მეთოდი 14: წაშალეთ Bluestacks და ხელახლა დააინსტალირეთ უსაფრთხო რეჟიმში
თუ ზემოაღნიშნულიდან არცერთ მეთოდს არ აქვს დაფიქსირებული VirtualBox ინტერფეისი აქტიური კავშირების შეცდომის შესახებ შეტყობინებაში, შეცდომა შეიძლება იყოს თავად აპლიკაციის თანდაყოლილი შეცდომა. ამ შემთხვევაში, თქვენ უნდა წაშალოთ აპლიკაციის მიმდინარე ვერსია და შეცვალოთ იგი BlueStacks-ის უახლესი ვერსიით.
1. უპირველეს ყოვლისა, დაასრულეთ ყველა BlueStacks პროცესი, რომელიც შეიძლება გაშვებული იყოს ფონზე.
2. თუ თქვენი BlueStacks ღია გაქვთ, დახურეთ იგი დაწკაპუნებით X ღილაკი რომელიც იქნება თქვენი ეკრანის ზედა მარჯვენა მხარეს.
3. ახლა ამოიღეთ BlueStacks-ის ხატულა თქვენი სისტემის უჯრიდან მარჯვენა ღილაკით დააწკაპუნეთ BlueStacks-ის ხატულაზე და შემდეგ დააწკაპუნეთ თავი დაანებე.
4. წაშალეთ ყველა დროებითი ფაილი თქვენს კომპიუტერში, როგორც სიფრთხილის ზომა. მიჰყევით ქვემოთ მოცემულ ნაბიჯებს ამის გასაკეთებლად.
5. დაჭერა Windows + R კლავიშები ერთდროულად წვდომისათვის გაიქეცი დიალოგური ფანჯარა და აკრიფეთ %ტემპი% მასში და მოხვდა შეიყვანეთ გასაღები.
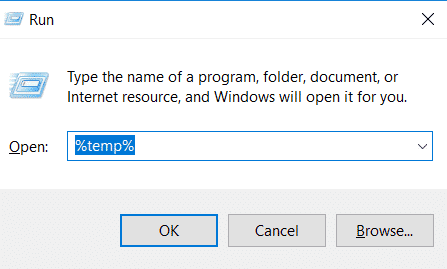
6. აირჩიეთ ყველა ფაილი, დააწკაპუნეთ მათზე მარჯვენა ღილაკით და დააწკაპუნეთ წაშლა.

7. გამოიყენეთ BlueStacks დეინსტალერი, რათა წაშალოთ მისი ყველა კვალი თქვენი კომპიუტერიდან, ნაცვლად იმისა, რომ მიჰყვეთ უჩვეულო მარშრუტს აპლიკაციის დეინსტალაციისთვის.
8. Ესტუმრეთ ოფიციალური გვერდი რომ ჩამოტვირთოთ BlueStacks დეინსტალაციის ინსტრუმენტი.
9. ინსტალაციის შემდეგ, გაუშვით, რომ წაშალოთ მისი ყველა ფაილი. მიანიჭეთ ნებართვა, თუ ის ბევრს ითხოვს. დააწკაპუნეთ კარგი ღილაკი ბოლო ეკრანზე.
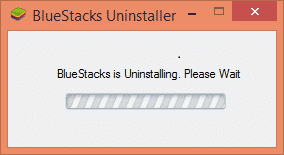
ახლა, ხელახლა დააინსტალირეთ BlueStacks ამ ნაბიჯების შემდეგ.
10. გადადით ბლუსტაქსიჩამოტვირთვის გვერდი და ჩამოტვირთეთ უახლესი ვერსია.
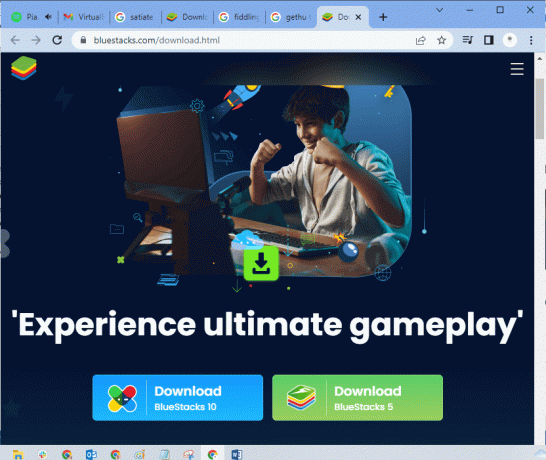
11. ჩვენ განვახორციელებთ აპლიკაციის ინსტალაციას ამის შემდეგ ჩატვირთვა უსაფრთხო რეჟიმში.
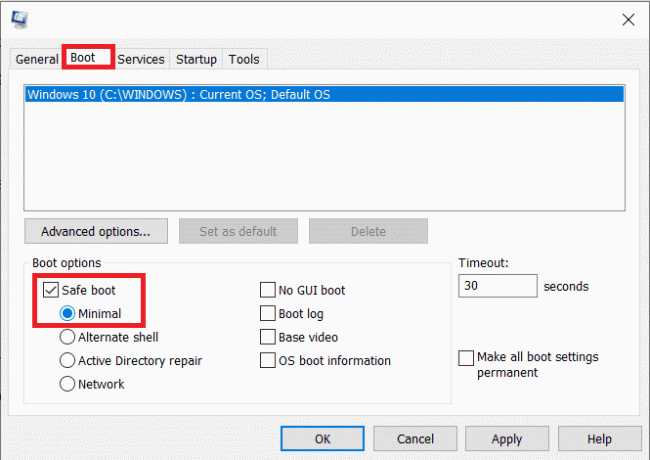
12. როდესაც ფანჯარა უსაფრთხო რეჟიმში დაიწყება, გადადით საქაღალდე (ჩამოტვირთვები) სადაც ჩამოტვირთეთ Bluestacks-ის საინსტალაციო ფაილი და გაუშვით. მიჰყევით ეკრანზე მითითებებს ინსტალაციის დასასრულებლად.
13. ახლა, როდესაც ჩვენ ხელახლა დავაინსტალირეთ Bluestacks, შეგვიძლია გამორთეთ უსაფრთხო რეჟიმი და ჩატვირთეთ ნორმალურად.
14. გახსენით Run, ჩაწერეთ msconfigდა დააჭირეთ enter. ჩატვირთვის ჩანართში, მოხსენით ყუთი უსაფრთხო რეჟიმის გვერდით და დააწკაპუნეთ კარგი.
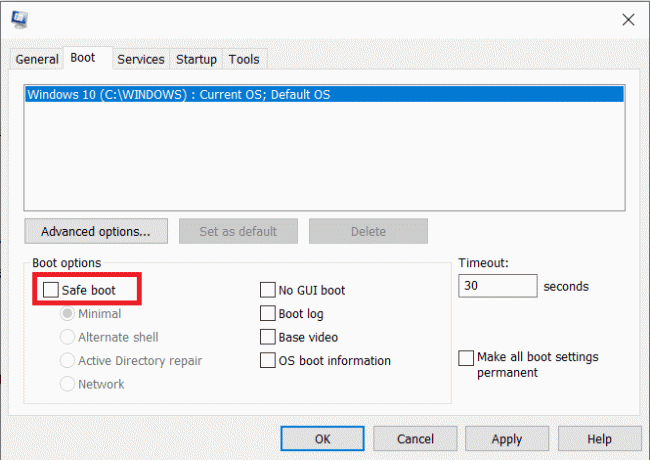
15. ბოლოს და ბოლოს, გადატვირთეთ კომპიუტერი და გაუშვით Bluestacks, რათა შეამოწმოთ Windows 10-ის VirtualBox ინტერფეისის პრობლემა მოგვარებულია თუ არა.
ასევე წაიკითხეთ:როგორ დავაფიქსიროთ შეცდომის კოდი 0x80004005
მეთოდი 15: Windows-ის აღდგენა
Windows-ის უახლესი განახლება შეიძლება არ იყოს თავსებადი BlueStacks-თან, რაც იწვევს Windows 10-ის VirtualBox ინტერფეისის პრობლემას. სცადეთ გაიხსენოთ, ეს შეცდომა დაიწყო თუ არა Windows-ის განახლების შემდეგ, თუ ასეა, შეგიძლიათ დაელოდოთ ახალ განახლებას ან დაუბრუნდეთ წინა ვერსიას, რომელმაც ეს შეცდომა არ გამოიწვია.
1. Წადი პარამეტრები დაჭერით Windows + I კლავიშები ერთდროულად.
2. Დააკლიკეთ განახლებები და უსაფრთხოება პარამეტრები.

3. ახლა, მოძებნეთ აღდგენა პარამეტრები და დააწკაპუნეთ მასზე.
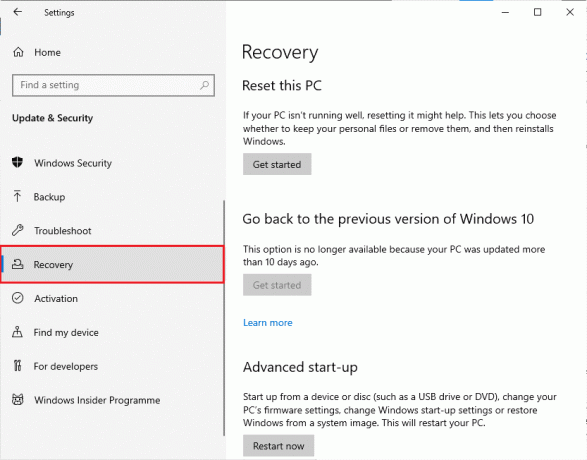
4. ახლა დააწკაპუნეთ Დაიწყე ღილაკი, რომელიც იქნება ქვეშ დაუბრუნდით Windows 10-ის წინა ვერსიას.
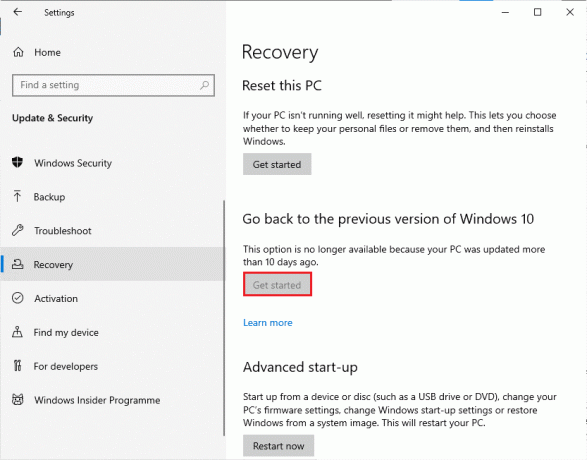
5. Გაყოლა ინსტრუქციები ეკრანზე Windows-ის წინა ვერსიაზე დასაბრუნებლად.
6. თუ ბოლო განახლებიდან 10 დღე გავიდა, Დაიწყე ვარიანტი ნაცრისფერი იქნება, ამ შემთხვევაში, თქვენ უნდა დაელოდოთ შემდეგ განახლებას.
ასევე წაიკითხეთ:შეასწორეთ Java ვირტუალური მანქანა ან JVM შეცდომა
პროფესიონალური რჩევა: როგორ გამორთოთ VirtualBox
VirtualBox არის ღია კოდის პროგრამა, რომელიც საშუალებას აძლევს მომხმარებლებს გაუშვან დამატებითი ოპერაციული სისტემის გარემო კომპიუტერების ან Mac-ების დესკტოპიდან. მაგალითად, Windows-ის მომხმარებელს შეუძლია გამოიყენოს VirtualBox Windows XP, Mac OS X და Windows 7-ის გასაშვებად. მაგრამ თქვენ უნდა დახუროთ VirtualBox-ით დახურვა ბრძანება VirtualBox ვირტუალური მანქანის გამოყენების შემდეგ.
1. დააწკაპუნეთ დახურვა ღილაკი, რომელიც იქნება ეკრანის ზედა მარჯვენა კუთხეში.
2. აირჩიეთ რადიო ღილაკი, რომელიც ეტიკეტირდება როგორც გამორთეთ მანქანა
3. შეამოწმეთ ყუთი, რომელიც გვერდით არის მიმდინარე სნეპშოტის აღდგენა თუ გსურთ ჩატვირთოთ ბოლო სნეპშოტი.
4. დაიწყეთ გამორთვის პროცესი დაწკაპუნებით კარგი ღილაკი.
5. Გააღე ფაილი მენიუ ან VirtualBox და აირჩიე თავი დაანებე როდესაც გამორთვა დასრულდება.
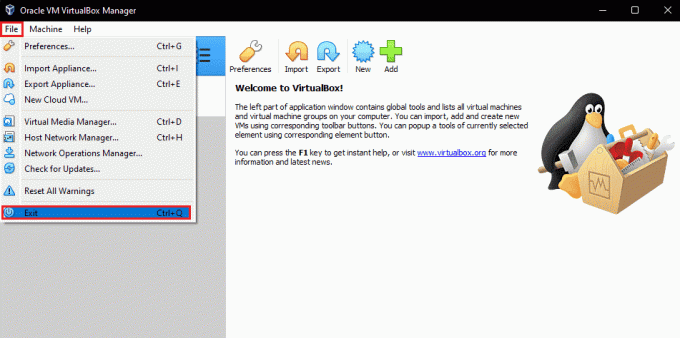
რეკომენდებულია:
- შეასწორეთ Roku შეცდომის კოდი 018
- შეასწორეთ დისტანციური სამუშაო მაგიდა დისტანციურ კომპიუტერთან დაკავშირება შეუძლებელია
- როგორ გამორთოთ Gear VR სერვისი Android-ზე
- შესწორების სერვერის IP მისამართი ვერ მოიძებნა Windows 10-ზე
ვიმედოვნებთ, რომ ეს სახელმძღვანელო სასარგებლო იყო და თქვენ ისწავლით როგორ გამოსწორდეთ VirtualBox ინტერფეისს აქვს აქტიური კავშირების შეცდომის შეტყობინება Windows 10-ზე. გაგვაგებინე, თუ როგორ დაგეხმარა ეს სტატია საუკეთესოდ. ასევე, თუ თქვენ გაქვთ რაიმე შეკითხვა/შემოთავაზება ამ სტატიასთან დაკავშირებით, მოგერიდებათ ჩააგდოთ ისინი კომენტარების განყოფილებაში.