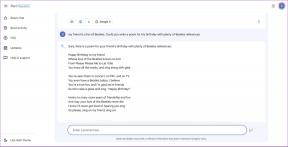ყოველთვის აჩვენე გადახვევის ზოლები Windows 10 მაღაზიის აპებში
Miscellanea / / November 28, 2021
Windows Store აპებს ან თანამედროვე აპებს მხოლოდ ერთი მთავარი პრობლემა აქვთ და ეს არის ის, რომ არ არსებობს გადახვევის ზოლი ან რეალურად ავტომატური გადახვევის ზოლი. როგორ უნდა იცოდნენ მომხმარებლებმა გვერდის გადახვევა, თუ ისინი რეალურად ვერ ხედავენ გადახვევის ზოლს ფანჯრის მხარეს? თურმე შეგიძლია ყოველთვის აჩვენე გადახვევის ზოლები Windows Store აპებში.

Microsoft ავრცელებს ახალ განახლებებს Windows 10-ისთვის, რომელიც ასევე მოიცავს რამდენიმე გაუმჯობესებას UI-სთვის. მომხმარებლის გამოცდილებაზე საუბრისას, Microsoft-ის მცდელობისას, რომ Settings ან Windows Store Apps-ის დამლაგებელი გახადოს, გადახვევის ზოლის დამალვა ნაგულისხმევად აირჩია, რაც გულწრფელად რომ ვთქვათ, ძალიან მაღიზიანებს ჩემს გამოცდილებაში. გადახვევის ზოლი ჩნდება მხოლოდ მაშინ, როცა მაუსის კურსორს გადააადგილებთ ფანჯრის მარჯვენა მხარეს წვრილ ხაზზე. მაგრამ არ ინერვიულოთ, რადგან Microsoft-მა დაამატა ამის დაშვების შესაძლებლობა გადახვევის ზოლები, რათა დარჩეს ყოველთვის ხილული Windows Store-ში აპლიკაციები 2018 წლის აპრილის განახლება.

მიუხედავად იმისა, რომ გადახვევის ზოლის დამალვა შეიძლება კარგი ფუნქცია იყოს ზოგიერთი მომხმარებლისთვის, მაგრამ დამწყები ან არატექნიკური მომხმარებლებისთვის ეს მხოლოდ დაბნეულობას ქმნის. ასე რომ, თუ თქვენ ასევე იმედგაცრუებული ან გაღიზიანებული ხართ გადახვევის ზოლის დამალვის ფუნქციით და ეძებთ გზას, რომ ის ყოველთვის ხილული გახადოთ, მაშინ სწორ ადგილას ხართ. არსებობს ორი გზა, რომლითაც შეგიძლიათ ყოველთვის აჩვენოთ გადახვევის ზოლები Windows 10 Store Apps-ში, ამ ორი მეთოდის შესახებ მეტი რომ იცოდეთ, განაგრძეთ ამ სტატიის კითხვა.
შინაარსი
- ჩართეთ გადახვევის ზოლების ყოველთვის ჩვენება Windows 10 მაღაზიის აპებში
- მეთოდი 1: ყოველთვის აჩვენეთ გადახვევის ზოლები Windows Store აპებში პარამეტრების გამოყენებით
- მეთოდი 2: ყოველთვის აჩვენე Scrollbar Windows Store აპებში რეესტრის გამოყენებით
ჩართეთ გადახვევის ზოლების ყოველთვის ჩვენება Windows 10 მაღაზიის აპებში
დარწმუნდით, რომ შექმენით აღდგენის წერტილი მხოლოდ იმ შემთხვევაში, თუ რამე არასწორია.
ნაგულისხმევად, გადახვევის ზოლების ყოველთვის ჩვენების ვარიანტი Windows Store აპლიკაცია გამორთულია. მის გასააქტიურებლად, თქვენ ხელით უნდა გადახვიდეთ კონკრეტულ ვარიანტზე და შემდეგ ჩართოთ ეს ფუნქცია. არსებობს ორი გზა, რომლითაც ყოველთვის შეგიძლიათ აჩვენოთ გადახვევის ზოლი:
მეთოდი 1: ყოველთვის აჩვენეთ გადახვევის ზოლები Windows Store აპებში პარამეტრების გამოყენებით
Windows 10-ის მაღაზიის აპების ან პარამეტრების აპისთვის გადახვევის ზოლის დამალვის გამოსათვლელად, მიჰყევით ქვემოთ მოცემულ ნაბიჯებს:
1.დააჭირე Windows Key + I პარამეტრების აპლიკაციის გასახსნელად ან Windows საძიებო ზოლის გამოყენებით.

2. პარამეტრების გვერდიდან დააწკაპუნეთ წვდომის გამარტივება ვარიანტი.

3. აირჩიეთ ჩვენება ვარიანტი მენიუდან, რომელიც გამოჩნდება.
4. ახლა მარჯვენა ფანჯრიდან გადადით ქვემოთ და გამარტივება და პერსონალიზების ქვეშ იპოვეთ ვარიანტი Windows-ში გადახვევის ზოლების ავტომატურად დამალვა.

5.გამორთეთ ღილაკი Windows ოფციაში გადახვევის ზოლების ავტომატური დამალვის ქვეშ.

6. როგორც კი გამორთავთ ზემოთ მოყვანილ გადართვას, გადახვევის ზოლები გამოჩნდება პარამეტრების ქვეშ, ისევე როგორც Windows Store აპებში.

7. თუ გსურთ ხელახლა ჩართოთ გადახვევის ზოლის დამალვის ვარიანტი, შეგიძლიათ კვლავ ჩართოთ ზემოთ მოცემული გადართვა.
მეთოდი 2: ყოველთვის აჩვენე Scrollbar Windows Store აპებში რეესტრის გამოყენებით
გარდა პარამეტრების აპის გამოყენებისა, თქვენ ასევე შეგიძლიათ გამოიყენოთ რეესტრის რედაქტორი Windows Store აპებში გადახვევის ზოლების ყოველთვის ჩვენების გასააქტიურებლად. ამის მიზეზი შესაძლოა თქვენ არ გაქვთ დაინსტალირებული თქვენს სისტემაზე უახლესი Windows განახლებები ან თუ ზემოთ მოყვანილი გადართვა არ მუშაობს პარამეტრების აპში.
რეესტრი: რეესტრი ან Windows რეესტრი არის ინფორმაციის, პარამეტრების, პარამეტრების და სხვა მნიშვნელობების მონაცემთა ბაზა პროგრამული უზრუნველყოფისა და აპარატურის შესახებ, რომელიც დაინსტალირებულია Microsoft Windows ოპერაციული სისტემის ყველა ვერსიაზე.
რეესტრის გამოსაყენებლად Windows 10 მაღაზიის აპებში გადახვევის ზოლების ყოველთვის ჩვენების ჩასართავად მიჰყევით ქვემოთ მოცემულ ნაბიჯებს:
1. დააჭირეთ Windows Key + R და შემდეგ ჩაწერეთ რეგედიტი და დააჭირეთ Enter-ს რეესტრის რედაქტორის გასახსნელად.

2. გამოჩნდება დადასტურების დიალოგური ფანჯარა (UAC). Დააკლიკეთ დიახ გაგრძელება.
3. გადადით რეესტრში შემდეგ გზაზე:
კომპიუტერი\HKEY_CURRENT_USER\Control Panel\Accessibility

4.ახლა აირჩიეთ ხელმისაწვდომობა შემდეგ მარჯვენა ფანჯრის ქვეშ ორჯერ დააწკაპუნეთ DynamicScrollbars DWORD.
Შენიშვნა:თუ ვერ პოულობთ DynamicScrollbars-ს, დააწკაპუნეთ მაუსის მარჯვენა ღილაკით Accessibility-ზე, შემდეგ აირჩიეთ ახალი > DWORD (32-bit) მნიშვნელობა. დაასახელეთ ახლად შექმნილი DWORD, როგორც DynamicScrollbars.
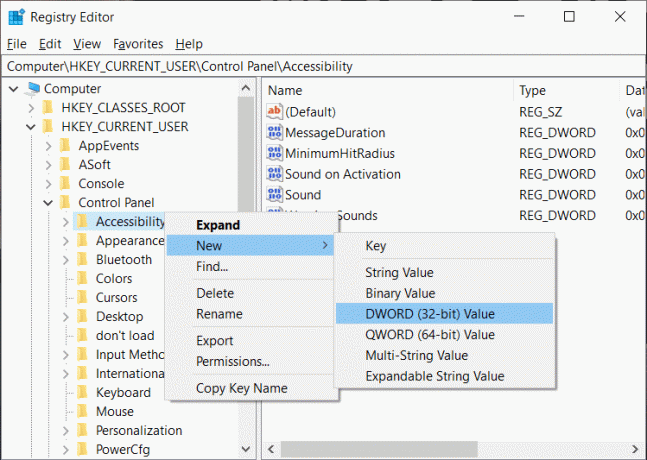
5. ერთხელ თქვენ ორჯერ დააწკაპუნეთ DynamicScrollbars-ზე, გაიხსნება ქვემოთ მოცემული დიალოგური ფანჯარა.

6. ახლა მნიშვნელობის მონაცემების ქვეშ, შეცვალეთ მნიშვნელობა 0-ზე იმისათვის, რომ გამორთოთ დამალული გადახვევის ზოლები და დააწკაპუნეთ OK-ზე ცვლილებების შესანახად.

Შენიშვნა: დამალული გადახვევის ზოლების ხელახლა გასააქტიურებლად, შეცვალეთ DynamicScrollbars-ის მნიშვნელობა 1-ზე.
7. გადატვირთეთ კომპიუტერი ცვლილებების გამოსაყენებლად.
კომპიუტერის გადატვირთვის შემდეგ, გადახვევის ზოლი გამოჩნდება Windows Store-ში ან Settings App-ში.
- Android-ზე ეკრანის გადაფარვის აღმოჩენილი შეცდომის გამოსწორების 3 გზა
- როგორ გამორთოთ ან წაშალოთ თქვენი Instagram ანგარიში (2020)
იმედია, რომელიმე ზემოთ ჩამოთვლილი მეთოდის გამოყენებით შეძლებთ ყოველთვის აჩვენეთ გადახვევის ზოლები Windows Store აპებში ან პარამეტრების აპებში Windows 10-ში.