მოწყობილობის მენეჯერის ენერგიის მართვის პრობლემის გადაჭრა
Miscellanea / / August 05, 2022

მოწყობილობის მენეჯერის ენერგიის მართვის შეცდომები ხშირია Windows 10-ზე; ეს შეცდომები ხდება მაშინ, როდესაც პრობლემაა კონკრეტულ აპარატურასთან ან სისტემის დისკთან. ეს შეცდომები არ არის ძალიან სერიოზული და არ წარმოადგენს სერიოზულ საფრთხეს თქვენს სისტემას. თუმცა, ამ შეცდომების მიღებამ შეიძლება გააღიზიანოს და გამოიწვიოს სერიოზული პრობლემები თქვენი სისტემის გამოყენებისას. თქვენ არ გაქვთ ნებართვა ჩართოთ ან გამორთოთ მოწყობილობის გაღვიძება ასევე შეიძლება გამოწვეული იყოს არასწორი BIOS პარამეტრების გამო. Windows Wake შეცდომების გამოსწორება ჩვეულებრივ ადვილია და საჭიროებს პრობლემური ტექნიკის ხელახლა ინსტალაციას; თუმცა, ზოგიერთ შემთხვევაში, შეიძლება დაგჭირდეთ ისეთი მგრძნობიარე ზომების მიღება, როგორიცაა თქვენი მოწყობილობის გადატვირთვა.
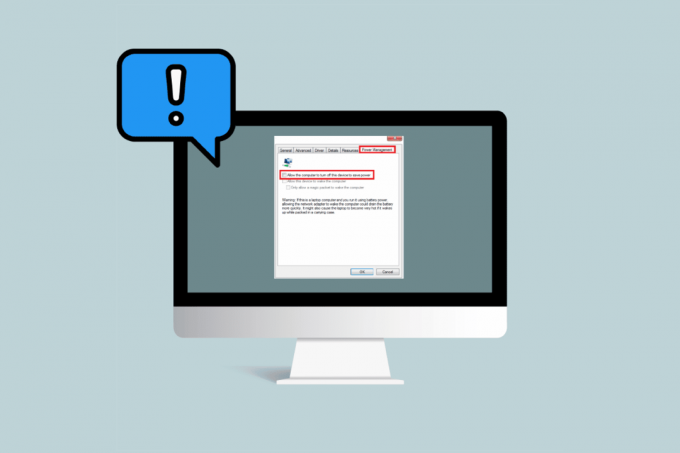
შინაარსი
- როგორ მოვაგვაროთ მოწყობილობის მენეჯერის ენერგიის მართვის პრობლემა Windows 10-ში
- მეთოდი 1: Windows-ის განახლება
- მეთოდი 2: მოწყობილობის დრაივერების განახლება
- მეთოდი 3: პრობლემური დრაივერების ხელახლა ინსტალაცია
- მეთოდი 4: ენერგიის მენეჯმენტზე წვდომის დაშვება
- მეთოდი 5: სისტემის რეესტრის შეცვლა
- მეთოდი 6: შეცვალეთ BIOS პარამეტრები
- მეთოდი 7: შეასრულეთ სისტემის აღდგენა
როგორ მოვაგვაროთ მოწყობილობის მენეჯერის ენერგიის მართვის პრობლემა Windows 10-ში
მოწყობილობის მენეჯერის ენერგიის მენეჯმენტის პრობლემებს შეიძლება ჰქონდეს სხვადასხვა მიზეზი. ამ მიზეზებიდან ზოგიერთი ჩამოთვლილია ქვემოთ.
- მოძველებული Windows განახლებები
- არასწორი BIOS პარამეტრები
- ტექნიკის დაყენების პრობლემა
- პრობლემები სისტემის დისკებთან
- პრობლემები სისტემის რეესტრთან
შემდეგი სახელმძღვანელო მოგცემთ მეთოდებს, რათა გადაჭრას პრობლემები თქვენს სისტემაში ელექტროენერგიის მართვის ინსტრუმენტებთან დაკავშირებით.
მეთოდი 1: Windows-ის განახლება
ერთ-ერთი პირველი, რაც შეგიძლიათ სცადოთ Windows-ის გაღვიძების პრობლემების მოგვარება თქვენს მოწყობილობაზე, არის თქვენი განახლება Windows 10. წაიკითხეთ ჩვენი სახელმძღვანელო, თუ როგორ უნდა ჩამოტვირთოთ და დააინსტალიროთ Windows 10-ის უახლესი განახლება.

მეთოდი 2: მოწყობილობის დრაივერების განახლება
თუ წინა მეთოდი არ გადაჭრის თქვენს პრობლემას, სცადეთ თქვენი სისტემის დისკის განახლება. სისტემის დისკის განახლებისთვის შეგიძლიათ მიჰყვეთ შემდეგ ნაბიჯებს.
1. დაჭერა Windows გასაღები, ტიპი მოწყობილობის მენეჯერი და დააწკაპუნეთ გახსენით.

2. ორჯერ დააწკაპუნეთ მოწყობილობაზე (მაგ. თაგვები და სხვა საჩვენებელი მოწყობილობები) დრაივერების გაფართოება.
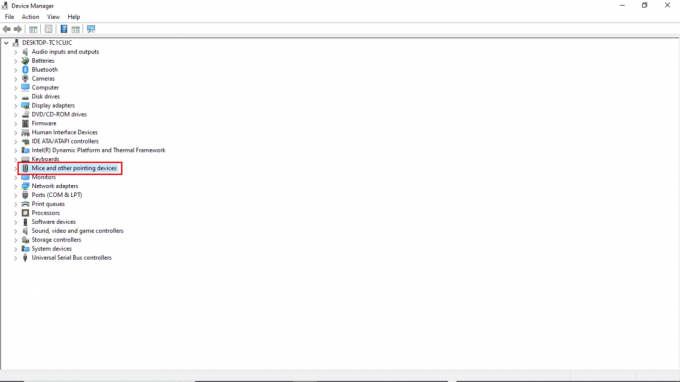
3. დააწკაპუნეთ მაუსის მარჯვენა ღილაკით მოძველებულ დრაივერზე და აირჩიეთ დრაივერის განახლება ვარიანტი.

4. დააწკაპუნეთ ავტომატურად მოძებნეთ მძღოლები.
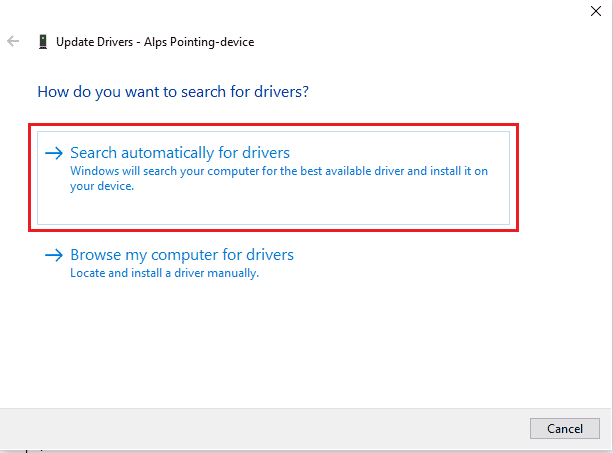
5. დაელოდეთ დრაივერის ავტომატურად განახლებას. ახლა მიჰყევით ზემოთ მოცემულ ნაბიჯებს, რათა განაახლოთ ყველა სხვა მოძველებული მოწყობილობის დრაივერი თქვენს კომპიუტერში.
ასევე წაიკითხეთ:Windows 10-ში მომხმარებლის პარამეტრების დრაივერზე დაყენება ვერ მოხერხდა
მეთოდი 3: პრობლემური დრაივერების ხელახლა ინსტალაცია
მოწყობილობის მენეჯერის ენერგიის მართვის პრობლემები წარმოიქმნება გაუმართავი ტექნიკის გამო. თუ კვლავ განაგრძობთ იგივე შეცდომის მიღებას, შეგიძლიათ სცადოთ თქვენი სისტემის დრაივერების ხელახლა ინსტალაცია. თქვენ შეგიძლიათ მიჰყვეთ ამ ნაბიჯებს თქვენი სისტემის დრაივერების ხელახლა ინსტალაციისთვის.
1. გაუშვით Მოწყობილობის მენეჯერი საწყისი Windows ძებნა მენიუ.

3. ორჯერ დააწკაპუნეთ მოწყობილობაზე (მაგ. თაგვები და სხვა საჩვენებელი მოწყობილობები) დრაივერების გაფართოება.

4. დააწკაპუნეთ დრაივერზე მარჯვენა ღილაკით და აირჩიეთ მოწყობილობის დეინსტალაცია.
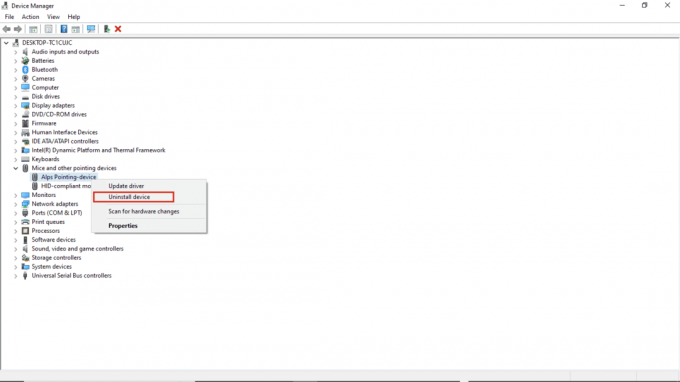
5. დაადასტურეთ დეინსტალაცია დაწკაპუნებით დეინსტალაცია.
Შენიშვნა: არ შეამოწმოთ წაშალეთ ამ მოწყობილობის დრაივერის პროგრამული უზრუნველყოფა ვარიანტი.
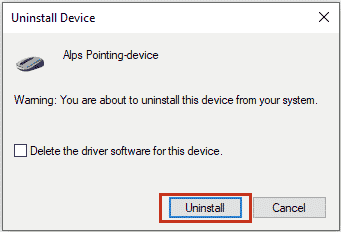
6. ახლა, გადატვირთეთ კომპიუტერი დრაივერის ავტომატურად დასაყენებლად.
მეთოდი 4: ენერგიის მენეჯმენტზე წვდომის დაშვება
თუ ბოლო მეთოდი არ მუშაობს, შეგიძლიათ სცადოთ წვდომა ენერგიის მართვის ჩანართზე საკონტროლო პანელის დახმარებით. მიჰყევით ქვემოთ მოცემულ ნაბიჯებს.
1. დააჭირეთ Windows გასაღები, ტიპი Მართვის პანელი, შემდეგ დააწკაპუნეთ გახსენით.
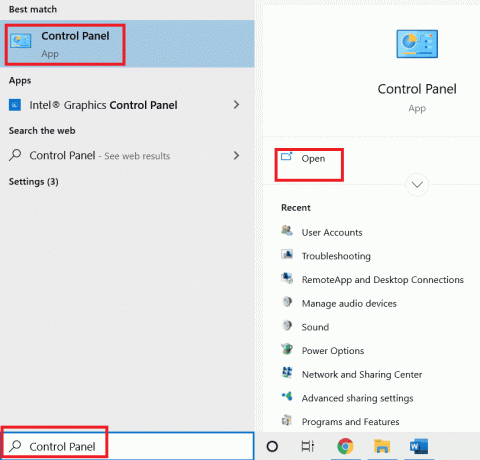
2. კომპლექტი ნახვა > კატეგორიის მიხედვით, შემდეგ დააწკაპუნეთ აპარატურა და ხმა დაყენება.
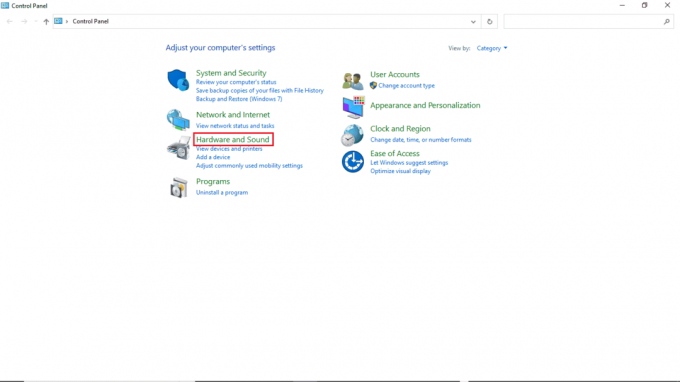
3. Დააკლიკეთ მოწყობილობები და პრინტერები.
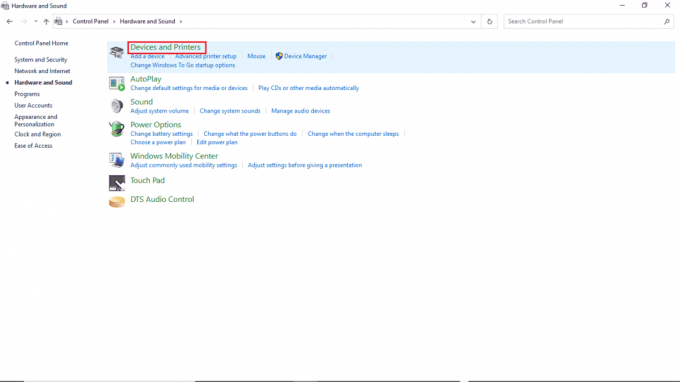
4. დააწკაპუნეთ მარჯვენა ღილაკით მოწყობილობა გსურთ შეცვალოთ პარამეტრები.
5. Დააკლიკეთ Თვისებები.
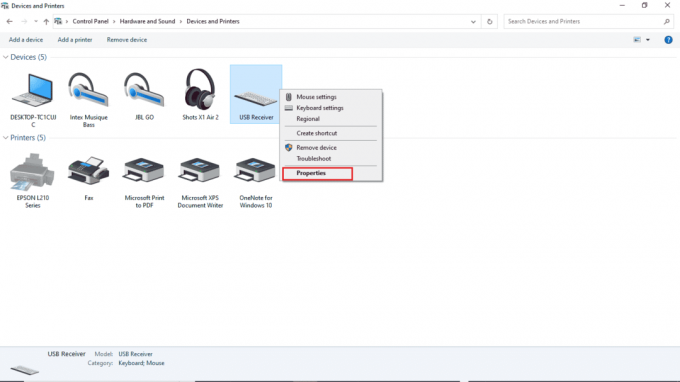
6. დააწკაპუნეთ აპარატურა ჩანართი.
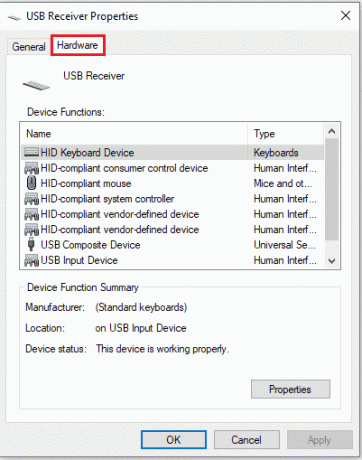
7. ორჯერ დააწკაპუნეთ ქვემოთ მოცემულ ჩანაწერებზე მოწყობილობის ფუნქციები გასახსნელად Თვისებები.
8. Დააკლიკეთ Პარამეტრების შეცვლა.
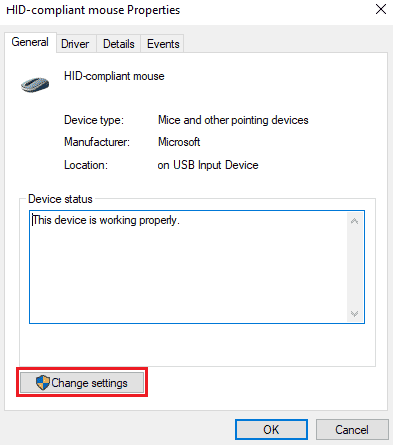
9. დააწკაპუნეთ ენერგიის მენეჯმენტი ჩანართი, შეიტანეთ საჭირო ცვლილებები და შემდეგ დააწკაპუნეთ კარგი.
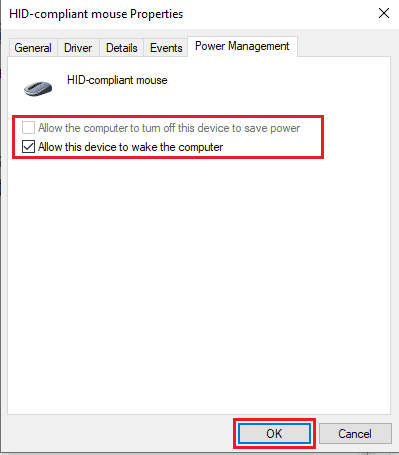
ასევე წაიკითხეთ:Windows 10-ში USB პორტის დენის გადაჭარბების გამოსწორება
მეთოდი 5: სისტემის რეესტრის შეცვლა
თქვენ ასევე შეგიძლიათ სცადოთ ამ პრობლემის გამოსწორება სისტემის რეესტრის შეცვლით; უბრალოდ მიჰყევით ამ მარტივ ნაბიჯებს სისტემის რეესტრის შესაცვლელად.
შენიშვნა: შექმენით რეესტრის გასაღებების სარეზერვო ასლი, რათა აღდგეს წინა პარამეტრებში, მოდიფიკაციის დროს ხელით შეცდომის შემთხვევაში. წაიკითხეთ ჩვენი სახელმძღვანელო როგორ გააკეთოთ სარეზერვო და აღადგინოთ რეესტრი Windows-ზე.
1. დააჭირეთ Windows + R კლავიშები ერთდროულად გასახსნელად გაიქეცი დიალოგური ფანჯარა.
2. ტიპი რეგედიტი და მოხვდა შეიყვანეთ გასაღები გაშვება რეესტრის რედაქტორი.

3. ორჯერ დააწკაპუნეთ HKEY_LOCAL_MACHINE.
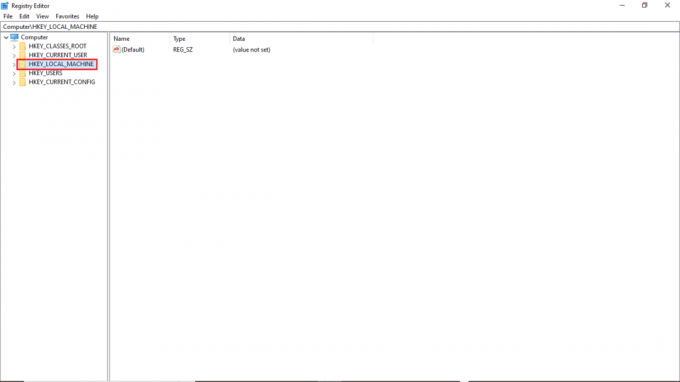
4. შემდეგ გახსენით სისტემა გასაღების საქაღალდე.
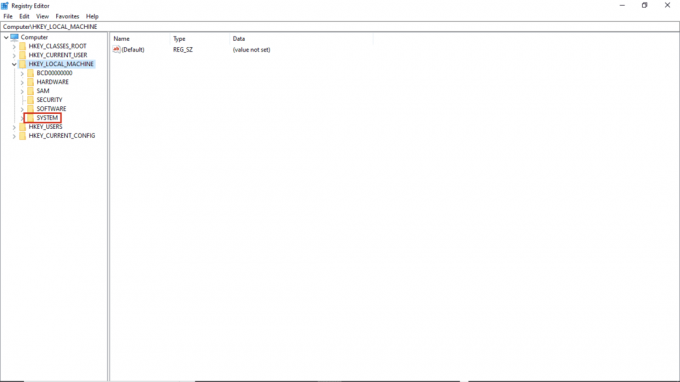
5. შემდეგი, გაუშვით CurrentControlSet საქაღალდე.
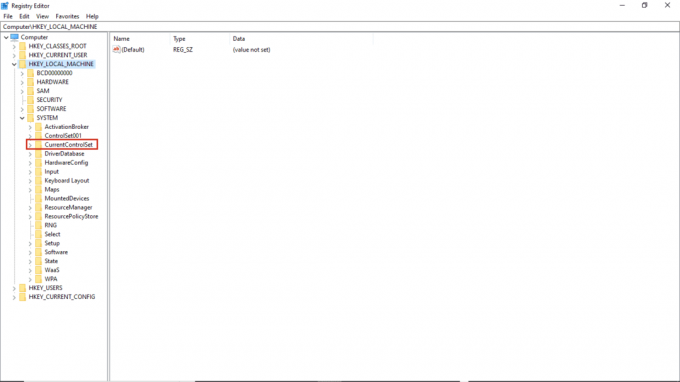
6. ახლა გახსენით კონტროლი გასაღების საქაღალდე.
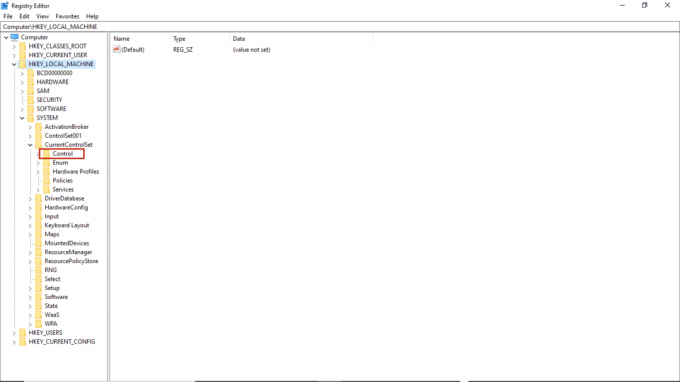
7. ბოლოს გადადით Ძალა საქაღალდე.
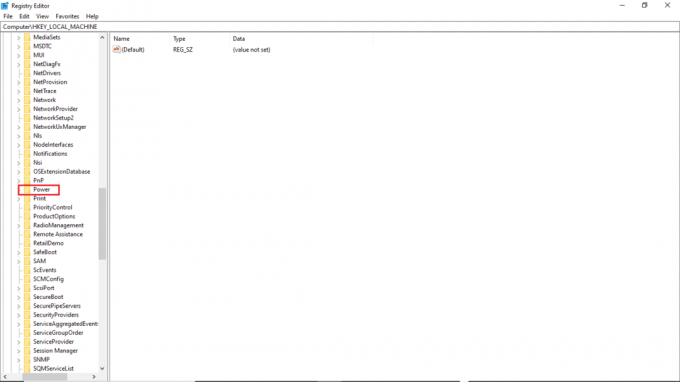
8A. აქ იპოვნეთ CsEnabled გასაღები მარჯვენა პანელზე.
8ბ. თუ ვერ პოულობთ CsEnabled კლავიშს, დააწკაპუნეთ მაუსის მარჯვენა ღილაკით ცარიელ სივრცეში მარჯვენა პანელში, დააწკაპუნეთ ახალი და აირჩიეთ DWORD (32-ბიტიანი) მნიშვნელობა, შემდეგ დაასახელეთ გასაღები CsEnabled.
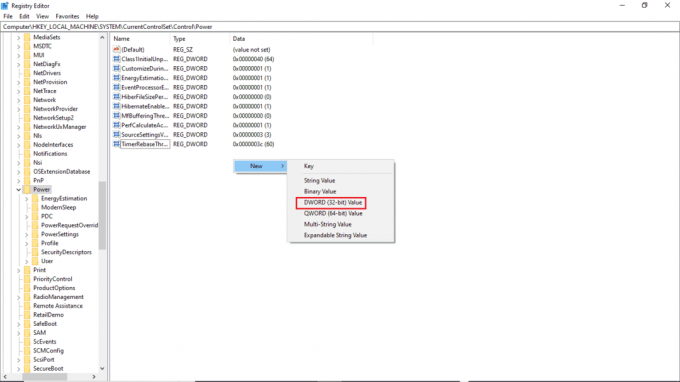
9. ორჯერ დააწკაპუნეთ CsEnabled-ზე და შედით ღირებულების მონაცემები და დარწმუნდით, რომ შედით 0.
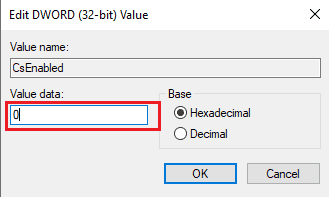
10. ბოლოს და ბოლოს, გადატვირთეთ კომპიუტერი.
მეთოდი 6: შეცვალეთ BIOS პარამეტრები
თუ განაგრძობთ იმის მიღებას, რომ არ გაქვთ თქვენს სისტემაში მოწყობილობის გაღვიძების შეცდომის ჩართვის ან გამორთვის ნებართვა, შეგიძლიათ შეცვალოთ BIOS პარამეტრები თქვენს მოწყობილობაზე. BIOS თქვენი კომპიუტერის მნიშვნელოვანი ნაწილია; BIOS ამოწმებს და ამოწმებს აპარატურულ მოწყობილობებს, რომლებიც მუშაობენ თქვენს სისტემაში. წაიკითხეთ ჩვენი სახელმძღვანელო როგორ შევიდეთ BIOS Windows 10-ზე. შემდეგ შეასრულეთ ქვემოთ მოცემული ნაბიჯები.
1. დააწკაპუნეთ ენერგიის მენეჯმენტი ჩანართი.

2. ჩართვა USB wake მხარდაჭერა.
3. Ცვლილებების შენახვა და გამოდით BIOS-იდან.

ასევე წაიკითხეთ:როგორ ამოიღოთ ან აღადგინოთ BIOS პაროლი (2022)
მეთოდი 7: შეასრულეთ სისტემის აღდგენა
და ბოლოს, თუ არცერთი ეს მეთოდი არ მუშაობს, შეგიძლიათ სცადოთ თქვენი სისტემის აღდგენა. თუ ახლახან განაახლეთ Windows 10 ოპერაციული სისტემა და მოგვიანებით ინტერნეტის პრობლემა შეგექმნათ, უახლესი Windows განახლების კომპონენტებმა შეიძლება ხელი შეუშალოს თქვენს კომპიუტერში არსებულ ნებისმიერ პროგრამულ უზრუნველყოფას და გამოიწვიოს ქსელის გაწყვეტა Windows 10-დან პრობლემა. ასე რომ, ამ შემთხვევაში, თქვენ უნდა აღადგინოთ თქვენი კომპიუტერი წინა ვერსიაზე, როდესაც ის კარგად მუშაობდა. ამისათვის მიჰყევით ჩვენს სახელმძღვანელოს როგორ გამოვიყენოთ სისტემის აღდგენა Windows 10-ზე და განახორციელეთ ინსტრუქციები, როგორც ნაჩვენებია.

ხშირად დასმული კითხვები (FAQ)
Q1. რატომ არ მუშაობს მოწყობილობის მენეჯერი ჩემს კომპიუტერზე?
პასუხი შეიძლება მრავალი მიზეზი იყოს, რომ მოწყობილობის მენეჯერმა არ იმუშაოს თქვენს სისტემაზე. საერთო მიზეზები მოიცავს Windows-ის გაუმართავი შეცდომები,დრაივერის პრობლემები, ტექნიკის უკმარისობადა ა.შ.
Q2. რატომ არ შეუძლია ჩემს მაუსს ჩემი კომპიუტერის გაღვიძება?
პასუხი ერთ-ერთი გავრცელებული მიზეზი, რის გამოც თქვენმა მაუსმა არ გააღვიძოს თქვენი კომპიუტერი, არის ის ის არ იყო სწორად დაინსტალირებული. შეგიძლიათ სცადოთ ხელახლა დააინსტალიროთ მაუსის პარამეტრები თქვენს კომპიუტერში.
Q3. რატომ არ შემიძლია ჩემი კომპიუტერის გაღვიძება?
პასუხი ამის მრავალი მიზეზი შეიძლება იყოს, მათ შორის არასწორი BIOS პარამეტრები, მოძველებული მძღოლები, და ტექნიკის პრობლემები.
რეკომენდებულია:
- რატომ არ ახლდება ჩემი Facebook Windows 10-ში?
- Windows 10-ის გამოსწორება მცდელობა იყო მიმართონ ჟეტონს
- დააფიქსირეთ სისტემის აღმოჩენილი არასანქცირებული ცვლილებები Firmware ოპერაციულ სისტემაში ან UEFI დრაივერებზე
- შეასწორეთ დესკტოპის ფანჯრის მენეჯერმა მუშაობა შეწყვიტა
ვიმედოვნებთ, რომ ეს სახელმძღვანელო გამოგადგებათ და თქვენ შეძელით თქვენი გამოსწორება მოწყობილობის მენეჯერის ენერგიის მართვა საკითხები. დაწერეთ კომენტარი და შეგვატყობინეთ, რომელი მეთოდი იყო თქვენთვის გამოსასწორებლად, თქვენ არ გაქვთ მოწყობილობის გაღვიძების პრობლემის ჩართვის ან გამორთვის ნებართვა. ასევე, თუ თქვენ გაქვთ შეკითხვები, შეკითხვები ან წინადადებები, მოგერიდებათ გაგვიზიაროთ ისინი.



