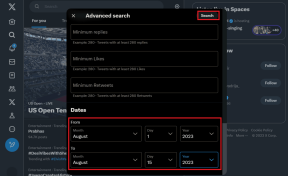Windows 11-ში USB მოწყობილობების გამოსწორების ტოპ 6 გზა განაგრძეთ გათიშვა და ხელახლა დაკავშირება
Miscellanea / / August 18, 2022
Windows 11-ით შეგიძლიათ დაუკავშიროთ სხვადასხვა USB მოწყობილობა თქვენს კომპიუტერს და დაიწყოთ მათი გამოყენება დამატებითი დაყენების გარეშე. მიუხედავად იმისა, რომ ეს მოსახერხებელია, შეიძლება იმედგაცრუებული იყოს, თუ თქვენი USB მოწყობილობები განაგრძობენ გათიშვას და ხელახლა დაკავშირებას თქვენი Windows 11 კომპიუტერიდან აშკარა მიზეზის გარეშე.

არსებობს რამდენიმე მიზეზი, რის გამოც ეს შეიძლება მოხდეს. ასე რომ, არ არსებობს პრობლემის გადასაჭრელად ერთი საიმედო გზა. ჩვენ შევადგინეთ პრობლემების მოგვარების რჩევების სია დააფიქსირეთ USB მოწყობილობა Windows 11-ზე გათიშვის პრობლემები. ასე რომ, მოდით შევამოწმოთ ისინი.
1. ხელახლა შეაერთეთ მოწყობილობა
პირველი რაც უნდა გააკეთოთ არის გამორთოთ თქვენი USB მოწყობილობა და ისევ შეაერთეთ იგი. იდეა მდგომარეობს იმაში, რომ გამოირიცხოს რაიმე პრობლემა, რომელიც გამოწვეულია ფხვიერი კავშირით.
თუ იყენებთ USB კაბელს თქვენი ტელეფონის ან მყარი დისკის კომპიუტერთან დასაკავშირებლად, შეამოწმეთ სადენი და კონექტორი დაზიანებისთვის. ასევე შეგიძლიათ სცადოთ კაბელის გამორთვა, თუ ეს შესაძლებელია.
2. სცადეთ სხვა USB პორტი ან კომპიუტერი
პრობლემა შეიძლება იყოს არა თქვენს მოწყობილობასთან, არამედ თქვენს კომპიუტერში USB პორტთან. შეგიძლიათ სცადოთ თქვენი მოწყობილობის სხვა USB პორტთან დაკავშირება, რათა ნახოთ, მუშაობს თუ არა.
თუ იყენებთ ა USB კერასცადეთ თქვენი მოწყობილობა პირდაპირ კომპიუტერში ჩართოთ. თქვენი USB კერა შეიძლება არ მიაწოდოს საკმარის ენერგიას სხვა USB მოწყობილობის მუშაობის შესანარჩუნებლად.

ალტერნატიულად, შეგიძლიათ დააკავშიროთ თქვენი USB მოწყობილობა სხვა კომპიუტერს, რათა შეამოწმოთ ის კარგად მუშაობს.
3. შეამოწმეთ ენერგიის მართვის პარამეტრები
უფრო მკაცრის არჩევა ენერგიის მოხმარების პროფილი თქვენი ლეპტოპისთვის შესაძლოა Windows-მაც გამორთოს დრაივერები, რომლებიც კვებავს თქვენს USB მოწყობილობებს. როდესაც ეს მოხდება, თქვენი USB მოწყობილობა შეიძლება შემთხვევით გაითიშოს. აი, როგორ შეგიძლიათ ამის თავიდან აცილება.
Ნაბიჯი 1: დააწკაპუნეთ მაუსის მარჯვენა ღილაკით Start ღილაკზე და აირჩიეთ Device Manager სიიდან.

ნაბიჯი 2: ორჯერ დააწკაპუნეთ უნივერსალური სერიული ავტობუსის კონტროლერებზე მის გასადიდებლად. დააწკაპუნეთ მარჯვენა ღილაკით თქვენს USB დრაივერზე და აირჩიეთ თვისებები.
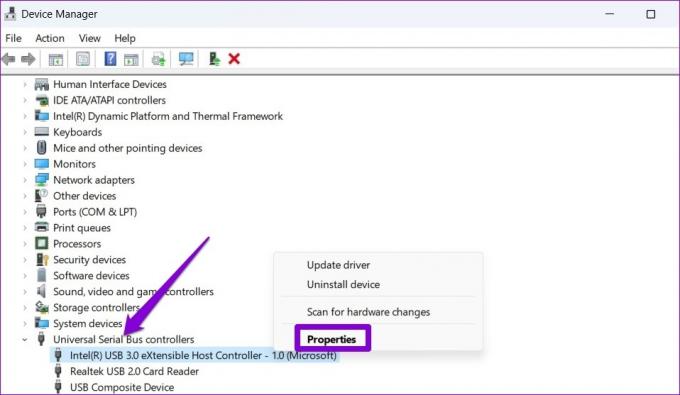
ნაბიჯი 3: გადართეთ ენერგიის მენეჯმენტის ჩანართზე და მოხსენით ველი, რომელშიც ნათქვამია: „კომპიუტერს მიეცით საშუალება გამორთოს ეს მოწყობილობა ენერგიის დაზოგვის მიზნით“. შემდეგ დააჭირეთ OK ცვლილებების შესანახად.
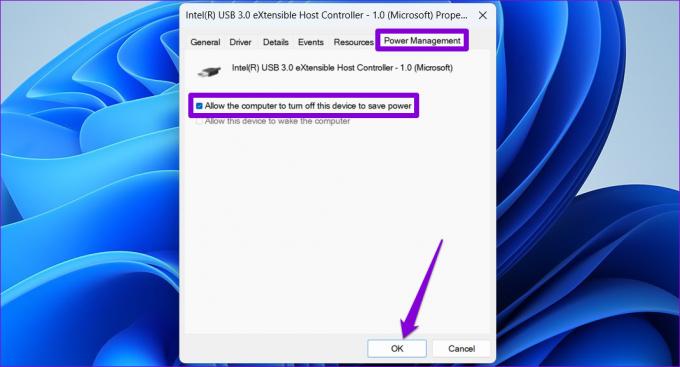
გაიმეორეთ ზემოთ მოცემული ნაბიჯები, რათა გამორთოთ ენერგიის დაზოგვის ვარიანტი სხვა USB დრაივერებისთვის. ამის შემდეგ, გადატვირთეთ თქვენი კომპიუტერი და სცადეთ გამოიყენოთ თქვენი USB მოწყობილობა, რათა შეამოწმოთ პრობლემა ჯერ კიდევ არსებობს.
4. შეამოწმეთ USB შერჩევითი შეჩერების პარამეტრი
USB შერჩევითი შეჩერების ფუნქცია Windows-ს საშუალებას აძლევს შეაჩეროს USB პორტები თქვენს კომპიუტერზე ენერგიის დაზოგვის მიზნით. ამან ასევე შეიძლება გამოიწვიოს USB მოწყობილობების გათიშვა და ხელახლა დაკავშირება. ამიტომ, უმჯობესია გამორთოთ ეს ფუნქცია.
Ნაბიჯი 1: დააჭირეთ Windows + S ღილაკს საძიებო მენიუს გასახსნელად, ჩაწერეთ ენერგიის გეგმის რედაქტირებადა დააჭირეთ Enter.

ნაბიჯი 2: დააწკაპუნეთ „ენერგიის გაფართოებული პარამეტრების შეცვლაზე“.
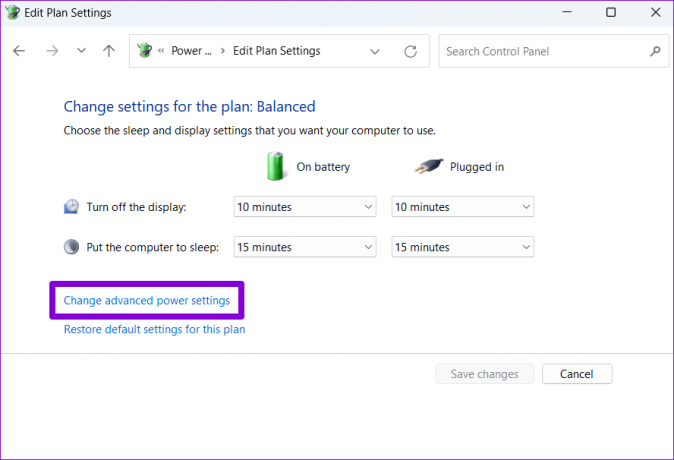
ნაბიჯი 3: დენის პარამეტრების ფანჯარაში ორჯერ დააწკაპუნეთ USB პარამეტრებზე მის გასაშლელად.

ნაბიჯი 4: გააფართოვეთ USB შერჩევითი შეჩერების პარამეტრების მენიუ და დააჭირეთ ჩართვას.

ნაბიჯი 5: USB-ის შერჩევითი შეჩერების გამორთვისთვის გამოიყენეთ ჩამოსაშლელი მენიუ ბატარეის და ჩართულის გვერდით.

ნაბიჯი 6: დააწკაპუნეთ Apply-ზე, რასაც მოჰყვება OK.

5. გაუშვით აპარატურის და მოწყობილობების პრობლემების აღმოფხვრა
Windows 11 მოიცავს აპარატურის და მოწყობილობების პრობლემების აღმოფხვრას, რომელსაც შეუძლია ავტომატურად აღმოაჩინოს და გადაჭრას პერიფერიულ მოწყობილობებთან დაკავშირებული ნებისმიერი საერთო პრობლემა. თქვენ შეგიძლიათ გამოიყენოთ ეს ინსტრუმენტი იმ შემთხვევაში, თუ ზემოაღნიშნული გადაწყვეტილებები არ მუშაობს.
Ნაბიჯი 1: დააჭირეთ Windows + X ღილაკს Power User მენიუს გასახსნელად და სიიდან აირჩიეთ Terminal (Admin).

ნაბიჯი 2: კონსოლში ჩაწერეთ შემდეგი ბრძანება და დააჭირეთ Enter.
msdt.exe -id DeviceDiagnostic

ნაბიჯი 3: აპარატურა და მოწყობილობების ფანჯარაში დააწკაპუნეთ შემდეგი, რათა Windows-მა შეძლოს სკანირების ნებისმიერი პრობლემა.

თუ ავტომატური შეკეთება გამოჩნდება, მიჰყევით ეკრანზე მითითებებს, რომ გამოიყენოთ რეკომენდებული შესწორებები. ამის შემდეგ, გადატვირთეთ თქვენი კომპიუტერი და შეამოწმეთ, არის თუ არა პრობლემა.
6. ხელახლა დააინსტალირეთ USB დრაივერები
USB დრაივერები თქვენს კომპიუტერზე ეხმარება Windows-ს თქვენს USB მოწყობილობებთან კომუნიკაციაში. თუ თქვენი USB მოწყობილობები განაგრძობენ გათიშვას და ხელახლა დაკავშირებას, Windows-ს შეიძლება ჰქონდეს დრაივერის პრობლემა. შეგიძლიათ სცადოთ ხელახლა დააინსტალიროთ გაუმართავი USB დრაივერები, რომ ნახოთ ეს განსხვავებას იწვევს.
Ნაბიჯი 1: დააჭირეთ Windows + R ღილაკს Run დიალოგური ფანჯრის გასახსნელად. ტიპი devmgmt.msc ველში და დააჭირეთ Enter.

ნაბიჯი 2: გააფართოვეთ უნივერსალური სერიული ავტობუსის კონტროლერი, დააწკაპუნეთ მარჯვენა ღილაკით USB დრაივერზე და აირჩიეთ მოწყობილობის დეინსტალაცია.

ნაბიჯი 3: დასადასტურებლად აირჩიეთ დეინსტალაცია.

თუ თქვენს კომპიუტერს აქვს მრავალი USB პორტი, თქვენ ნახავთ რამდენიმე ჩანაწერს უნივერსალური სერიული ავტობუსის კონტროლერის ქვეშ. ამ შემთხვევაში, გაიმეორეთ ზემოაღნიშნული ნაბიჯები თითოეული დრაივერის დეინსტალაციისთვის. USB დრაივერების წაშლის შემდეგ, გადატვირთეთ კომპიუტერი და Windows ავტომატურად უნდა დააინსტალიროს დაკარგული USB დრაივერები ჩატვირთვისას. ამის შემდეგ USB მოწყობილობები ნორმალურად იმუშავებენ.
ისიამოვნეთ მყარი კავშირით
ასეთი შემთხვევითი USB მოწყობილობების გათიშვა შეიძლება გამოიწვიოს სხვადასხვა პრობლემები, მათ შორის მონაცემთა დაკარგვა. ვიმედოვნებთ, რომ ზემოთ ჩამოთვლილი გადაწყვეტილებები დაგეხმარებათ პრობლემის მოგვარებაში და შეგიძლიათ გამოიყენოთ თქვენი USB მოწყობილობები, როგორც ადრე.
ბოლოს განახლდა 2022 წლის 18 აგვისტოს
ზემოთ მოყვანილი სტატია შეიძლება შეიცავდეს შვილობილი ბმულებს, რომლებიც დაგეხმარებათ Guiding Tech-ის მხარდაჭერაში. თუმცა, ეს არ იმოქმედებს ჩვენს სარედაქციო მთლიანობაზე. შინაარსი რჩება მიუკერძოებელი და ავთენტური.

Დაწერილია
პანკილი პროფესიით სამოქალაქო ინჟინერია, რომელმაც დაიწყო მოგზაურობა, როგორც მწერალი EOTO.tech-ში. ის ახლახან შეუერთდა Guiding Tech-ს, როგორც თავისუფალი მწერალი, რათა გაშუქებულიყო როგორ-to-to-ები, განმარტებები, ყიდვის სახელმძღვანელო, რჩევები და ხრიკები Android-ისთვის, iOS-ისთვის, Windows-ისთვის და ვებ-ისთვის.