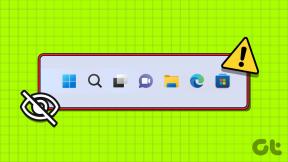როგორ შევქმნათ SharePoint სია
Miscellanea / / April 02, 2023
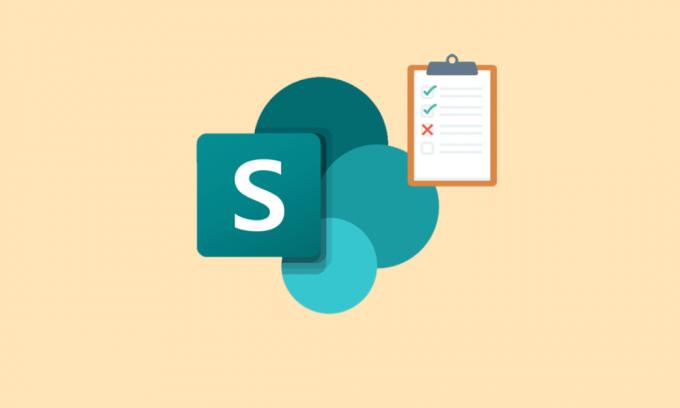
SharePoint არის Microsoft Office-ის პლატფორმა, რომელიც უსაფრთხოა ნებისმიერი მოწყობილობიდან ინფორმაციის შესანახად, ორგანიზებისთვის, გაზიარებისთვის და წვდომისთვის. ორგანიზაციების უმეტესობა იყენებს ამ პლატფორმას ვებსაიტების შესაქმნელად. SharePoint-ზე წვდომა მარტივად შეგიძლიათ თქვენი არჩევანის ბრაუზერით, მათ შორის Firefox, Google Chrome, Microsoft Edge და სხვა. SharePoint-ში, თქვენ ასევე შეგიძლიათ შექმნათ სიები, რომლებიც დაგეხმარებათ მოხერხებულად მართოთ რამდენიმე დავალება. თუ თქვენ ეძებთ სრულ სახელმძღვანელოს, თუ როგორ უნდა შექმნათ SharePoint სია, რა არის SharePoint სია ზოგადად, მისი ტიპები, სიის მაგალითები და როგორ გახადოთ თქვენი სია კარგად, მაშინ თქვენ მოხვდით სრულყოფილზე გვერდი. თქვენ შეისწავლით ყველა მნიშვნელოვან დეტალს SharePoint სიების შესახებ ერთი სახურავის ქვეშ, ასე რომ, მოდით დავიწყოთ ამ ინფორმაციული სახელმძღვანელოს გამოყენება შემდგომი შეფერხების გარეშე.

Სარჩევი
- როგორ შევქმნათ SharePoint სია
- რა არის SharePoint List?
- SharePoint გაძლევთ საშუალებას შექმნათ რა ტიპის სია?
- SharePoint სიის მაგალითები
- როგორ გავხადოთ SharePoint სია კარგად
როგორ შევქმნათ SharePoint სია
აქ თქვენ გაეცნობით SharePoint სიას, მაგალითებს, როგორ შექმნათ SharePoint სია და მრავალი სხვა დეტალურად.
Სწრაფი პასუხი
სცადეთ შემდეგი ნაბიჯების შესრულება SharePoint სიის შესაქმნელად:
1. გადადით თქვენს SharePoint საიტზე და დააწკაპუნეთ მასზე საიტის შინაარსი ბმული.
2. დააწკაპუნეთ ახალი დააჭირეთ და აირჩიეთ სია ვარიანტი.
3. აირჩიეთ სიის ტიპი, რომლის შექმნაც გსურთ და მიეცით თქვენს სიას სახელი და აღწერა.
4. დაამატეთ ნებისმიერი დამატებითი სვეტი, რომელიც გჭირდებათ სვეტის დამატება ღილაკი.
5. შეცვალეთ თქვენი სიის პარამეტრები ზე დაწკაპუნებით სიის პარამეტრები ღილაკი.
6. დააყენეთ ნებართვები თქვენი სიისთვის ნებართვები ღილაკი.
7. შეინახეთ სიაზე დაწკაპუნებით გადარჩენა ღილაკი.
რა არის SharePoint List?
ახლა, როდესაც თქვენ იცით, როგორ შექმნათ SharePoint სია, დროა გაიგოთ მეტი ამის შესახებ.
- SharePoint სია არის ა მონაცემთა შეგროვება შეგიძლიათ გაუზიაროთ თქვენი გუნდის წევრებს და მის წვდომას უზრუნველყოფილ ადამიანებს.
- SharePoint სია არის მონაცემთა ან შინაარსის კოლექცია რიგები და სვეტები, ისევე როგორც ცხრილი Microsoft Excel-ში.
- ეს სიები ინახავს ინფორმაციას, სადაც შეგიძლიათ დაამატეთ დანართები, როგორიცაა დოკუმენტები ან სურათები.
- SharePoint სიის გაზიარება შესაძლებელია გუნდები, პერსონალი, კოლეგები და სხვები.
- ეს სია საშუალებას აძლევს ხალხს ინფორმაციის ორგანიზება დინამიურად და მოქნილად.
- SharePoint სიის შექმნა შესაძლებელია ნულიდან ან მისი დახმარებით მზა შაბლონები.
- SharePoint სია ასევე შეიძლება იყოს ავტომატიზირებული ძალისხმევის შესამცირებლად, დროის დაზოგვისა და სამუშაოს გამარტივებისთვის.
SharePoint-ში შეგიძლიათ შექმნათ და გააზიაროთ სიები, რომლებიც დაგეხმარებათ თვალყური ადევნოთ აქტივებს, პრობლემებს, კონტაქტებს, რუტინებს, ინვენტარს და სხვა. შეგიძლიათ დაიწყოთ შაბლონიდან, Excel ფაილიდან ან ნულიდან. იმისათვის, რომ იცოდეთ როგორ შევქმნათ SharePoint სია, გადახედეთ ქვემოთ მოცემულ ნაბიჯებს:
1. ნავიგაცია საიტის კოლექცია სადაც გსურთ სიის გაკეთება.
2. ახლა დააწკაპუნეთ გადაცემათა კოლოფის ხატულა გასახსნელად პარამეტრები.
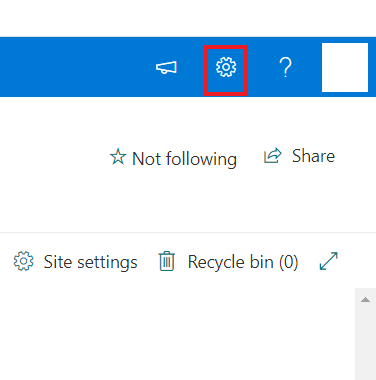
3. შემდეგი, აირჩიეთ საიტის შინაარსი მენიუდან.
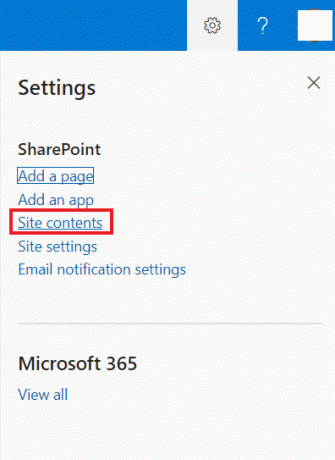
4. შემდეგ, დააწკაპუნეთ +ახალი.

5. ახლა, საწყისი სია აირჩიეთ ერთ-ერთი შემდეგი ვარიანტი:

- ცარიელი სია: თქვენ შეგიძლიათ აირჩიოთ ეს ვარიანტი ნულიდან სიის შესაქმნელად. ამ პარამეტრის არჩევის შემდეგ, მიეცით თქვენი სია ა სახელი და აღწერა, და მოსწონს სხვა ხელმისაწვდომი ვარიანტები. ეს სია შეინახება ჩემი სიები სანამ ან სანამ არ აირჩევთ შენახვა ვარიანტი. შერჩევის შემდეგ დააჭირეთ შექმნას.
- Excel-დან: SharePoint სიის შექმნის კიდევ ერთი გზა არის Excel-ის არჩევა, რომელიც ეფუძნება Excel ცხრილი.
- არსებული სიიდან: თქვენ ასევე შეგიძლიათ აირჩიოთ არსებული სია, რათა დაზოგოთ დრო და შექმნათ ახალი, სხვა SharePoint სიის სვეტებზე დაყრდნობით. ახლად შექმნილ სიას ექნება იგივე სვეტები, მაგრამ მონაცემების გარეშე.
- შაბლონები: ახლა თქვენ უნდა აირჩიოთ შაბლონი, მაგალითად, an საკითხის ტრეკერი, რომ ნახოთ რა სვეტებს შეიცავს შაბლონი. მას შემდეგ რაც იპოვნეთ შესაფერისი შაბლონი, აირჩიეთ გამოიყენეთ შაბლონი. თქვენ შეგიძლიათ აირჩიოთ დაბრუნება გვერდის შექმნაზე, თუ არცერთი არ არის ნაპოვნი.
6. სიის შექმნის შემდეგ, გთხოვთ გახსენით იგი და დაამატეთ სვეტები არჩევით + სვეტის დამატება ვარიანტი.
7. თქვენ შეგიძლიათ გააზიაროთ სია, რომელიც შექმნილია წვდომის მინიჭებით. ამისათვის აირჩიეთ სრული კონტროლი, შეუძლია რედაქტირება ან ნებართვების ნახვა.
საბოლოოდ, შეგიძლიათ ამ ფაილის ექსპორტი ან Excel ფაილი და ინტეგრირება სია.
ასევე წაიკითხეთ:შეასწორეთ Office 365 შეცდომა 70003: თქვენმა ორგანიზაციამ წაშალა ეს მოწყობილობა
SharePoint გაძლევთ საშუალებას შექმნათ რა ტიპის სია?
SharePoint არის პლატფორმა, სადაც შეგიძლიათ შექმნათ სხვადასხვა ტიპის სიები. ეს სიები შექმნილია მონაცემების თვალყურის დევნისა და მართვისთვის და მსგავსია ცხრილები. ამ მოსახერხებელი ინტერფეისს შეუძლია შექმნას სხვადასხვა სახის სიები მწკრივებითა და სვეტებით. მეტი რომ იცოდეთ, SharePoint გაძლევთ საშუალებას შექმნათ რა ტიპის სია, გადახედეთ ქვემოთ მოცემულ პუნქტებს:
- კალენდრები
- Დავალებები
- გამოკითხვები
- სადისკუსიო დაფები
- საკონტაქტო სიები
- განცხადებები
- ბმული სიები
SharePoint სიის მაგალითები
შეგიძლიათ ზოგიერთის დახმარება SharePoint ჩამოთვალეთ მაგალითები მორგებული სიის შესაქმნელად და სიაში სვეტის დასამატებლად.
1. კურსის ინფორმაცია
პირველი მაგალითი არის კურსის ინფორმაციის სია, რომელიც შეგიძლიათ შექმნათ სხვადასხვა კურსების შესახებ დეტალების შესანახად. თქვენ შეგიძლიათ გაიგოთ, ფაქტობრივად, როგორ გააკეთოთ ის შემდეგი ნაბიჯების დახმარებით:
1. ნავიგაცია SharePoint საიტი თქვენს სამუშაო მაგიდაზე.
2. ახლა, წვდომა საიტის შინაარსი.
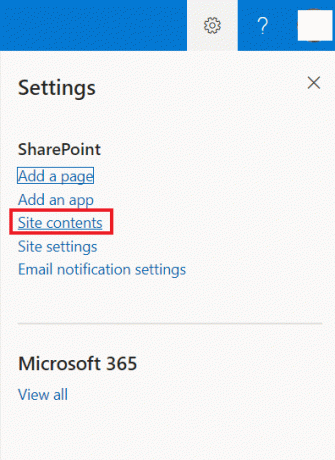
3. შემდეგი, დააწკაპუნეთ + ახალი ხატულა და აირჩიეთ სია მენიუდან.
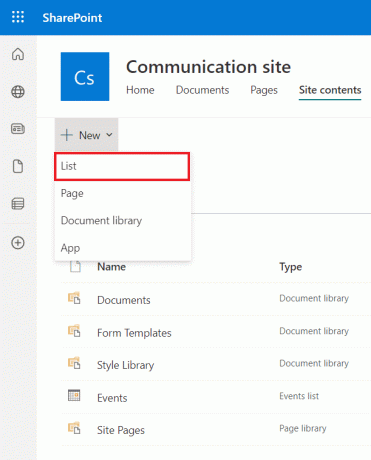
4. ახლა შეიყვანეთ სახელი იმ სიიდან, რომლის შექმნაც გსურთ, მაგალითად, კურსი.
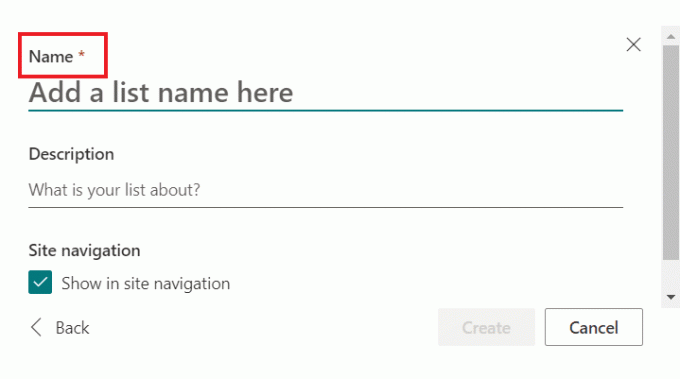
5. ბოლოს დააწკაპუნეთ Შექმნა.

6. ახლა, საიტის შინაარსში, დააწკაპუნეთ კურსების სია.
7. ახლა, კურსების შიგნით, აირჩიეთ სვეტის დამატება და დაამატეთ სვეტები სვეტის ტიპი კურსის სიაში. შეგიძლიათ ჩართოთ კურსის სახელი, ხანგრძლივობა, ინსტრუქტორი, აღწერა, საფასური და სახეობა.
8. შემდეგი, აირჩიეთ ა ტექსტის ერთი ხაზი მენიუდან, რომელიც გამოჩნდება.
9. ახლა შეავსეთ სახელი და აღწერა ყუთი.
10. შემდეგ, დააწკაპუნეთ Გადარჩენა.
11. თქვენ შეგიძლიათ შეასრულოთ იგივე ნაბიჯები შექმნისთვის სხვა სვეტები თქვენს SharePoint სიაში.
12. მას შემდეგ, რაც სვეტები დაემატება, დააწკაპუნეთ ახალი ხატი და შეავსეთ მონაცემები SharePoint სიის თითოეულ სვეტში.
მას შემდეგ, რაც სვეტები შეივსება, შეგიძლიათ ნახოთ სვეტები, რომლებიც შეიცავს მონაცემებს/ერთეულებს SharePoint სიაში.
2. შვებულების მოთხოვნა
კიდევ ერთი კლასიკური მაგალითია შვებულების მოთხოვნის შექმნა დეტალების შესანახად, როდესაც ორგანიზაციაში თანამშრომელი შვებულებაში განაცხადს.
შენიშვნა: მიჰყევით ზემოთ მოცემულ ნაბიჯებს როგორ შევქმნათ SharePoint სია და ჯერ შექმენით სია.
1. მას შემდეგ რაც შექმნით ა SharePoint სია, შეინახეთ როგორც ა შვებულების სია.
2. ახლა, როდესაც დასვენების სია შეიქმნა, შეგიძლიათ შექმნათ 6 სვეტი, მათ შორის პირის სრული სახელი, პირველი თარიღი, ბოლო თარიღი, შვებულების მიზანი, აღწერა და დამტკიცება.
თქვენ შეგიძლიათ მარტივად ნახოთ ეს სია SharePoint-ში ონლაინ.
3. რეკრუტირების ტრეკერი
შემდეგი არის რეკრუტირების ტრეკერი, რომელიც აკონტროლებს კანდიდატების პროფილებს, გასაუბრების განრიგს და სამუშაო განაცხადებს ვაკანსიების სიის ქვეშ. მას შემდეგ რაც შექმნით SharePoint სიას, დაასახელეთ მას რეკრუტირების ტრეკერი და დაამატეთ მას შემდეგი სვეტები:
- კანდიდატის სახელი
- თანამდებობა
- პროგრესი
- Აპლიკაციის თარიღი
- გასაუბრების თარიღი
- დამსაქმებელი
- კანდიდატის ელ
- გამოცდილება
- უნარები
ასევე წაიკითხეთ:შეასწორეთ თქვენი Microsoft Exchange-ის ადმინისტრატორმა დაბლოკა Outlook-ის ეს ვერსია
როგორ გავხადოთ SharePoint სია კარგად
მიუხედავად იმისა, რომ SharePoint მონაცემების ხედები მსგავსია მონაცემების შესახებ ანგარიშების ნახვების, თქვენ შეგიძლიათ შექმნათ უკეთესი ანგარიშები, რათა დაგეხმაროთ უკეთესი მონაცემების მოხმარებაში. იმისათვის, რომ გაიგოთ მეტი რჩევებისა და ხრიკების შესახებ და მაქსიმალურად ისარგებლოთ SharePoint სიებში ხედების შექმნისა და გამოყენებისთვის, შეამოწმეთ ქვემოთ მოყვანილი პუნქტები:
1. არ დაარედაქტიროთ ნაგულისხმევი ხედი
SharePoint-ში არის ნაგულისხმევი ხედი სიით და ბიბლიოთეკებით. ეს ნაგულისხმევი ხედი ხელუხლებელი უნდა დარჩეს. თქვენ ასევე შეგიძლიათ შექმნათ ახალი იდეა შემდეგი ნაბიჯების დახმარებით და გახადოთ თქვენი SharePoint List ნახვის ღირსი:
1. დააწკაპუნეთ პარამეტრების სიჩქარის ხატულა SharePoint-ში.
2. ახლა დააწკაპუნეთ ბიბლიოთეკის პარამეტრები ჩამოსაშლელი მენიუდან.
3. შემდეგ გვერდზე დააწკაპუნეთ ხედის შექმნა ბოლოში.
4. შემდეგი, შეგიძლიათ აირჩიოთ ქვემოთ მოცემული შაბლონებიდან:
- სტანდარტული ხედი იგივეა, რაც ყველა დოკუმენტის ხედი აპთან ერთად.
- მონაცემთა ცხრილის ხედი აჩვენებს მონაცემებს სწრაფი რედაქტირების ხედში.
- კალენდრის ხედი არის ელემენტებისთვის დაწყების და დასრულების თარიღებით.
- განტის ხედი შეიძლება გამოყენებულ იქნას დავალების სიებისთვის.
5. თქვენ ასევე შეგიძლიათ აირჩიოთ არსებული ხედი დაწკაპუნებით დაიწყეთ მიმდინარე პერსპექტივიდან წელს ტიპის პარამეტრების ნახვა.
2. გაიგეთ თქვენი მომხმარებლები
იმისათვის, რომ იცოდეთ როგორ გახადოთ SharePoint სია კარგად, თქვენ უნდა გაიგე შენი მომხმარებლის პირველი. მომხმარებლებს შეუძლიათ შექმნან საჯარო და პირადი ხედები თავიანთ SharePoint სიებში. ყოველთვის აუცილებელია აპის გაშვება მინიმალური საჭირო ნახვებით. მეტი ინფორმაციისთვის შეგიძლიათ ჰკითხოთ მომხმარებლებს იმ სიის შესახებ, რომლის შექმნაც გსურთ. თქვენ ასევე შეგიძლიათ დაამატოთ ბმულები სხვა ადგილებიდან კონკრეტულ განცხადებებზე.
3. ნახვები საქაღალდეების გარეშე
თქვენ შეგიძლიათ გამოიყენოთ ხედები საქაღალდის გარეშე, თუ გსურთ დაამატოთ ნებართვები საქაღალდის დონეზე. ეს საშუალებას აძლევს მომხმარებელს ჰქონდეს რამდენიმე საქაღალდე დოკუმენტებით და თითოეული საქაღალდე სხვადასხვა ნებართვით, რაც ასევე ეხება საქაღალდეს და შიგნით არსებულ შინაარსს.
4. დაჯგუფებული ხედები
დაჯგუფებული ხედები ასევე კონსტრუქციული გზაა თქვენი SharePoint სიის გასაუმჯობესებლად, რაც მომხმარებლებს საშუალებას აძლევს ნახონ მათი შინაარსი დაჯგუფებული კატეგორიების მიხედვით, როდესაც საქაღალდეები არ გამოიყენება. ამისათვის თქვენ უნდა დაამატოთ მეტამონაცემების სვეტები თქვენს აპლიკაციაში.
5. გამოიყენეთ სხვადასხვა პარამეტრები
SharePoint სიის კარგი გამოსახვის კიდევ ერთი შესანიშნავი გზაა სხვადასხვა პარამეტრების გამოყენება. მოდით შევხედოთ ამ პარამეტრებს ქვემოთ:
- სახელი: თქვენ შეგიძლიათ გახადოთ თქვენი SharePoint List ხელმისაწვდომი სახელის მინიჭებით.
- Სვეტები: აირჩიეთ სვეტები სიაში გამოსატანად უკეთესი მართვისთვის.
- დალაგება: თქვენ ასევე შეგიძლიათ დაალაგოთ თქვენი მონაცემები, მითითებით, რა თანმიმდევრობით გამოჩნდება მონაცემები.
- ფილტრი: ფილტრის შექმნა დაგეხმარებათ განასხვავოთ მრავალი ელემენტი, რომლებიც მიეკუთვნება სხვადასხვა დეპარტამენტს.
- ცხრილის ხედი: Tabular View გაძლევთ საშუალებას აირჩიოთ რამდენიმე ელემენტი ერთდროულად.
- სულ: Total-ის გამოყენება გეხმარებათ უზრუნველყოთ მონაცემების ჯამი, რაოდენობა ან საშუალო და ეს მოსახერხებელი ფუნქციაა.
- Ით დაჯგუფება: ასევე შეგიძლიათ გამოიყენოთ ჯგუფის ფუნქცია მეტამონაცემების საფუძველზე მონაცემების დასაჯგუფებლად.
- სტილი: სტილის გამოყენებით შეგიძლიათ შეცვალოთ მონაცემების წარმოდგენის მეთოდი.
- საქაღალდეები: ამ პარამეტრით, თქვენ ასევე შეგიძლიათ იხილოთ დოკუმენტები საქაღალდეების გარეთ.
- პუნქტის ლიმიტი: ამ პარამეტრით შეგიძლიათ აჩვენოთ რამდენიმე ელემენტი გვერდზე.
- მობილური: ეს პარამეტრი განკუთვნილია მობილური მომხმარებლებისთვის, რომლებსაც სურთ ბიბლიოთეკის ან სიის ნახვა თავიანთ მობილურ მოწყობილობებზე.
6. გაფილტრული ხედები
იმისათვის, რომ თქვენი სია კარგი იყოს, ფილტრის ხედები დაგეხმარებათ მონაცემთა შერჩევის ჩვენებით. ამ ტიპის ხედი შესანიშნავია ათასობით დოკუმენტისთვის, რომლებიც მიეკუთვნება სხვადასხვა დეპარტამენტებსა და დოკუმენტების ტიპებს. მიმდინარე სიებსა და ბიბლიოთეკებში შეგიძლიათ გამოიყენოთ ეს ფილტრი ხედზე და შეინახოთ ხედად.
7. შექმენით ხედები ფორმულებით
თქვენ შეგიძლიათ შექმნათ ხედები ფორმულებით, რათა SharePoint სია კარგად გამოიყურებოდეს. ეს ძალიან სასარგებლოა ბიბლიოთეკებში ან ათასობით ელემენტის სიებში მუშაობისას. ამის გაკეთება დაგეხმარებათ მარტივად ნახოთ თქვენი უახლესი ნივთები.
8. ფაილები, რომლებიც საჭიროებენ ყურადღებას
თქვენი SharePoint ფაილის გასაუმჯობესებლად, ასევე შეგიძლიათ გამოიყენოთ პარამეტრების ფაილები, რომლებიც საჭიროებენ ყურადღებას და ყურადღება მიიპყროთ ელემენტებზე, რომლებიც საჭიროებენ დასრულებას.
9. დამტკიცება ან უარყოფა
დამტკიცების ფუნქციის გამოყენება თქვენი SharePoint სიის ან ბიბლიოთეკის დასასრულებლად შესანიშნავია. ერთეულების დამტკიცება/უარყოფის პარამეტრის გამოყენებით, შეგიძლიათ დაეხმაროთ მომხმარებლებს სწორი დამტკიცების ნებართვებით, რომლებიც შეძლებენ ნავიგაციას იმ ელემენტებზე, რომლებიც დამტკიცებას საჭიროებს.
10. ჩემი წარდგინებები
შეგიძლიათ გამოიყენოთ My Submissions SharePoint-ში, რომელიც გამოჩნდება კონტენტის დამტკიცების ჩართვისას. ეს ხედი აჩვენებს ყველა თქვენს ერთეულს, დაჯგუფებული დამტკიცების სტატუსის მიხედვით.
რეკომენდებულია:
- შეასწორეთ Disney Plus შეცდომის კოდი 73
- როგორ შევცვალოთ Reddit მომხმარებლის სახელი
- 12 გზა მაიკროსოფტის მიერ შეტყობინებების არ გაგზავნის დადასტურების შეცდომის გამოსწორების მიზნით
- როგორ გადავწყვიტოთ SharePoint რედაქტირების ვებ ნაწილი დაუშვებელია
ეს მიგვიყვანს ჩვენი სახელმძღვანელოს დასასრულამდე როგორ შევქმნათ SharePoint სია. ვიმედოვნებთ, რომ შეგვიძლია ვუპასუხოთ თქვენს ყველა შეკითხვას ამ დოკუმენტში და მოგაწოდოთ რამდენიმე რჩევა, რათა SharePoint-ში ბიბლიოთეკები და სიები ნაკლებად ქაოტური იყოს. თუ თქვენ გაქვთ სხვა შეკითხვები ჩვენთან, მოგერიდებათ დატოვოთ ისინი კომენტარების განყოფილებაში ქვემოთ.