როგორ შევქმნათ პერსონალური ლექსიკონი Microsoft Word-ში
Miscellanea / / April 02, 2023
ოდესმე დაგიწერიათ გარკვეული სიტყვა Microsoft Word-ში მხოლოდ წითელი ზიგ-ზაგის ხაზის ქვეშ? მიუხედავად იმისა, რომ შეიძლება ფიქრობთ, რომ სიტყვა სწორია ან საყოველთაოდ გამოყენებული, Microsoft Word შეიძლება სხვაგვარად ფიქრობდეს. ერთი მიზეზი, რის გამოც ეს შეიძლება მოხდეს, არის თქვენი კორექტირების პარამეტრი Microsoft Word-ზე. ეს ხდება იმ შემთხვევაში, თუ თქვენ დააყენებთ თქვენს Word კორექტირების პარამეტრს თქვენი გრამატიკისა და მართლწერის გადასახედად.

Microsoft Word ჩვეულებრივ ეყრდნობა მასში ჩაშენებულ ლექსიკონს, რათა დაადასტუროს თქვენი სიტყვების გამოყენება და მათი მართლწერა. ამიტომ, თუ იყენებთ სიტყვას, რომელიც არ არის თქვენს Microsoft Word ლექსიკონში, თქვენ მიიღებთ ამ წითელ ხაზს. თქვენ შეგიძლიათ თავიდან აიცილოთ ეს ყოველ ჯერზე თქვენი საკუთარი ლექსიკონის შექმნით. აი, როგორ უნდა გავაკეთოთ ეს.
როგორ შევქმნათ Microsoft Word-ის პერსონალური ლექსიკონი
შესაძლოა უკვე იცნობდეთ Microsoft Word-ის პერსონალურ ლექსიკონს. როგორც წესი, როდესაც Word მონიშნავს სიტყვას წითელი ხაზით, შეგიძლიათ დააწკაპუნოთ მასზე მაუსის მარჯვენა ღილაკით, რათა მიიღოთ „ლექსიკონში დამატება“. ამიტომ, როდესაც იგივე სიტყვა გამოიყენებს მომავალში, თქვენ ვერ დაინახავთ წითელ ხაზს მის ქვეშ. ასე შეგიძლიათ მოიშოროთ ეს წითელი ხაზები. აი, როგორ უნდა გავაკეთოთ ეს:
Ნაბიჯი 1: დააჭირეთ დაწყება ღილაკს და ჩაწერეთ სიტყვა აპის მოსაძებნად.

ნაბიჯი 2: შედეგებიდან დააწკაპუნეთ Open ოფციაზე Microsoft Word აპის გასახსნელად.

ნაბიჯი 3: Microsoft Office Ribbon-ის ზედა მარცხენა კუთხეში დააწკაპუნეთ ჩანართზე File.

ნაბიჯი 4: გადაახვიეთ ფაილის მენიუს ბოლოში და დააწკაპუნეთ სხვა ოფციებზე, რათა გამოაჩინოთ ჩაკეცილი მენიუ.

ნაბიჯი 5: მენიუდან დააჭირეთ ოფციებს.

ნაბიჯი 6: Word Options pop-up მარცხნივ დააწკაპუნეთ ჩანართზე Proofing.

ნაბიჯი 7: გადადით კორექტირების მენიუში „Microsoft Office პროგრამებში მართლწერის შესწორებისას“.

ნაბიჯი 8: დააწკაპუნეთ მორგებულ ლექსიკონებზე, რათა დაიწყოთ მორგებული ლექსიკონების დიალოგური ფანჯარა.

ნაბიჯი 9: შეამოწმეთ, რომ Word-მა ავტომატურად მონიშნა ყველა ენაზე მოსანიშნი ველი. თუ არა, შეამოწმეთ ეს ყუთები.

ნაბიჯი 10: დააწკაპუნეთ ღილაკზე ახალი, რათა დაიწყოს Create Custom Dictionary File Explorer, რომელიც აჩვენებს თქვენი სხვა Word ლექსიკონების მდებარეობას.

ნაბიჯი 11: ფაილის სახელის ველში ჩაწერეთ სახელი თქვენი ახალი Word ლექსიკონისთვის.

ნაბიჯი 12: დააწკაპუნეთ შენახვაზე File Explorer-ის დახურვისთვის.

ახლად შექმნილი ლექსიკონი გამოჩნდება Custom Dictionaries-ში.
ნაბიჯი 13: იმისათვის, რომ გამოიყენოთ თქვენი ახალი ლექსიკონი თქვენს Microsoft Word-ზე, მონიშნეთ ველი სახელის გვერდით.
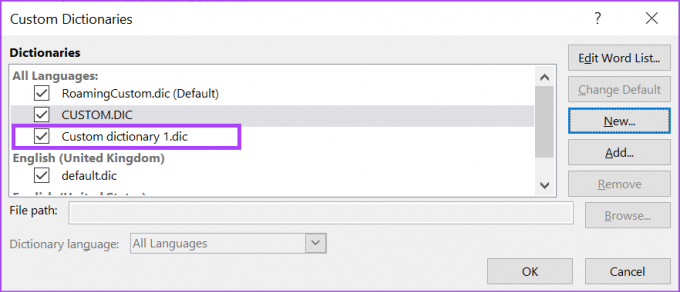
ნაბიჯი 14: დააწკაპუნეთ OK-ზე, რათა დახუროთ მორგებული ლექსიკონების დიალოგური ფანჯარა.

როგორ დავამატოთ სიტყვები თქვენს მორგებულ Microsoft Word-ის ლექსიკონს
თქვენი პირადი ლექსიკონისთვის ფაილის შექმნის შემდეგ, შემდეგი ნაბიჯი არის მასში სიტყვების დამატება. აი, როგორ უნდა გავაკეთოთ ეს.
Ნაბიჯი 1: დააჭირეთ დაწყება ღილაკს და ჩაწერეთ სიტყვა აპის მოსაძებნად.

ნაბიჯი 2: შედეგებიდან დააწკაპუნეთ Open ოფციაზე Microsoft Word აპის გასახსნელად.

ნაბიჯი 3: Microsoft Office Ribbon-ის ზედა მარცხენა კუთხეში დააწკაპუნეთ ჩანართზე File.

ნაბიჯი 4: გადაახვიეთ ფაილის მენიუს ბოლოში და დააწკაპუნეთ სხვა ოფციებზე, რათა გამოაჩინოთ ჩაკეცილი მენიუ.

ნაბიჯი 5: მენიუდან დააჭირეთ ოფციებს.

ნაბიჯი 6: Word Options pop-up მარცხნივ დააწკაპუნეთ ჩანართზე Proofing.

ნაბიჯი 7: გადადით კორექტირების მენიუში „Microsoft Office პროგრამებში მართლწერის შესწორებისას“.

ნაბიჯი 8: დააწკაპუნეთ ღილაკზე მორგებული ლექსიკონები, რათა დაიწყოთ მორგებული ლექსიკონების დიალოგური ფანჯარა.

ნაბიჯი 9: ყველა ენის განყოფილებაში, დააწკაპუნეთ თქვენი მორგებული ლექსიკონის სახელზე და დააწკაპუნეთ სიტყვების სიის რედაქტირებაზე.
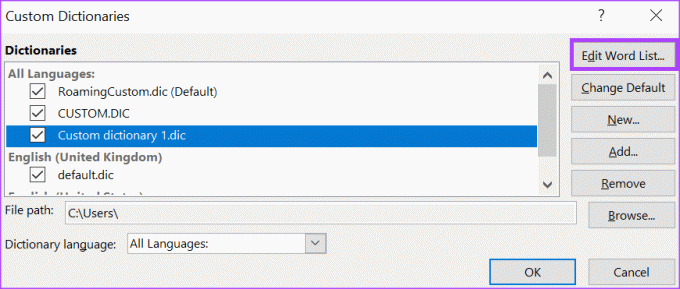
ნაბიჯი 10: ჩაწერეთ სიტყვა, რომელიც გსურთ დაამატოთ ლექსიკონში.
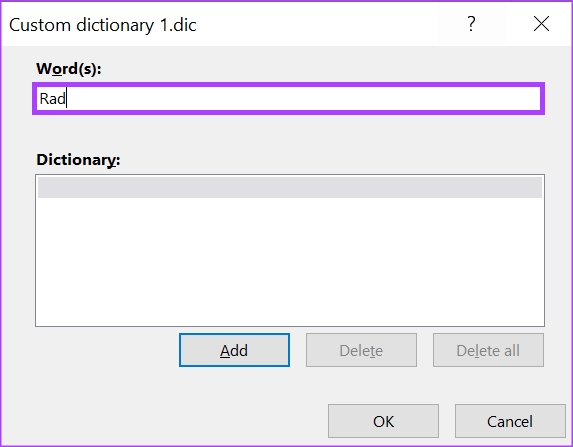
ნაბიჯი 11: დააწკაპუნეთ დამატება, რათა ნახოთ იგი ლექსიკონის განყოფილებაში.

ნაბიჯი 12: ყველა თქვენი სიტყვის დამატების შემდეგ დააწკაპუნეთ OK ველის დასახურად.

როგორ წაშალოთ Microsoft Word-ის პერსონალური ლექსიკონი
ბუნებრივია, რომ არ გინდათ, რომ მორგებულმა ლექსიკონმა განაგრძოს სიტყვების ავტომატურად ჩანაცვლება. საბედნიეროდ, შეგიძლიათ წაშალოთ იგი. აი, როგორ უნდა გავაკეთოთ ეს:
Ნაბიჯი 1: დააჭირეთ დაწყება ღილაკს და ჩაწერეთ სიტყვა აპის მოსაძებნად.

ნაბიჯი 2: შედეგებიდან დააწკაპუნეთ Open ოფციაზე Microsoft Word აპის გასახსნელად.

ნაბიჯი 3: Microsoft Office Ribbon-ის ზედა მარცხენა კუთხეში დააწკაპუნეთ ჩანართზე File.

ნაბიჯი 4: გადაახვიეთ ფაილის მენიუს ბოლოში და დააწკაპუნეთ სხვა ოფციებზე, რათა გამოაჩინოთ ჩაკეცილი მენიუ.

ნაბიჯი 5: მენიუდან დააჭირეთ ოფციებს.

ნაბიჯი 6: Word Options pop-up მარცხნივ დააწკაპუნეთ ჩანართზე Proofing.

ნაბიჯი 7: გადადით კორექტირების მენიუში „Microsoft Office პროგრამებში მართლწერის შესწორებისას“.

ნაბიჯი 8: დააწკაპუნეთ ღილაკზე მორგებული ლექსიკონები, რათა დაიწყოთ მორგებული ლექსიკონების დიალოგური ფანჯარა.

ნაბიჯი 9: დააწკაპუნეთ თქვენი მორგებული ლექსიკონის სახელზე და დააჭირეთ წაშლა.

ნაბიჯი 10: დააწკაპუნეთ OK-ზე, რათა დახუროთ მორგებული ლექსიკონების დიალოგური ფანჯარა.
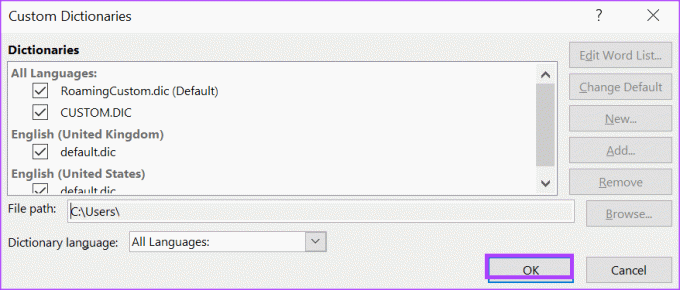
ავტომატური კაპიტალიზაციის ჩართვა Word-ში
თქვენი მორგებული ლექსიკონით, თქვენ აღარ უნდა ინერვიულოთ იმაზე, რომ წითელი ხაზები გქონდეთ მთელ თქვენს Word დოკუმენტში. კიდევ ერთი ფუნქცია, რომელიც შეგიძლიათ სცადოთ Microsoft Word-ში, არის ავტოკაპიტალიზაციის ფუნქცია. ავტოკაპიტალიზაციით, თქვენ არ უნდა ინერვიულოთ თქვენი სიტყვების სწორი კაპიტალიზაციის შესახებ.
ბოლოს განახლდა 2023 წლის 18 იანვარს
ზემოთ მოყვანილი სტატია შეიძლება შეიცავდეს შვილობილი ბმულებს, რომლებიც დაგეხმარებათ Guiding Tech-ის მხარდაჭერაში. თუმცა, ეს არ იმოქმედებს ჩვენს სარედაქციო მთლიანობაზე. შინაარსი რჩება მიუკერძოებელი და ავთენტური.
Დაწერილია
მარია ვიქტორია
მარია არის შინაარსის ავტორი, რომელსაც დიდი ინტერესი აქვს ტექნოლოგიებისა და პროდუქტიულობის ინსტრუმენტების მიმართ. მისი სტატიები შეგიძლიათ იხილოთ ისეთ საიტებზე, როგორიცაა Onlinetivity და Delesign. სამუშაოს გარეთ, შეგიძლიათ იპოვოთ მისი მინი ბლოგი მისი ცხოვრების შესახებ სოციალურ მედიაში.



