Windows 10 საათის დრო არასწორია? აი, როგორ გამოვასწოროთ ეს!
Miscellanea / / November 28, 2021
Windows 10 საათის არასწორი დროის გამოსწორება: თუ ამ პრობლემის წინაშე დგახართ Windows 10-ში, სადაც საათის დრო ყოველთვის არასწორია, მიუხედავად იმისა, რომ თარიღი სწორია, თქვენ უნდა მიჰყვეთ ამ სახელმძღვანელოს პრობლემის გადასაჭრელად. დავალების პანელზე და პარამეტრებზე ეს პრობლემა გავლენას მოახდენს. თუ შეეცდებით დროის ხელით დაყენებას, ის მხოლოდ დროებით იმუშავებს და როგორც კი გადატვირთავთ სისტემას, დრო ისევ შეიცვლება. თქვენ დარჩებით მარყუჟში, რადგან ყოველ ჯერზე, როდესაც ცდილობთ დროის შეცვლას, ის იმუშავებს სისტემის გადატვირთვამდე.

თქვენი კომპიუტერის საათი არასწორ თარიღს ან დროს აჩვენებს? ამ პრობლემის მრავალი შესაძლო მიზეზი შეიძლება იყოს. ამ სტატიაში განვიხილავთ უამრავ მეთოდს საათის დაფიქსირების შესახებ, რომელიც აჩვენებს არასწორ თარიღსა და დროს.
შინაარსი
- Windows 10-ში საათის არასწორი დროის გამოსწორების 10 გზა
- მეთოდი 1: გადატვირთეთ თქვენი თარიღისა და დროის პარამეტრები
- მეთოდი 2: შეამოწმეთ Windows Time Service
- მეთოდი 3: გააქტიურეთ ან შეცვალეთ ინტერნეტ დროის სერვერი
- მეთოდი 4: ხელახლა დაარეგისტრირე Windows Time DLL ფაილი
- მეთოდი 5: ხელახლა დაარეგისტრირე Windows Time Service
- მეთოდი 6: შეამოწმეთ თქვენი კომპიუტერი მავნე პროგრამებისთვის
- მეთოდი 7: წაშალეთ Adobe Reader
- მეთოდი 8: განაახლეთ თქვენი Windows და BIOS
- მეთოდი 9: დაარეგისტრირეთ RealTimeIsUniversal რეესტრის რედაქტორში
- მეთოდი 10: შეცვალეთ თქვენი CMOS ბატარეა
Windows 10-ში საათის არასწორი დროის გამოსწორების 10 გზა
დარწმუნდით, რომ შექმენით აღდგენის წერტილი მხოლოდ იმ შემთხვევაში, თუ რამე არასწორია.
მეთოდი 1: გადატვირთეთ თქვენი თარიღისა და დროის პარამეტრები
1. დააწკაპუნეთ Windows-ის ხატულაზე თქვენს დავალების პანელზე, შემდეგ დააწკაპუნეთ გადაცემათა კოლოფის ხატულა მენიუში გასახსნელად პარამეტრები.

2. ახლა პარამეტრების ქვეშ დააწკაპუნეთ "დრო და ენა' ხატი.

3. მარცხენა ფანჯრის ფანჯრიდან დააწკაპუნეთ "თარიღი და დრო’.
4. ახლა სცადეთ დაყენება დრო და დროის ზონა ავტომატურად. ჩართეთ ორივე გადამრთველი. თუ ისინი უკვე ჩართულია, ერთხელ გამორთეთ და შემდეგ ისევ ჩართეთ.

5. ნახეთ, აჩვენებს თუ არა საათი სწორ დროს.
6. თუ არა, გამორთეთ ავტომატური დრო. Დააკლიკეთ შეცვლა ღილაკი და დააყენეთ თარიღი და დრო ხელით.

7.დააწკაპუნეთ შეცვლა ცვლილებების შესანახად. თუ თქვენი საათი მაინც არ აჩვენებს სწორ დროს, გამორთეთ ავტომატური დროის ზონა. გამოიყენეთ ჩამოსაშლელი მენიუ ხელით დასაყენებლად.

8.შეამოწმეთ თუ შეგიძლიათ Windows 10-ის საათის დროის არასწორი პრობლემის მოგვარება. თუ არა, გადადით შემდეგ მეთოდებზე.
მეთოდი 2: შეამოწმეთ Windows Time Service
თუ თქვენი Windows Time სერვისი არასწორად არის კონფიგურირებული, შეიძლება საათის არასწორი თარიღი და დრო იყოს ნაჩვენები. ამ პრობლემის მოსაგვარებლად,
1. თქვენს ამოცანების პანელზე მდებარე საძიებო ველში ჩაწერეთ მომსახურება. ძიების შედეგიდან დააჭირეთ სერვისებს.

2. მოძებნეთ "ვინდოუსის დროსერვისების ფანჯარაში და შემდეგ დააწკაპუნეთ მასზე მარჯვენა ღილაკით და აირჩიეთ Თვისებები.

3. დარწმუნდით, რომ გაშვების ტიპი დაყენებულია Ავტომატური.

4. "სერვისის სტატუსში", თუ ის უკვე მუშაობს, გააჩერეთ და შემდეგ ისევ დაიწყეთ. წინააღმდეგ შემთხვევაში, უბრალოდ დაიწყეთ.
5. დააწკაპუნეთ Apply-ზე და შემდეგ OK.
მეთოდი 3: გააქტიურეთ ან შეცვალეთ ინტერნეტ დროის სერვერი
თქვენი ინტერნეტ დროის სერვერი ასევე შეიძლება იყოს არასწორი თარიღისა და დროის მიზეზი. მის გასასწორებლად,
1. Windows-ის ძიებაში, რომელიც მდებარეობს თქვენს ამოცანების პანელზე, მოძებნეთ მართვის პანელი და გახსენი.

2. ახლა საკონტროლო პანელიდან დააწკაპუნეთ "საათი და რეგიონი’.

3. შემდეგ ეკრანზე დააწკაპუნეთ "Თარიღი და დრო’.

4. გადართვაზე "ინტერნეტის დრო" ჩანართი და დააწკაპუნეთ "Პარამეტრების შეცვლა’.
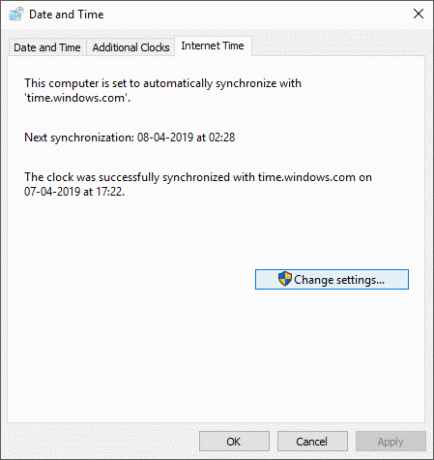
5.Ჩეკი ‘სინქრონიზაცია ინტერნეტ დროის სერვერთან’ ჩამრთველი თუ უკვე არ არის შემოწმებული.
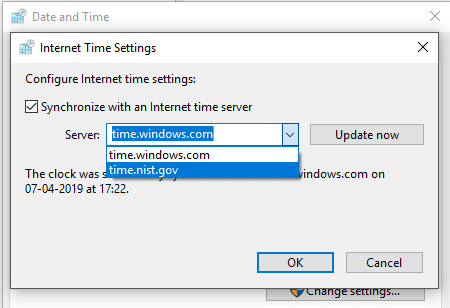
6. ახლა, სერვერის ჩამოსაშლელ მენიუში აირჩიეთ 'დრო.nist.gov’.
7. დააწკაპუნეთ "განაახლეთ ახლავე“ შემდეგ დააწკაპუნეთ OK.
8.შეამოწმეთ თუ შეგიძლიათ შეასწორეთ Windows 10 საათის დროის არასწორი პრობლემა. თუ არა, გადადით შემდეგ მეთოდზე.
მეთოდი 4: ხელახლა დაარეგისტრირე Windows Time DLL ფაილი
1. თქვენს ამოცანების პანელზე მდებარე საძიებო ველში ჩაწერეთ ბრძანების სტრიქონი.
2. დააწკაპუნეთ მაუსის მარჯვენა ღილაკით Command Prompt-ის მალსახმობზე და აირჩიეთ 'Ადმინისტრატორის სახელით გაშვება’.

3. აკრიფეთ შემდეგი ბრძანება და დააჭირეთ Enter: regsvr32 w32time.dll

4. შეამოწმეთ პრობლემა მოგვარებულია თუ არა. გადადით შემდეგ მეთოდზე, თუ ეს ასე არ არის.
მეთოდი 5: ხელახლა დაარეგისტრირე Windows Time Service
1. თქვენს ამოცანების პანელზე მდებარე საძიებო ველში ჩაწერეთ ბრძანების სტრიქონი.
2. დააწკაპუნეთ მარჯვენა ღილაკით Command Prompt-ის მალსახმობზე და აირჩიეთ 'Ადმინისტრატორის სახელით გაშვება’.

3. ბრძანების სტრიქონში ჩაწერეთ თითოეული შემდეგი ბრძანება და დააჭირეთ Enter თითოეულის შემდეგ:
net stop w32time. w32tm / რეგისტრაციის გაუქმება. w32tm / რეგისტრაცია. წმინდა დაწყება w32time. w32tm / ხელახალი სინქრონიზაცია

4. დახურეთ ბრძანების ხაზის ფანჯარა და გადატვირთეთ კომპიუტერი.
ასევე შეგიძლიათ დროის ხელახლა სინქრონიზაცია Windows PowerShell-ის გამოყენებით. Ამისთვის,
- თქვენს დავალების პანელზე მდებარე საძიებო ველში აკრიფეთ powershell.
- დააწკაპუნეთ მაუსის მარჯვენა ღილაკით Windows PowerShell მალსახმობზე და აირჩიეთ "გაშვება როგორც ადმინისტრატორი".
- თუ შესული ხართ როგორც ადმინისტრატორი, გაუშვით ბრძანება: w32tm / ხელახალი სინქრონიზაცია
- სხვა ტიპი: წმინდა დრო / დომენი და დააჭირეთ Enter.
მეთოდი 6: შეამოწმეთ თქვენი კომპიუტერი მავნე პროგრამებისთვის
ზოგჯერ, ზოგიერთმა მავნე პროგრამამ ან ვირუსმა შეიძლება შეაფერხოს კომპიუტერის საათის ნორმალური ფუნქციონირება. ასეთი მავნე პროგრამის არსებობამ შეიძლება გამოიწვიოს საათის არასწორი თარიღის ან დროის ჩვენება. თქვენ უნდა დაასკანიროთ თქვენი სისტემა ანტივირუსული პროგრამით და დაუყოვნებლივ მოიშორეთ არასასურველი მავნე პროგრამა ან ვირუსი.

ახლა თქვენ უნდა გამოიყენოთ მავნე პროგრამის დეტექტორი ინსტრუმენტი, როგორიცაა Malwarebytes, სისტემის სკანირების გასაშვებად. Შენ შეგიძლია გადმოწერე აქედან. გაუშვით გადმოწერილი ფაილი ამ პროგრამის დასაყენებლად. ჩამოტვირთვისა და განახლების შემდეგ, შეგიძლიათ გათიშოთ ინტერნეტი. გარდა ამისა, შეგიძლიათ ჩამოტვირთოთ პროგრამული უზრუნველყოფა სხვა მოწყობილობაზე და შემდეგ გადაიტანოთ იგი თქვენს ინფიცირებულ კომპიუტერზე USB დისკის საშუალებით.

ამიტომ, მიზანშეწონილია შეინახოთ განახლებული ანტივირუსი, რომელსაც შეუძლია ხშირად სკანირება და ამოიღოს ასეთი ინტერნეტ ჭიები და მავნე პროგრამები თქვენი მოწყობილობიდან, რათა Windows 10-ში საათის დროის არასწორი პრობლემის მოგვარება. ამიტომ გამოიყენეთ ამ სახელმძღვანელოს მეტი რომ გაიგოთ როგორ გამოვიყენოთ Malwarebytes Anti-Malware.
მეთოდი 7: წაშალეთ Adobe Reader
ზოგიერთი მომხმარებლისთვის Adobe Reader უქმნიდა მათ ამ პრობლემას. ამისათვის თქვენ მოგიწევთ Adobe Reader-ის დეინსტალაცია. შემდეგ, დროებით შეცვალეთ თქვენი დროის სარტყელი სხვა დროის სარტყელზე. ამის გაკეთება შეგიძლიათ თარიღისა და დროის პარამეტრებში, როგორც ეს გავაკეთეთ პირველ მეთოდში. ამის შემდეგ გადატვირთეთ კომპიუტერი და შეცვალეთ თქვენი დროის სარტყელი თავდაპირველზე. ახლა, ხელახლა დააინსტალირეთ Adobe Reader და ხელახლა გადატვირთეთ კომპიუტერი.
მეთოდი 8: განაახლეთ თქვენი Windows და BIOS
Windows-ის მოძველებულმა ვერსიამ ასევე შეიძლება ხელი შეუშალოს საათის ნორმალურ ფუნქციონირებას. ეს შეიძლება რეალურად იყოს არსებულ ვერსიასთან დაკავშირებული პრობლემა, რომელიც შესაძლოა დაფიქსირდა უახლეს ვერსიაში.
1. გასახსნელად დააჭირეთ Windows Key + I პარამეტრები შემდეგ დააწკაპუნეთ განახლება და უსაფრთხოება.

2. მარცხენა მენიუდან დარწმუნდით, რომ აირჩიეთ Ვინდოუსის განახლება.
3. ახლა დააწკაპუნეთ "Შეამოწმოთ განახლებები” ღილაკით და ჩამოტვირთეთ და დააინსტალირეთ ნებისმიერი მომლოდინე განახლება.

მოძველებული BIOS, ანალოგიურად, ასევე შეიძლება იყოს არასწორი თარიღისა და დროის მიზეზი. BIOS-ის განახლება შეიძლება თქვენთვის სასარგებლო იყოს. BIOS-ის განახლების შესრულება კრიტიკული ამოცანაა და თუ რამე არასწორედ წარიმართება, ამან შეიძლება სერიოზულად დააზიანოს თქვენი სისტემა, ამიტომ რეკომენდებულია ექსპერტიზის ზედამხედველობა.
1. პირველი ნაბიჯი არის თქვენი BIOS ვერსიის იდენტიფიცირება, ამისათვის დააჭირეთ ღილაკს Windows Key + R შემდეგ ჩაწერეთ "msinfo32” (ბრჭყალების გარეშე) და დააჭირეთ Enter სისტემის ინფორმაციის გასახსნელად.

2. ერთხელ Სისტემის ინფორმაცია იხსნება ფანჯარა, იპოვნეთ BIOS-ის ვერსია/თარიღი, შემდეგ ჩაწერეთ მწარმოებელი და BIOS ვერსია.

3.შემდეგ, გადადით თქვენი მწარმოებლის ვებსაიტზე, მაგალითად, ჩემს შემთხვევაში ეს არის Dell, ასე რომ მე გადავალ Dell ვებსაიტზე და შემდეგ შევიყვან ჩემი კომპიუტერის სერიულ ნომერს ან დავაწკაპუნებ ავტომატური ამოცნობის ოფციაზე.
4.ახლა ნაჩვენები დრაივერების სიიდან დავაწკაპუნებ BIOS-ზე და გადმოვწერ რეკომენდებულ განახლებას.
Შენიშვნა: BIOS-ის განახლებისას არ გამორთოთ კომპიუტერი და არ გამორთოთ დენის წყაროდან, წინააღმდეგ შემთხვევაში შეიძლება ზიანი მიაყენოთ თქვენს კომპიუტერს. განახლების დროს თქვენი კომპიუტერი გადაიტვირთება და მოკლედ დაინახავთ შავ ეკრანს.
5. ფაილის გადმოტვირთვის შემდეგ, უბრალოდ ორჯერ დააწკაპუნეთ Exe ფაილზე მის გასაშვებად.
6. და ბოლოს, თქვენ განაახლეთ თქვენი BIOS და ეს შეიძლება ასევეWindows 10-ის საათის დროის არასწორი პრობლემის მოგვარება.
მეთოდი 9: დაარეგისტრირეთ RealTimeIsUniversal რეესტრის რედაქტორში
მათთვის, ვინც იყენებთ ორმაგ ჩატვირთვას Windows 10-ისა და Linux-ისთვის, RealTimeIsUniversal DWORD-ის დამატება რეესტრის რედაქტორში შეიძლება იმუშაოს. Ამისთვის,
1. შედით Linux-ში და გაუშვით მოცემული ბრძანებები, როგორც root მომხმარებელი:
ntpdate pool.ntp.orghwclock –systohc –utc
2. ახლა გადატვირთეთ კომპიუტერი და შედით Windows-ში.
3. გახსენით Run დაჭერით Windows გასაღები + R.
4.ტიპი რეგედიტი და დააჭირეთ Enter.

5. მარცხენა ფანჯრიდან გადადით შემდეგზე:
HKEY_LOCAL_MACHINE\SYSTEM\CurrentControlSet\Control\TimeZoneInformation
6. დააწკაპუნეთ მარჯვენა ღილაკით TimeZoneInformation-ზე და აირჩიეთ ახალი > DWORD (32-ბიტიანი) მნიშვნელობა.
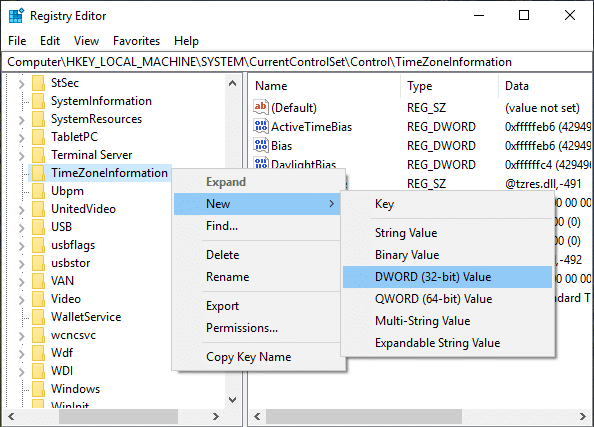
7.ტიპი RealTimeIsUniversal როგორც ამ ახლად შექმნილი DWORD-ის სახელი.
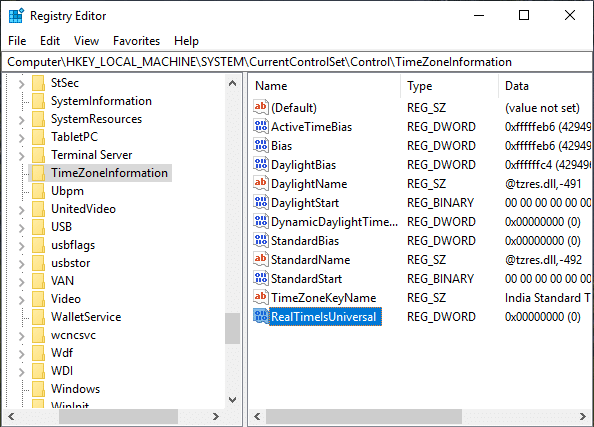
8.ახლა, ორჯერ დააწკაპუნეთ მასზე და დააყენეთ მონაცემების მნიშვნელობა 1-მდე.
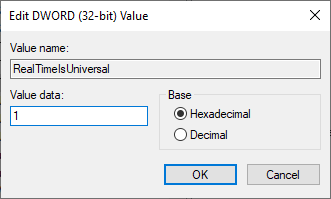
9. დააწკაპუნეთ OK.
10.თქვენი პრობლემა უნდა მოგვარდეს. თუ არა, განიხილეთ შემდეგი მეთოდი.
მეთოდი 10: შეცვალეთ თქვენი CMOS ბატარეა
CMOS ბატარეა გამოიყენება თქვენი სისტემის საათის მუშაობის შესანარჩუნებლად, როდესაც სისტემა გამორთულია. ასე რომ, საათის არასწორად მუშაობის შესაძლო მიზეზი შეიძლება იყოს თქვენი CMOS ბატარეის დაცლა. ასეთ შემთხვევაში თქვენ მოგიწევთ ბატარეის გამოცვლა. იმის დასადასტურებლად, რომ თქვენი CMOS ბატარეის პრობლემაა, შეამოწმეთ დრო BIOS-ში. თუ თქვენს BIOS-ში დრო არ არის სწორი, მაშინ პრობლემა არის CMOS. თქვენ ასევე შეგიძლიათ განიხილოთ თქვენი BIOS-ის ნაგულისხმევად აღდგენა ამ პრობლემის გადასაჭრელად.

რეკომენდებულია:
- როგორ ამოიღოთ მავნე პროგრამა თქვენი კომპიუტერიდან Windows 10-ში
- განსხვავება Google Chrome-სა და Chromium-ს შორის?
- Windows 10-ში ჩარჩენილი ბეჭდვის სამუშაოს წაშლის 6 გზა
- Windows 10-ზე Windows 10-ზე არ მუშაობს Spacebar-ის გამოსწორება
ვიმედოვნებ, რომ ეს სტატია სასარგებლო იყო და ახლა თქვენ შეგიძლიათ მარტივად შეასწორეთ Windows 10 საათის დროის არასწორი პრობლემა, მაგრამ თუ ჯერ კიდევ გაქვთ რაიმე შეკითხვები ამ სახელმძღვანელოსთან დაკავშირებით, მოგერიდებათ დაუსვათ ისინი კომენტარების განყოფილებაში.



