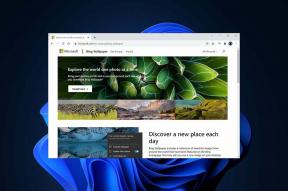Windows 10-ში საქაღალდეებში ავტომატური მოწყობის გამორთვა
Miscellanea / / November 28, 2021
თუ Windows 10-ში Explorer-ში ფაილების ან საქაღალდეების ხელახლა დალაგებას ცდილობთ, დაინახავთ, რომ ისინი ავტომატურად დალაგდებიან და გასწორდებიან ბადეში. Windows-ის წინა ვერსიებში თქვენ თავისუფლად შეგეძლოთ Explorer-ში საქაღალდეების შიგნით ხატები მოაწყოთ, მაგრამ ეს ფუნქცია Windows 10-ში მიუწვდომელია. ნაგულისხმევად, Windows 10 File Explorer-ში არ შეგიძლიათ გამორთოთ ავტომატური მოწყობა და ქსელთან გასწორება მაგრამ არ ინერვიულოთ, რადგან ამ პოსტში ჩვენ გაჩვენებთ, თუ როგორ უნდა გამორთოთ ავტომატური მოწყობა საქაღალდეებში Windows-ში 10.

შინაარსი
- Windows 10-ში საქაღალდეებში ავტომატური მოწყობის გამორთვა
- ნაბიჯი 1: გადააყენეთ ყველა საქაღალდის ხედები და პერსონალიზაცია
- ნაბიჯი 2: გამორთეთ Windows 10-ის საქაღალდეებში ავტომატური განლაგება
- ნაბიჯი 3: შეამოწმეთ, შეგიძლიათ თუ არა საქაღალდეებში ავტომატური წყობის გამორთვა
Windows 10-ში საქაღალდეებში ავტომატური მოწყობის გამორთვა
დარწმუნდით, რომ შექმენით აღდგენის წერტილი მხოლოდ იმ შემთხვევაში, თუ რამე არასწორია.
ნაბიჯი 1: გადააყენეთ ყველა საქაღალდის ხედები და პერსონალიზაცია
1. დააჭირეთ Windows Key + R და შემდეგ ჩაწერეთ
რეგედიტი და დააჭირეთ Enter გასახსნელად რეესტრის რედაქტორი.
2. გადადით შემდეგ რეესტრის გასაღებზე:
HKEY_CURRENT_USER\Software\Classes\Local Settings\Software\Microsoft\Windows\Shell
3. დარწმუნდით, რომ გააფართოვეთ Shell, სადაც იპოვით ქვე-გასაღებს სახელად ჩანთები.
4. შემდეგი, დააწკაპუნეთ მარჯვენა ღილაკით ჩანთებზე შემდეგ აირჩიეთ წაშლა.
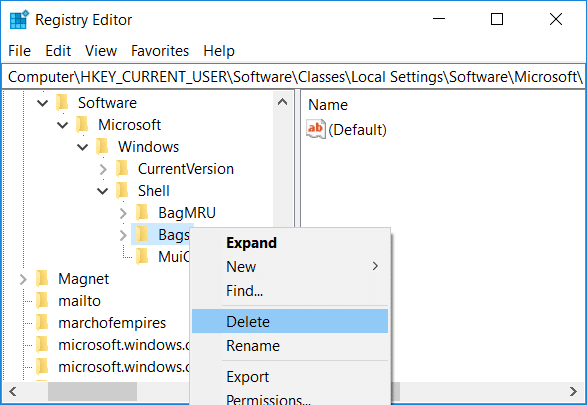
5. ანალოგიურად, გადადით შემდეგ ადგილებში და წაშალეთ ჩანთების ქვეგასაღები:
HKEY_CURRENT_USER\Software\Microsoft\Windows\Shell
HKEY_CURRENT_USER\Software\Microsoft\Windows\ShellNoRoam
6. ახლა გადატვირთეთ Windows Explorer ცვლილებების შესანახად, ან შეგიძლიათ გადატვირთოთ კომპიუტერი.
ნაბიჯი 2: გამორთეთ Windows 10-ის საქაღალდეებში ავტომატური განლაგება
1. გახსენით Notepad შემდეგ დააკოპირეთ და ჩასვით შემდეგი როგორც არის:
REM 1. ნაბიჯი: დაამატეთ გასაღებები. REM 1a ზოგადი საქაღალდეებისთვის. REG-ის დამატება "HKCU\Software\Classes\Local Settings\Software\Microsoft\Windows\Shell\Bags\AllFolders\Shell\{5C4F28B5-F869-4E84-8E60-F11DB97C5CC7}" /v FF_DW000/t REG. REG დაამატეთ "HKCU\Software\Classes\Local პარამეტრები\პროგრამული უზრუნველყოფა\Microsoft\Windows\Shell\Bags\AllFolders\Shell\{5C4F28B5-F869-4E84-8E60-F11DB97C5CC7}" /v რეჟიმი /t REG_DWORD /d 0x00000004 /f REM 1b დოკუმენტების საქაღალდეებისთვის. REG-ის დამატება "HKCU\Software\Classes\Local Settings\Software\Microsoft\Windows\Shell\Bags\AllFolders\Shell\{7D49D726-3C21-4F05-99AA-FDC2C9474656}" /v FF_DW000/t REG. REG დაამატეთ "HKCU\Software\Classes\Local პარამეტრები\პროგრამული უზრუნველყოფა\Microsoft\Windows\Shell\Bags\AllFolders\Shell\{7D49D726-3C21-4F05-99AA-FDC2C9474656}" /v რეჟიმი /t REG_DWORD /d 0x00000004 /f REM 1c მუსიკალური საქაღალდეებისთვის. REG-ის დამატება "HKCU\Software\Classes\Local Settings\Software\Microsoft\Windows\Shell\Bags\AllFolders\Shell\{94D6DDCC-4A68-4175-A374-BD584A510B78}" /v FF_DW010B78} /v FF_DW00/t REG. REG დაამატეთ "HKCU\Software\Classes\Local პარამეტრები\პროგრამული უზრუნველყოფა\Microsoft\Windows\Shell\Bags\AllFolders\Shell\{94D6DDCC-4A68-4175-A374-BD584A510B78}" /v რეჟიმი /t REG_DWORD /d 0x00000004 /f REM 1d სურათების საქაღალდეებისთვის. REG-ის დამატება "HKCU\Software\Classes\Local Settings\Software\Microsoft\Windows\Shell\Bags\AllFolders\Shell\{B3690E58-E961-423B-B687-386EBFD83239}" /v FF_D83239} /v FF_D83239} /v FF_D83239} /v FF_D83239. REG დაამატეთ "HKCU\Software\Classes\Local პარამეტრები\პროგრამული უზრუნველყოფა\Microsoft\Windows\Shell\Bags\AllFolders\Shell\{B3690E58-E961-423B-B687-386EBFD83239}" /v რეჟიმი /t REG_DWORD /d 0x00000004 /f REM 1e ვიდეო საქაღალდეებისთვის. REG-ის დამატება "HKCU\Software\Classes\Local Settings\Software\Microsoft\Windows\Shell\Bags\AllFolders\Shell\{5FA96407-7E77-483C-AC93-691D05850DE8}" /v FFlags /T REG_00003/t FFW41 /0x00. REG დაამატეთ "HKCU\Software\Classes\Local Settings\Software\Microsoft\Windows\Shell\Bags\AllFolders\Shell\{5FA96407-7E77-483C-AC93-691D05850DE8}" /v რეჟიმი /t REG_000D /0000D 2. ნაბიჯი: ყველაფრის ექსპორტი კლავიშის ქვეშ AllFolders ცალკე ფაილში AllFolders.reg. REG EXPORT "HKCU\Software\Classes\Local Settings\Software\Microsoft\Windows\Shell\Bags\AllFolders" AllFolders.reg REM 3. ნაბიჯი: წაშალეთ ყველაფერი გასაღების ჩანთების ქვეშ. REG DELETE "HKCU\Software\Classes\Local Settings\Software\Microsoft\Windows\Shell\Bags" /f REM 4. ნაბიჯი: ხელახლა შემოიტანეთ ექსპორტირებული ფაილი AllFolders.reg. REG IMPORT AllFolders.reg REM 5. ნაბიჯი: წაშალეთ ექსპორტირებული ფაილი AllFolders.reg. del AllFolders.reg
წყარო: ეს BAT ფაილი შექმნილია unawave.de-ს მიერ.
2. ახლა Notepad მენიუდან დააწკაპუნეთ ფაილი შემდეგ აირჩიეთ Შეინახე როგორც.

3. "ტიპად შენახვაჩამოსაშლელი აირჩიეთ Ყველა ფაილი და დაასახელეთ ფაილი როგორც Disable_Auto.bat (.bat გაფართოება ძალიან მნიშვნელოვანია).

4. ახლა გადადით იქ, სადაც გსურთ ფაილის შენახვა და დააწკაპუნეთ Შენახვა.
5. დააწკაპუნეთ მარჯვენა ღილაკით ფაილი შემდეგ ირჩევს Ადმინისტრატორის სახელით გაშვება.

6. გადატვირთეთ კომპიუტერი ცვლილებების შესანახად.
ნაბიჯი 3: შეამოწმეთ, შეგიძლიათ თუ არა საქაღალდეებში ავტომატური წყობის გამორთვა
1. გახსენით ფაილების მკვლევარი შემდეგ გადადით ნებისმიერ საქაღალდეში და გადართეთ View-ზე “დიდი ხატები“.
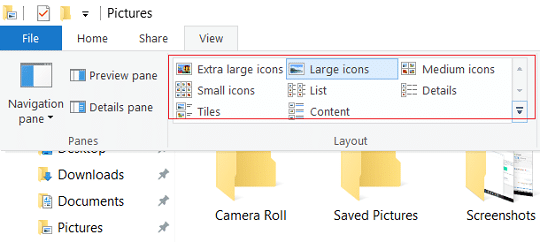
2. ახლა დააწკაპუნეთ მაუსის მარჯვენა ღილაკით საქაღალდის ცარიელ ადგილას შემდეგ აირჩიეთ ხედი და დარწმუნდით, რომ დააწკაპუნეთ "ავტომატური მოწყობა” მონიშვნის მოსახსნელად.
3. სცადეთ ხატები თავისუფლად გადაათრიოთ სადაც გინდათ.
4. ამ ფუნქციის გასაუქმებლად სისტემის აღდგენის გაშვება.
რეკომენდებულია:
- დაამატეთ Open ბრძანების ფანჯარა აქ, როგორც ადმინისტრატორი Windows 10 კონტექსტური მენიუში
- ჩართეთ ან გამორთეთ აპის შეტყობინებები დაბლოკვის ეკრანზე Windows 10-ში
- შეცვალეთ თავსებადობის რეჟიმი აპებისთვის Windows 10-ში
- როგორ შევცვალოთ ნაგულისხმევი პროგრამები Windows 10-ში
ეს არის ის და თქვენ წარმატებით ისწავლეთ როგორ გამორთოთ ავტომატური განლაგება საქაღალდეებში Windows 10-ში მაგრამ თუ ჯერ კიდევ გაქვთ რაიმე შეკითხვა ამ გაკვეთილთან დაკავშირებით, მაშინ თავისუფლად ჰკითხეთ მათ კომენტარების განყოფილებაში.