ინსტალაციის გადამოწმებისას ორთქლის ჩარჩენის გამოსწორების 13 გზა
Miscellanea / / April 03, 2023
Steam არის ძლიერი და ყოვლისმომცველი ვიდეო თამაშების განაწილების სერვისი და პლატფორმა, რომელიც სთავაზობს უამრავ ფუნქციას თავის მომხმარებლებს. ის უზრუნველყოფს პლატფორმას გეიმერებისთვის ერთმანეთთან ურთიერთობის, თამაშისა და სტრიმინგის თამაშის და მრავალი სხვა. როგორც მოთამაშეების მიმართულება მთელ მსოფლიოში, Steam ამოწმებს ინსტალაციას თამაშის ფაილების გადასამოწმებლად და დაკარგული ნაწილების ჩამოსატვირთად. თუმცა, პრობლემები წარმოიქმნება, როდესაც Steam თამაშის გადამოწმებას ძალიან დიდი დრო სჭირდება. ამ სტატიაში ჩვენ განვიხილავთ, თუ როგორ უნდა გამოვასწოროთ Steam ჩარჩენილი ინსტალაციის გადამოწმებისას.

Სარჩევი
- როგორ მოვაგვაროთ Steam Stuck ინსტალაციის გადამოწმებისას
- რატომ არ იწყებს Steam-ს ინსტალაციის გადამოწმება?
- მეთოდი 1: პრობლემების მოგვარების ძირითადი ნაბიჯები
- მეთოდი 2: შეასრულეთ სუფთა ჩატვირთვა
- მეთოდი 3: გაუშვით Steam ადმინისტრაციული უფლებებით
- მეთოდი 4: შეცვალეთ ჩამოტვირთვის რეგიონი Steam Client-ში
- მეთოდი 5: ქეშის გასუფთავება და Steam ფაილების შეკეთება
- მეთოდი 6: გაასუფთავეთ Steam-ის შინაარსის საქაღალდე
- მეთოდი 7: გაასუფთავეთ კონტენტის პაკეტი Steam-ისთვის
- მეთოდი 8: დააყენეთ Steam მაღალ პრიორიტეტზე
- მეთოდი 9: გამორთეთ Windows Firewall (არ არის რეკომენდებული)
- მეთოდი 10: დაამატეთ Steam როგორც ამონაწერი Windows Firewall-ში
- მეთოდი 11: მესამე მხარის ანტივირუსის დეინსტალაცია (არ არის რეკომენდებული)
- მეთოდი 12: ხელახლა დააინსტალირეთ Steam
- მეთოდი 13: დაუკავშირდით Steam მხარდაჭერას
როგორ მოვაგვაროთ Steam Stuck ინსტალაციის გადამოწმებისას
მოდით გამოვასწოროთ პრობლემა, თუ Steam-ის პლატფორმაზე გადამოწმების ამომხტარი ფანჯარა გახდა დაბრკოლება თქვენსა და თამაშს შორის. ზოგჯერ ის საერთოდ არ იხსნება და არ იწყება, ზოგჯერ კი სხვა მომხმარებლებისთვის ის ვერ ამთავრებს ვერიფიკაციას დაწყებისთანავე. სანამ შეცდომის გამოსწორებას მოვახდენთ, მნიშვნელოვანია გავითვალისწინოთ მისი გამომწვევი მიზეზები.
Სწრაფი პასუხი
სცადე Steam-ის გასუფთავებაქეშის ჩამოტვირთვა და გადატვირთეთ Steam როგორც ადმინისტრატორი. ასევე, შეგიძლიათ დროებით გამორთეთ ანტივირუსი და firewall რომ ჩამოტვირთოთ და დააინსტალიროთ თამაშები.
რატომ არ იწყებს Steam-ს ინსტალაციის გადამოწმება?
ქვემოთ მოყვანილი შეიძლება იყოს პოტენციური მიზეზები იმისა, რომ Steam-ზე გადამოწმების პროცესი თქვენთვის გაფუჭებულია.
- ცუდი ინტერნეტ კავშირი: Steam-ს ძალიან დიდი დრო არ სჭირდება ფაილების მთლიანობის გადამოწმებას და თამაშის ინსტალაციას. თუმცა, ეს ექვემდებარება იმ პირობას, რომ მოწყობილობა დაკავშირებულია სტაბილურ, ძლიერ და სწრაფ ინტერნეტ სერვისთან. ინტერნეტის სიჩქარის ნებისმიერმა არაადეკვატურობამ შეიძლება გამოიწვიოს ორთქლის ინსტალაციის დასრულება.
- სერვერის პრობლემები თქვენს რეგიონში: Steam პლატფორმას შეიძლება შეექმნას სერვერის პრობლემები თქვენს რეგიონში. ეს მოითხოვს ყურადღებას თავად კომპანიისგან. თუ გადამოწმების პროცესში სირთულეებს განიცდით, ეს შეიძლება იყოს კლიენტის შეცდომის გამო, რომელიც შეიძლება გადაჭრას კომპანიის ტექნიკური გუნდის მიერ.
- დაზიანებული პროგრამის ფაილები: თუ Steam-ის პროგრამის ფაილები ან ქეში მონაცემები დაზარალდა რაიმე სახის შეცდომით ან დაზიანდა სხვა გზით, ამან შეიძლება გამოიწვიოს აპის გამართულ ფუნქციონირებაში შეცდომა.
შემდეგი გადაწყვეტილებები შეიძლება ჩაითვალოს Steam კლიენტის სერვისით ამ შეცდომის გამოსასწორებლად.
მეთოდი 1: პრობლემების მოგვარების ძირითადი ნაბიჯები
კომპლექსური პროცედურების ნაცვლად, მოდით ჯერ ვცადოთ რამდენიმე საერთო და მიზანშეწონილი გადაწყვეტილებები იმ იმედით, რომ მოვიშორებთ Steam-ს და არ დაიწყებს ინსტალაციის გადამოწმების პრობლემას.
1A. გადატვირთეთ Steam Client
პროგრამის გადატვირთვა არის ყველაზე ძირითადი ნაბიჯი პროგრამაში რაიმე უმნიშვნელო შეცდომის გამოსასწორებლად. უმეტეს შემთხვევაში, ეს არ არის პრობლემა, მაგრამ უბრალოდ პროგრამის ფაილები არ იტვირთება სწორად, მიუხედავად კარგი ინტერნეტ კავშირისა. დახურეთ იგი და კვლავ გაუშვით Steam აპი.
1. Დააკლიკეთ ორთქლი ზედა მარცხენა კუთხეში.
2. ჩამოსაშლელი მენიუდან აირჩიეთ გასვლა.

3. ახლა გაუშვით ორთქლი ისევ დესკტოპიდან. თუ გამოსული ხართ, შედით ხელახლა.
1ბ. გადატვირთეთ კომპიუტერი
თუ Steam პროგრამის გადატვირთვამ არ გადაჭრა პრობლემა, შემდეგი მცდელობა არის კომპიუტერის გადატვირთვა. ის სისტემის ფაილებს აძლევს ახალ შანსს ჩატვირთვისა და პროგრამების ჩატვირთვა ნულიდან, ოპტიმიზაციის გზით.
1. დააჭირეთ Windows გასაღები და დააწკაპუნეთ დენის ხატულა ქვედა მარჯვენა კუთხეში.
2. აირჩიეთ Რესტარტი.

3. კომპიუტერის ჩატვირთვის შემდეგ, გაუშვით ორთქლი ისევ.
1C. დაელოდეთ Steam Server Uptime-ს
ნებისმიერი შემდგომი გამოსწორების გაგრძელებამდე, გადამწყვეტი მნიშვნელობა აქვს იმის შემოწმებას, რომ Steam სერვერი სწორად ფუნქციონირებს. სერვერის ნებისმიერმა შეუსაბამობამ, როგორიცაა გადატვირთულობა მაღალი ტრაფიკის გამო, შეიძლება გამოიწვიოს Steam თამაშის გადამოწმების პრობლემები. თუ ეს ასეა, უნდა დაელოდოთ სერვერის სტატუსის ნორმალურ მდგომარეობას გაგრძელებამდე. შეგიძლიათ შეამოწმოთ Steam სერვერების სტატუსი Steamstat.us გვერდი ან ზე Steam Downdetector გვერდი.

ასევე წაიკითხეთ:Steam ქსელთან დაკავშირება ვერ მოხერხდა შეცდომის გამოსწორება
1D. ინტერნეტ კავშირის პრობლემების მოგვარება
თუ Steam სერვერი არ აჩვენებს ხარვეზს, შესაძლოა, შეცდომა მომხმარებლის ბოლოდან იყოს. ჩვენ უკვე ვიცით, რომ ინსტალაციის საკითხის გადამოწმებაში ჩარჩენილი Steam-ის უკანა მხარის მთავარი დამნაშავე არის ცუდი ინტერნეტ კავშირი. საბოლოო ჯამში, ამ პრობლემის გადასაჭრელად, საჭიროა ინტერნეტ კავშირის აღდგენა და სიჩქარის გაძლიერება.
1. გამორთეთ ინტერნეტ კავშირი მოწყობილობიდან.
2. გადატვირთეთ Wi-Fi როუტერი/მოდემი.

3. კვლავ შეაერთეთ მოწყობილობა მას.
Შენიშვნა: თუ დაკავშირებული ხართ Wi-Fi-თან, დარწმუნდით, რომ მოწყობილობა დაკავშირებულია 5 გჰც ქსელთან.
შემოთავაზებული ტექნიკის ცვლილებები ინტერნეტთან კავშირის შემდგომი გასაუმჯობესებლად:
- შეგიძლიათ დააინსტალიროთ ა Wi-Fi სიგნალის გამაძლიერებელი უკეთესი კავშირისთვის.
- შეგიძლიათ ინტერნეტთან დაკავშირება ა ეთერნეტის კაბელი ან ა LAN სიჩქარის მკვეთრი გაუმჯობესებისთვის Wi-Fi როუტერის გამოყენების ნაცვლად.
თქვენ ასევე შეგიძლიათ შეამოწმოთ ჩვენი სახელმძღვანელო Windows-ის ქსელის სიჩქარის გაზრდა.
1E. განაახლეთ ქსელის ადაპტერები
იმის გამო, რომ ეს მიჩნეულია ქსელთან დაკავშირებულ შეცდომად, შეგვიძლია გარკვეულწილად ვამტკიცებთ, რომ შესაძლოა იყოს ქსელის ადაპტერების მიერ გამოწვეული უკმარისობის შანსი. სათანადო კავშირი და სიჩქარე მცირდება მოძველებული ქსელის გადამყვანების გამო. განაახლეთ ისინი სათანადო შესრულების აღსადგენად. შეამოწმეთ ჩვენი სახელმძღვანელო Windows-ზე ქსელის დრაივერების განახლება.

1F. Steam Client-ის განახლება
Steam-ის მოძველებული ვერსია პოტენციურად აღმოჩნდება მცირე ან ძირითადი საკითხების მოზიდვის მიზეზი. იმისათვის, რომ Steam-ის აპლიკაციაში ასეთი გაუმართაობა არ მოხდეს, მნიშვნელოვანია მისი განახლება.
1. გაუშვით ორთქლი აპლიკაცია კომპიუტერის დესკტოპიდან.
2. დააწკაპუნეთ ორთქლი ვარიანტი აპის ზედა მარცხენა კუთხეში.

3. ჩამოსაშლელი მენიუდან აირჩიეთ შეამოწმეთ Steam Client-ის განახლებები.

4. Steam ავტომატურად მოძებნის განახლებებს, ჩამოტვირთავს და დააინსტალირებს მათ. Რესტარტი პროგრამა ახლა.
მეთოდი 2: შეასრულეთ სუფთა ჩატვირთვა
სუფთა ჩატვირთვა გულისხმობს ყველა არაარსებითი პროგრამისა და სერვისის გამორთვას, რაც სისტემას საშუალებას აძლევს დაიწყოს მხოლოდ საჭირო კომპონენტებით. კომპიუტერებზე სუფთა ჩატვირთვის ჩატარება დადასტურდა, რომ ეფექტური გამოსავალია მრავალი მომხმარებლისთვის, რომლებსაც აქვთ ტექნიკური სირთულეები, რომლებიც იწვევენ შეცდომებს. მიჰყევით ჩვენს სახელმძღვანელოს როგორ შევასრულოთ სუფთა ჩატვირთვა Windows 11-ზე.

ასევე წაიკითხეთ:შეგიძლიათ ხაზგარეშე თამაში Family Share-ით Steam-ზე?
მეთოდი 3: გაუშვით Steam ადმინისტრაციული უფლებებით
Steam-ის კლიენტის ადმინისტრაციული უფლებებით გაშვება მას აძლევს ადმინისტრაციულ პრივილეგიებს, რაც ასუფთავებს მას ფაილებზე წვდომისა და გადამოწმებისთვის საჭირო ნებართვები, რითაც აგვარებს Steam-ს ინსტალაციის გადამოწმებაში ჩარჩენილი პრობლემა პრობლემა. მიჰყევით ამ ნაბიჯებს Steam-ის ადმინისტრატორის რეჟიმში გასაშვებად:
1. დააწკაპუნეთ მარჯვენა ღილაკით ორთქლის ხატულა ზე სამუშაო მაგიდა.
2. აირჩიეთ Თვისებები პარამეტრების სიიდან.

3. ჩანართის გადართვა თავსებადობა.
4. შეამოწმეთ მონიშვნის ველი გვერდით გაუშვით ეს პროგრამა ადმინისტრატორის სახით.
5. Დააკლიკეთ მიმართეთ და შემდეგ კარგი.
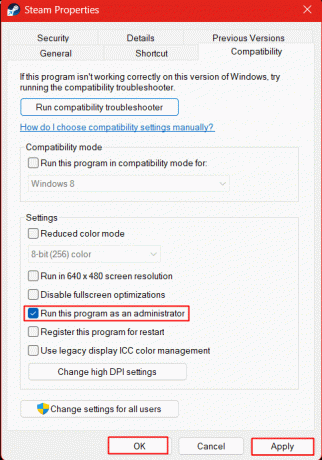
ახლა გაუშვით Steam და შეამოწმეთ, მოგვარდა თუ არა Steam-ის ინსტალაციის გადამოწმების პრობლემა. თუ Steam-ის ვალიდაციაში ჩარჩენის ეს შეცდომა დაფიქსირდა, მიჰყევით ქვემოხსენებულ ნაბიჯებს გამშვების კონფიგურაციისთვის, რომ ყოველთვის გაშვებული იყოს ადმინისტრატორის რეჟიმში.
6. კიდევ ერთხელ დააწკაპუნეთ მაუსის მარჯვენა ღილაკით ორთქლი ხატულა და აირჩიეთ Თვისებები.
7. დააწკაპუნეთ მალსახმობი ჩანართი.
8. Დააკლიკეთ Მოწინავე.
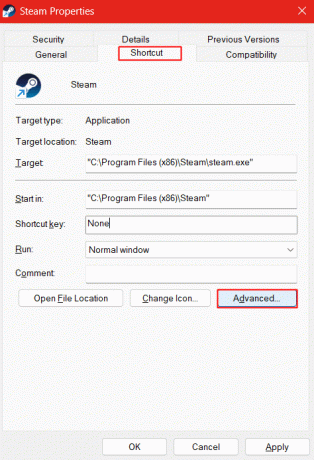
9. შეამოწმეთ ყუთი გვერდით Ადმინისტრატორის სახელით გაშვება და დააწკაპუნეთ კარგი პარამეტრების შესანახად.

მეთოდი 4: შეცვალეთ ჩამოტვირთვის რეგიონი Steam Client-ში
Steam საშუალებას აძლევს მომხმარებელს აირჩიოს და შეცვალოს ჩამოტვირთვის რეგიონი უპირატესობის მიხედვით. თუ თქვენი რეგიონის სერვერში რაიმე სახის შეუსაბამობა იყო, შეგიძლიათ ჩამოტვირთოთ და გადაამოწმოთ ფაილები სხვა რეგიონიდანაც.
1. გაუშვით ორთქლი კლიენტი კომპიუტერზე.
2. დააწკაპუნეთ ორთქლი ვარიანტი ფანჯრის ზედა მარცხენა კუთხეში.
3. Დააკლიკეთ პარამეტრები კონტექსტური მენიუდან.

4. აირჩიეთ ჩამოტვირთვები პარამეტრები მარცხენა მხარეს ზოლიდან.
5. მარჯვენა მხარეს დააწკაპუნეთ ქვემოთ ჩამოსაშლელ ისარზე ჩამოტვირთეთ რეგიონი და აირჩიეთ ნებისმიერი სხვა სასურველი რეგიონი ფაილების ჩამოსატვირთად.
6. Დააკლიკეთ კარგი ცვლილებების შესანახად და ხელახლა გაშვება პროგრამა.

ასევე წაიკითხეთ:სად ინახება Steam მონაცემები?
მეთოდი 5: ქეშის გასუფთავება და Steam ფაილების შეკეთება
ხშირად თამაშები და აპლიკაციების ფაილები მოწყობილობაზე ზიანდება მრავალი მიზეზის გამო და ეს იწვევს ასეთი პროგრამული უზრუნველყოფის არასწორ ქცევას. თუ თქვენ შეხვდებით Steam-ს, რომელიც არ იწყებს გადამოწმების ინსტალაციას, ეს ასევე შეიძლება იყოს იმის მიზეზი, რომ კორუმპირებული ფაილები ვერ აღმოაჩენენ გადამოწმების პროცესს. უფრო მეტიც, Steam-ზე არსებული ქეშის მონაცემებიც კი შეიძლება შეიცავდეს დაზიანებულ მონაცემებს, რომლებიც გადმოწერილია პროგრამით ან განახლების დროს. ეს უნდა გაიწმინდოს და გამოსწორდეს.
1. გაშვება ორთქლი მოწყობილობაზე და დააწკაპუნეთ ორთქლი მოწყობილობის ზედა მარცხენა კუთხეში.

2. Დააკლიკეთ პარამეტრები ჩამოსაშლელ მენიუში.

3. აირჩიეთ ჩამოტვირთვები მარცხენა გვერდითა ზოლიდან პარამეტრებში.
4. მარჯვენა პანელში დააწკაპუნეთ ჩამოტვირთვის ქეშის გასუფთავება.
5. Დააკლიკეთ კარგი დასადასტურებლად.

ახლა, ქეშის მონაცემების წაშლის შემდეგ, დროა აღვადგინოთ კორუმპირებული ფაილები Steam ბიბლიოთეკიდან. მიჰყევით ამ ნაბიჯებს იგივეს შესასრულებლად:
6. იმავე ჩამოტვირთვების განყოფილებაში დააწკაპუნეთ STEAM ბიბლიოთეკის ფოლდერები.

7. დააწკაპუნეთ სამი ჰორიზონტალური წერტილის ხატულა და აირჩიე სარემონტო საქაღალდე.

მეთოდი 6: გაასუფთავეთ Steam-ის შინაარსის საქაღალდე
ნებისმიერი პროგრამა, როდესაც გამოიყენება, ქმნის დროებით ფაილებს, რომლებიც ინახება აპის მიერ თავად მოწყობილობაზე. Steam ინახავს დროებით მონაცემებს Depotcache და Appcache საქაღალდეში კომპიუტერზე. ეს დროებითი ფაილები ასევე დაუცველია დაზიანებით. გადამოწმების პროცესში ჩარჩენილი Steam-ის პრობლემის გადასაჭრელად, გადამწყვეტი მნიშვნელობა აქვს ამ ფაილების გასუფთავებას და პროგრამას ახლის შექმნის საშუალებას.
1. გაშვება ეს კომპიუტერი მოწყობილობაზე.
2. ჩვენ უნდა გადავიდეთ Steam-ის ინსტალაციის დირექტორიაში. ამისათვის ორჯერ დააწკაპუნეთ დისკის გასახსნელად, რომელშიც აპლიკაციის ფაილები ნაგულისხმევად ინახება თქვენთვის. ჩვენს შემთხვევაში ასეა Windows (C :).

3. ორჯერ დააწკაპუნეთ პროგრამის ფაილები (x86) საქაღალდე.

4. გადაახვიეთ ქვემოთ და ორჯერ დააწკაპუნეთ მასზე ორთქლი საქაღალდე.

5. ორჯერ დააწკაპუნეთ გასახსნელად აპლიკაციის ქეში საქაღალდე.
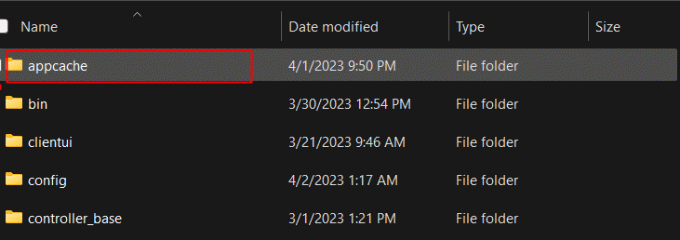
6. აირჩიეთ ყველა ფაილი საქაღალდეში და დააწკაპუნეთ ხატის წაშლა ზევით.

7. მიჰყევით იგივე ნაბიჯებს დეპოქეში საქაღალდე.
ასევე წაიკითხეთ:როგორ გამორთოთ Shader Pre Caching Steam-ში
მეთოდი 7: გაასუფთავეთ კონტენტის პაკეტი Steam-ისთვის
უფრო კორუმპირებული და დამახინჯებული ფაილები შეიძლება იყოს Steam-ის პაკეტის საქაღალდეში. პაკეტის საქაღალდე ინახავს დაინსტალირებულ და განახლებულ ფაილებს Steam-ისთვის. ამის წაშლა Steam-ს საშუალებას მისცემს შეუფერხებლად გაუშვას ახალი დაწყებიდან და გამოასწოროს Steam-ის შეცდომა ინსტალაციის გადამოწმებისას.
1. Რესტარტი კომპიუტერი ჯერ.
2. დააწკაპუნეთ მარჯვენა ღილაკით ორთქლის ხატულა სამუშაო მაგიდაზე.
3. კონტექსტური მენიუდან დააწკაპუნეთ გახსენით ფაილის ადგილმდებარეობა.
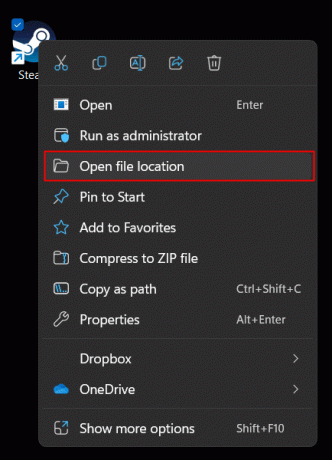
4. გადაახვიეთ ზემოთ/ქვემოთ და გადადით პაკეტი საქაღალდე. ორჯერ დააწკაპუნეთ და გახსენით.

5. აირჩიეთ ყველა ფაილი დაჭერით Ctrl + A და დააწკაპუნეთ ხატის წაშლა ყველა ფაილის წაშლა.

6. კვლავ გაუშვით Steam კლიენტი.
მეთოდი 8: დააყენეთ Steam მაღალ პრიორიტეტზე
როდესაც პროგრამა ან აპლიკაცია დაყენებულია მაღალ პრიორიტეტზე, ის აქცევს მთელ ყურადღებას აპარატურას და პროგრამული კომპონენტები, დრაივერები, ქსელის გადამყვანები და ა.შ აპლიკაციები. თუ ქსელის პრობლემა ჭარბობს და იწვევს იმ პრობლემას, რომელსაც ამჟამად განიცდით, ეს შეიძლება იყოს გამოსავალი.
1. გაშვება Პროცესების ადმინისტრატორი კომპიუტერზე.
2. ზედა მარჯვენა კუთხეში დააწკაპუნეთ სამ ჰორიზონტალური ხაზი (ჰამბურგერი) ხატი.
3. აირჩიეთ დეტალები პარამეტრების სიიდან.

4. ნავიგაცია steam.exe და დააწკაპუნეთ მასზე მარჯვენა ღილაკით.
5. კონტექსტური მენიუდან დააწკაპუნეთ დააყენეთ პრიორიტეტი და აირჩიე მაღალი.

6. მიჰყევით იგივე ნაბიჯებს steamservice.exe მაღალი პრიორიტეტის რეჟიმზე დასაყენებლად.
ასევე წაიკითხეთ:როგორ მოვახდინოთ Steam-ის წაშლა Cloud Saves
მეთოდი 9: გამორთეთ Windows Firewall (არ არის რეკომენდებული)
Windows Firewall არის ჩაშენებული სერვისი Windows კომპიუტერებში, რომელიც საშუალებას გაძლევთ დაიცვას Windows სისტემა და კომპიუტერი ქსელზე დაფუძნებული საფრთხეები, როგორიცაა წვდომა მავნე პროგრამაზე ონლაინ თამაშებიდან ან ფაილებიდან ან არაავტორიზებული ბმულებიდან, პრობლემური ვებგვერდები. Firewall ფილტრავს ინფორმაციის ბლოკებს პოტენციურად მცდარი პროგრამებისთვის. ამან ასევე შეიძლება გამოიწვიოს ჩარევა Steam-ის გადამოწმების პროცესში, რითაც გამოიწვიოს Steam-ის დაბლოკვა ინსტალაციის გადამოწმებაში.
1. გაუშვით Windows უსაფრთხოება აპლიკაცია კომპიუტერზე.
2. Დააკლიკეთ Firewall და ქსელის დაცვა მარცხენა მხრიდან.
3. მარჯვნივ დააწკაპუნეთ ქსელზე, რომელიც აჩვენებს აქტიურობას, ე.ი. კერძო ქსელი ან საზოგადოებრივი ქსელი. ჩვენს შემთხვევაში, ეს არის საზოგადოებრივი ქსელი.

4. Გამორთვა Microsoft Defender Firewall მისი გადართვიდან. Დააკლიკეთ დიახ UAC-ის მოთხოვნაში დასადასტურებლად.

მნიშვნელოვანია პრიორიტეტულად მიაქციოთ თქვენი მოწყობილობის უსაფრთხოებას და თავიდან აიცილოთ ნებისმიერი ქმედება, რამაც შეიძლება ზიანი მიაყენოს მის უსაფრთხოებას. არ არის რეკომენდებული რაიმე უსაფრთხოების პროგრამის გამორთვა, რომელიც უზრუნველყოფს თქვენი მოწყობილობის უსაფრთხოებას. თუმცა, თუ ეს მეთოდი თქვენთვის ეფექტური აღმოჩნდა პრობლემის გადასაჭრელად, შეგიძლიათ გააუქმოთ ცვლილებები და სცადოთ შემდეგი მეთოდი.
მეთოდი 10: დაამატეთ Steam როგორც ამონაწერი Windows Firewall-ში
ეს მეთოდი ამატებს Steam პროგრამას მხოლოდ როგორც ამონაწერი firewall-ის მიერ დაცულობისგან.
1. გაუშვით Windows უსაფრთხოება კვლავ აპლიკაცია და დააწკაპუნეთ Firewall და ქსელის დაცვა.
2. დააწკაპუნეთ აპის დაშვება Firewall-ის მეშვეობით ვარიანტი.
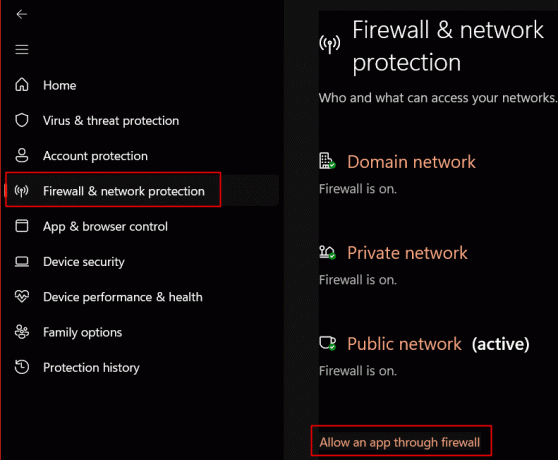
3. Დააკლიკეთ Პარამეტრების შეცვლა.
4. მონიშნეთ ორივე მოსანიშნი ველი (საჯარო და პირადი) ამისთვის: ორთქლი და Steam ვებ დამხმარე.
5. Დააკლიკეთ კარგი პარამეტრების შესანახად.

ასევე წაიკითხეთ:დააფიქსირეთ Steam Stop Downloads Windows 10-ზე
მეთოდი 11: მესამე მხარის ანტივირუსის დეინსტალაცია (არ არის რეკომენდებული)
თუ თქვენ გაქვთ მესამე ნაწილის აქტიური ანტივირუსული პროგრამა კომპიუტერზე, მაშინაც კი, ამან შეიძლება დაბლოკოს Steam ფაილების სწორად ჩატვირთვა და გამოიწვიოს Steam-ის ჩარჩენა თქვენთვის ინსტალაციის შეცდომის გადამოწმებაში. ასეთ შემთხვევებში, თქვენ უნდა დარწმუნდეთ, არის თუ არა ანტივირუსის მიზეზი. ამისთვის მოგიწევთ აპლიკაციის დეინსტალაცია.
Შენიშვნა: ჩვენ არ გირჩევთ გამორთოთ ან წაშალოთ ნებისმიერი პროგრამული უზრუნველყოფა, რომელიც მიზნად ისახავს თქვენი მოწყობილობის დაცვას საფრთხეებისგან. მიჰყევით ნაბიჯებს თქვენი შეხედულებისამებრ.
1. დააჭირეთ Windows გასაღები და საძიებო ზოლში ჩაწერეთ მესამე მხარის ანტივირუსული პროგრამის სახელი, რომელიც არის დაინსტალირებული და აქტიური კომპიუტერზე. ჩვენს შემთხვევაში ასეა McAfee პირადი უსაფრთხოება.
2. დააწკაპუნეთ დეინსტალაცია მარჯვენა ფანჯრიდან.

3. დააწკაპუნეთ დეინსტალაცია კიდევ ერთხელ დასადასტურებლად.

შეამოწმეთ, მოაგვარებს თუ არა ეს Steam-ს, რომელიც არ იწყებს დადასტურების ინსტალაციის პრობლემას.
მეთოდი 12: ხელახლა დააინსტალირეთ Steam
Steam-ის ხელახლა ინსტალაციამ შეიძლება დააფიქსიროს კლიენტის ინსტალაციის ნებისმიერი ხარვეზი და საშუალებას მისცემს ფაილებს კიდევ ერთხელ გადმოწერონ და დააინსტალირონ.
Შენიშვნა: პირდაპირ Steam კლიენტის აპის დეინსტალაცია საკონტროლო პანელის ან დაწყების მენიუს გამოყენება გამოიწვევს თამაშის მონაცემების დაკარგვას. ამის თავიდან ასაცილებლად, აუცილებელია, რომ ყურადღებით მიჰყვეთ ამ ნაბიჯებს. გარდა ამისა, დარწმუნდით, რომ შეინახეთ სარეზერვო ასლი დეინსტალაციამდე.
1. გაშვება ორთქლი კლიენტი და დააწკაპუნეთ ორთქლი ზედა მარცხენა კუთხეში.
2, აირჩიეთ პარამეტრები კონტექსტური მენიუდან.

3. ში ჩამოტვირთვები ჩანართი მარცხნივ, დააწკაპუნეთ STEAM ბიბლიოთეკის ფოლდერები მარჯვენა სარკმელში.

4. დააწკაპუნეთ სამი ჰორიზონტალური წერტილის ხატულა და აირჩიე საქაღალდის დათვალიერება.
Შენიშვნა: თუ თქვენ გაქვთ სხვა დისკი, სადაც თამაშებია დაინსტალირებული, ჯერ აირჩიეთ ის და შემდეგ დააწკაპუნეთ სამ ჰორიზონტალურ წერტილზე და გააგრძელეთ შემდგომი. ჩვენს შემთხვევაში ეს არის Windows (C :) დისკი, რომელიც ნაგულისხმევია.

თქვენ პირდაპირ გადამისამართდებით steamapps საქაღალდე. დააკოპირეთ მისგან მთელი შინაარსი და ჩასვით სხვა ადგილას.

5. ახლა გაუშვით Მართვის პანელი კომპიუტერზე და დააწკაპუნეთ პროგრამის დეინსტალაცია ქვეშ პროგრამები.

6. ნავიგაცია ორთქლი, დააწკაპუნეთ მასზე მარჯვენა ღილაკით და აირჩიეთ დეინსტალაცია.

7. აირჩიეთ დიახ UAC მოთხოვნაში და დააწკაპუნეთ დეინსტალაცია კიდევ ერთხელ დასადასტურებლად.
8. ახლა, დააჭირეთ Windows გასაღები და მოძებნე %localappdata% კომპიუტერზე რომ გახსენით ის.

9. ნავიგაცია ორთქლი საქაღალდეში და წაშალეთ იგი დაწკაპუნებით ხატის წაშლა.
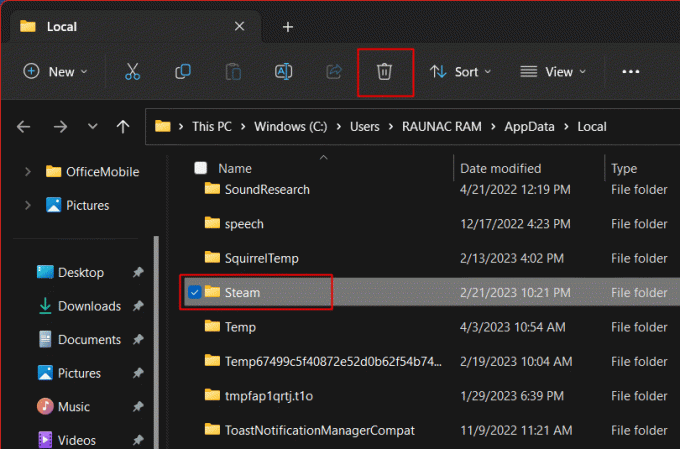
10. ახლა, მოძებნე %appdata% და წაშალეთ ორთქლი საქაღალდე.
11. Რესტარტი კომპიუტერი.
12. დააინსტალირეთ steam დან Steam-ის ოფიციალური საიტი.

13. გაუშვით გადმოწერილი დაყენების ფაილი.
14. ინსტალაციის ოსტატში დააწკაპუნეთ შემდეგი >.

15. აირჩიეთ სასურველი ენა და დააწკაპუნეთ შემდეგი >.

16. შემდეგ, დააწკაპუნეთ Დაინსტალირება.
Შენიშვნა: თუ არ გსურთ აპი დაინსტალირდეს ნაგულისხმევ საქაღალდეზე, აირჩიეთ სასურველი დანიშნულების საქაღალდე დაწკაპუნებით დათვალიერება ვარიანტი.

17. დაელოდე ორთქლი დასაინსტალირებლად და დააწკაპუნეთ დასრულება.

18. ახლა შედით სისტემაში Steam-ის სერთიფიკატები.
19. შემდეგი, დააკოპირეთ და ჩასვით steamapps საქაღალდე, რომელიც ადრე წაშალეთ ნაგულისხმევ ადგილას.
C:\Program Files (x86)\Steam
Შენიშვნა: შესაძლოა, თამაში სხვა ადგილას დააინსტალირეთ. თუ ასეა, დარწმუნდით, რომ იპოვეთ Steam-ის ინსტალაციის შესაბამისი საქაღალდე და ჩასვით იქ steamapps საქაღალდე.
ახლა, შეამოწმეთ, მოგვარდა თუ არა კლიენტის აპის ხელახლა ინსტალაცია Steam-ის ვალიდაციის პრობლემა თქვენთვის.
ასევე წაიკითხეთ:Windows 10-ზე შემთხვევით დეინსტალირებული Steam თამაშის შესწორება
მეთოდი 13: დაუკავშირდით Steam მხარდაჭერას
და ბოლოს, თუ არცერთი ზემოაღნიშნული გადაწყვეტა არ მუშაობს თქვენთვის Steam-ის ინსტალაციის შეუსრულებლობის შეცდომის ეფექტურად გამოსასწორებლად, ჩვენ გირჩევთ, მიმართოთ ორთქლის მხარდაჭერა შემდგომი პირადი დახმარებისთვის. თქვენ ასევე შეგიძლიათ დაუკავშირდეთ მათ პირდაპირ აპლიკაციის საშუალებით.
1. Დააკლიკეთ დახმარება და აირჩიე Steam მხარდაჭერა.
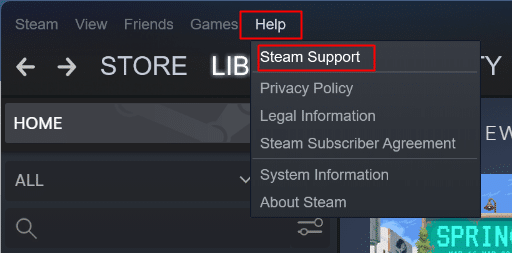
2. აირჩიეთ Steam კლიენტი და მიჰყევით შემდგომ მითითებებს.

რეკომენდებულია:
- როგორ დავამატოთ რეაქციის როლები Discord Carl Bot-ზე
- როგორ მივიღოთ 1000 ძვირფასი ქვები Clash of Clans-ში
- 8 გზა Steam Store-ის ღილაკების არ მუშაობს
- შეგიძლიათ სამუდამოდ წაშალოთ Steam ანგარიში?
ამით ვასრულებთ სტატიას აქ. გმადლობთ, რომ კითხულობთ. ვიმედოვნებთ, რომ ეს სახელმძღვანელო გამოგადგებათ და თქვენ შეძელით პრობლემის გამოსწორება ორთქლი გაიჭედა ინსტალაციის გადამოწმებისას პრობლემა. გვითხარით, რომელი მეთოდი მუშაობდა თქვენთვის საუკეთესოდ. თუ თქვენ გაქვთ რაიმე შეკითხვა, ან წინადადება, მაშინ მოგერიდებათ ჩააგდოთ ისინი კომენტარების განყოფილებაში ქვემოთ.



