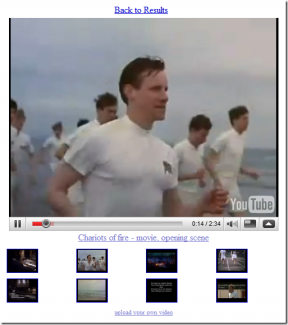ტოპ 7 გზა, რათა გამოასწოროთ Discord Mic, რომელიც არ მუშაობს Android-სა და iPhone-ზე
Miscellanea / / April 03, 2023
Discord არის ფანტასტიკური პლატფორმა მეგობრებთან და თანამოაზრეებთან ურთიერთობისთვის. თქვენ შეგიძლიათ გამოიყენოთ აპი თქვენს საყვარელ ადამიანებთან კომუნიკაციისთვის ტექსტური შეტყობინებების, ხმოვანი ჩეთისა და ზარების საშუალებით. თუმცა, თქვენი კომუნიკაციის გამოცდილება Discord აპში ზოგჯერ შეიძლება დაზარალდეს, განსაკუთრებით თუ თქვენი მიკროფონი წყვეტს მუშაობას.

თუ უკვე სცადე Discord აპის გადატვირთვა და თქვენი ტელეფონი, დროა უფრო შორს გაიხედოთ. ქვემოთ მოცემულია რამდენიმე გამოსავალი Discord მიკროფონის არ მუშაობს თქვენს Android-ზე ან iPhone-ზე.
1. მიეცით საშუალება Discord-ს გამოიყენოს მიკროფონი
როდესაც აპს პირველად იყენებთ, ის ითხოვს რამდენიმეს წვდომის ნებართვები ისეთი რამ, როგორიცაა თქვენი ტელეფონის კამერა, მიკროფონი, მეხსიერება და სხვა. თუ თქვენ ადრე უარყავით Discord-ის წვდომა თქვენს მიკროფონზე, აი, რა შეგიძლიათ გააკეთოთ ამის შესაცვლელად.
Android
Ნაბიჯი 1: დიდხანს დააჭირეთ Discord აპის ხატულას და შეეხეთ აპის ინფორმაციის ხატულას „i“ მენიუდან, რომელიც გამოჩნდება.

ნაბიჯი 2: გადადით ნებართვებზე.

ნაბიჯი 3: შეეხეთ მიკროფონს და აირჩიეთ „დაშვება მხოლოდ აპის გამოყენებისას“ შემდეგი მენიუდან.


iPhone
Ნაბიჯი 1: გახსენით პარამეტრების აპი და გადაახვიეთ ქვემოთ, რომ შეეხეთ Discord-ს.

ნაბიჯი 2: ჩართეთ გადართვა მიკროფონისთვის.

2. მიკროფონზე წვდომის ჩართვა კონფიდენციალურობის პარამეტრებიდან (Android)
Android 12-ით და უფრო ახალი ვერსიით, შეგიძლიათ მართოთ მიკროფონის ნებართვები აპებისა და სერვისებისთვის პირდაპირ კონფიდენციალურობის მენიუდან. თუ თქვენ გამორთეთ მიკროფონის წვდომა იქიდან, თქვენს ტელეფონზე არსებული აპები, მათ შორის Discord, ვერ შეძლებენ მიკროფონის გამოყენებას, მიუხედავად საჭირო ნებართვისა.
მიკროფონზე წვდომის გასააქტიურებლად Android-ზე:
Ნაბიჯი 1: გახსენით პარამეტრების აპი თქვენს ტელეფონზე და გადადით კონფიდენციალურობაზე.

ნაბიჯი 2: კონტროლისა და გაფრთხილებების განყოფილებაში ჩართეთ მიკროფონზე წვდომა.

დაბრუნდით Discord აპში და ნახეთ, მუშაობს თუ არა მიკროფონი.
3. გათიშეთ ნებისმიერი Bluetooth მოწყობილობა
შემდეგი, დარწმუნდით, რომ თქვენი ტელეფონი არ არის დაკავშირებული არცერთ Bluetooth მოწყობილობასთან. წინააღმდეგ შემთხვევაში, Discord-მა შეიძლება გამოიყენოს ისინი, როგორც აუდიო შეყვანის მოწყობილობა, რაც დაგაფიქრებთ, რომ მიკროფონი არ მუშაობს. სანამ მასში ხართ, ორჯერ გადაამოწმეთ ხმის დონეები თქვენს ტელეფონზე, რათა დარწმუნდეთ, რომ მიკროფონი არ დადუმდა.
4. შეამოწმეთ ხმის შეყვანის რეჟიმი
Discord-ზე შეგიძლიათ აირჩიოთ ხმოვანი შეყვანის ორ მეთოდს შორის — Voice Activity და Push to Talk. თუ შეყვანის რეჟიმი დააყენეთ Push to Talk-ზე, თქვენ მოგიწევთ დააჭიროთ შესაბამის ღილაკს, როდესაც გსურთ ისაუბროთ ხმოვან არხზე. თუ ეს არ გსურთ, შეგიძლიათ შეცვალოთ ხმოვანი შეყვანის რეჟიმი ხმოვან აქტივობაზე ქვემოთ მოცემული ნაბიჯების შემდეგ.
Ნაბიჯი 1: გახსენით Discord აპი და შეეხეთ თქვენს ავატარს ქვედა მარჯვენა კუთხეში.

ნაბიჯი 2: აპის პარამეტრების ქვეშ, შეეხეთ ხმას.

ნაბიჯი 3: შეეხეთ შეყვანის რეჟიმს და აირჩიეთ ხმოვანი აქტივობა.


5. გამორთეთ ხმის დამუშავების ფუნქციები
Discord აპი მოიცავს ხმის დამუშავების რამდენიმე ფუნქციას, როგორიცაა ექოს გაუქმება, ფონური ხმაურის ჩახშობა, ავტომატური მომატების კონტროლი და სხვა. ზოგჯერ ამ ფუნქციებმა შეიძლება გამოიწვიოს მიკროფონის მუშაობის შეწყვეტა Discord-ში Android-ზე ან iPhone-ზე. აქედან გამომდინარე, უმჯობესია გამორთოთ ისინი, თუ სხვები ვერ გსმენენ თქვენს Discord აპში.
Ნაბიჯი 1: Discord აპში შეეხეთ თქვენს ავატარს ქვედა მარჯვენა კუთხეში.

ნაბიჯი 2: აპის პარამეტრების ქვეშ, შეეხეთ ხმას.

ნაბიჯი 3: ხმის დამუშავების განყოფილებაში გამორთეთ ექოს გაუქმება და დააყენეთ ხმაურის ჩახშობა None-ზე. შემდეგ, გამორთეთ გადამრთველები „ავტომატური მოგების კონტროლისთვის“ და „მოწინავე ხმოვანი აქტივობა“.

ამის შემდეგ გადატვირთეთ Discord აპი და თქვენი მიკროფონი კარგად იმუშავებს.
6. Discord-ის ქეშის გასუფთავება
აპები, როგორიცაა Discord, აგროვებს ქეში მონაცემებს, რათა გააუმჯობესოს მათი შესრულება თქვენს ტელეფონზე. თუმცა, თუ არსებული ქეში მონაცემები ძალიან ძველია, მან შეიძლება ხელი შეუშალოს აპის ფუნქციონირებას და გამოიწვიოს პრობლემები. ასეთ შემთხვევებში, Discord საშუალებას გაძლევთ გაასუფთავოთ ქეში აპის პარამეტრების მენიუდან.
Discord აპლიკაციის ქეშის გასასუფთავებლად თქვენს Android ან iPhone-ზე:
Ნაბიჯი 1: გახსენით Discord აპი და შეეხეთ თქვენს ავატარს ქვედა მარჯვენა კუთხეში.

ნაბიჯი 2: გადადით ქვემოთ Dev Only განყოფილებაში და შეეხეთ Clear Caches ოფციას.

7. განაახლეთ Discord აპი
Discord რეგულარულად ავრცელებს აპლიკაციის განახლებები ახალი ფუნქციების დანერგვა, აპლიკაციის მუშაობის გაუმჯობესება და ცნობილი შეცდომების აღმოფხვრა. თუ დიდი ხანია არ შეამოწმეთ Discord განახლებები, ახლა შეიძლება კარგი დრო იყოს ამის გასაკეთებლად.
ეწვიეთ Play Store-ს ან App Store-ს თქვენს ტელეფონზე და ნახეთ, ხელმისაწვდომია თუ არა განახლება Discord აპისთვის. განახლების შემდეგ, შეამოწმეთ თქვენი Discord მიკროფონი კიდევ ერთხელ.
Discord Android-ისთვის
Discord iPhone-ისთვის
არ ჩამოაგდოთ მიკროფონი
არ არის სახალისო, როდესაც თქვენი Discord მიკროფონი მოულოდნელად წყვეტს მუშაობას. სამწუხაროდ, ასეთი საკითხები არ შემოიფარგლება მხოლოდ Discord-ის მობილური აპლიკაციით. ამის თქმით, პრობლემების მცირე მოგვარებით, თქვენ შეგიძლიათ დააფიქსიროთ Discord მიკროფონი თქვენს მოწყობილობაზე უმოკლეს დროში.
ბოლოს განახლდა 2022 წლის 28 ნოემბერს
ზემოთ მოყვანილი სტატია შეიძლება შეიცავდეს შვილობილი ბმულებს, რომლებიც დაგეხმარებათ Guiding Tech-ის მხარდაჭერაში. თუმცა, ეს არ იმოქმედებს ჩვენს სარედაქციო მთლიანობაზე. შინაარსი რჩება მიუკერძოებელი და ავთენტური.
Დაწერილია
პანკილ შაჰი
პანკილი პროფესიით სამოქალაქო ინჟინერია, რომელმაც დაიწყო მოგზაურობა, როგორც მწერალი EOTO.tech-ში. ის ახლახან შეუერთდა Guiding Tech-ს, როგორც თავისუფალი მწერალი, რათა გაშუქებულიყო როგორ-to-to-ები, განმარტებები, ყიდვის სახელმძღვანელო, რჩევები და ხრიკები Android-ისთვის, iOS-ისთვის, Windows-ისთვის და ვებ-ისთვის.