როგორ დავამატოთ პაროლი Microsoft Excel-ის სამუშაო ფურცელზე Windows-სა და Mac-ზე
Miscellanea / / April 03, 2023
Microsoft Excel არის შესანიშნავი ინსტრუმენტი ცხრილების შესაქმნელად და ცხრილის მონაცემების ფორმატირება თქვენი საჭიროებების მიხედვით. თუ თქვენი გუნდის წევრები ოფისში ან კოლეჯის მეგობრები მუშაობენ იმავე Excel-ის სამუშაო ფურცელზე, შეგიძლიათ ტრეკზე ცვლილებები პასუხისმგებელი პირების მიერ დავალებების დროულად შესრულების უზრუნველსაყოფად.

თუ თქვენ მუშაობთ მნიშვნელოვან სამუშაო ფურცელზე, რომელიც შეიცავს კომპანიის კონფიდენციალურ სტატისტიკას და ინფორმაციას, უმჯობესია დაიცვათ Excel-ის ფაილი პაროლით. ამ პოსტში ჩვენ გაჩვენებთ ნაბიჯებს პაროლის დასამატებლად Microsoft Excel-ის სამუშაო ფურცელზე Windows-სა და Mac-ზე.
დაამატეთ პაროლი Microsoft Excel-ში Windows-ზე
მოდით, ჯერ გაჩვენოთ, როგორ დაამატოთ პაროლი Microsoft Excel-ის სამუშაო ფურცელზე თქვენს Windows კომპიუტერზე. ჩვენ ვიყენებთ ა Microsoft 365 ანგარიში, რათა გაჩვენოთ ნაბიჯები. გაითვალისწინეთ, რომ პაროლის დავიწყების შემთხვევაში, თქვენ ვერ შეძლებთ წვდომას და მონაცემების მიღებას თქვენი ელცხრილიდან ან სამუშაო წიგნიდან. აქ არის ნაბიჯები.
Ნაბიჯი 1: დააწკაპუნეთ დაწყების ხატულაზე თქვენს Windows კომპიუტერზე, მოძებნეთ Microsoft Excel, და დააჭირეთ Enter.

ნაბიჯი 2: გახსენით Excel ფაილი, რომლის დაცვაც გსურთ პაროლით.
ნაბიჯი 3: დააჭირეთ ფაილს ზედა მარცხენა კუთხეში.

ნაბიჯი 4: მარცხენა მენიუდან დააჭირეთ ინფორმაციას.

ნაბიჯი 5: დააწკაპუნეთ სამუშაო წიგნის დაცვაზე.
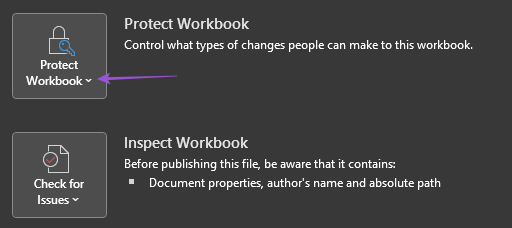
ნაბიჯი 6: ოფციებიდან აირჩიეთ დაშიფვრა პაროლით.

ნაბიჯი 7: შეიყვანეთ თქვენი პაროლი და აირჩიეთ Ok.
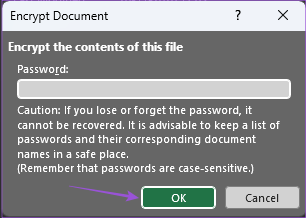
ნაბიჯი 8: ხელახლა შეიყვანეთ თქვენი პაროლი და დასადასტურებლად აირჩიეთ Ok.
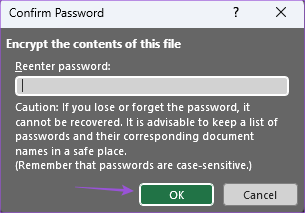
ნაბიჯი 9: დაუბრუნდით თქვენს ელცხრილს და დააჭირეთ ღილაკს Control + S შესანახად.
თქვენი Excel ცხრილების ფაილი ახლა დაცულია პაროლით. თქვენ შეგიძლიათ გაუზიაროთ ეს პაროლი თქვენს სანდო კონტაქტებს, რათა თავიდან აიცილოთ არასასურველი მონაცემების წვდომა.
ბონუს რჩევა – წაშალეთ პაროლი Microsoft Excel-ის სამუშაო ფურცლიდან
აი, როგორ შეგიძლიათ წაშალოთ პაროლი Excel-ის სამუშაო ფურცლიდან თქვენს Windows კომპიუტერზე.
Ნაბიჯი 1: დააწკაპუნეთ დაწყების ხატულაზე თქვენს Windows კომპიუტერზე, მოძებნეთ Microsoft Excel, და დააჭირეთ Enter.

ნაბიჯი 2: გახსენით Excel ფაილი, საიდანაც გსურთ პაროლის ამოღება.
ნაბიჯი 3: დააჭირეთ ფაილს ზედა მარცხენა კუთხეში.

ნაბიჯი 4: მარცხენა მენიუდან დააჭირეთ ინფორმაციას.

ნაბიჯი 5: დააწკაპუნეთ სამუშაო წიგნის დაცვაზე.

ნაბიჯი 6: ოფციებიდან აირჩიეთ დაშიფვრა პაროლით.

ნაბიჯი 7: აირჩიეთ თქვენი წინა პაროლი და დააჭირეთ წაშლას მის მოსაშორებლად.

ნაბიჯი 8: ცვლილებების შესანახად დააჭირეთ ღილაკს OK.
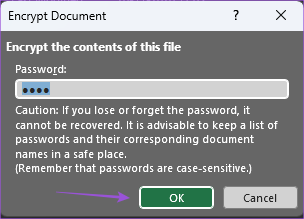
თქვენ წარმატებით წაშალეთ პაროლი Microsoft Excel-ის სამუშაო ფურცლიდან.
დაამატეთ პაროლი Microsoft Excel-ში Mac-ზე
თუ იყენებთ Microsoft Excel აპს თქვენს Mac-ზე, გირჩევთ დააინსტალიროთ მისი უახლესი ვერსია და შემდეგ გააგრძელოთ პაროლის დამატების ნაბიჯები.
Ნაბიჯი 1: დააჭირეთ Command + Spacebar-ის გასახსნელად Spotlight Search, ჩაწერეთ Microsoft Excel, და დააჭირეთ დაბრუნებას.

ნაბიჯი 2: გახსენით Excel ფაილი, რომელშიც გსურთ პაროლის დამატება.
ნაბიჯი 3: ფაილის გახსნის შემდეგ დააჭირეთ ღილაკს მიმოხილვა ზედა მენიუს ზოლში.

ნაბიჯი 4: დააწკაპუნეთ ფურცლის დაცვაზე ან სამუშაო წიგნის დაცვაზე, თუ თქვენ გაქვთ ერთზე მეტი ცხრილი.

ნაბიჯი 5: შეიყვანეთ პაროლი ორჯერ მის დასადასტურებლად.

თქვენ ასევე შეგიძლიათ აირჩიოთ რედაქტირების ნებართვები, რომლებზეც წვდომა შესაძლებელია მხოლოდ პაროლის შეყვანის შემდეგ.

ნაბიჯი 6: დააწკაპუნეთ Ok ქვედა მარჯვენა კუთხეში დასადასტურებლად.

ნაბიჯი 7: ცვლილებების შესანახად დააჭირეთ Command + S.
თქვენ ახლა დაიცავით თქვენი Excel სამუშაო ფურცელი პაროლით.
ბონუს რჩევა – წაშალეთ პაროლი Microsoft Excel-ის სამუშაო ფურცლიდან
აი, როგორ შეგიძლიათ წაშალოთ პაროლი თქვენი Microsoft Excel სამუშაო ფურცლიდან Mac-ზე. გაითვალისწინეთ, რომ მოქმედების დასასრულებლად კვლავ მოგიწევთ პაროლის შეყვანა.
Ნაბიჯი 1: დააჭირეთ Command + Spacebar-ის გასახსნელად Spotlight Search, ჩაწერეთ Microsoft Excel, და დააჭირეთ დაბრუნებას.

ნაბიჯი 2: გახსენით Excel ფაილი, რომელშიც გსურთ პაროლის დამატება.
ნაბიჯი 3: ფაილის გახსნის შემდეგ დააჭირეთ ღილაკს მიმოხილვა ზედა მენიუს ზოლში.

ნაბიჯი 4: დააწკაპუნეთ Unprotect Sheet ან Unprotect Workbook.

ნაბიჯი 5: შეიყვანეთ თქვენი პაროლი და დააწკაპუნეთ Ok დასადასტურებლად.
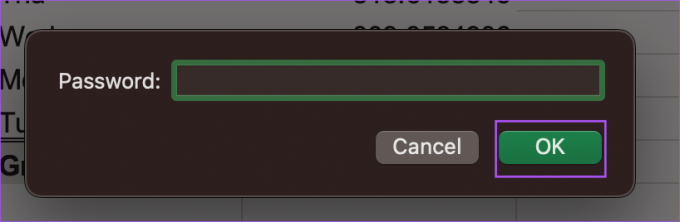
ნაბიჯი 6: აირჩიეთ ადრე შეყვანილი პაროლი და დააჭირეთ წაშლას.
ნაბიჯი 7: დააწკაპუნეთ Ok დასადასტურებლად.

თქვენი Microsoft Excel სამუშაო ფურცელი აღარ არის დაცული პაროლით.
გარდა ამისა, აი, როგორ შეგიძლიათ დააყენოთ პაროლი თქვენს Excel ფაილში.
Ნაბიჯი 1: გახსენით ცხრილების ფაილი თქვენს Mac-ზე და დააჭირეთ ფაილს ზედა მარცხენა კუთხეში.

ნაბიჯი 2: დააჭირეთ პაროლებს.

ნაბიჯი 3: შეიყვანეთ თქვენი პაროლი ფაილის გასახსნელად და/ან შინაარსის შესაცვლელად. შემდეგ დააჭირეთ OK.

ნაბიჯი 4: კვლავ შეიყვანეთ პაროლი და დააწკაპუნეთ OK დასადასტურებლად.

პაროლის მოსაშორებლად, მიჰყევით ქვემოთ მოცემულ ნაბიჯებს.
Ნაბიჯი 1: გახსენით თქვენი Excel ფაილი თქვენს Mac-ზე და დააჭირეთ ფაილს ზედა მარცხენა კუთხეში.

ნაბიჯი 2: დააჭირეთ პაროლებს.

ნაბიჯი 3: აირჩიეთ ადრე შეყვანილი პაროლი და დააჭირეთ წაშლას.

ნაბიჯი 4: ცვლილებების შესანახად დააჭირეთ ღილაკს OK.

დაიცავით თქვენი სამუშაო ფურცელი
ეს ნაბიჯები დაგეხმარებათ პაროლის დამატება Microsoft Excel-ის სამუშაო ფურცელში. თქვენ ასევე შეგიძლიათ წაიკითხოთ ჩვენი პოსტი საუკეთესო გზები Microsoft Excel-ზე ფურცლის გადარქმევისთვის.
ბოლოს განახლდა 2022 წლის 19 დეკემბერს
ზემოთ მოყვანილი სტატია შეიძლება შეიცავდეს შვილობილი ბმულებს, რომლებიც დაგეხმარებათ Guiding Tech-ის მხარდაჭერაში. თუმცა, ეს არ იმოქმედებს ჩვენს სარედაქციო მთლიანობაზე. შინაარსი რჩება მიუკერძოებელი და ავთენტური.
Დაწერილია
პაურუშ ჩაუდარი
ტექნოლოგიების სამყაროს დემისტიფიკაცია უმარტივესი გზით და ყოველდღიური პრობლემების გადაჭრა, რომლებიც დაკავშირებულია სმარტფონებთან, ლეპტოპებთან, ტელევიზორებთან და კონტენტის სტრიმინგის პლატფორმებთან.



