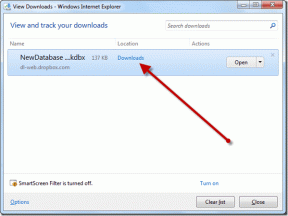როგორ დავაფიქსიროთ არჩევითი ფუნქციები, რომლებიც არ არის დაინსტალირებული Windows 11-ზე
Miscellanea / / April 03, 2023
Windows 11 გთავაზობთ სხვადასხვა არჩევით ფუნქციებს, რომლებიც შეგიძლიათ დააინსტალიროთ. ჩვეულებრივ, ეს ფუნქციები ინსტალირებულია ყოველგვარი პრობლემის გარეშე, მაგრამ ინსტალაცია შეიძლება ვერ მოხერხდეს სხვადასხვა მიზეზის გამო.

თუ უკვე გადატვირთეთ კომპიუტერი და გამორიცხეთ დროებითი შეცდომები და ხარვეზები, დროა გადახვიდეთ პრობლემების გაფართოებულ მოგვარებაში. ქვემოთ მოცემულია პრობლემების მოგვარების რამდენიმე რჩევა, რომელიც დაგეხმარებათ დააფიქსიროთ არასავალდებულო ფუნქციები, რომლებიც არ არის დაინსტალირებული Windows 11-ის საკითხზე.
რატომ ვერ ახერხებს Windows 11-ის არჩევითი ფუნქციების ინსტალაცია
ეს ძალიან ადვილია დააინსტალირეთ არასავალდებულო ფუნქციები Windows-ზე. მაგრამ ზოგჯერ, ინსტალაცია შეიძლება ვერ მოხერხდეს მნიშვნელოვანი სისტემის ფაილების ან Windows Update კომპონენტების კორუფციის გამო. პრობლემა ასევე წარმოიქმნება, თუ გაზომილი კავშირი ჩართულია თქვენს კომპიუტერში.
საბედნიეროდ, ეს არის გზა ამ პრობლემის გადასაჭრელად. მოდით შევამოწმოთ ყველა სამუშაო გადაწყვეტა, რომელიც დაგეხმარებათ ამ სიტუაციაში.
1. გამორთეთ მეტრიანი კავშირი
Windows-ს აქვს მრიცხველის კავშირის ფუნქცია, რომელიც ამცირებს მონაცემთა მოხმარებას და ხელს უწყობს ინტერნეტის გადასახადების დაზოგვას. ეს ფუნქცია ყველასთვის სასარგებლოა ინტერნეტ მონაცემთა გამოყენების შეზღუდული გეგმით. მაგრამ Windows-ის ფუნქციების უმეტესობის მსგავსად, მას ასევე აქვს თავისი უარყოფითი მხარე.
მონაცემების შესანახად, მრიცხველმა კავშირმა შეიძლება შეაჩეროს თქვენს კომპიუტერში ფაილების ჩამოტვირთვა, რომლებიც საჭიროა არასავალდებულო ფუნქციის ინსტალაციისთვის. ასე რომ, თქვენ უნდა გამორთოთ მრიცხველი კავშირი, თუ თქვენ ხართ ულიმიტო მონაცემთა გეგმაზე და გსურთ Windows-ის განახლებებისა და არჩევითი ფუნქციების უპრობლემოდ ინსტალაცია.
აი, როგორ შეგიძლიათ გამორთოთ მრიცხველი კავშირი Windows 11-ზე. გაითვალისწინეთ, რომ დაგჭირდებათ ადმინისტრატორის უფლებები Windows 11-ზე.
Ნაბიჯი 1: პარამეტრების აპის გასახსნელად დააჭირეთ Windows + I კლავიშების მალსახმობს.
ნაბიჯი 2: დააწკაპუნეთ ოფცია ქსელი და ინტერნეტი მარცხენა გვერდიდან.

ნაბიჯი 3: დააწკაპუნეთ Wi-Fi-ზე მარჯვენა პანელზე და აირჩიეთ Wi-Fi კავშირი, რომელსაც იყენებთ.

ნაბიჯი4: გადადით ქვემოთ და გამორთეთ გადამრთველი Metered კავშირის პარამეტრის გვერდით.

2. გაუშვით SFC და DISM სკანირება
ზოგჯერ Windows 11 ვერ დააინსტალირებს არასავალდებულო ფუნქციებს სისტემურ ფაილებში კორუფციის გამო. სისტემის ფაილების შემოწმების (SFC) სკანირება არის ჩაშენებული Windows პროგრამა, რომელიც დაგეხმარებათ იპოვოთ და დაზიანებული სისტემის ფაილების შეკეთება თქვენს კომპიუტერში ავტომატურად. დარწმუნდით, რომ იყენებთ ადმინისტრატორის ანგარიში და მიჰყევით ქვემოთ მოცემულ ნაბიჯებს SFC სკანირების გასაშვებად.
Ნაბიჯი 1: დააჭირეთ Windows + S ცხელი კლავიშებს საძიებო მენიუს გასახსნელად, ჩაწერეთ Windows PowerShell საძიებო ზოლში და მარჯვენა ფანჯრიდან აირჩიეთ Run as administrator.

ნაბიჯი 2: დააწკაპუნეთ დიახ მომხმარებლის ანგარიშის მოთხოვნაზე pop-up.
ნაბიჯი 3: ჩაწერეთ შემდეგი ბრძანება კონსოლში და დააჭირეთ Enter.
sfc / scannow

სკანირების პროცესს შეიძლება გარკვეული დრო დასჭირდეს. დასრულების შემდეგ გამოჩნდება შეტყობინება, რომელიც მიუთითებს, აღმოაჩინა თუ არა სკანირებამ რაიმე პრობლემა და შეიძლება თუ არა მათი გამოსწორება.
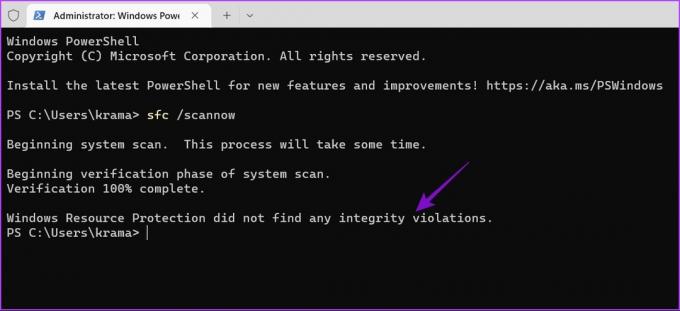
თუ SFC სკანირების გაშვება არ იყო გამოსადეგი, განიხილეთ განლაგების გამოსახულების სერვისისა და მართვის (DISM) სკანირების გაშვება. ეს არის Windows-ის კიდევ ერთი პროგრამა, რომელიც სკანირებს პოტენციურ პრობლემებს Windows OS-ში, რამაც შეიძლება გავლენა მოახდინოს მასზე ფუნქციონირებს და ცდილობს კორუმპირებული ფაილის შეკეთებას, როდესაც თქვენი კომპიუტერი დაკავშირებულია სამუშაოსთან ქსელი.
DISM სკანირების გასაშვებად, კვლავ გახსენით Windows PowerShell ადმინისტრაციული უფლებებით, შეასრულეთ შემდეგი ბრძანებები სათითაოდ და დააჭირეთ Enter ყოველი ბრძანების შემდეგ:
DISM /ონლაინ /Cleanup-Image /CheckHealth. DISM /ონლაინ /Cleanup-Image /ScanHealth. DISM /ონლაინ /Cleanup-Image /RestoreHealth

ახლა გადატვირთეთ კომპიუტერი და სცადეთ ხელახლა ჩამოტვირთოთ არასავალდებულო ფუნქციები.
3. გამოიყენეთ Windows Update Troubleshooter
Windows გვთავაზობს სხვადასხვა პრობლემების აღმოფხვრას, რომლებიც შეიძლება სასარგებლო იყოს სხვადასხვა სიტუაციებში. თქვენ შეგიძლიათ გამოიყენოთ Windows Update-ის პრობლემების აღმოფხვრა არასავალდებულო ფუნქციების აღმოსაფხვრელად, რომლებიც არ არის დაინსტალირებული. აი, როგორ გამოიყენოთ იგი.
Ნაბიჯი 1: გახსენით პარამეტრების აპი და აირჩიეთ სისტემა მარცხენა მხარეს.
ნაბიჯი 2: აირჩიეთ პრობლემების მოგვარების ვარიანტი მარჯვენა პანელში.

ნაბიჯი 3: აირჩიეთ სხვა პრობლემების მოგვარების საშუალებები.
ნაბიჯი 4: დააწკაპუნეთ Run ღილაკზე Windows Update-ის გვერდით.
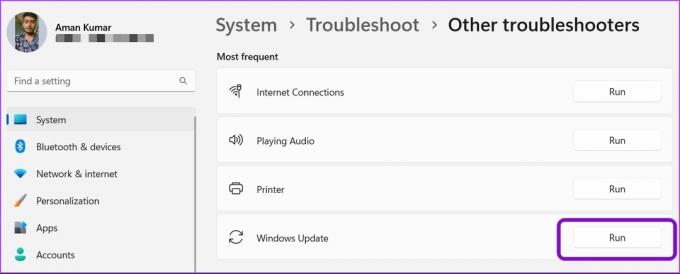
გამოჩნდება Windows Update-ის პრობლემების მოგვარების პროგრამა და დაიწყებს პრობლემების ძიებას. თუ ის იპოვის რაიმეს, ის ავტომატურად გაასწორებს მას მომხმარებლის დიდი შეყვანის გარეშე.
4. დროებით გამორთეთ უსაფრთხოების პროგრამა
უსაფრთხოების ნაგულისხმევ პროგრამას ზოგჯერ შეუძლია განიხილოს არასავალდებულო ფუნქციები, როგორც მავნე პროგრამა და შეაჩეროს მათი ინსტალაცია. თუ დარწმუნებული ხართ, რომ ფუნქცია უსაფრთხოა თქვენი კომპიუტერისთვის, შეგიძლიათ გამორთოთ უსაფრთხოების პროგრამა და დაუშვათ ინსტალაცია.
თუ თქვენ იყენებთ Windows Security როგორც უსაფრთხოების ნაგულისხმევ აპს, აქ მოცემულია მისი გამორთვის ნაბიჯები.
Ნაბიჯი 1: დააჭირეთ Windows + S კლავიშებს საძიებო მენიუს გასახსნელად, ჩაწერეთ Windows უსაფრთხოება საძიებო ზოლში და დააჭირეთ Enter.

ნაბიჯი 3: აირჩიეთ ვირუსებისა და საფრთხეებისგან დაცვა მარცხენა გვერდიდან.

ნაბიჯი 4: აირჩიეთ პარამეტრების მართვა.

ნაბიჯი 5: გამორთეთ გადამრთველი „რეალურ დროში დაცვაში“.

ნაბიჯი 6: დააწკაპუნეთ დიახ მომხმარებლის ანგარიშის კონტროლის ფანჯარაში, რომელიც გამოჩნდება.
ეს გამორთავს Windows უსაფრთხოებას, სანამ არ გადატვირთავთ თქვენს კომპიუტერს და არ გაააქტიურებთ მას. სცადეთ ხელახლა დააინსტალიროთ არასავალდებულო ფუნქციები და შეამოწმეთ პრობლემა შენარჩუნებულია თუ არა.
თქვენს კომპიუტერზე მესამე მხარის უსაფრთხოების აპლიკაციის გასათიშად, დააწკაპუნეთ მარჯვენა ღილაკით მის ხატულაზე, რომელიც იმყოფება სისტემის უჯრის ზონაში და აირჩიეთ გამორთვა.
5. შეცვალეთ Windows-ის მნიშვნელოვანი სერვისების სტატუსი
არის გარკვეული სერვისები, რომლებიც უნდა იყოს ჩართული და გაშვებული ფონზე, თუ გსურთ დააინსტალიროთ Windows-ის განახლებები და არასავალდებულო ფუნქციები თქვენს კომპიუტერში. ეს სერვისებია: Windows Update Service, Background Intelligent Transfer Service და Windows Modules Installer Service.
ამ სერვისების სტატუსის შესამოწმებლად და შესაცვლელად მიჰყევით ქვემოთ მოცემულ ნაბიჯებს.
Ნაბიჯი 1: Windows საძიებო მენიუში ჩაწერეთ სერვისები და დააჭირეთ Enter.
ნაბიჯი 2: გადადით ქვემოთ Windows Update სერვისამდე და ორჯერ დააწკაპუნეთ მასზე.

ნაბიჯი 3: Windows Update Properties-ის ფანჯარაში გამოიყენეთ ჩამოსაშლელი მენიუ გაშვების ტიპის გვერდით და აირჩიეთ ავტომატური. შემდეგ დააწკაპუნეთ ღილაკზე დაწყებაზე სამსახურის სტატუსის ქვეშ.

ნაბიჯი 4: ცვლილებების შესანახად დააჭირეთ ღილაკს Apply და შემდეგ OK.
შემდეგი, გაიმეორეთ ზემოაღნიშნული ნაბიჯები Background Intelligent Transfer Service-ისთვის და Windows Modules Installer Service-ისთვის, რომ დააყენოთ მათი გაშვების ტიპი ავტომატურად. შეამოწმეთ ჩვენი პოსტი თუ სერვისები არ იხსნება Windows 11-ზე.
6. Windows Update კომპონენტების გადატვირთვა
ისევ ხარ პრობლემის წინაშე? სავარაუდოდ, Windows-ის განახლების კომპონენტებში კორუფცია იწვევს პრობლემას.
შეგიძლიათ Windows-ის განახლების კომპონენტების გადატვირთვა, რაც შეაჩერებს Windows-ის განახლების სერვისებს, გაასუფთავებს SoftwareDistribution-ის და catroot2 საქაღალდის კონტენტს. ამის შემდეგ, გადატვირთეთ Windows განახლების სერვისები.
გაითვალისწინეთ, რომ ის არ წაშლის მონაცემებს, არამედ მხოლოდ ნაწილობრივ გადმოწერილი განახლების ფაილებს Windows PC-ზე. მაგრამ არ ინერვიულო. Windows Update კომპონენტების გადატვირთვის შემდეგ, სერვისი ჩამოტვირთავს ფაილების ახალ და ახალ ასლებს თქვენს Windows კომპიუტერზე დასაინსტალირებლად.
Windows განახლების კომპონენტების გადატვირთვისთვის მიჰყევით ქვემოთ მოცემულ ინსტრუქციას.
Ნაბიჯი 1: გახსენით საძიებო მენიუ, ჩაწერეთ Windows PowerShell საძიებო ზოლში და მარჯვენა პანელში აირჩიეთ Run as administrator ოფცია.

ნაბიჯი 2: PowerShell-ის ფანჯარაში ადმინისტრაციული პრივილეგიებით გაუშვით შემდეგი ბრძანებები სათითაოდ და დააჭირეთ Enter ყოველი ბრძანების შემდეგ.
net stop wuauserv. net stop cryptSvc. წმინდა გაჩერების ბიტები. net stop msiserver. ren C:\Windows\SoftwareDistribution SoftwareDistribution.old. ren C:\Windows\System32\catroot2 catroot2.old. წმინდა დაწყება wuauserv. net start cryptSvc. წმინდა დაწყების ბიტები. net start msiserver

ამის შემდეგ შეიძლება დაგჭირდეთ Windows განახლებების გაშვება პარამეტრების აპიდან.
ისიამოვნეთ Windows 11-ის დამატებითი ფუნქციებით
Windows გთავაზობთ უამრავ არჩევით ფუნქციას, რომელთა დაყენება შეგიძლიათ პროდუქტიულობის გასაუმჯობესებლად. მაგრამ ზოგჯერ Windows 11-მა შესაძლოა ვერ დააინსტალიროს ეს ფუნქციები თქვენს კომპიუტერში. საბედნიეროდ, თქვენ შეგიძლიათ მოაგვაროთ ეს პრობლემა ზემოაღნიშნული შესწორებების გამოყენებით.
ბოლოს განახლდა 2023 წლის 11 იანვარს
ზემოთ მოყვანილი სტატია შეიძლება შეიცავდეს შვილობილი ბმულებს, რომლებიც დაგეხმარებათ Guiding Tech-ის მხარდაჭერაში. თუმცა, ეს არ იმოქმედებს ჩვენს სარედაქციო მთლიანობაზე. შინაარსი რჩება მიუკერძოებელი და ავთენტური.
Დაწერილია
ამან კუმარი
ამანი Windows-ის სპეციალისტია და უყვარს Windows-ის ეკოსისტემის შესახებ წერა Guiding Tech-სა და MakeUseOf-ზე. Მას აქვს ბაკალავრიატი საინფორმაციო ტექნოლოგიებში და ახლა არის სრულ განაკვეთზე თავისუფალი მწერალი, რომელსაც აქვს გამოცდილება Windows, iOS და ბრაუზერები.