როგორ აღვადგინოთ ყველა აუდიო პარამეტრი Windows 11-ში ნაგულისხმევად
Miscellanea / / April 03, 2023
ნებისმიერი სხვა სისტემის მსგავსად, Windows 11-ს ასევე აქვს ისეთი პრობლემები, როგორიცაა აუდიო არ უკრავს, გარე მოწყობილობები არ არის დაკავშირებული, HDMI აუდიო არ მუშაობსდა ა.შ. თუმცა, აუდიო პრობლემის მთლიანად გადასაჭრელად, მომხმარებლებს შეიძლება დასჭირდეთ Windows აუდიოს პარამეტრების სრულად გადატვირთვა. ასე რომ, მოდით განვიხილოთ ეს და სხვა ვარიანტები, როდესაც უფრო მეტს ვიკვლევთ, თუ როგორ უნდა აღვადგინოთ ყველა აუდიო პარამეტრი Windows 11-ში ნაგულისხმევად.
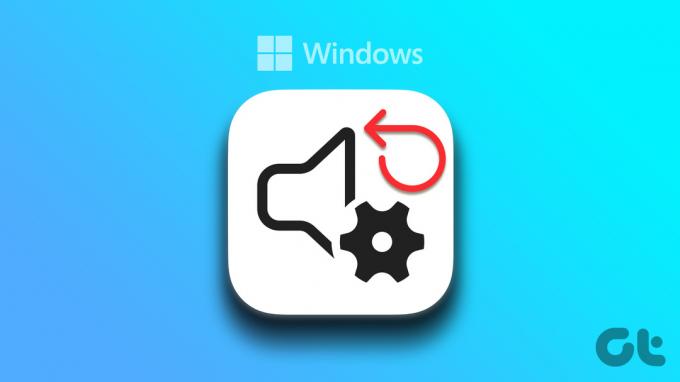
ზოგჯერ, შესაძლოა დრაივერის არასწორი ინსტალაციის, მოძველებული დრაივერების ან უბრალოდ სისტემის ცუდი ჩატვირთვის გამო, ისეთი პრობლემების გამო, როგორიცაა ვიდეო არ უკრავს სწორადWindows 11-ის აპების სინქრონიზაცია ან აუდიო არ დაკვრა შეიძლება წარმოიშვას. ასე რომ, აქ ჩვენ ვაპირებთ ექსკლუზიურად გავამახვილოთ ყურადღება იმაზე, თუ როგორ უნდა აღვადგინოთ ყველა აუდიო პარამეტრი Windows 11-ში ნაგულისხმევად, რათა მოვაგვაროთ ხმასთან დაკავშირებული პრობლემები და გავასუფთავოთ ნებისმიერი არასწორი მორგებული პარამეტრი. მოდით პირდაპირ მასში შევიდეთ.
Შენიშვნა: დაწყებამდე, დარწმუნდით, რომ Windows ხმის დონეები დაყენებულია მაქს.
1. ხმის დონის გადატვირთვა ყველა აპისთვის
სხვადასხვა Windows აპისთვის ხმის დონეს შეიძლება ჰქონდეს მორგებული პარამეტრები, რაც უფრო მეტ კონტროლს მოგცემთ იმაზე, თუ რამდენად ხმამაღალი შეიძლება იყოს ცალკეული აპლიკაციები. თუმცა, ეს ასევე ნიშნავს, რომ თუ რაიმე პრობლემაა რომელიმე აპლიკაციის აუდიოში, შეიძლება რთული იყოს პრობლემის ზუსტად განსაზღვრა. ამის გამოსასწორებლად, შეგიძლიათ განახორციელოთ სრული გადატვირთვა ყველა აპლიკაციის ხმის დონისთვის. აი, როგორ უნდა გავაკეთოთ ეს.
Ნაბიჯი 1: დააწკაპუნეთ ძიების ხატულაზე და ჩაწერეთ ხმის პარამეტრებიდა გახსენით პირველი შედეგი.

ნაბიჯი 2: აქ გადადით გაფართოებულზე და დააწკაპუნეთ მოცულობის მიქსერზე.

ნაბიჯი 3: ახლა დააჭირეთ გადატვირთვას.

ხმის პარამეტრები ყველა Windows 11 აპისა და სერვისისთვის ახლა აღდგება.
2. ხელახლა დააინსტალირეთ Windows Sound Driver
Windows Sound Drivers ეხმარება თქვენს მოწყობილობას სხვა აუდიო მოწყობილობებთან კომუნიკაციაში. თუმცა, ზოგჯერ ზოგიერთი მორგებული პარამეტრის ან უბრალოდ ცუდი განახლების გამო, ისინი შეიძლება არ მუშაობდნენ სწორად. მიჰყევით ამ ნაბიჯებს ხელახლა დააინსტალიროთ და მოაგვაროთ Windows Sound Driver-ის პრობლემები თქვენს მოწყობილობაზე.
Ნაბიჯი 1: საძიებო მენიუში ჩაწერეთ Მოწყობილობის მენეჯერი, და შედეგებიდან გახსენით Device Manager.

ნაბიჯი 2: გადადით "ხმის, ვიდეო და თამაშის კონტროლერები" და დააწკაპუნეთ მარჯვენა ღილაკით თქვენს აუდიო დრაივერზე.

ნაბიჯი 3: დააწკაპუნეთ მოწყობილობის დეინსტალაციაზე.

ნაბიჯი 4: აქ დააწკაპუნეთ დეინსტალაციაზე დასადასტურებლად.

დრაივერის დეინსტალაციის შემდეგ, გადატვირთეთ მოწყობილობა. მოწყობილობის გადატვირთვის შემდეგ, ახლა დაინსტალირდება Windows Sound Driver-ის ახალი ვერსია.
3. Windows-ზე ხმის ნაგულისხმევად გადატვირთვა
ცალკეულ ხმის მოწყობილობებთან დაკავშირებულმა პრობლემებმა ასევე შეიძლება გამოიწვიოს აუდიო პრობლემები. ასე რომ, აი, როგორ შეგიძლიათ აღადგინოთ ხმა თქვენს Windows მოწყობილობაზე ნაგულისხმევად. ეს ასევე დაგეხმარებათ ნებისმიერი არასასურველი მორგებული პარამეტრის გადატვირთვაში.
Შენიშვნა: თქვენ ასევე შეგიძლიათ მიჰყვეთ ამ ნაბიჯებს თქვენს Windows მოწყობილობაზე არსებული ნებისმიერი სხვა აუდიო მოწყობილობის გადატვირთვისთვის.
Ნაბიჯი 1: დააწკაპუნეთ ძიებაზე და ჩაწერეთ ხმის პარამეტრები. ახლა გახსენით ხმის პარამეტრები ოფციებიდან.

ნაბიჯი 2: გადადით გაფართოებულზე და დააწკაპუნეთ ხმის სხვა პარამეტრებზე.

ნაბიჯი 3: აირჩიეთ თქვენი მოწყობილობა და დააწკაპუნეთ თვისებებზე.
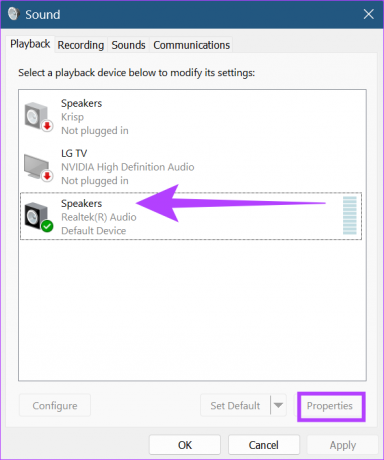
ნაბიჯი 4: გადადით Advanced ჩანართზე და დააჭირეთ Restore Defaults.

ნაბიჯი 5: აქ დააწკაპუნეთ Apply-ზე და შემდეგ დააწკაპუნეთ OK.
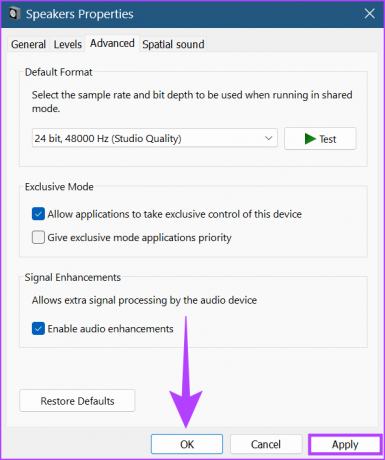
Windows ხმის მოწყობილობა ახლა აღდგება ნაგულისხმევ პარამეტრებზე. გარდა ამისა, თუ ეს შესაძლებელია, ასევე შეგიძლიათ გადატვირთოთ სივრცითი ხმის პარამეტრი, რათა უზრუნველყოთ ხმის ყველა პარამეტრი ნაგულისხმევად გადატვირთვა. აი, როგორ უნდა გავაკეთოთ ეს.
ნაბიჯი 6: გახსენით სპიკერის თვისებების ფანჯარა 2 და 3 ნაბიჯების შემდეგ და დააწკაპუნეთ სივრცითი ხმის ჩანართზე. შემდეგ დააწკაპუნეთ ნაგულისხმევის აღდგენაზე.

ნაბიჯი 7: აქ დააწკაპუნეთ Apply-ზე. შემდეგ დააჭირეთ OK.
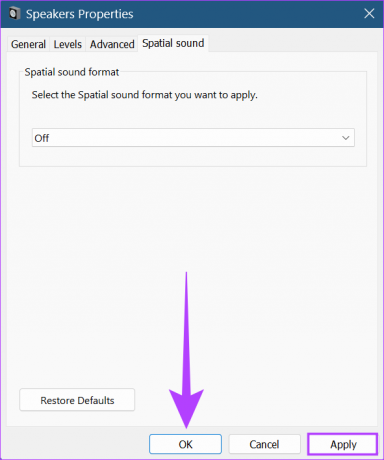
სივრცითი ხმის პარამეტრი ახლა აღდგება თქვენი Windows მოწყობილობისთვის.
4. გადატვირთეთ Windows 11 აუდიო სერვისები
Windows Audio Services დაგეხმარებათ ყველა აუდიო მოწყობილობის მართვაში და, შესაბამისად, შეიძლება გამოიწვიოს პრობლემები, თუ ისინი სწორად არ მუშაობენ. აი, როგორ შეგიძლიათ ამის გამოსწორება აუდიო სერვისების გადატვირთვით.
Ნაბიჯი 1: გადადით ძიებაში და ჩაწერეთ სერვისები. შემდეგ ოფციებიდან გახსენით სერვისები.

ნაბიჯი 2: გადადით ქვემოთ და დააწკაპუნეთ მარჯვენა ღილაკით Windows Audio-ზე.

ნაბიჯი 3: ახლა დააჭირეთ გადატვირთვას.

ნაბიჯი 4: დააწკაპუნეთ დიახ.

ახლა უბრალოდ გადატვირთეთ თქვენი მოწყობილობა Windows 11-ისთვის აუდიო სერვისების გადატვირთვის დასასრულებლად.
5. გადატვირთეთ თქვენი Windows 11 კომპიუტერი
თუ ახლახან დაინსტალირებული Windows 11 განახლება იწვევს აუდიო პრობლემებს, მაშინ განახლების უკან დაბრუნება დაგეხმარებათ პრობლემის მოგვარებაში. თუ პრობლემა შენარჩუნებულია, Windows 11-ის გადატვირთვა შეიძლება ჩაითვალოს პრობლემის გადაჭრის ბოლო საშუალებად. თუმცა, თქვენ დაკარგავთ ყველა თქვენს მონაცემს სისტემაში. ასე რომ, დარწმუნდით, რომ გაქვთ სარეზერვო საშუალება.
შეგიძლიათ მიმართოთ ჩვენს სრულ სახელმძღვანელოს დამატებითი ინფორმაციისთვის, თუ როგორ წაშალეთ განახლებები Windows 11-ში და Windows 11-ის გადატვირთვა.
ხშირად დასმული კითხვები Windows 11-ში ხმის პარამეტრების გადატვირთვის შესახებ
დიახ, Windows Sound-თან დაკავშირებული ნებისმიერი მორგებული პარამეტრი დაიკარგება გადატვირთვის შემთხვევაში. თუმცა, სხვა სერვისების მორგებული პარამეტრები უცვლელი დარჩება.
არა, Windows ხმის დრაივერის გადატვირთვისას Windows ხმის სერვისი დროებით მიუწვდომელი გახდება.
არა, მოწყობილობის გადატვირთვა საჭიროა მხოლოდ იმ შემთხვევაში, თუ სისტემა მითითებულია Windows 11 ხმის გადატვირთვის შემდეგ.
მიიღეთ საუკეთესო Windows 11-დან
Windows 11-ს გააჩნია შესანიშნავი ფუნქციების ნაკრები, რომლებიც ხელს უწყობენ ფუნქციების გაზრდას მომხმარებლებისთვის წვდომასთან ერთად. ამასთან, პროგრამულ უზრუნველყოფას ასევე გააჩნია შეცდომები და პრობლემები. აქ ჩვენ ვისაუბრეთ იმაზე, თუ როგორ უნდა აღვადგინოთ ყველა აუდიო პარამეტრი Windows 11-ში ნაგულისხმევად. იმედია, ეს კიდევ უფრო დაგვეხმარება მომხმარებლის გამოცდილების გაუმჯობესებაში.



