როგორ ვითანამშრომლოთ პროექტებზე შეტყობინებებით iPhone, iPad და Mac-ზე
Miscellanea / / April 03, 2023
გარკვეული პერიოდის განმავლობაში, Apple უკვე კონცენტრირებულია თანამშრომლობაზე ნიავი; გაშვებიდან Თავისუფალი ფორმა (თეთრი დაფის აპი) გასაცნობად გაზიარება თქვენთან ერთად. მათი მუშაობის/თამაშის ერთად სერიების კიდევ ერთი მაგარი დამატება არის პროექტებზე თანამშრომლობის ფუნქცია Messages-თან iPhone, iPad და Mac-ზე.

მაგრამ რა არის პროექტის თანამშრომლობა Messages-ში? როგორც სახელი გვთავაზობს, ის საშუალებას აძლევს მომხმარებლებს ითანამშრომლონ, ანუ ნახონ, წვდომა, შეცვალონ და მართონ ფაილები, საქაღალდეები, შენიშვნები, შეხსენებები და სხვა, Messages-ის საშუალებით. თუმცა ზუსტად როგორ მუშაობს ეს? კარგად, ეს არის ის, რისი თქმაც ჩვენ აქ ვართ.
შეტყობინებებში თანამშრომლობის ფუნქციის გამოყენების მოთხოვნები
Messages-თან პროექტზე თანამშრომლობის დასაწყებად, ყველა მონაწილეს უნდა ჰქონდეს:
- აქტიური iMessage ანგარიში მათ მოწყობილობაზე.
- მინიმუმ ერთი შემდეგი მოწყობილობა:
- iPhone მუშაობს iOS 16 ან უფრო ახალი.
- iPad მუშაობს iPadOS 16 ან უფრო ახალი
- Mac მუშაობს macOS Ventura-ზე ან უფრო გვიან.
გარდა ამისა, კონტენტი, ანუ ფაილი ან საქაღალდე, რომლის გაზიარებაც გსურთ, უნდა იყოს შენახული დისკზე ან მდებარეობაზე, რომელზეც ყველა მონაწილეს აქვს წვდომა, მაგალითად, iCloud Drive.
რომელი აპები მხარს უჭერენ თანამშრომლობას პროექტებზე შეტყობინებებით
თქვენ შეგიძლიათ გამოიყენოთ შემდეგი აპლიკაციები დოკუმენტების, შენიშვნების, ცხრილების, შეხსენებების, პრეზენტაციების შესაქმნელად და გასაზიარებლად, ჩანართის ჯგუფები, საქაღალდეები, ფაილები და სხვა.
- შეხსენებები
- შენიშვნები
- Თავისუფალი ფორმა
- Safari
- მთავარი ნოტი
- ნომრები
- გვერდები
- iCloud Drive
თუმცა, სანამ რომელიმე ამ აპს იყენებთ თანამშრომლობისთვის, უნდა ჩართოთ მათი iCloud წვდომა.
როგორ ჩართოთ თანამშრომლობის ფუნქციები აპებისთვის
Ნაბიჯი 1: გაუშვით პარამეტრები → შეეხეთ თქვენს სახელს.
ნაბიჯი 2: აირჩიეთ iCloud.
ნაბიჯი 3: თუ იყენებთ iPhone-ს ან iPad-ს, შეეხეთ ყველას ჩვენებას, რათა ნახოთ ყველა აპი, რომელსაც აქვს iCloud წვდომა.
ნაბიჯი 4: დარწმუნდით, რომ აპისთვის iCloud სინქრონიზაცია ჩართულია.


როგორ დავიწყოთ თანამშრომლობა შეტყობინებებთან iPhone-სა და iPad-ზე
პროექტზე თანამშრომლობის პირველი ნაბიჯი არის სხვა მომხმარებლების მოწვევა, ანუ ფაილის გაზიარება ჩართული თანამშრომლობით. ახლა თქვენ შეგიძლიათ გაგზავნოთ მოწვევა iPhone-დან, iPad-იდან ან Mac-ის საშუალებით (სანამ შეტყობინებების სინქრონიზაცია ჩართულია).
Ნაბიჯი 1: გაუშვით აპი და აირჩიეთ ფაილი, რომელზეც გსურთ თანამშრომლობა.
ნაბიჯი 2: შეეხეთ გაზიარების ხატულას კოლაბორაციისთვის.

ნაბიჯი 3: გაზიარების ფურცელში, შეეხეთ კოლაბორაცია/გაგზავნა კოპირების ზოლს ფაილის სათაურის ქვეშ და დარწმუნდით, რომ არჩეულია კოლაბორაცია.
ნაბიჯი 4: შემდეგი, შეეხეთ გაზიარების ნებართვის პარამეტრებს კოლაბორაციის ზოლის ქვემოთ.
ნაბიჯი 5: ჩართეთ/გამორთეთ ნებართვები თქვენი არჩევანის მიხედვით და შეეხეთ შესრულებულია.


ნაბიჯი 6: ახლა შეგიძლიათ აირჩიოთ შემოთავაზებული მომხმარებლები გაზიარების ფურცლიდან ან შეეხეთ შეტყობინებებს.
ნაბიჯი 7: აირჩიეთ ინდივიდი ან ჯგუფი, რომლებთანაც გსურთ მოწვევის გაგზავნა.
ნაბიჯი 8: როგორც კი საუბარი გაიხსნება თანამშრომლობის ბმულით, დაამატეთ შენიშვნა (საჭიროების შემთხვევაში) და შეეხეთ გაგზავნის ხატულას.

ალტერნატიულად, შეგიძლიათ გადაათრიოთ და ჩამოაგდოთ პროექტი File აპიდან საუბარში Messages აპში. თუმცა, სანამ დაიწყებთ ინტერაქციას, მონაწილეებმა უნდა მიიღონ მოწვევა და შეუერთდნენ საერთო პროექტს.
შენიშვნა: პროექტზე თანამშრომლები შეიძლება განსხვავდებოდეს (რაოდენობრივად) Messages თანამშრომლობის ადამიანებისგან. როგორც თქვენ შეიძლება მოიწვიეთ რამდენიმე ადამიანი Messages-ის გარეთ ან მოიწვიეთ ისინი სხვადასხვა საუბრებში ან ისინი უბრალოდ არ იყენებენ iMessage-ს.
როგორ ვითანამშრომლოთ პროექტებზე შეტყობინებებში Mac-ზე
თქვენს Mac-ზე Messages-ში თანამშრომლობის დასაწყებად ორი გზა არსებობს.
მეთოდი 1: მოწვევის გაგზავნა შესაბამისი აპიდან
ეს არის iPhone/iPad-ის მეთოდის მსგავსი. აღსანიშნავია, რომ თანამშრომლობის მოწვევის გაგზავნის პროცესი შეიძლება განსხვავდებოდეს გამოყენებული აპლიკაციის მიხედვით. თუმცა, საერთო მიდგომა იგივეა.
Ნაბიჯი 1: გახსენით ფაილი, რომლის გაზიარებაც გსურთ და ითანამშრომლეთ.
ნაბიჯი 2: მოძებნეთ გაზიარების ღილაკი და დააწკაპუნეთ მასზე.

ნაბიჯი 3: დარწმუნდით, რომ თანამშრომლობა არჩეულია კოლაბორაციის/გაგზავნა ასლის ზოლიდან.
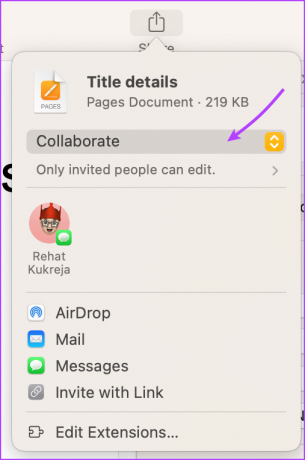

ნაბიჯი 4: დააწკაპუნეთ > ისარს ამომხტარ მენიუში გაზიარების ნებართვების დასარეგულირებლად. აქ შეგიძლიათ მართოთ,
- ვისაც შეუძლია წვდომა.
- ნებართვები.
- მონიშნეთ/მოარჩიეთ „სხვების მოწვევის უფლება“.

მეთოდი 2: გადაიტანეთ და ჩააგდეთ ფაილი Messages აპში
დაწყებამდე დარწმუნდით, რომ ფაილი/საქაღალდე, რომელსაც აზიარებთ, არის iCloud დისკზე.
Ნაბიჯი 1: გაუშვით Messages და გახსენით საუბარი იმ ინდივიდთან ან ჯგუფთან, რომლის მოწვევაც გსურთ.
ნაბიჯი 2: შემდეგ გადაიტანეთ და ჩამოაგდეთ ფაილი/საქაღალდე Finder-დან ან დესკტოპიდან.
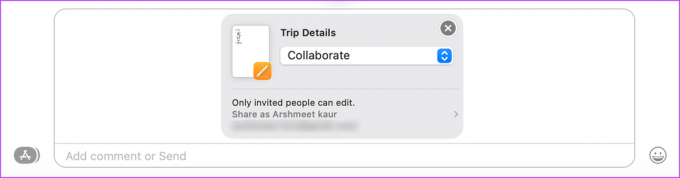
ნაბიჯი 3: ბოლოში შეტყობინების ველში დააწკაპუნეთ კოლაბორაცია/გაგზავნა ასლის ზოლზე ფაილის სათაურის ქვეშ და აირჩიეთ კოლაბორაცია.

ნაბიჯი 4: დააწკაპუნეთ > ისარს კოლაბორაციის ზოლის ქვემოთ გაზიარების ნებართვების სამართავად.
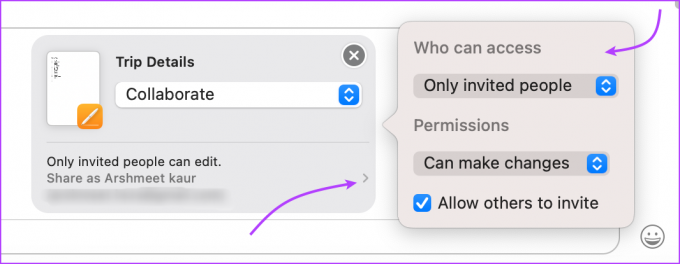
რჩევა: მოწვევასთან ერთად გასაგზავნად შეგიძლიათ კომენტარის დამატებაც.
ნაბიჯი 5: შეტყობინების გასაგზავნად დააჭირეთ Return-ს (enter).
პროექტის გაზიარების შემდეგ, თქვენ შეგიძლიათ იხილოთ აქტივობის განახლებები საუბრის ზედა ნაწილში, როდესაც ვინმე აკეთებს რედაქტირებას.
მართეთ ერთობლივი პროექტი Messages აპის გამოყენებით
მიუხედავად იმისა, რომ თქვენ შეგიძლიათ შეამოწმოთ პროგრესი და მართოთ გაზიარებული პროექტი ასოცირებული აპიდან, ეს ასევე შეიძლება გაკეთდეს iMessage-ის საშუალებით.
1. გახსენით პროექტი
შეგიძლიათ ან გაუშვათ აპლიკაცია და გახსნათ გაზიარებული ფაილი, ან გადახვიდეთ Messages აპში და გახსნათ საუბარი.
- iPhone-ზე: შეეხეთ პროექტს ან შეეხეთ ინდივიდის ან ჯგუფის სახელს ზემოდან → გადადით ქვემოთ კოლაბორაციაზე → აირჩიეთ პროექტი.
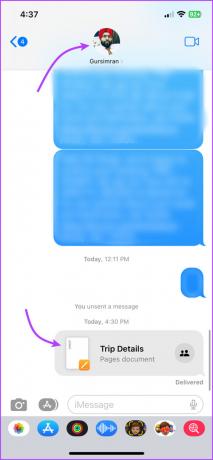

- Mac-ზე: შეეხეთ პროექტს პირდაპირ ან შეეხეთ „i“ ხატულას → გადადით ქვემოთ კოლაბორაციაზე → აირჩიეთ პროექტი.


2. იხილეთ პროექტის აქტივობა
- შეტყობინებებში: შეეხეთ/დააწკაპუნეთ ჩვენება ან მიმოხილვა. ის გამოჩნდება საუბრის ზედა ნაწილში, როდესაც ვინმე შეასწორებს.

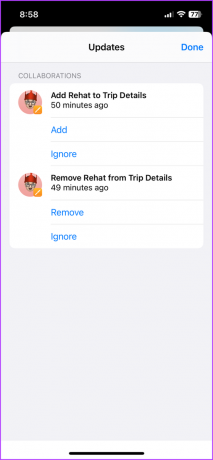
- პროექტში: შეეხეთ ან დააწკაპუნეთ თანამშრომლის ხატულაზე → აირჩიეთ ყველა აქტივობის ჩვენება.
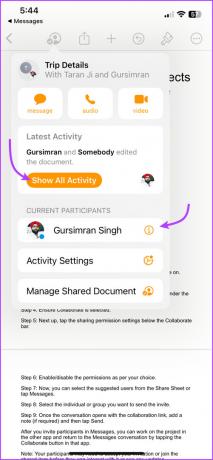

შენიშვნა: თუ მონაწილე ამჟამად აქტიურია, თქვენ იხილავთ მის ბოლო აქტივობებს ამჟამინდელი მონაწილეების განყოფილებაში.
3. პროექტის დამალვა
ფარული პროექტი არ გამოჩნდება თანამშრომლობის განყოფილებაში. თუმცა, ის კვლავ გამოჩნდება ბმულების განყოფილებაში.
დამალვა არ წაშლის კოლაბორატორს და არ მოქმედებს გაზიარების პრეფერენციებზე; ეს მხოლოდ დასრულებული პროექტის ორგანიზების საშუალებაა. ასევე, გაითვალისწინეთ, რომ თქვენ არ შეგიძლიათ პროექტის დამალვა. ასე რომ, გამოიყენეთ ფუნქცია გონივრულად.
- iPhone-ზე: გახსენით საუბარი → შეეხეთ პიროვნების/ჯგუფის სახელს ზემოდან → გადადით კოლაბორაციაზე → დიდხანს დააჭირეთ პროექტს → აირჩიეთ დამალვა.

- Mac-ზე: გახსენით საუბარი → დააწკაპუნეთ i ხატულაზე ზედა მარჯვენა კუთხიდან → გადადით კოლაბორაციაზე → Control-დაწკაპუნებით ან მეორადი დააწკაპუნეთ პროექტზე → დააწკაპუნეთ დამალვა.

4. დაამაგრეთ ან წაშალეთ პროექტი
თანამშრომლობის ბმული მოქმედებს როგორც ჩვეულებრივი მესიჯი. ასე რომ, შეგიძლიათ დააწკაპუნოთ, უპასუხოთ, გადააგზავნოთ, დაამაგროთ, გაუგზავნოთ ან წაშალოთ იგი. უბრალოდ დააწკაპუნეთ დიდხანს ან აკონტროლეთ საუბრის ღილაკი და აირჩიეთ სასურველი ვარიანტი.
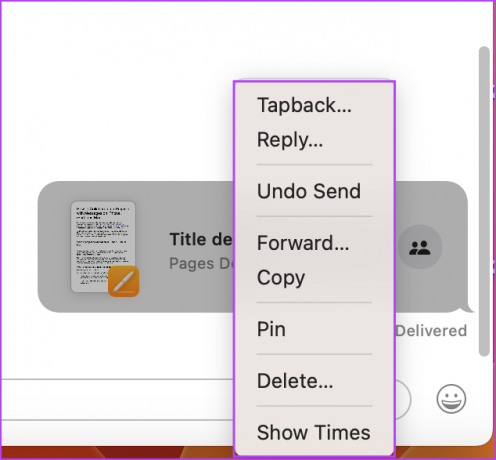
თუმცა, წაშლა ან შეტყობინების გაუქმება არ შეწყვეტს გაზიარებას; უბრალოდ საუბარი არ იქნება ასოცირებული თანამშრომლობასთან, ანუ თქვენ არ მიიღებთ განახლებებს Messages-ზე.
როგორ მართოთ მონაწილეები შეტყობინებებში თანამშრომლობისას
საქმეები ცოტა რთულდება აქედან მოყოლებული. მიუხედავად იმისა, რომ თქვენ შეგიძლიათ დაამატოთ ან წაშალოთ მონაწილეები საუბრიდან და თუნდაც გადააგზავნოთ/გააზიაროთ პროექტი, გაზიარების პარამეტრების შეცვლა შეუძლებელია Messages-ის მეშვეობით.
თქვენ შეგიძლიათ დაამატოთ ან წაშალოთ მონაწილეები პროექტიდან მხოლოდ მისი შესაბამისი აპლიკაციის გამოყენებით.
1. გაზიარების პარამეტრების მართვა
შესაბამის აპლიკაციაში გახსენით პროექტი. შემდეგი, შეეხეთ/დააწკაპუნეთ თანამშრომლის ხატულაზე და აირჩიეთ გაზიარებული დოკუმენტის მართვა.

Ახლა შენ შეგიძლია,
ᲛᲔ. თანამშრომლების დამატება:
- შეეხეთ/დააწკაპუნეთ „+ გაზიარება სხვა ადამიანებთან“ და მოიწვიეთ კოლაბორატორები.
- შეეხეთ/დააწკაპუნეთ Copy Link-ის გასაზიარებლად ბმული უშუალოდ ინდივიდთან ან ჯგუფთან.
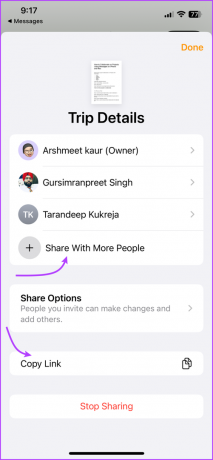
II. გაზიარების ნებართვების შეცვლა: შეეხეთ გაზიარების ოფციებს iPhone/iPad-ზე. Mac-ზე მისი ნახვა შეგიძლიათ ნებართვების სექციებში. აქ შეგიძლიათ აირჩიოთ ეკრანის სურათზე ნაჩვენები ნებისმიერი ვარიანტი.

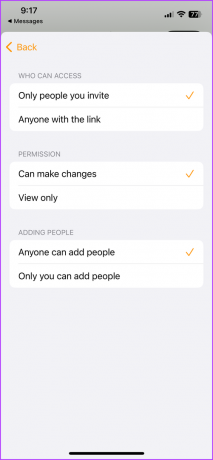
III. ინდივიდუალური თანამშრომლების გაზიარების ნებართვების მართვა: შეეხეთ თანამშრომლის სახელს მონაწილის დეტალების სანახავად. აი, შეგიძლია
- მართეთ ნებართვები, აირჩიეთ რომელიმე:
- შეუძლია ცვლილებების შეტანა.
- მხოლოდ ნახვა.
- ჩართვა ან გამორთვა შესაძლებელია ხალხის დამატება.
- წვდომის წაშლა.
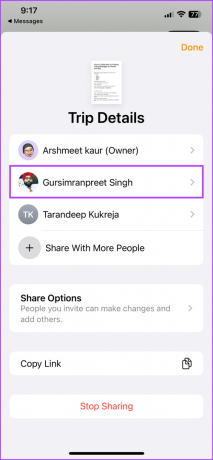

2. პროექტის გაზიარება ან გადაგზავნა შეტყობინებებში
მიუხედავად იმისა, რომ თქვენ შეგიძლიათ გადააგზავნოთ ან გააზიაროთ ნებისმიერი მოწვევის ბმული, მიმღებს შეუძლია მხოლოდ ფაილზე წვდომა ან გახდეს ა კოლაბორატორი, როდესაც გაზიარების ნებართვა დაყენებულია „ნებისმიერ ბმულზე“. წინააღმდეგ შემთხვევაში, ისინი მიიღებენ შემდეგი შეტყობინება.

- გადამისამართება შეტყობინების ლინკზე, დიდხანს დააჭირეთ პროექტს → აირჩიეთ მეტი → აირჩიეთ პროექტი → შეეხეთ წინსვლის ხატულას → დაამატეთ კონტაქტი.


- Გაზიარება, შეეხეთ პირის/ჯგუფის სახელს (iPhone/iPad) ან დააწკაპუნეთ i-ის ხატულაზე (Mac) → გადადით ქვემოთ კოლაბორაციაზე → დიდხანს დააჭირეთ ან აკონტროლეთ დააწკაპუნეთ პროექტზე → აირჩიეთ გაზიარება → დაამატეთ კონტაქტი.

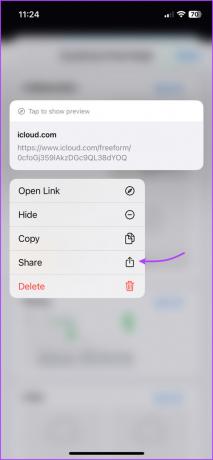
აქ შეგიძლიათ აირჩიოთ ახალი მონაწილეები ან ხელახლა გააზიაროთ პროექტი იმავე ჯგუფთან.
3. დაამატეთ ან წაშალეთ მონაწილეები თანამშრომლობის ჯგუფში
მიუხედავად იმისა, რომ თქვენ შეგიძლიათ დაამატოთ/ამოშალოთ მონაწილეები შეტყობინებების ჯგუფიდან, ის უბრალოდ წყვეტს მათ შეტყობინებების ციკლიდან. თქვენ მოგიწევთ ხელით დაამატოთ ან წაშალოთ მათი წვდომა პროექტიდან, როგორც ეს ნაჩვენებია ზემოთ.
ᲛᲔ. iPhone-ზე
შეეხეთ ჯგუფის სახელს და შემდეგ შეეხეთ > ისარს წევრის ინფორმაციის გვერდით ჩაკეცილი მენიუს გასახსნელად.
- მონაწილის დასამატებლად: შეეხეთ კონტაქტის დამატება → აირჩიეთ კონტაქტი.


- მონაწილის ამოსაღებად: გადაფურცლეთ კონტაქტის სახელზე მარცხნივ → შეეხეთ წაშლა → და შემდეგ ხელახლა წაშლა.
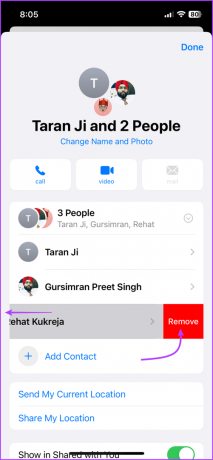
II. Mac-ზე
დააწკაპუნეთ ხატულაზე და გადადით წევრის განყოფილებაში,
- მონაწილის დასამატებლად: დააჭირეთ წევრის დამატება → აირჩიეთ წევრი.

- მონაწილის ამოსაღებად: Control-დააწკაპუნეთ მონაწილის სახელზე → აირჩიეთ ამოღება საუბრიდან.

როგორ შევწყვიტოთ პროექტზე თანამშრომლობა შეტყობინებებში
როგორც ზემოთ აღინიშნა, მიუხედავად იმისა, რომ თქვენ შეგიძლიათ წაშალოთ/გაუგზავნოთ მოწვევა, ან ამოიღოთ მონაწილე საუბრიდან, ეს არ შეწყვეტს თანამშრომლობას. ეს უბრალოდ დაასრულებს თანამშრომლობის iMessage შეტყობინებების ნაწილს.
თქვენ შეგიძლიათ შეწყვიტოთ თანამშრომლობა ან განთავისუფლდეთ კოლაბორატორებისგან, მხოლოდ შესაბამისი აპლიკაციის საშუალებით. ეს იმიტომ ხდება, რომ Apple ანიჭებს აპის პარამეტრს უფრო მეტ უპირატესობას Messages-ის პარამეტრებთან შედარებით. აი, როგორ შეწყვიტოთ ერთობლივი პროექტების გაზიარება,
Ნაბიჯი 1: გახსენით პროექტი და შეეხეთ თანამშრომლობის ხატულას.
ნაბიჯი 2: შეეხეთ/დააწკაპუნეთ გაზიარებული ფაილის მართვა.
ნაბიჯი 3: აქ, შეეხეთ/დააწკაპუნეთ Stop Sharing და კვლავ აირჩიეთ Stop Sharing დასადასტურებლად.


ამის შემდეგ, ყველა კოლაბორატორი გაძევებულია პროექტიდან და მხოლოდ თქვენ შეძლებთ მასზე წვდომას ან რედაქტირებას.
როგორ შეწყვიტოთ თანამშრომლობა შეტყობინებებში
თანამშრომლობის შესახებ შეტყობინების შეტყობინებების შესაჩერებლად, თქვენ უნდა წაშალოთ მოწვევის ბმული ან დატოვოთ საუბარი (თუ ჯგუფშია).
თუმცა, თუ გსურთ მთლიანად შეწყვიტოთ თანამშრომლობა პროექტზე, გახსენით პროექტი → შეეხეთ თანამშრომლობის ხატულა → გაზიარებული ფაილის მართვა → შეეხეთ თქვენს სახელს → აირჩიეთ ჩემი წაშლა → შემდეგი, შეეხეთ გაგრძელებას დაადასტურეთ მოქმედება.


მაქსიმალურად ისარგებლეთ პროექტის თანამშრომლობით Messages-ით
იქნება გუნდური პროექტი, შვებულების დაგეგმვა თუ საერთო სასურსათო სიის შედგენა, კომუნიკაცია მთავარია. და Apple აერთიანებს თავის ერთ-ერთ ყველაზე მნიშვნელოვან საკომუნიკაციო ინსტრუმენტს, iMessage-ს მიქსში.
მიუხედავად იმისა, რომ ფუნქცია შეზღუდულია ამ დროისთვის, ჩვენ ველით გაუმჯობესებას მომავალ განახლებებში. რა მახასიათებლის ჩართვა გსურთ Messages-ით პროექტების თანამშრომლობაში? გაგვიზიარეთ თქვენი მოსაზრებები ქვემოთ მოცემულ კომენტარებში.



