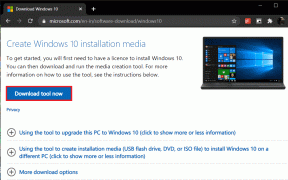9 საუკეთესო Google Chat რჩევა და ხრიკი
Miscellanea / / April 03, 2023
Google-მა შეცვალა Hangouts, როგორც Chat და გააერთიანა Gmail ვებსა და მობილურ აპებთან. ელფოსტით უკან და უკან წასვლის ნაცვლად, შეგიძლიათ გამოიყენოთ ჩატი ჩანართი Gmail-ში მეგობრებთან, კოლეგებთან და თანამშრომლებთან საუბრის დასაწყებად. აქ არის საუკეთესო რჩევები და ხრიკები Google Chat-ისგან მაქსიმალური სარგებლობისთვის.

დესკტოპის მომხმარებლებს შეუძლიათ წვდომა Google Chat ვებზე ან გამოიყენეთ იგი Gmail-ში ვებ ბრაუზერში. მობილურის მომხმარებლებს შეუძლიათ გამოიყენონ Gmail აპი, ან წავიდნენ გამოყოფილი Google Chat აპით შეტყობინებების დასაწერად და მათზე პასუხის გასაცემად. თქვენ ასევე შეგიძლიათ ჩამოტვირთოთ Google Chat აპის PWA (პროგრესული ვებ აპი) Windows-ზე Mac-ზე. ამ პოსტში ჩვენ ყურადღებას გავამახვილებთ ვებ ვერსიაზე.
1. მონიშნეთ საუბრები წაუკითხავად
თუ გსურთ გარკვეული პერიოდის შემდეგ დაუბრუნდეთ მნიშვნელოვან შეტყობინებებს, შეგიძლიათ მონიშნოთ ეს მიმოწერები წაუკითხავად და შეამოწმოთ ისინი მოგვიანებით. Აი როგორ.
Ნაბიჯი 1: ეწვიეთ Gmail-ს ვებში, შედით თქვენი Google ანგარიშის დეტალებით და გადადით ჩატის ჩანართზე მარცხენა გვერდითი ზოლიდან.
ეწვიეთ Gmail-ს
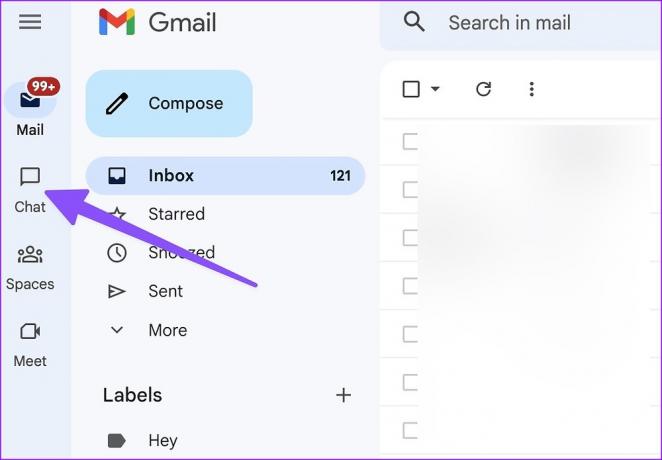
ნაბიჯი 2: აირჩიეთ ქაბაბის მენიუ ჩეთის თემის გვერდით და დააწკაპუნეთ „მონიშვნა წაუკითხავად“.

Google Chat აღნიშნავს არჩეულ მიმოწერას წაუკითხავად.
რჩევა: Ასევე შეგიძლიათ დაბლოკოს ვინმე Google Chat-ში Gmail-ის გამოყენებისას.
2. ჩართეთ ტექსტის ფორმატირება
ნაგულისხმევად, Google Chat არ იყენებს ტექსტის ფორმატირების ვარიანტებს. შეგიძლიათ ჩართოთ ის ტექსტური შეტყობინებების მენიუდან და დაამატოთ ისეთი ეფექტები, როგორიცაა თამამი, დახრილი, ხაზგასმული, გადაკვეთა და პუნქტები.
Ნაბიჯი 1: გადადით Google Chat მენიუში Gmail-ში (იხილეთ ზემოთ მოცემული ნაბიჯები).

ნაბიჯი 2: გახსენით ნებისმიერი საუბარი და დააწკაპუნეთ A ხატულაზე, რათა ჩართოთ ტექსტის ფორმატირება.
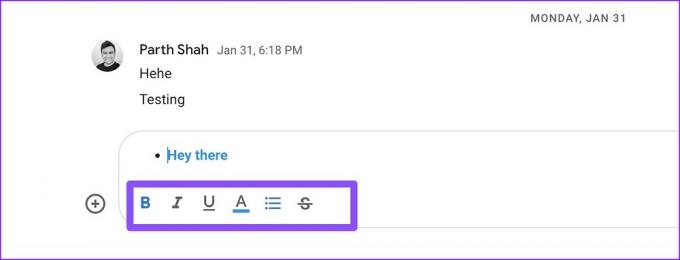
მიუხედავად იმისა, რომ ფორმატირების ვარიანტები შეზღუდულია, ისინი საკმარისად კარგი უნდა იყოს უმეტესობისთვის.
3. შეცვალეთ თქვენი Google ჩეთის სტატუსი
თუ შეხვედრაზე ხართ ან სხვა საქმით ხართ დაკავებული, შეგიძლიათ დააყენოთ თქვენი Google Chat სტატუსი „არ შემაწუხოთ“ შეტყობინებების დადუმებისთვის. თქვენ ასევე შეგიძლიათ დააყენოთ საბაჟო სტატუსი უფრო კონკრეტულად.
Ნაბიჯი 1: გადადით ჩეთში Gmail-ში.
ნაბიჯი 2: ნაგულისხმევი სტატუსი უნდა მიუთითებდეს "აქტიური" მწვანე წერტილით. დააწკაპუნეთ ჩამოსაშლელ ღილაკზე და აირჩიეთ არ შემაწუხოთ.

ნაბიჯი 3: ასევე, შეგიძლიათ აირჩიოთ „სტატუსის დამატება“ იმავე მენიუდან და აირჩიოთ ერთ-ერთი ჩაშენებული ვარიანტი მის სტატუსის დასაყენებლად. შეგიძლიათ დაწეროთ პირადი სტატუსი და დააჭიროთ შესრულებულია.

4. გამორთეთ შეტყობინებები
როდესაც ჩართავთ „არ შემაწუხოთ“ სტატუსს Google Chat-ში, ის დადუმებს ყველა შემომავალი ჩეთის შეტყობინებას. თუ გსურთ გამორთოთ გაფრთხილებები მხოლოდ კონკრეტული კონტაქტისგან, გამოიყენეთ ქვემოთ მოცემული ნაბიჯები.
Ნაბიჯი 1: გახსენით Google Chat Gmail-ში.
ეწვიეთ Gmail-ს
ნაბიჯი 2: აირჩიეთ ქაბაბის მენიუ (სამ წერტილი) ნებისმიერი კონტაქტის გვერდით.
ნაბიჯი 3: დააწკაპუნეთ „შეტყობინებების გამორთვა“.
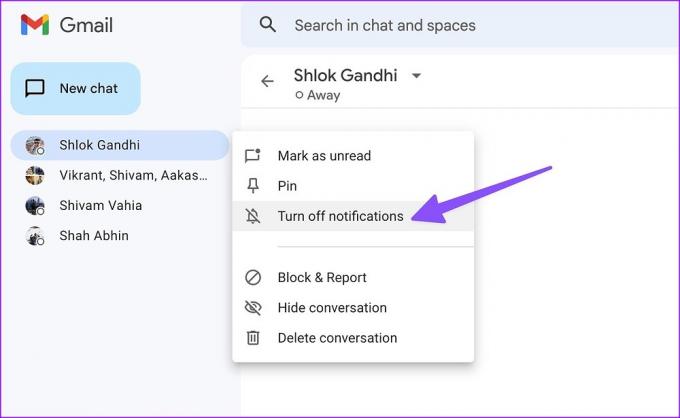
სამწუხაროდ, გზა არ არის გამორთეთ შეტყობინებები კონკრეტული დროისთვის. შეტყობინებების მიღების დასაწყებად ხელახლა უნდა ჩართოთ ის ხელით.
5. გამორთეთ ჩატის ისტორია
Google Chat საშუალებას გაძლევთ ავტომატურად წაშალოთ შეტყობინებები 24 საათის შემდეგ. თქვენ უნდა გამორთოთ ჩატის ისტორია არჩეული კონტაქტისთვის.
Ნაბიჯი 1: გახსენით Google Chat Gmail-ში და აირჩიეთ კონტაქტი, რომლისთვისაც გსურთ გამორთოთ ჩატის ისტორია.
ნაბიჯი 2: დააწკაპუნეთ კონტაქტის სახელზე ზედა და აირჩიეთ ისტორიის გამორთვა.
გაითვალისწინეთ, რომ ჩატი არ შეინახავს ახალ შეტყობინებას 24 საათზე მეტი ხნის განმავლობაში.

6. შექმენით Google Meet ვიდეო ზარი
Google Chat სრულყოფილად ინტეგრირდება კომპანიის სხვა სერვისებთან, როგორიცაა გუგლ დრაივი და შეხვედრა. მაგალითად, შეგიძლიათ დააჭიროთ + ხატულას და გაუგზავნოთ Drive-ის ნებისმიერი ფაილი მიმღებს. Google Meet ინტეგრაცია ასევე უნაკლოა.
Ნაბიჯი 1: Google Chat საუბრის დროს იპოვეთ ვიდეოს ხატულა ტექსტის ველის ქვედა მარჯვენა კუთხეში.
ნაბიჯი 2: ის შექმნის ბმულს Google Meet-ის ვიდეო შეხვედრისკენ.
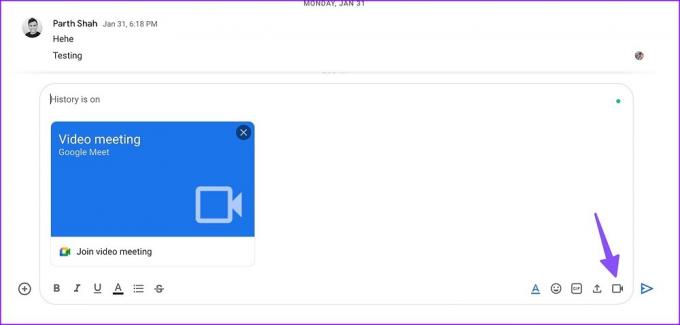
7. გამოიყენეთ Emoji Reactions
WhatsApp-ისა და Telegram-ის მსგავსად, Google Chat საშუალებას გაძლევთ რეაგირება მოახდინოთ შეტყობინებაზე emoji-ის გამოყენებით. უბრალოდ გადაიტანეთ კურსორი შეტყობინებაზე და აირჩიეთ emoji ხატულა. აირჩიეთ შესაბამისი emoji შეტყობინებაზე რეაგირებისთვის.

8. შეტყობინებების გადაგზავნა Gmail Inbox-ში
თუ გსურთ შეინახოთ მნიშვნელოვანი შეტყობინებები, გადააგზავნეთ ისინი თქვენს ელფოსტის ყუთში. აირჩიეთ შეტყობინება და დააწკაპუნეთ მის გვერდით მდებარე სამპუნქტიან მენიუზე. დააწკაპუნეთ „გადამისამართება შემოსულებში“ და Google Chat შეტყობინებას Gmail-ში გადაიტანს.

9. გამოიკვლიეთ Google Chat მობილურზე
თქვენ უნდა ჩართოთ ჩატი Gmail-ში მობილურზე თქვენს საუბრებზე წვდომისთვის.
Ნაბიჯი 1: გახსენით Gmail Android-ზე ან iPhone-ზე.
ნაბიჯი 2: შეეხეთ ჰამბურგერის მენიუს ზედა მარცხენა კუთხეში.

ნაბიჯი 3: შეეხეთ პარამეტრებს.
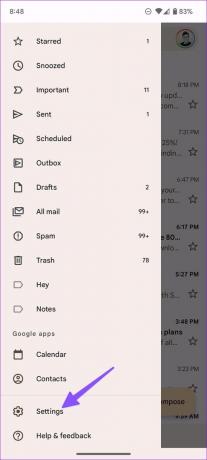
ნაბიჯი 4: აირჩიეთ თქვენი Gmail ანგარიში.

ნაბიჯი 5: ჩართეთ ჩატი ზოგადი მენიუში.

დაბრუნდით Gmail-ის სახლში, რომ იპოვოთ ჩატი და სივრცეები ქვედა ნაწილში. თუ ცალკე აპი გირჩევნიათ, ჩამოტვირთეთ Google Chat აპი თქვენს Android-ზე ან iPhone-ზე.
ჩამოტვირთეთ Google Chat Android-ზე
ჩამოტვირთეთ Google Chat iPhone-ისთვის
Google Chat WhatsApp-ის კარგი ალტერნატივაა
Google Chat ასევე საშუალებას გაძლევთ შექმნათ ჯგუფური ჩეთები და არხები (Spaces ჩანართში). მიუხედავად იმისა, რომ ყველაფერი ნაცნობად ჟღერს, ეს არის Google-ის კიდევ ერთი მცდელობა, გააცოცხლოს შეტყობინებები მისი პროდუქტების ქოლგის ქვეშ. ამის თქმით, ეს არის Google-ის შესამჩნევი შეთავაზება და აქვს პოტენციალი კონკურენცია გაუწიოს ბაზრის ლიდერებს მყისიერი შეტყობინებების სივრცეში.
ბოლოს განახლდა 2022 წლის 10 დეკემბერს
ზემოთ მოყვანილი სტატია შეიძლება შეიცავდეს შვილობილი ბმულებს, რომლებიც დაგეხმარებათ Guiding Tech-ის მხარდაჭერაში. თუმცა, ეს არ იმოქმედებს ჩვენს სარედაქციო მთლიანობაზე. შინაარსი რჩება მიუკერძოებელი და ავთენტური.
ᲘᲪᲝᲓᲘ
Notion, პროდუქტიულობის აპლიკაცია, დაარსდა 2013 წელს.
Დაწერილია
პართი შაჰი
პართი ადრე მუშაობდა EOTO.tech-ზე, რომელიც აშუქებდა ტექნიკურ სიახლეებს. ის ამჟამად მუშაობს Guiding Tech-ში, წერს აპლიკაციების შედარების, გაკვეთილების, პროგრამული რჩევებისა და ხრიკების შესახებ და ღრმად ჩაყვინთვის iOS, Android, macOS და Windows პლატფორმებზე.