როგორ შევქმნათ Windows 10 საინსტალაციო მედია მედიის შექმნის ხელსაწყოთი
Miscellanea / / November 28, 2021
Windows-ის ერთ-ერთი საუკეთესო რამ არის სიმარტივე, რომლითაც ადამიანებს შეუძლიათ განაახლონ ან დაქვეითდნენ კონკრეტულ ვერსიაზე. ამის შემდგომი დასახმარებლად, Microsoft-ს აქვს კომუნალური პროგრამა, რომელსაც ეწოდება მედია შექმნის ინსტრუმენტი, რომელიც მომხმარებლებს საშუალებას აძლევს Windows OS-ის ნებისმიერი ვერსიის ჩამტვირთავი USB დისკის შესაქმნელად (ან ჩამოტვირთეთ ISO ფაილი და ჩაწერეთ იგი DVD-ზე). ინსტრუმენტი ასევე მოსახერხებელია პერსონალური კომპიუტერის განახლებისთვის, როგორც ჩაშენებული ვინდოუსის განახლება ფუნქციონირება ცნობილია დროდადრო გაუმართაობით. ჩვენ უკვე დავფარეთ ა Windows Update-თან დაკავშირებული შეცდომების მთელი რიგი მათ შორის ყველაზე გავრცელებული როგორიცაა შეცდომა 0x80070643, შეცდომა 80244019და ა.შ.
Windows-ის ახალი ასლის დასაყენებლად შეგიძლიათ გამოიყენოთ საინსტალაციო მედია (USB ფლეშ დრაივი ან DVD). ხელახლა დააინსტალირეთ Windows, მაგრამ მანამდე თქვენ უნდა შექმნათ Windows 10 საინსტალაციო მედია მედიასთან ერთად შექმნის ხელსაწყო. ვნახოთ, როგორ გავაკეთოთ ეს ქვემოთ ჩამოთვლილი ნაბიჯ-ნაბიჯ სახელმძღვანელოთი.

როგორ შევქმნათ Windows 10 საინსტალაციო მედია მედიის შექმნის ხელსაწყოთი
სანამ ჩამტვირთავი USB ფლეშ დრაივის ან DVD-ის შექმნის პროცედურას დავიწყებთ, თქვენ უნდა შეამოწმოთ შემდეგი მოთხოვნები:
- კარგი და სტაბილური ინტერნეტ კავშირი – Windows ISO ფაილი, რომელსაც ინსტრუმენტი ჩამოტვირთავს, მერყეობს 4-დან 5 გბ-მდე (ჩვეულებრივ, დაახლოებით 4,6 გბ), ასე რომ თქვენ დაგჭირდებათ ინტერნეტი კარგი სიჩქარით, წინააღმდეგ შემთხვევაში შეიძლება რამდენიმე საათზე მეტი დაგჭირდეთ ჩამტვირთავი დისკის შესაქმნელად.
- ცარიელი USB დისკი ან DVD მინიმუმ 8 გბ – ყველა მონაცემი, რომელიც შეიცავს თქვენს 8 GB+ USB-ს, წაიშლება ჩამტვირთველ დისკზე გადაქცევისას, ამიტომ წინასწარ შექმენით მისი შინაარსის სარეზერვო ასლი.
- სისტემური მოთხოვნები Windows 10-ისთვის – თუ თქვენ აპირებთ ჩამტვირთავი დისკის გამოყენებას Windows 10-ის არქაულ სისტემაზე დასაყენებლად, ეს იქნება უმჯობესია წინასწარ შეამოწმოთ სისტემის მოთხოვნები Windows 10-ისთვის, რათა დარწმუნდეთ, რომ სისტემის აპარატურა შეუფერხებლად მუშაობს ის. ეწვიეთ Microsoft-ის ოფიციალურ ვებსაიტს, რომ იცოდეთ Windows 10-ის კომპიუტერზე დაყენების ძირითადი მოთხოვნები: როგორ შევამოწმოთ Windows 10 კომპიუტერული სისტემის სპეციფიკაციები და მოთხოვნები.
- Პროდუქტის გასაღები – ბოლოს და ბოლოს, ახალი დაგჭირდებათ პროდუქტის გასაღები Windows 10-ის ინსტალაციის შემდგომ გასააქტიურებლად. თქვენ ასევე შეგიძლიათ გამოიყენოთ Windows გააქტიურების გარეშე, მაგრამ თქვენ ვერ შეძლებთ გარკვეულ პარამეტრებზე წვდომას და რამდენიმე ფუნქციის გამოყენებას. ასევე, შემაშფოთებელი წყლის ნიშანი დარჩება თქვენი ეკრანის ქვედა მარჯვენა მხარეს.
თუ იყენებთ მედიის შექმნის ხელსაწყოს განახლებების ინსტალაციას არსებულ კომპიუტერზე, უბრალოდ დარწმუნდით, რომ გაქვთ საკმარისი ცარიელი სივრცე განახლებული OS ფაილების დასაყენებლად.
როგორც უკვე აღვნიშნეთ, Windows 10 საინსტალაციო მედიის შექმნის ერთ-ერთი წინაპირობაა ცარიელი USB დისკი. ახლა, ზოგიერთი თქვენგანი შესაძლოა იყენებდეს სრულიად ახალ USB დისკს ამ მიზნით, მაგრამ არ დააზარალებს დისკს მის გამოყენებამდე სხვა ფორმატის მიცემა.
1. სათანადოდ შეაერთეთ USB დისკი თქვენს კომპიუტერში.
2. მას შემდეგ, რაც კომპიუტერი აღმოაჩენს მეხსიერების ახალ მედიას, გაუშვით File Explorer დაჭერით Windows + E, გადადით ამ კომპიუტერზე და დააწკაპუნეთ მარჯვენა ღილაკით დაკავშირებულ USB დისკზე. აირჩიეთ ფორმატი შემდეგი კონტექსტური მენიუდან.
3. ჩართეთ სწრაფი ფორმატი მონიშნეთ მის გვერდით მდებარე ველი და დააწკაპუნეთ დაწყება ფორმატირების პროცესის დასაწყებად. გამაფრთხილებელ ფანჯარაში, რომელიც გამოჩნდება, დაადასტურეთ თქვენი მოქმედება OK-ზე დაწკაპუნებით.
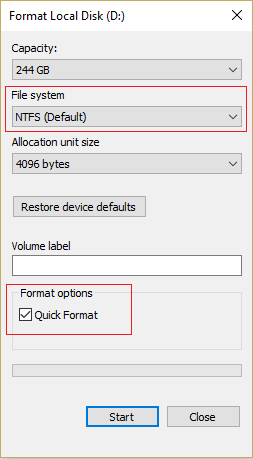
თუ ეს მართლაც ახალი USB დისკია, ფორმატირებას რამდენიმე წამზე მეტი არ დასჭირდება. რის შემდეგაც შეგიძლიათ დაიწყოთ ჩამტვირთავი დისკის შექმნა.
1. გახსენით სასურველი ვებ ბრაუზერი და ეწვიეთ ჩამოტვირთვის ოფიციალურ გვერდს მედიის შექმნის ინსტრუმენტი Windows 10-ისთვის. დააწკაპუნეთ ჩამოტვირთეთ ინსტრუმენტი ახლა ღილაკი ჩამოტვირთვის დასაწყებად. მედიის შექმნის ხელსაწყო არის 18 მეგაბაიტზე ცოტა მეტი, ასე რომ, ფაილის ჩამოტვირთვას ძლივს დასჭირდება რამდენიმე წამი (თუმცა ეს დამოკიდებული იქნება თქვენს ინტერნეტის სიჩქარეზე).

2. იპოვნეთ გადმოწერილი ფაილი (MediaCreationTool2004.exe) თქვენს კომპიუტერში (This PC > Downloads) და ორჯერ დააწკაპუნეთ მასზე ხელსაწყოს გასაშვებად.
Შენიშვნა: გამოჩნდება მომხმარებლის ანგარიშის კონტროლის ამომხტარი ფანჯარა, რომელიც ითხოვს ადმინისტრაციულ პრივილეგიებს მედიის შექმნის ხელსაწყოსთვის. Დააკლიკეთ დიახ ნებართვის მინიჭება და ხელსაწყოს გახსნა.
3. როგორც ყველა აპლიკაცია, მედიის შექმნის ინსტრუმენტი მოგთხოვთ წაიკითხოთ მისი ლიცენზიის პირობები და მიიღოთ ისინი. თუ დანარჩენი დღისთვის არაფერი გაქვთ დაგეგმილი, განაგრძეთ და ყურადღებით წაიკითხეთ ყველა პირობა ან მოგვწონეთ, გამოტოვეთ ისინი და პირდაპირ დააწკაპუნეთ მიღება გაგრძელება.
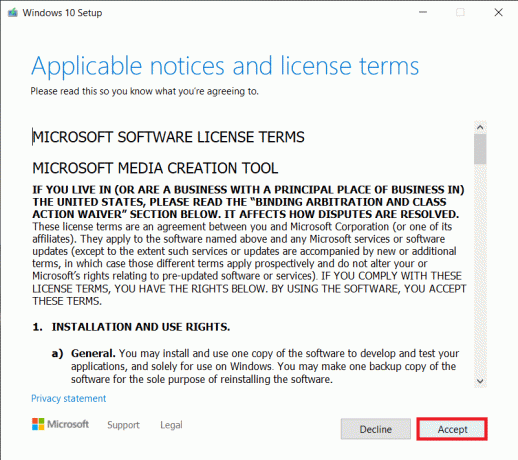
4. ახლა თქვენ წარმოგიდგენთ ორ განსხვავებულ ვარიანტს, კერძოდ, განაახლეთ კომპიუტერი, რომელზეც ამჟამად მუშაობთ ინსტრუმენტი და შექმენით საინსტალაციო მედია სხვა კომპიუტერისთვის. აირჩიეთ ეს უკანასკნელი და დააწკაპუნეთ შემდეგი.
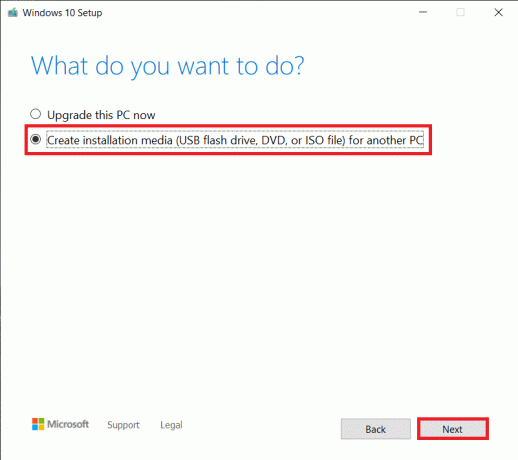
5. შემდეგ ფანჯარაში თქვენ უნდა აირჩიოთ Windows-ის კონფიგურაცია. პირველ რიგში, განბლოკეთ ჩამოსაშლელი მენიუები მოხსნათ ველი ამ კომპიუტერისთვის რეკომენდებული ვარიანტების გამოყენება.

6. ახლა, განაგრძეთ და აირჩიეთ ენა და არქიტექტურა Windows-ისთვის. Დააკლიკეთ შემდეგი გასაგრძელებლად.
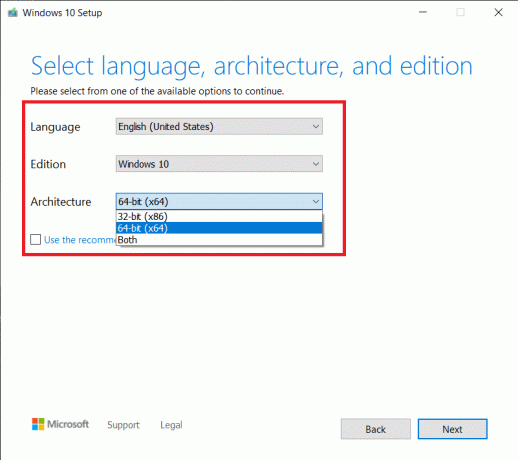
7. როგორც უკვე აღვნიშნეთ, შეგიძლიათ გამოიყენოთ USB დისკი ან DVD დისკი, როგორც ინსტალაციის მედია. აირჩიეთ შენახვის მედია გსურთ გამოიყენოთ და დაარტყით შემდეგი.

8. Თუ შენ აირჩიეთ ISO ფაილის ვარიანტიროგორც ცხადია, ინსტრუმენტი ჯერ შექმნის ISO ფაილს, რომელიც მოგვიანებით შეგიძლიათ ჩაწეროთ ცარიელ DVD-ზე.
9. თუ კომპიუტერთან დაკავშირებულია რამდენიმე USB დისკი, თქვენ ხელით უნდა აირჩიოთ ის, რომლის გამოყენებაც გსურთ "აირჩიეთ USB ფლეშ დრაივი" ეკრანი.

10. თუმცა, თუ ინსტრუმენტი ვერ ცნობს თქვენს USB დისკს, დააწკაპუნეთ განაახლეთ დისკის სია ან ხელახლა შეაერთეთ USB. (თუ მე-7 საფეხურზე ირჩევთ ISO დისკს USB დისკის ნაცვლად, ჯერ მოგეთხოვებათ დაადასტუროთ ადგილი მყარ დისკზე, სადაც შეინახება Windows.iso ფაილი)
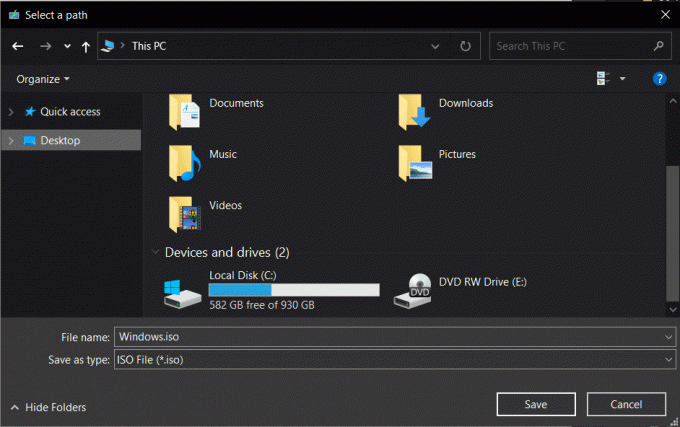
11. ეს არის ლოდინის თამაში აქ, შემდგომში. მედიის შექმნის ინსტრუმენტი დაიწყებს Windows 10-ის ჩამოტვირთვას და თქვენი ინტერნეტის სიჩქარის მიხედვით; ხელსაწყოს ჩამოტვირთვის დასრულებას შეიძლება ერთ საათამდე დასჭირდეს. ამავდროულად, შეგიძლიათ გააგრძელოთ თქვენი კომპიუტერის გამოყენება ხელსაწყოს ფანჯრის მინიმიზაციის გზით. თუმცა, არ შეასრულოთ ინტერნეტის ვრცელი დავალება, წინააღმდეგ შემთხვევაში ხელსაწყოს ჩამოტვირთვის სიჩქარე უარყოფითად იმოქმედებს.

12. მედიის შექმნის ინსტრუმენტი ავტომატურად დაიწყებს Windows 10 საინსტალაციო მედიის შექმნას ჩამოტვირთვის დასრულების შემდეგ.
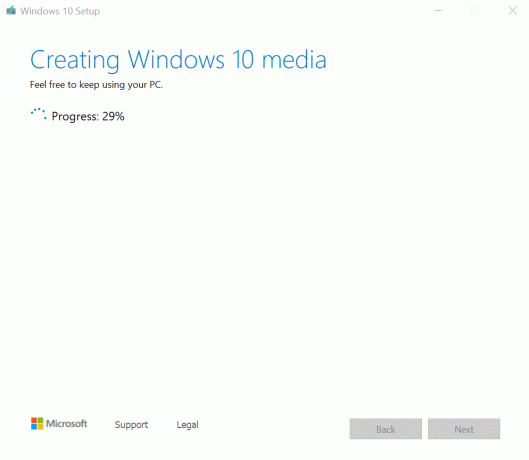
13. თქვენი USB Flash Drive მზად იქნება რამდენიმე წუთში. Დააკლიკეთ დასრულება გასასვლელად.
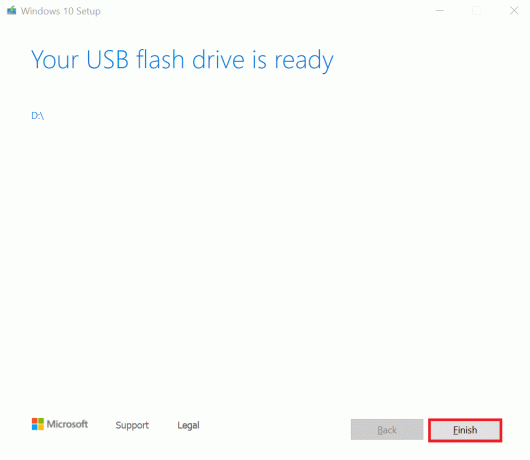
თუ ადრე აირჩევთ ISO ფაილის ვარიანტს, მოგეცემათ შესაძლებლობა შეინახოთ გადმოწერილი ISO ფაილი და გახვიდეთ ან ჩაწეროთ ფაილი DVD-ზე.
1. ჩადეთ ცარიელი DVD თქვენი კომპიუტერის DVDRW უჯრაში და დააწკაპუნეთ გახსენით DVD Burner.
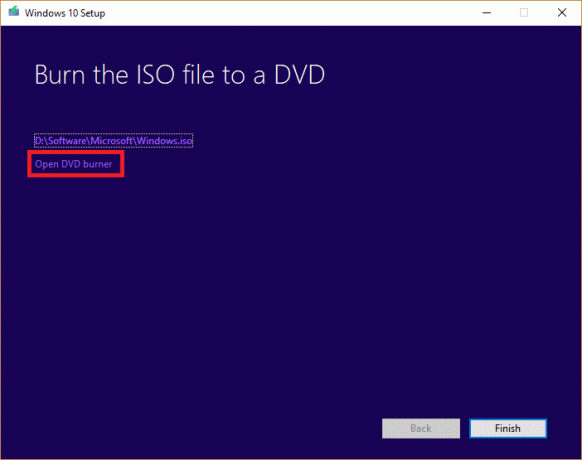
2. შემდეგ ფანჯარაში, აირჩიეთ თქვენი დისკი Disc burner-ის ჩამოსაშლელი მენიუდან და დააწკაპუნეთ დამწვრობა.
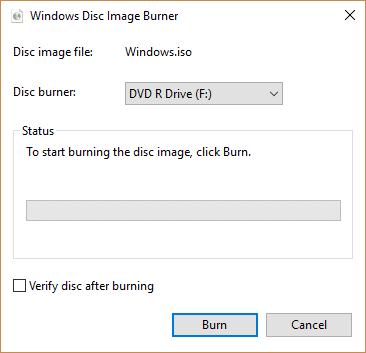
3. შეაერთეთ ეს USB დისკი ან DVD სხვა კომპიუტერში და ჩატვირთეთ მისგან (განმეორებით დააჭირეთ ESC/F10/F12 ან რომელიმე სხვა დანიშნულ ღილაკს ჩატვირთვის შერჩევის მენიუში შესასვლელად და ჩატვირთვის მედიად აირჩიეთ USB/DVD). უბრალოდ მიჰყევით ეკრანზე არსებულ ყველა ინსტრუქციას დააინსტალირეთ Windows 10 ახალ კომპიუტერზე.
4. თუ იყენებთ მედიის შექმნის ხელსაწყოს თქვენი არსებული კომპიუტერის განახლებისთვის, ზემოაღნიშნული მეთოდის მე-4 ნაბიჯის შემდეგ, ინსტრუმენტი ავტომატურად შეამოწმებს თქვენს კომპიუტერს და დაიწყებს ფაილების ჩამოტვირთვას განახლებისთვის. ჩამოტვირთვის პროცესის დასრულების შემდეგ, თქვენ კვლავ მოგეთხოვებათ წაიკითხოთ და დაეთანხმოთ ზოგიერთი ლიცენზიის პირობებს.
Შენიშვნა: ინსტრუმენტი ახლა დაიწყებს ახალი განახლებების შემოწმებას და დააყენებს თქვენს კომპიუტერს მათ დასაინსტალირებლად. ამას შეიძლება გარკვეული დრო დასჭირდეს.
5. დაბოლოს, ინსტალაციისთვის მზად ეკრანზე ნახავთ თქვენი არჩევანის მიმოხილვას, რომელიც შეგიძლიათ შეცვალოთ დაწკაპუნებით "შეცვალეთ რა უნდა შეინახოთ".
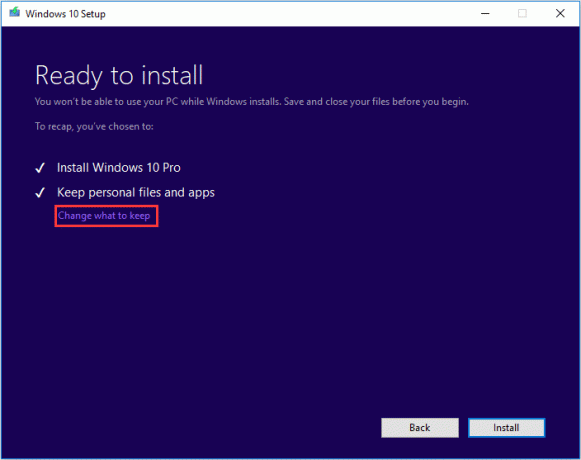
6. აირჩიეთ ერთ-ერთი სამი ხელმისაწვდომი ვარიანტი (შეინახეთ პირადი ფაილები და აპები, შეინახეთ მხოლოდ პირადი ფაილები ან შეინახეთ არაფერი) ფრთხილად და დააწკაპუნეთ შემდეგი გაგრძელება.
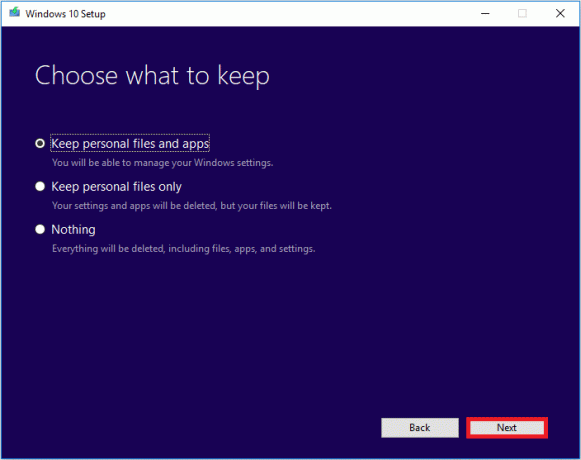
7. Დააკლიკეთ Დაინსტალირება და დაჯექით, სანამ მედია შექმნის ხელსაწყო განაახლებს თქვენს პერსონალურ კომპიუტერს.
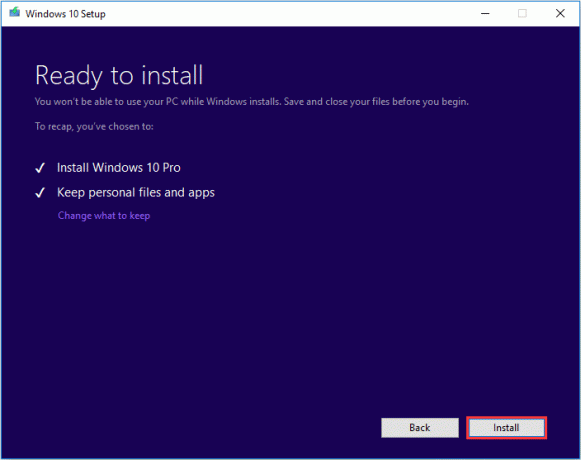
რეკომენდებულია:
- ჩამოტვირთეთ ოფიციალური Windows 10 ISO მედიის შექმნის ხელსაწყოს გარეშე
- რა არის YourPhone.exe პროცესი Windows 10-ში?
- როგორ დააყენოთ და გამოიყენოთ Miracast Windows 10-ზე?
ასე რომ, თქვენ შეგიძლიათ გამოიყენოთ ეს Microsoft-ის მედია შექმნის ხელსაწყო სხვა კომპიუტერისთვის ჩამტვირთავი Windows 10 საინსტალაციო მედიის შესაქმნელად. ეს ჩამტვირთავი მედია ასევე გამოგადგებათ, თუ თქვენი სისტემა ოდესმე განიცდის ავარიას ან ვირუსით არის დაავადებული და თქვენ დაგჭირდებათ Windows-ის თავიდან ინსტალაცია. თუ ზემოაღნიშნული პროცედურის რომელიმე საფეხურზე ხართ გაჭედილი და გჭირდებათ დამატებითი დახმარება, მოგერიდებათ დაგვიკავშირდეთ ქვემოთ მოცემულ კომენტარებში.



