ტოპ 5 გზა Windows 11-ზე უსადენო ეკრანის ფუნქციის გამოსწორების მიზნით
Miscellanea / / April 03, 2023
თქვენი Windows 11 კომპიუტერის უფრო დიდ ეკრანზე გადატანა თეორიულად მარტივია. Windows აერთიანებს უკაბელო დისპლეის ფუნქციას თქვენი კომპიუტერის ეკრანის მარტივად გასაზიარებლად. თქვენ იღებთ თავისუფლებას იმ უსიამოვნო კაბელებისგან, რამაც შეიძლება გამოიწვიოს ისეთი პრობლემები, როგორიცაა Windows 11 არ ამოიცნობს HDMI-ს ტელევიზორთან ან მონიტორთან დაკავშირებისას. თუმცა, უკაბელო დისპლეის ფუნქცია არ არის უნაკლო და შეიძლება შეწყვიტოს ფუნქციონირება მრავალი მიზეზის გამო.
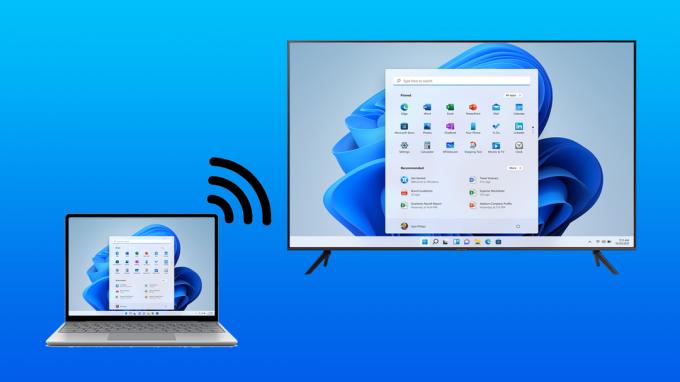
თუ თქვენ განიცდით ასეთ პრობლემებს, როდესაც ცდილობთ თქვენი Windows 11 კომპიუტერის უფრო დიდ ეკრანზე ასახვას, თქვენ შეგიძლიათ მარტივად მოაგვაროთ ეს პრობლემა რამდენიმე შესწორების გამოყენებით. აქ არის საუკეთესო გზები, რათა დააფიქსიროთ უკაბელო ეკრანის ფუნქცია, რომელიც არ მუშაობს თქვენს Windows 11 ან 10 კომპიუტერზე.
1. დარწმუნდით, რომ თქვენი მოწყობილობები Miracast თავსებადია
Windows 11 ან 10-ზე უკაბელო დისპლეის ფუნქციის გამოყენების ერთ-ერთი აუცილებელი წინაპირობა არის ის, რომ ყველა თქვენს მოწყობილობას, მათ შორის კომპიუტერს და გადამცემ მოწყობილობას, უნდა ჰქონდეს მხარდაჭერა.
Miracast და Wi-Fi Direct პროტოკოლი. თუ გსურთ შეამოწმოთ, აქვს თუ არა თქვენი კომპიუტერის მხარდაჭერა Miracast-ს, შეამოწმეთ ჩვენი გზამკვლევი სხვადასხვა გზების შესამოწმებლად, თუ თქვენი Windows 11 კომპიუტერი მხარს უჭერს Miracast-ს.Ნაბიჯი 1: დააწკაპუნეთ ძიებაზე Windows 11 დავალების პანელზე, ჩაწერეთ Windows PowerShellდა აირჩიეთ გახსნა ღილაკი პირველი ძიების შედეგის ქვემოთ.

ნაბიჯი 2:დააკოპირეთ და ჩასვით ქვემოთ აღნიშნული ბრძანება Windows PowerShell-ში, შემდეგ დააჭირეთ Enter:
Get-netadapter|აირჩიეთ სახელი, დისვერსია

ნაბიჯი 3: შემდეგი, შეამოწმეთ NdisVersion ნომერი, რომელიც შეესაბამება Wi-Fi-ს. თუ თქვენი კომპიუტერის NdisVersion არის 6.30 ან მეტი, თქვენი სისტემა უნდა იყოს თავსებადი Miracast.

პირიქით, საკმაოდ მარტივია იმის შემოწმება, თუ თქვენი Android მოწყობილობა მხარს უჭერს Miracast-ს. გადადით პარამეტრებში და შეეხეთ "Bluetooth & Device Connection". შემდეგ, შეამოწმეთ, არის თუ არა ტრანსლირების ვარიანტი.


თუმცა, თუ ცდილობთ შეამოწმოთ, აქვს თუ არა თქვენი სმარტ ტელევიზორის მხარდაჭერა Miracast-ს, მაშინ თქვენი საუკეთესო ვარიანტია შეამოწმოთ არის თუ არა Miracast/Wi-Fi Direct ვარიანტი ჩამოთვლილია ტელევიზორის პარამეტრების მენიუში ან გადახედეთ თქვენს სახელმძღვანელოს ᲡᲐᲢᲔᲚᲔᲕᲘᲖᲘᲝ.
2. დარწმუნდით, რომ ორივე მოწყობილობა დაკავშირებულია იმავე Wi-Fi ქსელთან
მიუხედავად იმისა, რომ შეამოწმეთ და აღმოაჩინეთ, რომ ყველა თქვენი მოწყობილობა თავსებადია Miracast-თან, თქვენ მაინც ვერ ახერხებთ უსადენო ეკრანის ფუნქციის ჩართვას. ამ შემთხვევაში, თქვენ უნდა დარწმუნდეთ, რომ ორივე მოწყობილობა დაკავშირებულია იმავე Wi-Fi ქსელთან.
ეს იმიტომ ხდება, რომ Windows 11-ზე უსადენო ეკრანის ფუნქცია მუშაობს Miracast-ის საშუალებით. ეს ფუნქცია დამოკიდებულია Wi-Fi Direct პროტოკოლზე, რათა გააზიაროთ მედია ფაილები და ასახული კონტენტი ერთსა და იმავე ქსელში არსებულ მოწყობილობებს შორის. თუ ორივე მოწყობილობა, რომლის დაკავშირებასაც ცდილობთ, არის განსხვავებულ უკაბელო ქსელში, მაშინ არ არსებობს მონაცემთა გადაცემის საერთო გზა ორ მოწყობილობას შორის.
3. დაუშვით უსადენო ეკრანის ფუნქცია Windows Defender Firewall-ის მეშვეობით
Windows Defender Firewall-მა შეიძლება ხშირად ხელი შეუშალოს უკაბელო ეკრანის ფუნქციის ინტერნეტთან დაკავშირებას. ამიტომ, თქვენ უნდა დაუშვათ უკაბელო ეკრანის ფუნქცია Windows Defender Firewall-ის მეშვეობით.
აი, როგორ შეგიძლიათ დაუშვათ უკაბელო ეკრანის ფუნქცია თქვენს კომპიუტერში Windows Defender Firewall-ის მეშვეობით:
Ნაბიჯი 1: დააწკაპუნეთ დაწყების ღილაკზე დავალების პანელზე, ჩაწერეთ Windows Defender Firewall და დააწკაპუნეთ გახსნა Windows Defender Firewall-ის ძიების შედეგის გვერდით.

ნაბიჯი 2: როდესაც Windows Defender Firewall-ის პარამეტრები გაიხსნება საკონტროლო პანელის ფანჯარაში, დააწკაპუნეთ აპლიკაციის ან ფუნქციის დაშვება Windows Defender Firewall-ის ოფციაზე მარცხენა სვეტიდან.

ნაბიჯი 3: დააჭირეთ ღილაკს პარამეტრების შეცვლა ფანჯრის ზედა მარჯვენა კუთხეში. თუ მომხმარებლის ანგარიშის კონტროლის მოთხოვნა გამოჩნდება, აირჩიეთ დიახ.
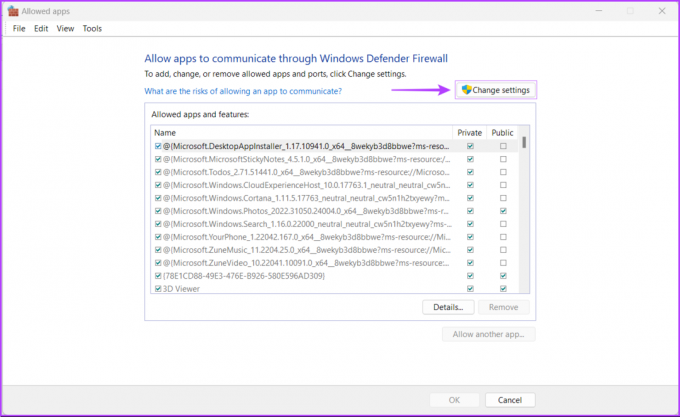
ნაბიჯი 4: გადაახვიეთ დაინსტალირებული აპების სიაში და მოძებნეთ ჩანაწერი სახელწოდებით „Wireless Display“. როგორც კი აღმოაჩენთ, შეამოწმეთ ყველა მოსანიშნი ველები, მათ შორის უსადენო ეკრანის ჩანაწერის მარცხენა მხარეს და პირადი და საჯარო სვეტი.

4. შეამოწმეთ ჩართულია თუ არა Wi-Fi Direct დრაივერი
როგორც მეორე გადაწყვეტაში წაიკითხეთ, Windows 11-ზე ნაპოვნი უკაბელო ეკრანის ფუნქცია მუშაობს Wi-Fi Direct-ის გამოყენებით. თუმცა, არსებობს შანსი, რომ Wi-Fi Direct-ის დრაივერი, რომელიც პასუხისმგებელია ამ ფუნქციის გაშვებაზე, გამორთულია.
აი, როგორ შეგიძლიათ შეამოწმოთ, გამორთულია თუ არა Wi-Fi Direct დრაივერი თქვენს კომპიუტერზე და როგორ ჩართოთ ის, თუ ის გამორთულია:
Ნაბიჯი 1: დააწკაპუნეთ მაუსის მარჯვენა ღილაკით Start ღილაკზე და აირჩიეთ Device Manager სიიდან.

ნაბიჯი 2: მოძებნეთ „ქსელის ადაპტერები“ ჩანაწერი მოწყობილობის მენეჯერის ფანჯარაში და ორჯერ დააწკაპუნეთ მის გასაშლელად.

ნაბიჯი 3: ქსელის ადაპტერების ქვეშ დააწკაპუნეთ მარჯვენა ღილაკით „Microsoft Wi-Fi Direct ვირტუალურ ადაპტერზე“ და აირჩიეთ „მოწყობილობის ჩართვა“.

ახლა, როდესაც Wi-Fi Direct-ის დრაივერი ჩართულია, სცადეთ კვლავ გამოიყენოთ უსადენო ეკრანის ფუნქცია, რათა ნახოთ პრობლემა მოგვარებულია თუ არა. თუ ეს არ გამოდგება, გადადით შემდეგ გადაწყვეტაზე.
5. განაახლეთ ან ხელახლა დააინსტალირეთ Wi-Fi Direct დრაივერი
მაშინაც კი, თუ Wi-Fi Direct-ის დრაივერი უკვე ჩართულია, მაგრამ თქვენ ჯერ კიდევ ვერ შეძლებთ უკაბელო ეკრანის გამოყენებას ფუნქცია თქვენს Windows 11 კომპიუტერზე, არის შანსი, რომ Wi-Fi Direct დრაივერი, რომელსაც იყენებთ, მოძველებულია ან კორუმპირებული.
თქვენ შეგიძლიათ მარტივად მოაგვაროთ დრაივერებთან დაკავშირებული პრობლემები მოწყობილობის მენეჯერის გამოყენებით მათი განახლებით ან ხელახალი ინსტალაციის გზით. აი, როგორ შეგიძლიათ მარტივად განაახლოთ Wi-Fi Direct დრაივერი თქვენს Windows 11 კომპიუტერზე:
Ნაბიჯი 1: დააწკაპუნეთ მაუსის მარჯვენა ღილაკით Start ღილაკზე და აირჩიეთ Device Manager სიიდან.

ნაბიჯი 2: მოძებნეთ „ქსელის ადაპტერები“ ჩანაწერი მოწყობილობის მენეჯერის ფანჯარაში და ორჯერ დააწკაპუნეთ მის გასაშლელად.

ნაბიჯი 3: ქსელის ადაპტერების ქვეშ დააწკაპუნეთ მარჯვენა ღილაკით „Microsoft Wi-Fi Direct ვირტუალურ ადაპტერზე“ და აირჩიეთ „დრაივერის განახლება“.
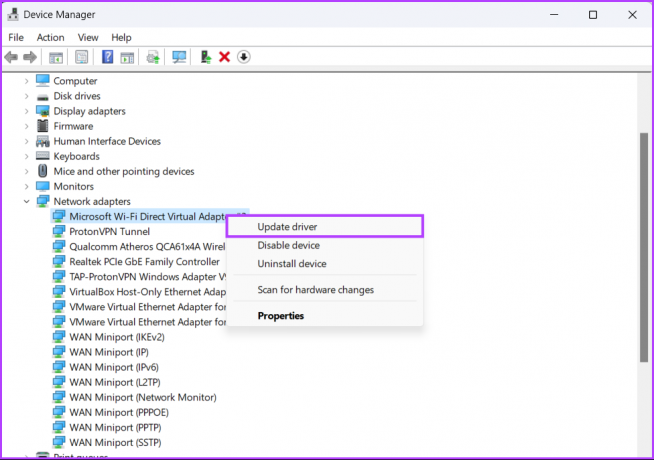
ნაბიჯი 4: დრაივერების განახლების ფანჯარაში დააწკაპუნეთ „დრაივერების ავტომატურად ძიებაზე“.
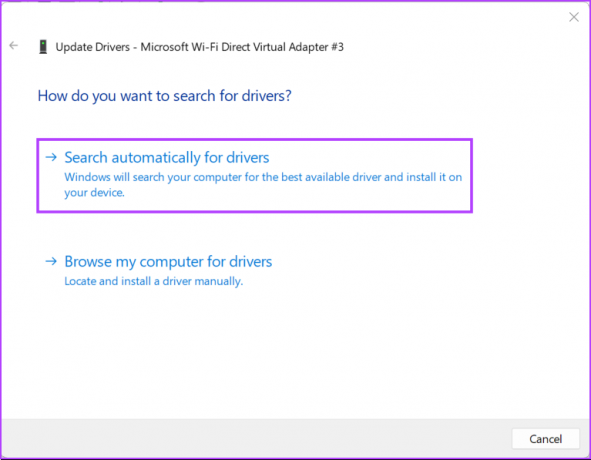
ნაბიჯი 5: მიეცით საშუალება მოძებნოს უახლესი Wi-Fi Direct დრაივერები. ის იპოვის და დააინსტალირებს უახლეს დრაივერებს, თუ ეს შესაძლებელია. წინააღმდეგ შემთხვევაში, დააჭირეთ ღილაკს დახურვა ქვედა მარჯვენა კუთხეში.
როდესაც ხედავთ შეტყობინებას იმის შესახებ, რომ თქვენს კომპიუტერს აქვს დაინსტალირებული საუკეთესო დრაივერები, შეგიძლიათ სთხოვოთ აპს მოძებნოს ახალი დრაივერები Windows Update-ის მეშვეობით.
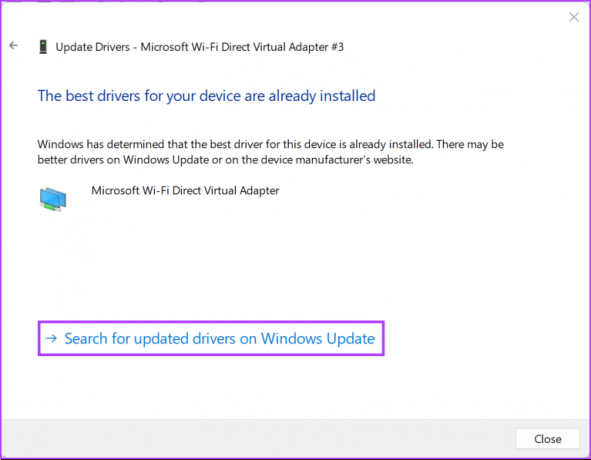
ნაბიჯი 6: თუ ვერ პოულობთ ახალ დრაივერებს, დააწკაპუნეთ მარჯვენა ღილაკით „Microsoft Wi-Fi Direct ვირტუალურ ადაპტერზე“ და აირჩიეთ „მოწყობილობის დეინსტალაცია“.
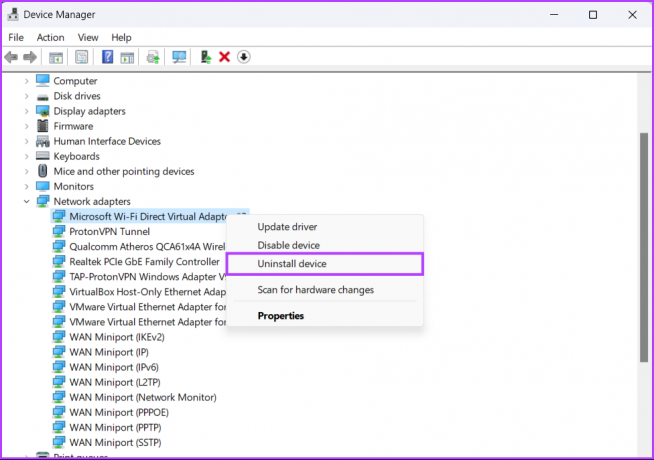
ნაბიჯი 7: დადასტურების დიალოგში, რომელიც გამოჩნდება, დააწკაპუნეთ დეინსტალაციაზე.
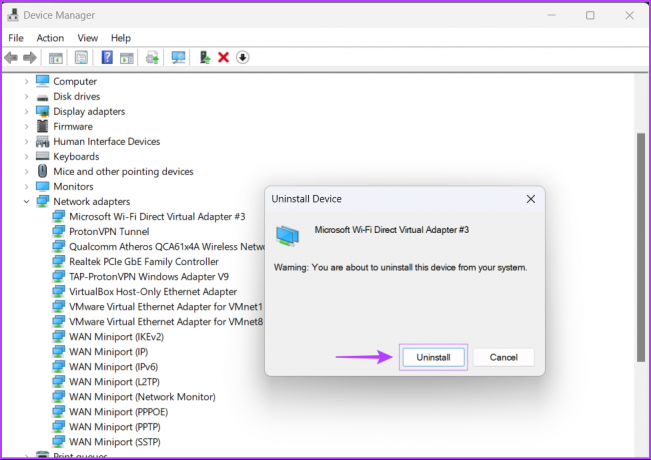
ნაბიჯი 8: გადატვირთეთ თქვენი კომპიუტერი.
კომპიუტერის გადატვირთვის შემდეგ, Windows 11 ავტომატურად მოძებნის შესაბამის Wi-Fi Direct დრაივერს და დააინსტალირებს თქვენთვის. თქვენ ასევე შეგიძლიათ ხელახლა დააინსტალიროთ ან განაახლოთ სხვა ქსელის დრაივერები თქვენს კომპიუტერში, რადგან ზოგიერთმა Wi-Fi ადაპტერმა შეიძლება მხარი დაუჭიროს Wi-Fi Direct ფუნქციას დამატებითი დრაივერების დაყენების გარეშე.
მიიღეთ უსადენო ეკრანის ფუნქცია და გაუშვით
ზემოაღნიშნული გადაწყვეტილებების შესრულების შემდეგ, თქვენ შეგიძლიათ მარტივად ასახოთ თქვენი Windows 11 კომპიუტერი უფრო დიდ ეკრანზე, იმ პირობით, რომ ორივე არის Miracast თავსებადი და დაუკავშირდება იმავე უკაბელო ქსელს. შეგვატყობინეთ, რომელი გამოსავალი გამოგივიდათ, ან თუ არსებობს სხვა უკეთესი გზა, რომ დააფიქსიროთ უსადენო ეკრანის ფუნქცია თქვენს Windows 11 კომპიუტერზე.
ბოლოს განახლდა 2022 წლის 05 სექტემბერს
ზემოთ მოყვანილი სტატია შეიძლება შეიცავდეს შვილობილი ბმულებს, რომლებიც დაგეხმარებათ Guiding Tech-ის მხარდაჭერაში. თუმცა, ეს არ იმოქმედებს ჩვენს სარედაქციო მთლიანობაზე. შინაარსი რჩება მიუკერძოებელი და ავთენტური.



