7 საუკეთესო გამოსწორება ეკრანმზოგისთვის, რომელიც არ მუშაობს Windows 11-ზე
Miscellanea / / April 03, 2023
Screensavers განვითარდა Windows კომპიუტერებისთვის მათი დაარსების დღიდან. Windows 11-ზე თქვენ მიიღებთ რამდენიმე მაგარი ეკრანმზოგს, რომელიც გააქტიურდება ხანგრძლივი უმოქმედობის შემდეგ. ასე რომ, თუ გსურთ დაამატოთ გარკვეული ესთეტიკა თქვენს სამუშაო მაგიდაზე, კარგი ეკრანმზოგი დაგეხმარებათ.

მაგრამ ეს არის ის, რასაც ზოგიერთი მომხმარებელი უჩივის, რომ ვერ გამოიყენებს. ასე რომ, თუ ეკრანმზოგი არ მუშაობს თქვენს Windows 11 კომპიუტერზე, ჩვენ შემოგთავაზებთ რამდენიმე სამუშაო გადაწყვეტილებებს, რომლებიც დაგეხმარებათ გამოსწორებაში.
1. შეინახეთ მაუსი გაპრიალებულ ზედაპირზე
Mousepad-ის გამოყენება დაგეხმარებათ მაუსის მაჩვენებლის გლუვ ნავიგაციაში თქვენს Windows 11 კომპიუტერზე. ეკრანმზოგი გააქტიურდება, როდესაც თქვენი მაუსის მაჩვენებელი გარკვეული დროით სტაციონარული რჩება. ამიტომ რეკომენდირებულია გამოიყენოთ გაპრიალებული ზედაპირი, როგორიცაა მაუსის პანელი, რათა მაუსის მაჩვენებელი ავტომატურად არ გააქტიურდეს. ასევე, მაუსპადის გამოყენება ერთ-ერთი გამოსავალია Windows 11-ის თამაშებში მაუსის შეფერხების გამოსწორება.
2. შეამოწმეთ ეკრანმზოგის პარამეტრები
კიდევ ერთი ძირითადი გამოსავალი არის Screensaver-ის პარამეტრების შემოწმება თქვენს Windows 11 კომპიუტერზე. შესაძლებელია, რომ ეკრანმზოგი არ არის ჩართული ან ლოდინის დრო ძალიან გრძელია.
Ნაბიჯი 1: დააწკაპუნეთ Start ხატულაზე Taskbar-ზე, ჩაწერეთ Ეკრანმზოგიდა დააჭირეთ Enter-ს ეკრანმზოგის პარამეტრების გასახსნელად.
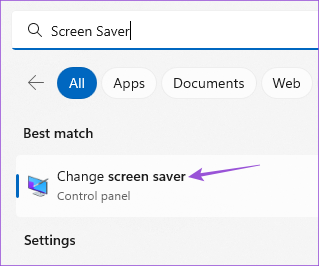
ნაბიჯი 2: დარწმუნდით, რომ „არცერთი“ არჩეულია ეკრანმზოგის ჩამოსაშლელი მენიუში.

თუ კი, დააწკაპუნეთ ჩამოსაშლელ მენიუზე და აირჩიეთ Screensaver.
თქვენ უნდა დააყენოთ ლოდინის დრო ეკრანმზოგის გასააქტიურებლად.
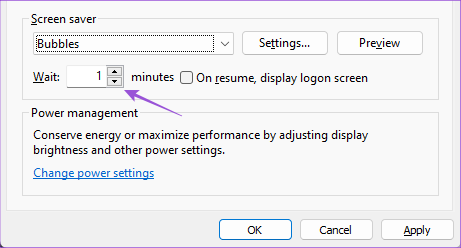
ნაბიჯი 3: ამის შემდეგ, დახურეთ ფანჯარა და დაელოდეთ ცოტა ხანს, რათა შეამოწმოთ პრობლემა მოგვარებულია თუ არა.
3. შეამოწმეთ ძილის პარამეტრები
ძილის რეჟიმი გააქტიურებულია მაუსის ან კლავიატურის შეყვანის გარეშე. ეს ხელს უწყობს ბატარეის დაზოგვას ენერგიის მოხმარების შემცირებით. ძილის პარამეტრები შეიძლება დაყენებული იყოს ეკრანის გამორთვაზე ან ძილზე, სანამ ეკრანმზოგი გააქტიურდება.
Ნაბიჯი 1: დააწკაპუნეთ Start ხატულაზე Taskbar-ზე, ჩაწერეთ პარამეტრები, და დააჭირეთ Enter პარამეტრების აპის გასაშვებად.

ნაბიჯი 2: გადადით ქვემოთ და მარჯვენა ფანჯრიდან დააწკაპუნეთ Power and Battery (ლეპტოპი) ან Power (PC).

ნაბიჯი 3: დააწკაპუნეთ "ეკრანი და ძილი".

ნაბიჯი 4: დააწკაპუნეთ ჩამოსაშლელ მენიუზე „როდესაც ჩართულია, დააყენე ჩემი მოწყობილობა ძილის შემდეგ“ და აირჩიეთ თქვენი ეკრანმზოგის დროზე ოდნავ მეტი დრო.

მაგალითად, თუ თქვენი ეკრანმზოგის მოლოდინის დრო 5 წუთია, ძილის რეჟიმი უნდა გააქტიურდეს 10 წუთის შემდეგ.
ნაბიჯი 5: ამის შემდეგ, დახურეთ ფანჯარა და დაელოდეთ ცოტა ხანს, რათა შეამოწმოთ პრობლემა მოგვარებულია თუ არა.
თქვენ ასევე შეგიძლიათ წაიკითხოთ ჩვენი პოსტი თუ ძილის რეჟიმი არ მუშაობს Windows 11-ზე.
4. გაუშვით Power Troubleshooter
თუ შეგიძლიათ გამოიყენოთ Screensaver Windows 11-ზე, თქვენ უნდა გაუშვათ Power Troubleshooter. ეს არის ჩაშენებული სარემონტო ინსტრუმენტი თქვენი Windows 11 კომპიუტერისთვის, რომელიც აღმოაჩენს და აგვარებს საკითხებს, რომლებიც დაკავშირებულია თქვენი კომპიუტერის კვების და ბატარეის პარამეტრებთან.
Ნაბიჯი 1: დააწკაპუნეთ Start ხატულაზე Windows 11, აკრიფეთ პარამეტრები, და დააჭირეთ Enter.

ნაბიჯი 2: დააწკაპუნეთ Troubleshoot-ზე მარჯვენა მხარეს.

ნაბიჯი 3: დააწკაპუნეთ სხვა პრობლემების აღმოფხვრაზე.

ნაბიჯი 4: გადადით ქვემოთ და დააწკაპუნეთ გაშვებაზე Power-ის გვერდით.

ნაბიჯი 5: დაელოდეთ სანამ Power Troubleshooter დაასრულებს მუშაობას და აღმოაჩენს პრობლემებს.
ნაბიჯი 6: მიჰყევით ეკრანზე მითითებებს პრობლემების მოგვარების პროცესის დასასრულებლად.

ნაბიჯი 7: დახურეთ ფანჯარა და შეამოწმეთ პრობლემა მოგვარებულია თუ არა.
5. დისპლეის დრაივერების განახლება
ვინაიდან ჩვენ ვსაუბრობთ Screensaver-ზე, თქვენ უნდა შეამოწმოთ განახლებულია თუ არა ეკრანის დრაივერები თქვენს Windows 11 კომპიუტერზე ან ლეპტოპზე უახლეს ვერსიაზე.
Ნაბიჯი 1: დააწკაპუნეთ Start ხატულაზე Windows 11, აკრიფეთ Მოწყობილობის მენეჯერი, და დააჭირეთ დაბრუნებას.

ნაბიჯი 2: აირჩიეთ ეკრანის ადაპტერები.

ნაბიჯი 3: დააწკაპუნეთ მაუსის მარჯვენა ღილაკით თქვენს ეკრანის დრაივერზე და აირჩიეთ დრაივერის განახლება.

ნაბიჯი 4: მიჰყევით ეკრანის პროცესს, რათა დაასრულოთ ეკრანის დრაივერების განახლება.
ნაბიჯი 5: ამის შემდეგ დახურეთ ფანჯარა და შეამოწმეთ პრობლემა მოგვარებულია თუ არა.
6. გაუშვით SFC სკანირება
SFC ან სისტემის ფაილების შემოწმების სკანირება არის კიდევ ერთი სარემონტო ინსტრუმენტი, რომელიც სკანირებს და აფიქსირებს დაზიანებულ სისტემის ფაილებს თქვენს Windows 11 კომპიუტერზე. შესაძლებელია, რომ ასეთი დაზიანებული ფაილები იწვევენ ამ პრობლემას. თუ იყენებთ ლეპტოპს, დარწმუნდით, რომ ის სრულად არის დატენილი ან დაკავშირებულია კვების წყაროსთან.
Ნაბიჯი 1: დააწკაპუნეთ Start ხატულაზე დავალების ზოლზე და ჩაწერეთ ბრძანების ხაზი.

ნაბიჯი 2: დააწკაპუნეთ Run As Administrator-ზე.

ნაბიჯი 3: ჩაწერეთ შემდეგი ბრძანება და დააჭირეთ Enter SFC სკანირების დასაწყებად.

sfc / SCANNOW
ნაბიჯი 4: დაელოდეთ პროცესის დასრულებას. თქვენ მიიღებთ შეტყობინებას ყველა კორუმპირებული ფაილის შესახებ, რომელიც ნაპოვნი და გამოსწორებულია.

ნაბიჯი 5: ამის შემდეგ დახურეთ ფანჯარა და შეამოწმეთ პრობლემა მოგვარებულია თუ არა.
7. Windows 11-ის განახლება
თუ არცერთი გამოსავალი არ მუშაობს, ბოლო საშუალებაა Windows 11-ის ვერსიის განახლება. ეს დაგეხმარებათ ამოიღოთ ნებისმიერი ხარვეზი თქვენს კომპიუტერში Windows 11-ის მიმდინარე ვერსიიდან.
Ნაბიჯი 1: დააწკაპუნეთ Start ხატულაზე დავალების ზოლზე, ჩაწერეთ პარამეტრები, და დააჭირეთ Enter-ს პარამეტრების აპის გასახსნელად.

ნაბიჯი 2: დააჭირეთ Windows Update-ს ზედა მარჯვენა კუთხეში.

ნაბიჯი 3: თუ განახლება ხელმისაწვდომია, ჩამოტვირთეთ და დააინსტალირეთ.
თქვენი კომპიუტერის გადატვირთვის შემდეგ შეამოწმეთ პრობლემა მოგვარებულია თუ არა.
ისიამოვნეთ თქვენი ეკრანმზოგით
Screensavers ყოველთვის სახალისო იყო და ეს გადაწყვეტილებები უნდა დაგეხმაროს მათ მხიარულებაში თქვენს Windows 11 კომპიუტერზე. თქვენ ასევე შეგიძლიათ წაიკითხოთ ჩვენი პოსტი როგორ მოვახდინოთ Windows 11-ის ჩაკეტილი ეკრანის პერსონალიზაცია.
ბოლოს განახლდა 2023 წლის 23 იანვარს
ზემოთ მოყვანილი სტატია შეიძლება შეიცავდეს შვილობილი ბმულებს, რომლებიც დაგეხმარებათ Guiding Tech-ის მხარდაჭერაში. თუმცა, ეს არ იმოქმედებს ჩვენს სარედაქციო მთლიანობაზე. შინაარსი რჩება მიუკერძოებელი და ავთენტური.
Დაწერილია
პაურუშ ჩაუდარი
ტექნოლოგიების სამყაროს დემისტიფიკაცია უმარტივესი გზით და ყოველდღიური პრობლემების გადაჭრა, რომლებიც დაკავშირებულია სმარტფონებთან, ლეპტოპებთან, ტელევიზორებთან და კონტენტის სტრიმინგის პლატფორმებთან.



