ტოპ 8 გზა iPhone-ის გამოსასწორებლად, რომელიც არ აჩვენებს Wi-Fi ქსელის სახელს
Miscellanea / / April 03, 2023
მიუხედავად იმისა, რომ უახლესი iPhone მხარს უჭერს 5G დაკავშირებას, მომხმარებელთა უმეტესობას ურჩევნია Wi-Fi ქსელი დიდი ფაილების ჩამოსატვირთად, აპების ინსტალაციისა და iOS-ის განახლებისთვის. მაგრამ რა მოხდება, თუ თქვენი iPhone თავიდანვე ვერ აჩვენებს Wi-Fi ქსელის სახელს? სანამ თქვენი ფიჭური მონაცემების დაცლას დაიწყებთ, გამოიყენეთ ქვემოთ მოცემული ხრიკები, რათა გამოასწოროთ თქვენი iPhone, რომელიც არ აჩვენებს Wi-Fi ქსელის სახელს.

გამოჩნდება თუ არა თქვენი სახლის ან ოფისის Wi-Fi სხვა მოწყობილობებზე iPhone-ის გარდა? ამან შეიძლება დაგაბნიოთ და ხელი შეგიშალოთ მაღალსიჩქარიან Wi-Fi ქსელში წვდომაში. თქვენ არ გჭირდებათ ჩქარობა უახლოეს სერვის ცენტრში. თქვენ შეგიძლიათ მარტივად გაუმკლავდეთ iPhone-ს, რომელიც არ აჩვენებს Wi-Fi ქსელს ქვემოთ მოცემული პრობლემების მოგვარების რჩევების გათვალისწინებით.
1. გადატვირთეთ iPhone
დავიწყოთ საფუძვლებით, არა? შეგიძლიათ გადატვირთოთ თქვენი iPhone და გამოასწოროთ ქსელის ხარვეზები. თუ თქვენ გაქვთ iPhone Face ID-ით, გამოიყენეთ ქვემოთ მოცემული ნაბიჯები მის გადატვირთვისთვის.
Ნაბიჯი 1: ხანგრძლივად დააჭირეთ ხმის ნებისმიერ ღილაკს და ჩართვის ღილაკს.
ნაბიჯი 2: გამოიყენეთ გამორთვის სლაიდერი თქვენი iPhone-ის გამორთვისთვის.

ნაბიჯი 3: ჩართეთ მოწყობილობა ერთი წუთის შემდეგ და სცადეთ Wi-Fi ქსელის პოვნა პარამეტრებიდან.
2. შეცვალეთ Wi-Fi სახელი
ეს ხრიკი ხიბლივით მუშაობდა ჩვენს iPhone XR-ზე. ჩვენი iPhone არ აჩვენებდა ოფისის Wi-Fi სახელს. ჩვენ შევცვალეთ Wi-Fi-ის სახელი ადგილობრივი ISP (ინტერნეტ სერვისის პროვაიდერის) აპიდან და ახალი Wi-Fi ქსელი დაიწყო ყველა მოწყობილობაზე ჩვენება.
Შენიშვნა: ჩვენ ავიღოთ ჩვენი ადგილობრივი ISP, როგორც მაგალითი ქვემოთ მოცემულ ნაბიჯებში. ნაბიჯები შეიძლება განსხვავდებოდეს თქვენი ISP-ის აპლიკაციაში.
Ნაბიჯი 1: გახსენით თქვენი ადგილობრივი ISP აპი თქვენს iPhone-ზე.
ნაბიჯი 2: აირჩიეთ თქვენი Wi-Fi გეგმა.
ნაბიჯი 3: გახსენით Wi-Fi პარამეტრები.

ნაბიჯი 4: შეეხეთ სახელის რედაქტირებას და ჩაწერეთ ახალი სახელი თქვენთვის სასურველი Wi-Fi სიხშირისთვის. თუ თქვენ გაქვთ ორბანიანი Wi-Fi როუტერი, თქვენ უნდა შეცვალოთ ორივე 2.4 გჰც და 5 გჰც სიხშირის სახელი.
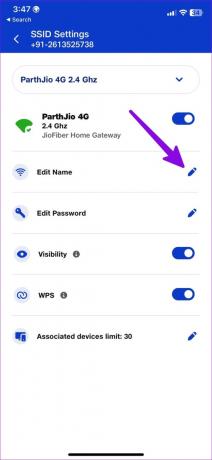
გახსენით პარამეტრები თქვენს iPhone-ზე და გადადით Wi-Fi მენიუში. ახალი Wi-Fi სახელი ახლა უნდა გამოჩნდეს.
3. შეცვალეთ Wi-Fi პაროლი
თქვენ შეგიძლიათ შეცვალოთ Wi-Fi პაროლი ადგილობრივი ISP-ის აპიდან ან ვებსაიტიდან და სცადეთ ხელახლა წვდომა თქვენს iPhone-ზე.
Ნაბიჯი 1: გახსენით Wi-Fi პარამეტრები თქვენს ადგილობრივ ISP აპში (შეამოწმეთ ზემოთ მოცემული ნაბიჯები).
ნაბიჯი 2: აირჩიეთ პაროლის შესწორება და შეიყვანეთ ახალი ძლიერი პაროლი სპეციალური სიმბოლოების ნაზავით.
ნაბიჯი 3: გახსენით Wi-Fi მენიუ პარამეტრებში თქვენს iPhone-ზე და ნახეთ, გამოჩნდება თუ არა Wi-Fi ქსელი.

4. გადატვირთეთ როუტერი
თქვენ უნდა გადატვირთოთ როუტერი, თუ თქვენი iPhone არ აჩვენებს ახალ Wi-Fi სახელს. Asus-ის ზოგიერთი მარშრუტიზატორი საჭიროებს გადატვირთვას უახლესი Wi-Fi პარამეტრების გამოსაყენებლად. როუტერის გადატვირთვის შემდეგ, სცადეთ იპოვოთ Wi-Fi სახელი თქვენს iPhone-ზე.
5. ჩართეთ და გამორთეთ თვითმფრინავის რეჟიმი
თქვენ შეგიძლიათ გადატვირთოთ ქსელი თქვენს iPhone-ზე თვითმფრინავის რეჟიმის გამოყენებით. ეს არის ცნობილი ხრიკი ქსელის ხარვეზების გამოსასწორებლად, როგორიცაა iPhone, რომელიც არ აჩვენებს Wi-Fi ქსელს.
Ნაბიჯი 1: გადაფურცლეთ ქვევით ზედა მარჯვენა კუთხიდან საკონტროლო ცენტრში შესასვლელად.
ნაბიჯი 2: ჩართეთ თვითმფრინავის რეჟიმი და გამორთეთ რამდენიმე წამის შემდეგ.
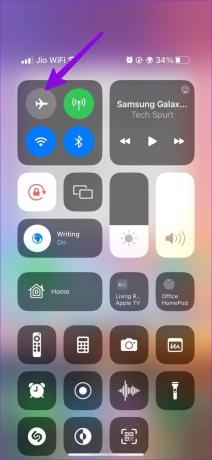
6. ქსელის პარამეტრების გადატვირთვა
ქსელის პარამეტრების გადაყენება წაშლის ყველა შენახულ Wi-Fi ქსელს, Bluetooth მოწყობილობებსა და VPN პროფილებს თქვენი iPhone-დან. ეს დადასტურებული ხრიკია ისეთი პრობლემების მოსაგვარებლად, როგორიცაა Wi-Fi ქსელის სახელი, რომელიც არ ჩანს iPhone-ზე. აი, რა უნდა გააკეთოთ.
Ნაბიჯი 1: გახსენით პარამეტრების აპი თქვენს iPhone-ზე.
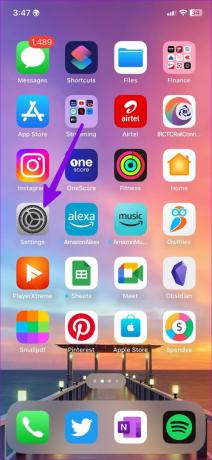
ნაბიჯი 2: გადაახვიეთ გენერალზე.

ნაბიჯი 3: აირჩიეთ „iPhone-ის გადაცემა ან გადატვირთვა“.

ნაბიჯი 4: შეეხეთ გადატვირთვას და აირჩიეთ ქსელის პარამეტრების გადატვირთვა.

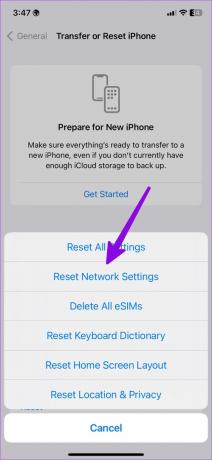
თქვენ შეგიძლიათ შეამოწმოთ ჩვენი გამოყოფილი პოსტი, რომ გაიგოთ ყველაფერი, რაც გულისხმობს ქსელის პარამეტრების გადატვირთვა iPhone-სა და Android-ზე.
7. ყველა პარამეტრის გადატვირთვა
თუ ზემოთ მოყვანილი ხრიკი არ მუშაობს, გადატვირთეთ ყველა პარამეტრი თქვენს iPhone-ზე. გაიარეთ ქვემოთ მოცემული ნაბიჯები.
Ნაბიჯი 1: გახსენით „iPhone-ის გადაცემა ან გადატვირთვა“ გენერალურ მენიუში (შეამოწმეთ ზემოთ მოცემული ნაბიჯები).
ნაბიჯი 2: აირჩიეთ გადატვირთვა და შეეხეთ ყველა პარამეტრის გადატვირთვას.


8. განაახლეთ iOS iTunes-ის ან Finder მენიუს მეშვეობით
მოძველებულმა iOS პროგრამულმა უზრუნველყოფასმა შეიძლება გამოიწვიოს ისეთი პრობლემები, როგორიცაა iPhone-მა არ აჩვენებს Wi-Fi ქსელის სახელს. თქვენ უნდა დააინსტალიროთ iOS-ის უახლესი build, რომ მოაგვაროთ ასეთი პრობლემები. ვინაიდან თქვენი iPhone არ აჩვენებს თქვენს სასურველ Wi-Fi ქსელს, განახლების დასაყენებლად გამოიყენეთ iTunes ან Finder Mac-ზე.
Ნაბიჯი 1: შეაერთეთ თქვენი iPhone დესკტოპთან და გახსენით Finder (Mac) ან iTunes (Windows).
ნაბიჯი 2: თუ პირველად აკავშირებთ კომპიუტერს, დარწმუნდით, რომ ენდობით მოწყობილობას.
ნაბიჯი 3: აირჩიეთ თქვენი iPhone და დააჭირეთ განახლების შემოწმებას.
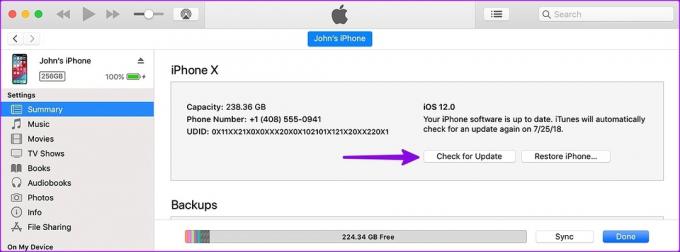
ნაბიჯი 4: თუ განახლება ხელმისაწვდომია, დააჭირეთ განახლება.
ისიამოვნეთ მაღალი სიჩქარით Wi-Fi კავშირით iPhone-ზე
თუ თქვენ ან ვინმემ დაბლოკეთ თქვენი iPhone Wi-Fi ქსელში წვდომა ადგილობრივ ISP აპში, დარწმუნდით, რომ განბლოკეთ იგი. რომელი ხრიკი გამოგივიდა? გააზიარეთ თქვენი დასკვნები ქვემოთ მოცემულ კომენტარებში.
ბოლოს განახლდა 2023 წლის 09 თებერვალს
ზემოთ მოყვანილი სტატია შეიძლება შეიცავდეს შვილობილი ბმულებს, რომლებიც დაგეხმარებათ Guiding Tech-ის მხარდაჭერაში. თუმცა, ეს არ იმოქმედებს ჩვენს სარედაქციო მთლიანობაზე. შინაარსი რჩება მიუკერძოებელი და ავთენტური.
Დაწერილია
პართი შაჰი
პართი ადრე მუშაობდა EOTO.tech-ზე, რომელიც აშუქებდა ტექნიკურ სიახლეებს. ის ამჟამად მუშაობს Guiding Tech-ში, წერს აპლიკაციების შედარების, გაკვეთილების, პროგრამული რჩევებისა და ხრიკების შესახებ და ღრმად ჩაყვინთვის iOS, Android, macOS და Windows პლატფორმებზე.



