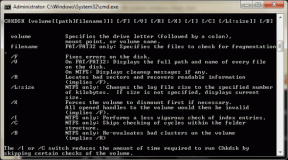შესწორება: „აუდიო რენდერის შეცდომა: გთხოვთ გადატვირთოთ კომპიუტერი“
Miscellanea / / November 28, 2021
კიდევ ერთი კვირის დღეა, თქვენ სქროლავთ ინსტაგრამის არხს და აოცებთ საყვარელ ძაღლებს და კატის სურათები და მოულოდნელად YouTube შეტყობინება, რომელიც გაფრთხილებთ თქვენი საყვარელი შემქმნელის ახალი ატვირთვის შესახებ ჩამოდის. იმისათვის, რომ ისიამოვნოთ ახლად ატვირთული შედევრით მის უმაღლეს დიდებაში, გადახვალთ თქვენს დესკტოპ კომპიუტერზე, ჩატვირთავთ YouTube თქვენს სასურველ ბრაუზერში და დააკლიკეთ ვიდეოს ესკიზს. მაგრამ ვიდეოს ნაცვლად, თქვენ გესალმებით 'აუდიო რენდერის შეცდომა. გთხოვთ გადატვირთოთ კომპიუტერი"მესიჯი. რამდენად დამთრგუნველი, არა? თქვენ გადაერთვებით სხვა ვებ ბრაუზერზე მხოლოდ იმისთვის, რომ იპოვოთ იგივე შეცდომის შეტყობინება, რომელიც თქვენს გვერდით არის. როგორც ირკვევა, აუდიო რენდერის შეცდომას ხშირად აწყდებიან Windows-ის მომხმარებლები, განურჩევლად მათი ვინდოუსის ვერსიისა და ყველა ვებ ბრაუზერში (Chrome, Firefox, Opera, Edge).
მომხმარებლის ანგარიშებიდან გამომდინარე, აუდიო რენდერის შეცდომა ჩვეულებრივ გამოწვეულია გაუმართავი აუდიო დრაივერების გამო. დრაივერები შეიძლება იყოს დაზიანებული, მოძველებული ან უბრალოდ განიცდიან შეფერხებას. ზოგიერთი მომხმარებლისთვის, დედაპლატზე არსებულმა შეცდომამ შეიძლება გამოიწვიოს პრობლემა მაშინ, როცა შეცდომაა BIOS იწვევს აუდიო რენდერის პრობლემას Dell-ის უმეტეს კომპიუტერებში. შეცდომა ასევე ხშირად გვხვდება Cubase, მუსიკალური წარმოების პროგრამის გამოყენებისას. თქვენი სისტემისა და სიტუაციიდან გამომდინარე, რომელშიც შეცდომის დაფიქსირება მოხდა, გამოსავალი განსხვავდება თითოეულისთვის. ამ სტატიაში ჩვენ განვმარტეთ ყველა გადაწყვეტა, რომელიც ცნობილია Windows 10-ზე აუდიო რენდერის შეცდომის მოსაგვარებლად.
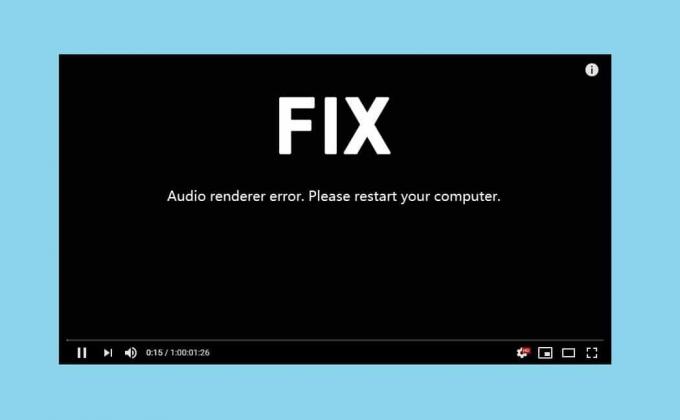
შინაარსი
- შესწორება: „აუდიო რენდერის შეცდომა: გთხოვთ გადატვირთოთ კომპიუტერი“
- Windows 10-ზე აუდიო რენდერის შეცდომის გამოსწორების 5 გზა
- მეთოდი 1: გაუშვით აუდიო პრობლემების მოგვარება
- მეთოდი 2: გამორთეთ და ჩართეთ აუდიო მოწყობილობა
- მეთოდი 3: აუდიო დრაივერების დეინსტალაცია
- მეთოდი 4: შეცვალეთ აუდიო ნიმუშის სიხშირე და ბიტის სიღრმე
- მეთოდი 5: BIOS-ის განახლება (Dell-ის მომხმარებლებისთვის)
შესწორება: „აუდიო რენდერის შეცდომა: გთხოვთ გადატვირთოთ კომპიუტერი“
სანამ რაიმე მოწინავე/ხანგრძლივ გადაწყვეტილებებზე გადავიდოდეთ, მოდით შევასრულოთ შეცდომის შეტყობინება და გადატვირთოთ ჩვენი კომპიუტერი. დიახ, შეიძლება ტრივიალური ჩანდეს, მაგრამ სისტემის გადატვირთვა დაგეხმარებათ დრაივერებთან და ფონურ პროცესებთან დაკავშირებული დროებითი ხარვეზების გამოსწორებაში. თუმცა, ეს მხოლოდ დროებითი გამოსავალია. მან შეიძლება მოაგვაროს პრობლემა რამდენიმე იღბლიანისთვის, ხოლო სხვებს შეეძლებათ აუდიოზე ტკბობა მხოლოდ რამდენიმე წამით, სანამ შეცდომა დაბრუნდება მათზე. კიდევ ერთი დროებითი გამოსავალი არის ყურსასმენების უბრალოდ გამორთვა და ჩართვა. კომპიუტერის გადატვირთვისგან განსხვავებით, რომელიც მუშაობს მხოლოდ რამდენიმე წამის განმავლობაში, ყურსასმენების გამორთვა, სავარაუდოდ, მთელი სესიის გავლას მოგცემთ, სანამ კვლავ გამოჩნდება რენდერის შეცდომა.
რამდენიმე მცდელობის შემდეგ, სავარაუდოდ, მოგბეზრდებათ დროებითი გადაწყვეტილებების შესრულება. ასე რომ, როდესაც თქვენს განკარგულებაში მეტი დრო გექნებათ, სცადეთ გაუშვათ მშობლიური აუდიო პრობლემების აღმოფხვრა და დააფიქსიროთ დრაივერები. Dell-ის კომპიუტერის მომხმარებლებს შეუძლიათ სამუდამოდ მოაგვარონ რენდერის შეცდომა BIOS-ის განახლებით, ხოლო Cubase მომხმარებლებს უნდა შეცვალონ აუდიო ნიმუშის სიხშირე და ბიტის სიღრმე.
Windows 10-ზე აუდიო რენდერის შეცდომის გამოსწორების 5 გზა
მეთოდი 1: გაუშვით აუდიო პრობლემების მოგვარება
Windows-ს აქვს ჩაშენებული პრობლემების გადამჭრელი მრავალი პრობლემის მოსაგვარებლად. პრობლემების აღმოფხვრა საკმაოდ სასარგებლოა, თუ პრობლემა გამოწვეულია ისეთი რამით, რაც დეველოპერებმა უკვე იციან და, შესაბამისად, დაპროგრამებული აქვთ შეკეთების სტრატეგიები პრობლემების აღმოფხვრაში. Microsoft ასევე აპროგრამებს სარემონტო პროცედურებში ყველაზე ხშირად წარმოქმნილ შეცდომებს. აუდიო პრობლემების მოგვარების გასაშვებად –
1. გაშვება Windows პარამეტრები დაჭერით Windows გასაღები + I შემდეგ დააწკაპუნეთ განახლება და უსაფრთხოება.

2. მარცხენა პანელზე ნავიგაციის მენიუს გამოყენებით გადადით პრობლემების მოგვარება პარამეტრების გვერდი. თქვენ ასევე შეგიძლიათ გახსნათ იგივე აკრეფით ms-პარამეტრები: პრობლემების მოგვარება წელს გაუშვით ბრძანების ველი დაჭერით Windows გასაღები + R.
3. მარჯვენა პანელზე დააწკაპუნეთ დამატებითი პრობლემების მოგვარების საშუალებები.

4. გაშვების და გაშვების განყოფილებაში დააწკაპუნეთ აუდიოს დაკვრა შემდეგ ხელმისაწვდომი ვარიანტების სანახავად Დააკლიკეთ გაუშვით პრობლემების მოგვარების პროგრამა ღილაკი პრობლემების მოგვარების პროცესის დასაწყებად.

5. დრაივერების და აუდიო სერვისის სკანირების შემდეგ, მოგეთხოვებათ აირჩიეთ მოწყობილობა პრობლემების მოსაგვარებლად. აირჩიეთ ის, რომელზეც შეგხვდათ აუდიო რენდერის შეცდომა და დააწკაპუნეთ შემდეგი გაგრძელება.
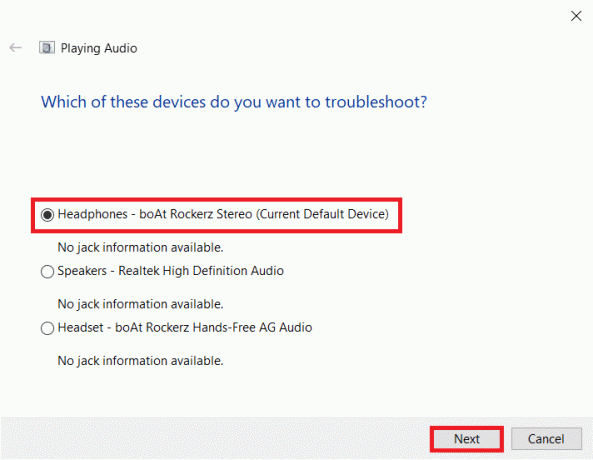
6. პრობლემების აღმოფხვრის პროცესს შეიძლება რამდენიმე წუთი დასჭირდეს. თუ პრობლემების გადამჭრელი მართლაც აღმოაჩენს რაიმე პრობლემას მოწყობილობასთან დაკავშირებით, უბრალოდ მიჰყევით ეკრანზე მითითებებს მათ გამოსასწორებლად.
7. მას შემდეგ, რაც პრობლემების აღმოფხვრა აღმოაჩენს და მოაგვარებს აუდიო მოწყობილობასთან დაკავშირებული ყველა პრობლემას, გადატვირთეთ კომპიუტერი და შეამოწმეთ, არის თუ არა რენდერის შეცდომა.
მეთოდი 2: გამორთეთ და ჩართეთ აუდიო მოწყობილობა
კომპიუტერის გადატვირთვის მსგავსად, მომხმარებლებმა ასევე გადაჭრეს პრობლემა აუდიო ადაპტერის გადატვირთვის გამარტივებით. ისევ, გადატვირთვა აფიქსირებს ნებისმიერ დროებით ხარვეზს მოწყობილობის დრაივერებთან და განაახლებს გაუმართავ მაგალითს.
1. დააწკაპუნეთ მარჯვენა ღილაკით ზე Საწყისი მენიუ ღილაკი Power User მენიუს გამოსატანად და აირჩიეთ Მოწყობილობის მენეჯერი იქიდან.

2. გაფართოება ხმის, ვიდეო და თამაშის კონტროლერები ეტიკეტზე ან ისარზე ორჯერ დაწკაპუნებით დააწკაპუნეთ მარჯვენა ღილაკით პირველ პუნქტზე და აირჩიეთ გამორთეთ მოწყობილობა შემდეგი ვარიანტებიდან.
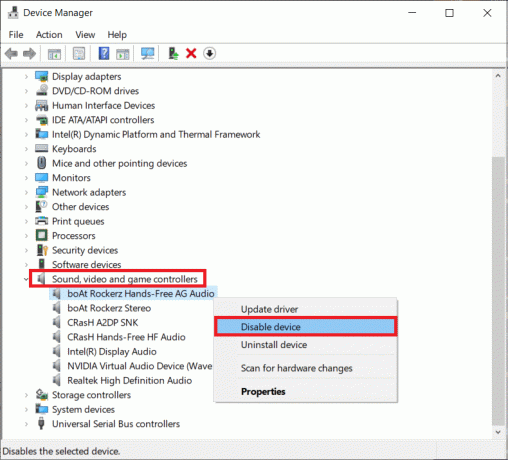
3. გაიმეორეთ ზემოთ მოცემული ნაბიჯი ყველა ჩამოთვლილი აუდიო მოწყობილობისთვის.
4. ერთი-ორი წუთის ლოდინის შემდეგ, ეჩართეთ ყველა აუდიო მოწყობილობა ხელახლა.
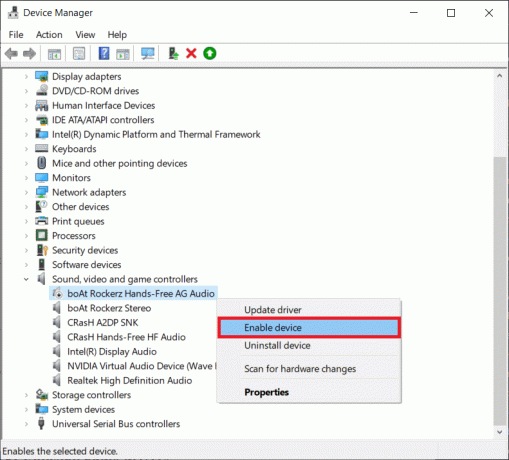
ასევე წაიკითხეთ:გაასწორეთ აუდიო-ვიდეო კოდეკის მხარდაჭერილი პრობლემები Android-ზე
მეთოდი 3: აუდიო დრაივერების დეინსტალაცია
აუდიო რენდერის შეცდომის ყველაზე გავრცელებული დამნაშავე არის კორუმპირებული დრაივერები. მოწყობილობის მენეჯერის გამოყენებით, ჩვენ შეგვიძლია დავუბრუნდეთ აუდიო დრაივერების წინა ვერსიას და შევამოწმოთ, გადაჭრის თუ არა ეს პრობლემა. თუ ეს არ მუშაობს, დაზიანებული დრაივერები შეიძლება მთლიანად წაიშალოს და შეიცვალოს უახლესი შეცდომების გარეშე. ასევე, აუდიო დრაივერების განახლებამ მომხმარებელთა უმეტესობისთვის უნდა დააფიქსიროს რენდერის შეცდომა.
1. გაშვება Მოწყობილობის მენეჯერი და გაფართოვდეს კიდევ ერთხელ ხმის, ვიდეოს და თამაშის კონტროლერები (იხილეთ წინა მეთოდის 1 და 2 ნაბიჯები).

2. ორჯერ დააწკაპუნეთ თქვენს აუდიო ბარათზე გასახსნელად Თვისებები ფანჯარა.
3. გადაადგილება მძღოლი ჩანართი და დააწკაპუნეთ Roll Back მძღოლი დრაივერის წინა ვერსიაზე დასაბრუნებლად (თუ შესაძლებელია) ან მოწყობილობის დეინსტალაცია მათ საერთოდ ამოსაღებად (სცადეთ ჯერ გადააბრუნოთ და შემდეგ წაშალოთ). დაადასტურეთ ნებისმიერი ამომხტარი შეტყობინება, რომელსაც მიიღებთ.
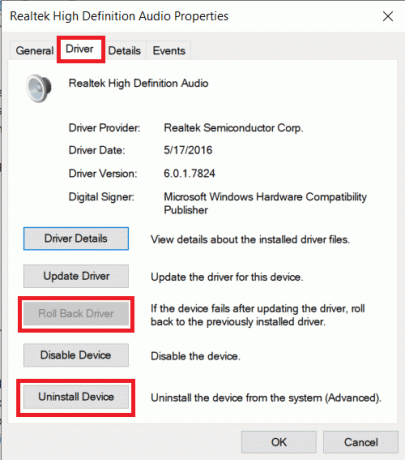
4. თუ აირჩევთ აუდიო დრაივერების დეინსტალაციას, უბრალოდ გადატვირთეთ კომპიუტერი, რათა Windows-მა ავტომატურად დააინსტალიროს ისინი. თქვენ შეგიძლიათ აიღოთ საქმეები თქვენს ხელში და ხელით ჩამოტვირთოთ უახლესი დრაივერები მწარმოებლის ვებსაიტიდან და თავად დააინსტალიროთ ისინი. მესამე მხარის პროგრამები, როგორიცაამძღოლის გამაძლიერებელი ასევე შეიძლება გამოყენებულ იქნას.
მეთოდი 4: შეცვალეთ აუდიო ნიმუშის სიხშირე და ბიტის სიღრმე
თუ აწყდებით რენდერის შეცდომას მხოლოდ მაშინ, როდესაც Cubase Window აქტიურია, მოგიწევთ Windows-ის ხმის დრაივერების ნიმუშის სიჩქარის შედარება და ASIO დრაივერები. აუდიო ნიმუშის სხვადასხვა სიხშირე იწვევს კონფლიქტს დაკვრის დროს და იწვევს რენდერის შეცდომას.
1. დააწკაპუნეთ მაუსის მარჯვენა ღილაკით სპიკერის ხატულაზე წელს დავალების პანელი და აირჩიე ხმები შემდეგი პარამეტრების მენიუდან. სპიკერის ხატულა შეიძლება იყოს დამალული და მისი ნახვა შესაძლებელია ზევით მიმართულ ღილაკზე დაწკაპუნებით.დამალული ხატების ჩვენება"ისარი.
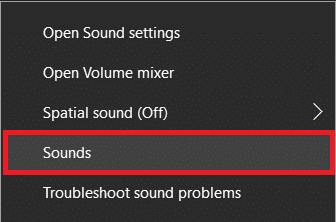
2. Ზე დაკვრა ჩანართი, აირჩიეთ აუდიო მოწყობილობა რომელზეც ხარ შეცდომის გამო და დააწკაპუნეთ Თვისებები ღილაკი.
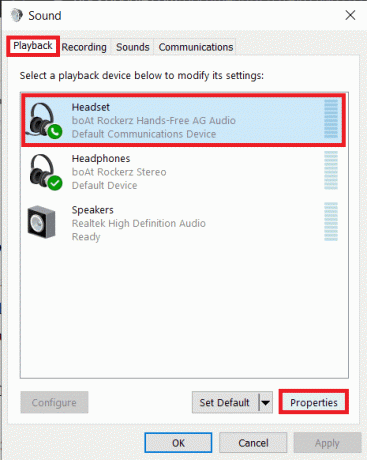
3. გადაადგილება Მოწინავე შემდეგი თვისებების ფანჯრის ჩანართი და აირჩიეთ 16 ბიტი, 44100 ჰც როგორც ნაგულისხმევი ფორმატი (ან ნებისმიერი სასურველი ნიმუშის სიჩქარე) ჩამოსაშლელი მენიუდან.
4. Დააკლიკეთ მიმართეთ ცვლილებების შესანახად და შემდეგ ჩართეთ Კარგი გასასვლელად.
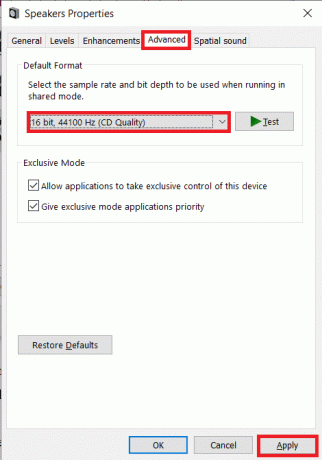
5. გააგრძელეთ, გახსენით ASIO დრაივერის პარამეტრები ფანჯარა და გადართეთ აუდიო ჩანართი.
6. ზედა მარჯვენა კუთხეში, დააყენე შერჩევის სიხშირე (Hz) 44100-მდე (ან მე-3 ნაბიჯში მითითებული მნიშვნელობა). გადატვირთეთ კომპიუტერი ცვლილებების ძალაში შესვლისთვის.
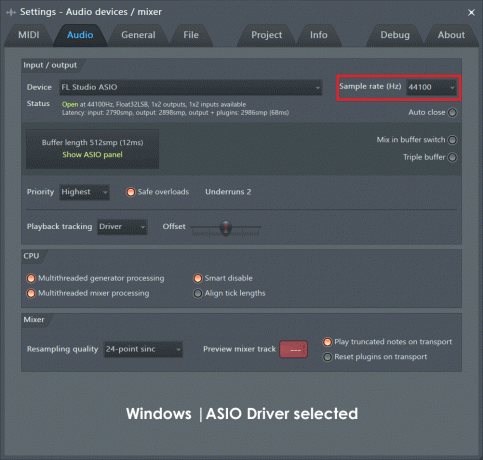
მეთოდი 5: BIOS-ის განახლება (Dell-ის მომხმარებლებისთვის)
თუ Dell-ის მომხმარებელი ხართ, ზემოაღნიშნული გადაწყვეტილებები შეიძლება არ იყოს ნაყოფიერი. Dell-ის კომპიუტერის რამდენიმე მომხმარებელმა განაცხადა, რომ BIOS-ის პროგრამული უზრუნველყოფის გარკვეულ ვერსიაში შეცდომა იწვევს აუდიო რენდერის შეცდომას და, შესაბამისად, პრობლემის მოგვარება შესაძლებელია მხოლოდ პროგრამული უზრუნველყოფის განახლებით. ახლა, BIOS-ის განახლება შეიძლება რთული იყოს და საშუალო მომხმარებლისთვის ძლიერ ამოცანად გამოიყურებოდეს. ეს არის ის, სადაც ჩვენ და ჩვენი მეგზური ვართ რა არის BIOS და როგორ განაახლოთ იგი? შემოდის. თქვენ ასევე შეგიძლიათ ნახოთ ძალიან დეტალური ოფიციალური სახელმძღვანელო და ინსტრუქციული ვიდეო ამისთვის Dell BIOS განახლებები.
შენიშვნა: სანამ დაიწყებთ BIOS-ის განახლების პროცესს, დარწმუნდით, რომ შექმენით ყველა მნიშვნელოვანი მონაცემის სარეზერვო ასლი, დატენეთ ლეპტოპის ბატარეა მინიმუმ 50%, გათიშეთ გარე მოწყობილობები, როგორიცაა მყარი დისკი, USB დისკი, პრინტერები, და ა.შ. სისტემის მუდმივი დაზიანების თავიდან ასაცილებლად.
რეკომენდებულია:
- დააფიქსირეთ Windows აუდიო მოწყობილობის გრაფიკის იზოლაციის მაღალი CPU გამოყენება
- გაასწორეთ League Of Legends კლიენტი, რომელიც არ ხსნის საკითხებს
- ვიდეოდან აუდიოს წაშლის 3 გზა Windows 10-ში
- ჩართეთ ან გამორთეთ ადმინისტრატორის ანგარიში შესვლის ეკრანზე Windows 10-ში
როგორც ყოველთვის, გვაცნობეთ ზემოთ ჩამოთვლილთაგან რომელი გადაწყვეტილებები დაგეხმარათ აუდიო რენდერის შემაშფოთებელი შეცდომის გადაჭრაში და ამ საკითხთან დაკავშირებით დამატებითი დახმარებისთვის დაუკავშირდით ჩვენთან კომენტარების განყოფილებაში ქვემოთ.